Включение bluetooth на компьютере шаг за шагом
Содержание:
- Включение Bluetooth
- Включить внешний Bluetooth
- Способ 2: «Параметры» / «Панель управления»
- XP
- Способы включения и отключения блютуз
- Включить на Windows 10
- Проверка драйверов на Bluetooth
- Включение Bluetooth на ноутбуке с Windows 7
- Включаем сетевой адаптер
- Не работает или нет кнопочки включения
- А есть ли он
- Настройка Блютус на Виндовс
- Устранение неисправностей подключения
- Основные проблемы и их решение
- Безопасность пользования
- Настройки Bluetooth в режиме разработчика
- Можно ли обновить версию блютуз на андроиде
Включение Bluetooth
Когда вы убедились, что ваш компьютер с Windows 10 поддерживает Bluetooth, вам нужно включить Bluetooth. Для этого выполните следующие действия.
В разделе «Параметры»
Выберите Начните > Параметры > Устройства > Bluetooth & других устройствах и включите Bluetooth .
В центре уведомлений
Центр уведомлений можно найти рядом с полем «Время и дата» на панели задач. На панели задач выберите центр действий (или ), а затем Bluetooth, чтобы включить его. Если эта функция отключена, возможно, она отображается как Не подключено.
Если вы не видите Bluetooth в центре уведомлений, это можно изменить следующим образом.
-
Разверните «Быстрые действия» На панели задач выберите Центр уведомлений ( или ) > Развернуть. Здесь должен отобразиться элемент Bluetooth. Он будет отображаться как Bluetooth или Не подключено.
-
Добавьте Bluetooth в центр уведомлений. Выберите начать > Параметры > системные >Уведомления & действия >быстрых действий. Перейдите к пункту Добавить или удалить быстрые действия и включите функцию Bluetooth.
Примечание: Дополнительные сведения о том, как изменить список приложений и параметров, которые отображаются в центре уведомлений, см. в разделе Изменение параметров уведомлений и действий в Windows 10
Включить внешний Bluetooth
К сожалению, на ПК с «Голубым зубом» все не так гладко, так как производители стационарных материнских плат не устанавливают встроенные адаптеры. Поэтому пользователям приходится покупать отдельный модуль. Стоит он в районе 500-1000 рублей и выглядит как маленькая флэшка.
- Вставляем в свободный USB разъём.
- Если с устройством шли драйвера на диске, вставляем в диск в дисковод и делаем установку.
- В других случаях ПО устанавливается автоматически за несколько минут.
- Если этого не произошло, то идём в диспетчер устройств, кликаем на раздел «Другие устройства» и находим наш адаптер. Заходим в свойства и в разделе драйвера нажимаем «Обновить драйвер».
- Если и это не помогло, то вбиваем название в поисковик или заходим на сайт производителя и ищем дрова там. Можно поискать ПО на странице DriverPack.
Способ 2: «Параметры» / «Панель управления»
Через системные приложения так же не составит труда проверить наличие блютуз в компьютере.
- Обладатели «десятки» должны запустить «Параметры», например, через меню «Пуск».

Переключитесь в раздел «Устройства».

На первой же вкладке «Bluetooth и другие устройства» должен быть тумблер управления работой этой функции.

В «семерке» приложения, рассмотренного выше, нет, поэтому вместо него понадобится использовать классическую «Панель управления».
- Запустите ее через «Пуск» и перейдите в раздел «Оборудование и звук».

Здесь в разделе «Устройства и принтеры» должен быть подпункт «Добавление устройства Bluetooth». Если его нет, скорее всего, нет и самого блютуз.

XP
Дистрибутив является устаревшим и используется редко, но принципиальных различий с Windows 7 в активации блютуза нет. Необходимо:
- Последовательно открыть разделы «Панель управления», «Сеть и Интернет», «Центр управления сетями», «Изменение параметров адаптера».
- В контекстном меню радиомодуля нажать на пункт «Включить».
К дополнительным параметрам можно перейти, кликнув правой кнопкой по иконке в трее, так же как и в седьмой версии ОС требуется включить обнаружение и разрешить подключение.
При вызове контекстного меню и клике по пункту «Добавить устройство» откроется мастер подключения. После выбора подключаемого оборудования, если это телефон или смартфон — рекомендуется задать ключ доступа, но можно выбрать вариант, исключающий использование пароля.
В случае создания кода, его нужно будет подтвердить на подсоединяемом устройстве. Далее ОС установит необходимое программное обеспечение и настройка будет завершена.
Способы включения и отключения блютуз
В зависимости от операционной системы ноутбука, проверка состояния модуля Bluetooth и его настройка производится разными способами.
Windows XP
Сегодня привычная многим Хрюшка уже не поддерживается. А так как дата окончания выпуска официальных обновлений наступила еще до массового развития технологий Bluetooth, следовательно, ни о каких простых методах и автоматическом скачивании драйверов можно забыть.
Тактика действия с блютуз модулями проста:
- зайти в Панель управления;
- запустить иконку Система;
- нажать кнопку Диспетчер устройств.
В списке на экране нужно искать Bluetooth адаптер. В зависимости от сборки операционной системы, он может находиться как в блоке Радиомодули, так и в Сетевые адаптеры.
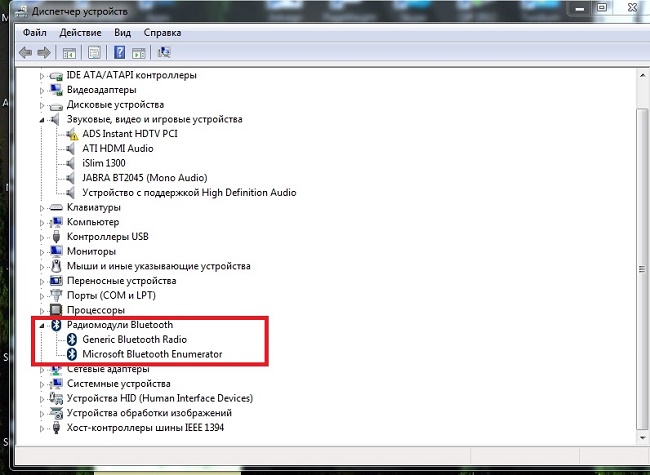
Чтобы настроить Bluetooth на ноутбуке с Windows XP, также нужно следовать рекомендациям, приведенным в инструкции по его эксплуатации. Убедиться, что адаптер работает, можно следующим образом.
- Включить Bluetooth с клавиатуры или аппаратной кнопкой.
- Зайти в диспетчер устройств, как показано выше.
- Убедиться, что на иконке адаптера не нарисован красный крестик. Если он есть, следует нажать на строке названия левую кнопку мыши и выбрать Включить (или Задействовать) из появившемся меню.
- Зайти в Панель управления, запустить иконку Сетевое окружение.
- Найти иконку беспроводного подключения, нажать на ней левую кнопку мыши.
Если в появившемся меню есть пункт Включить — его следует нажать. Все дальнейшие действия зависят от типа установленных драйверов. Как синхронизировать ноутбук с телефоном, колонками или мышкой, подробно изложено в инструкции по эксплуатации.
Windows 7
В операционной системе Windows 7 не только проще включить Bluetooth на ноутбуке или выключить его, но и избавляться от проблем с драйверами. Если они не прилагались на комплектном диске и отсутствуют на сайте производителя, адаптер может нормально работать на стандартном системном ПО. Чтобы включить или выключить Bluetooth на Вин 7, достаточно:
- зайти в панель управления, выбрать Устройства и принтеры;
- найти иконку с характерным значком Bluetooth и клацнуть на нее левой кнопкой мыши.
В открывшейся программе управления можно настраивать отображение иконки в панели задач, включать и выключать адаптер, искать устройства поблизости.
Методика, как установить Bluetooth на ноутбук с Windows 7, выглядит достаточно просто. Данный способ применяется для включения, проверки состояния или отключения адаптера.
- В правом нижнем углу на иконке со значком сети следует кликнуть правой клавишей тачпада или мыши.
- Во всплывающем меню выбирается Центр управления сетями и общим доступом.
- В колонке слева следует найти пункт Изменить параметры адаптера и нажать на него.
В открывшемся окне отображаются все доступные подключения к сети ноутбука. Одно из них — Bluetooth адаптер. На нем следует нажать ПКМ и для настройки выбрать пункт Параметры. В появившемся окне можно как подключиться к телефону, колонкам, так и найти находящиеся поблизости устройства.
Windows 8
ОС Windows 8 изначально разрабатывалась для мобильных устройств. Поэтому доступ к ее настройкам несколько неожиданный для многих пользователей.
- Нужно войти в панель с правой стороны экрана и навестись курсором в ее правый верхний угол.
- Выбирается вкладка Параметры, где нажимается Изменение параметров.
- Открывается блок настроек беспроводной сети.
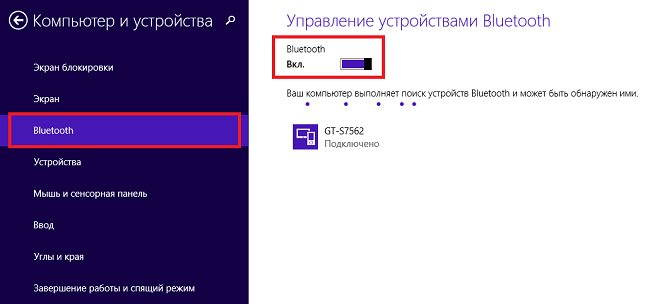
Здесь, как и в Вин 7, перечислены существующие в системе адаптеры беспроводной связи. Здесь можно отключить и включить блютуз. Чтобы установить связь с телефоном, колонками или мышкой, следует вновь зайти в правую панель-Параметры-Изменение параметров-Устройства-Добавить устройство.
Windows 10
ОС Windows 10 наиболее дружественна к пользователю. Она позволяет настроить параметры Bluetooth даже без специальных знаний. Достаточно:
- нажать Пуск;
- выбрать пункт Параметры;
- зайти в пункт Устройства.
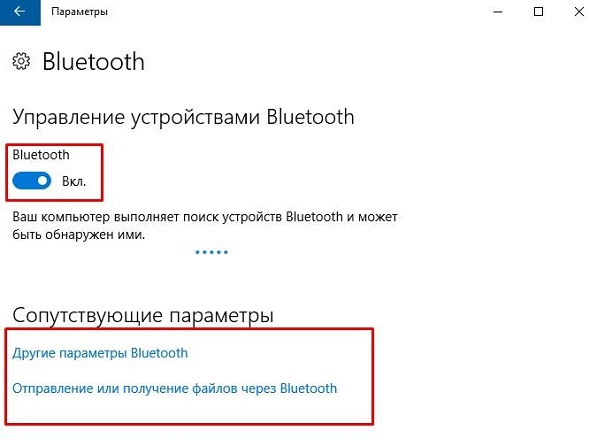
В появившемся окне достаточно в левой колонке выбрать пункт Bluetooth. Здесь можно сразу включать или отключать адаптер, искать устройства поблизости, производить сопряжение с ними. По одному клику к ноутбуку подключится блютуз клавиатура, мышка, колонки, наушники.
Включить на Windows 10
Рассмотрим как включить блютуз на компьютере в виндоус 10.
Нужно проследовать несколькими шагами, что б подключить блютуз к Виндовс 10 на ноутбуке. Опять-таки определяемся, установлены ли драйвера с адаптером? Это можно сделать через диспетчер задач.

Заходим в «Диспетчер устройств»
Заходим в панель управления, открываем окно «оборудование и звук». Нам нужен раздел «устройства и принтеры», а в нем «Диспетчер задач». Открывайте его.
Нужно щепетильно изучить список и найти графу Bluetooth, щелкнуть мышкой по ней и попасть в диалоговое окно, где можно посмотреть подключен ли адаптер.

Если обнаружено неизвестное устройство, то необходимо установить драйвера
Если написано неизвестное устройство – это может означать, что адаптер подключен, но драйвера не поставлены.
Даже если его придется устанавливать самостоятельно, это не займет много времени. Засовываете устройство в юсб порт и ждете, пока Виндовс сама все установит.
- Теперь пришла пора выяснить включили ли его?
- Когда блютуз включается, его иконка видна в панели быстрых настроек внизу

Устройство готово к работе
Устройство готово к работе.
В случае, когда на вашем компьютере нет, не неизвестных устройств ни закладки Bluetooth – это означает, что там не стоит адаптер вообще.
Важно! Во времена, когда Bluetooth вам не нужен – отсоедините его от гаджета. Причина в том, что он требует чрезмерно много энергии
Это влечет за собой то, что батарея компьютера быстро разряжается.
Проверка драйверов на Bluetooth
Для проверки правильности настроек драйверов на Bluetooth, поначалу стоит зайти в диспетчер задач и проконтролировать найден ли системой ваш блютуз.

Ваши драйвера пришли в неисправность.
Случаи, когда отсутствуют пункты выделенные на скрине, означают, что ваши драйвера пришли в неисправность.
И так, давайте подведем итоги. Безусловно, наряду с технологиями нашего века не последнюю роль играет передача данных. Помогает нам в этом, такой гаджет, как Bluetooth.
На некоторых РС он установлен и есть стационарным, на других – нужно приобретать вместе со специальным переходником.
На всех компьютерах, хотя и разные способы поиска и подключения этой функции, однако существуют общие правила.
Если вы не имеете понятия, как включить блютуз, внимательно посмотрите на свой компьютер с разных сторон. В большем их количестве, сбоку расположена клавиша включения.
Присмотритесь к клавиатуре. Часто на ней рисуют специфические значки, которые обозначают сеть. Если обнаружите ее, зажмите в сочетании к кнопкой fn.
Не получилось – попробуйте разные комбинации из этой серии клавиш. В основном применяют 4 сочетания клавиш. Это: один клик – включить блютуз; второй – включить вай-фай; третий – выключить блютуз и четвертый – выключить вай-фай.
Как всегда, даю ссылку на интересное видео, которое подробно покажет как узнать присутствует ли на компьютере блютуз.
Включение Bluetooth на ноутбуке с Windows 7
Для начала разберемся как включить Блютуз на ноутбуке на базе старой операционной системы. Несмотря на отсутствие поддержки со стороны производителя, Windows 7 остаётся достаточно популярной на ПК, системные требования которых не соответствуют более современным версиям.
Чтобы включить Блютуз на Windows 7, можно выполнить такие действия:
- Открыть вкладку панели управления.
- Выбрать пункт устройств и принтеров.
- Найти в списке адаптер, правой кнопкой мыши открыть меню и выбрать параметры.
- Настроить режим видимости и другие характеристики модуля.
При отсутствии Блютуз в списке (притом, что на ноутбуке он точно есть) можно попробовать выбрать пункт «Добавить устройство». Иногда результатом становится автоматическое обнаружение находящихся в пределах доступа гаджетов — например, телефонов или наушников. Если это не помогло, есть ещё один способ включения:
- Кликнуть по расположенному на панели уведомлений значку подключения к интернету.
- Перейти к Центру управления сетями и уведомлениями.
- Выбрать пункт изменения параметров адаптера.
- Если в списке есть «Сетевое подключение Bluetooth», открыть контекстное меню (правая кнопка мыши), выбрать «Свойства» и настроить адаптер.
Если включить модуль всё равно не получилось, придётся установить драйвера с официального сайта производителя ноутбука. Следует найти ПО для вашей модели, загрузить его на лэптоп, запустить установку и выполнить перезагрузку.
Включаем сетевой адаптер
Включить Bluetooth на ноутбуке можно и без клавиатуры. Итак, что нужно для этого сделать:
- В пусковом меню жмем на «Панель управления».
- В отрытом перечне находим и кликаем на кнопку-ссылку «Диспетчер устройств».
- Диспетчер откроет список оборудования компьютера, в котором находим пункт «Радиомодули bluetooth».
- Откроются всевозможные модули (обычно один), по которому кликаем правой кнопкой мыши и в контекстном меню выбираем «задействовать».
Кстати, отключить его можно аналогичным способом, только в конце жмем «Отключить». В зависимости от настроек ПО, включенный адаптер появляется в трее панели управления, где его также можно выключить (в контекстном меню).
Даже если ноутбук не имеет встроенного адаптера – не проблема. Можно приобрести и подключить внешний, который функционально идентичен «родному» блютузу.
Не работает или нет кнопочки включения
Если вы знаете, что данная функция у вас есть, но почему-то ни в трее ни в устройствах её нет, то скорее всего проблема в программном обеспечении.
- Нам необходимо зайти и проверить наличие этой функции в диспетчере устройств. Правой кнопочкой выбираем «Пуск» и далее переходим в этот раздел.
- Если устройство просто не активно и имеет значок стрелочки, то просто выбираем правой кнопкой и далее «Задействовать».
Нет такого устройства
Если ваши глаза не видят передатчик совсем, то в подкаталоге «Другие устройства» вы увидите подозрительные девайсы с неустановленными драйверами и жёлтыми треугольниками. Есть несколько типов решений для установки дров.
- Если у вас ПК подключен к интернету, то можно поискать драйвера на официальных сервисах Microsoft. Для этого нажимаем напротив каждого правой кнопкой мыши и выбираем свойства. В разделе драйвера выбираем «Обновить». После этого комп подумает, и начнёт пытаться установить драйвера из интернета.
- На современных игровых ноутбуках драйвера идут на отдельном встроенном диске. Просто откройте компьютер, там должен быть раздел жёсткого диска с названием Drivers» или «Драйвера». Заходим и запускаем файл с типом exe. Далее просто установите весь пак драйверов. Или выберите отдельно в списке установщика Блютуз драйвер. Не перепутайте он так и будет называться.
- Если такого жёсткого диска нет, то постарайтесь найти диск от вашей материнской платы, который должен был идти в комплекте. Просто вставляем его в DVD или CD-ром и устанавливаем.
С официального сайта
- Нажимаем две клавиши одновременно «Windows» и «R». Прописываем название запускаемого приложения «CMD» и нажимаем «Enter» или «OK».
- Очень внимательно вводим команду в одну строку:
wmic baseboard get product,Manufacturer,version,serialnumber
- Жмём «Enter».
- Далее вы увидите вот такую строчку как показано на картинке ниже.
- Нас интересует название фирмы (здесь – это ASUS) и модель (З8H67). К сожалению, названия производителя может и не быть, но мы постараемся найти драйвер по модели.
- Теперь берём эту модель (в моём случае это «З8H67») и просто вводим в поиск у Яндекс или Google.
Установка в DRS
- Если нет диска, а драйвера как проклятущие не хотят устанавливаться с официальных сервисов, то идём на сайт DriverPack – https:///ru.
- Пролистываем в самый низ до последнего пункта и нажимаем «Для сисадаминов».
- В разделе «Драйверпаки» выберите и скачайте оба пакета.
- Запускаем и делаем установку. Будьте внимательны, так как при установке может добавиться всякий мусор, если вы не уберете галочку. В противном случае придётся всё удалять с ПК.
А есть ли он
В первую очередь следует проверить: установлен ли на ноутбуке bluetooth, а именно — специальный адаптер. Это можно сделать, зайдя в «Панель управления» и открыв «Диспетчер устройств». В появившемся перечне нужно найти один из двух пунктов:
- «Радиомодули bluetooth».
- «Сетевые адаптеры».
Если первый отсутствует, а при клике на второй среди подпунктов нет искомого устройства, то на лэптопе нет адаптера или не установлены необходимые драйвера.
 Для проведения дополнительной проверки рекомендуется найти в интернете полные технические характеристики конкретной модели ноутбука или изучить прилагающуюся инструкцию.
Для проведения дополнительной проверки рекомендуется найти в интернете полные технические характеристики конкретной модели ноутбука или изучить прилагающуюся инструкцию.
Когда радиомодуль есть, но не отображается в диспетчере, необходимо скачать драйвер для своего устройства (обычно предоставлен на сайте производителя). После его установки адаптер отобразится в перечне устройств. Если его значок отмечен направленной вниз стрелкой, то следует кликнуть по нему правой кнопкой, а в появившемся контекстном меню выбрать пункт «Задействовать».
В случае отсутствия встроенного адаптера можно приобрести внешнее USB-устройство, в комплекте с которым будет предоставлен диск для установки драйверов.
Настройка Блютус на Виндовс
Если зайти в свойства, то можно увидеть окно настройки Bluetooth. Давайте рассмотрим все пункты поподробнее.
- Первый флажок устанавливайте, если хотите, чтобы компьютер было видно другим устройствам. Если его убрать, то подключиться к наушникам, колонкам или смартфону можно будет осуществить только с этого ПК или ноута.
- В разделе «Подключения». Первая галочка ставится для доступа к подключения этой машины, вторая для того, чтобы вас оповещали при подключении новых устройств. Обе эти галочки следует оставить.
- Этот флажок лучше установить, чтобы значок Bluetooth всегда был в правом нижнем углу рабочего стола и его всегда можно было легко найти.
- Я советую отключать Блутус, если вы им не пользуйтесь, так как при этом идёт помехи на Wi-Fi сеть.
Устранение неисправностей подключения
Проблемы с активацией модуля можно устранить простыми способами. Правда, вначале нужно найти Блютуз на своем ПК и проверить, как он работает. Для устранения неполадок можно воспользоваться встроенным инструментом из консоли Параметры.
Как устранить проблемы в работе Блютуза:
активировать Параметры;
отправиться в «Обновление и безопасность»;
отыскать «Устранение неполадок»;
- найти строчку «Поиск и устранение проблем Bluetooth»;
- запустить средство устранения неполадок.
Проверка наличия модуля
Как найти опцию:
открыть «Выполнить»;
в пустой строчке написать: devmgmt.msc;
появится Диспетчер устройств;
в списке отыскать «Bluetooth Devices (Module или Adapter)»;
вызвать окошко «Свойства…» и проверить включение модуля.
Важно! Если в консоли Диспетчер устройств нет Bluetooth, значит, модуль не установлен на ПК. Можно купить USB-адаптер и самостоятельно подключить его к порту USB, а потом установить драйвер и активировать опцию
Проверка Службы поддержки
Как проверить активность опции:
вызвать инструмент «Выполнить»;
в пустом поле написать: services.msc;
откроется консоль «Службы»;
в списке отыскать «Служба поддержки Bluetooth»;
вызвать для нее окошко «Свойства…»;
проверить активность или включить модуль.
Важно! Если в трее нет значка «Беркана», его можно вернуть. Для этого нужно в «Свойствах» или «Параметрах» Блютуза активировать строчку «Отображать значок Bluetooth в области уведомлений»
Если после выполнения такого действия символ не появляется, значит, нужно обновить или установить драйвер.
Обновление и установка драйверов
Если модуль есть в списке Диспетчера устройств, но он неактивен, то его можно включить. Значок Блютуза разрешается даже вернуть на Панель задач (в трей). Если сетевое подключение было, но пропало, рекомендуется обновить драйвер для модуля. Если обновление не выполняется, то придется самостоятельно скачать и установить нужный софт.
Как обновить драйвер:
в открывшемся списке отыскать «Bluetooth Devices (Module)»;
вызвать окошко «Свойства…»;
перейти во вкладку «Драйвер»;
нажать на «Обновить» («Откатать» или «Удалить»).
Как установить драйвер:
зайти на сайт изготовителя ноутбука;
отыскать «Bluetooth Driver» для своей модели;
загрузить драйвер на ПК.
Установить драйвер можно с помощью стороннего приложения Driver Pack Solution. Предварительно эту программу нужно скачать на свой ноутбук. Это приложение просканирует ОС и выдаст уведомление о том, что нужно установить.
Важно! Версия и код драйвера находятся в свойствах Блютуза. Активировать «Свойства» удастся из Диспетчера устройств
Можно зайти на сайт devid.info и в поисковую строчку ввести код драйвера, а потом скачать его на свой ПК.
Основные проблемы и их решение
Существует достаточно большое количество ошибок, по которым Bluetooth не может видеть устройство.
Например:
- мощные помехи;
- подсоединяемое устройство располагается за пределами области деяния адаптера;
- выключено выявления в том гаджете, который нужно найти;
- неисправности в работе программного обеспечения.
Активируем блютуз
При подключении оборудования к блютузу в первоначальную очередность необходимо проконтролировать, что бы было включено «обнаружение».
В случае если это не подействует, можно предположить, что искомый предмет находится вне зоны действия поискового прибора.
Периметр, в котором действует адаптер, насчитывает от силы 50 метров, это при очень хорошей его модели. Но в комнатах с вещами зона его действия значительно уменьшается.
Достаточно не редко возникают ситуации, когда адаптер не может найти устройства, потому, что неисправно работают драйвера. В такой ситуации стоит попросту снести все драйвера и переустановить их заново.
Проверка драйверов
Для проверки правильности настроек драйверов на Bluetooth, поначалу стоит зайти в диспетчер задач и проконтролировать найден ли системой ваш блютуз.
Ваши драйвера пришли в неисправность.
Случаи, когда отсутствуют пункты выделенные на скрине, означают, что ваши драйвера пришли в неисправность.
И так, давайте подведем итоги. Безусловно, наряду с технологиями нашего века не последнюю роль играет передача данных. Помогает нам в этом, такой гаджет, как Bluetooth.
На некоторых РС он установлен и есть стационарным, на других – нужно приобретать вместе со специальным переходником.
На всех компьютерах, хотя и разные способы поиска и подключения этой функции, однако существуют общие правила.
Если вы не имеете понятия, как включить блютуз, внимательно посмотрите на свой компьютер с разных сторон. В большем их количестве, сбоку расположена клавиша включения.
Присмотритесь к клавиатуре. Часто на ней рисуют специфические значки, которые обозначают сеть. Если обнаружите ее, зажмите в сочетании к кнопкой fn.
Не получилось – попробуйте разные комбинации из этой серии клавиш. В основном применяют 4 сочетания клавиш. Это: один клик – включить блютуз; второй – включить вай-фай; третий – выключить блютуз и четвертый – выключить вай-фай.
Как всегда, даю ссылку на интересное видео, которое подробно покажет как узнать присутствует ли на компьютере блютуз.
Как узнать, есть ли блютуз на компьютере
Как включить bluetooth (блютуз) на компьютере под управлением Windows 7/10
Источник
Если на каждом современном ноутбуке и смартфоне уже есть встроенный Bluetooth адаптер, то вот с ПК ситуация прямо-противоположная — лишь немногие материнские платы комплектуются встроенным модулем…
Это в свою очередь делает проблематичным подключение различных беспроводных устройств к ПК: джойстики, наушники, колонки и т.д. Многие пользователи, кстати, сталкиваются с этим уже после приобретения какого-нибудь геймпада…?
В этой небольшой заметке покажу как за 3 шага можно подключить практически любое беспроводное устройство по Bluetooth к ПК.
Безопасность пользования
Многих волнует вопрос о том, вредно ли слушать музыку через беспроводную связь? Следует разобраться, насколько сильный блютуз-сигнал, и как он может повлиять на человека.
Связь блютуз не может быть осуществлена на расстоянии более 10-12 метров. Из этого можно сделать вывод, что сигнал у такой связи довольно слабый. Для сравнения можно привести обычный сотовый телефон. Его сигнал может распространяться до нескольких километров, однако тоже считается слабым. Таким образом, в безопасности использования блютуз наушников можно не сомневаться. Их сигнал абсолютно безвреден при любом времени пользования.
Настройки Bluetooth в режиме разработчика
В этом режиме находится несколько функций, которые могут быть полезны.
1. Показывать блютуз-устройства без названий. Эта функция говорит сама за себя. Если отключим названия устройств, то будем видеть только их MAC адреса.
2. Версия блютуз AVRCP – управление различными устройствами (телевизор дом.кинотеатр и другие). Эта функция позволяет выбрать версию от 1.3 до 1.6.
3. Запуск аудиокодека через блютуз. Позволяет выбрать определенный аудиокодек из списка.
4. Выбор частоты дискретизации для передачи по блютуз.
5. Выбрать глубину кодирования звука.
6. Режим аудиоканала (моно или стерео)
7. Выбор качества воспроизведения
8. Максимально количество подключенных устройств.
Вот столько смартфон имеет настроек блютуз на Андроиде. Возможно, они будут дополняться и меняться с дальнейшими версиями ОС.
Отдельно отмечу, что другие приложения для просмотра характеристик Android, хоть и не показывают версию Bluetooth, но тоже могут быть полезны.
Если вам требуется узнать версию Bluetooth на Android телефоне или планшете, сделать это просто, хотя по какой-то причине инструкции в Интернете дают либо неверный способ (просмотр версии приложения Bluetooth или Обмен файлами Bluetooth, что не дает нужной информации), либо подходящий не для всех устройств.
В этом руководстве два простых способа узнать, какая версия Bluetooth на Android телефоне или планшете. Первый — с большой вероятностью будет работать почти на любом устройстве, второй не требует установки сторонних приложений, но в некоторых ситуациях может не подойти. См. также: Как узнать версию Android на телефоне, планшете или в эмуляторе, Нестандартные способы использования Android.
- Яндекс.Маркетом;
- специализированными форумами – например, .
Можно ли обновить версию блютуз на андроиде
Bluetooth в планшетах и телефонах на базе андроид в большинстве случаев используется не как способ передачи данных, а для подключения различных беспроводных девайсов. При этом с помощью блютуз можно создавать домашние локальные сети.

Bluetooth Android
К сведению! Чем лучше версия блютуз, тем стабильней будет соединение и выше его скорость. Поэтому проблема с тем, как обновить версию блютуз на смартфоне андроид, актуальна для многих владельцев устройств.
Обновиться до нового стандарта блютуз с помощью программного обеспечения невозможно, подобные действия не предусмотрены операционной системой. Получить последнюю версию можно только в том случае, если купить новый смартфон. Единственным вариантом улучшения сигнала и стабилизации скорости остается покупка нового радио-модуля и антенны, а также установка новых драйверов для прошивки. В этом случае понадобится разобрать корпус устройства, извлечь старые детали и выполнить замену. Потом вновь собрать аппарат.
Важно! Если все-таки требуется обновляться до нового протокола, и была произведена покупка модуля и антенны, то для замены рекомендуется обратиться в специализированный сервисный центр







