Как узнать свою материнскую плату на windows 7 и windows 10
Содержание:
- Определить материнскую плату с помощью визуального осмотра
- Quanta
- Как определить материнскую плату путём визуального осмотра
- Как посмотреть модель материнской платы в bios
- Видео инструкция
- Как узнать модель материнской платы компьютера, ноутбука
- Сведения о системе
- Стандартные средства Windows
- Физическое изучение
- Через CMD и консольные утилиты Windows
- Узнать наименование материки без программного обеспечения
- Идентификация средствами windows
- Как определить стандартными средствами виндовс
- Сторонние программы
- Утилита dxdiag
- Как узнать, какая материнская плата стоит на ПК Windows 10
- Как узнать модель материнской платы в macos
- Как узнать модель материнки с помощью программы CPU-Z?
- Как узнать «clock generator» материнской платы?
Определить материнскую плату с помощью визуального осмотра
Иногда визуальный метод может оказаться самым верным выбором, так как заводская маркировка исключает вероятность ошибки. А иногда этот вариант будет попросту единственным из возможных — например, если система не запускается. Таким способом особенно удобно пользоваться владельцам ПК, у которых системный блок расположен в доступном месте. В этом случае получить доступ к его содержимому можно, просто сняв боковую крышку.
У большинства современных материнок номер нанесен на поверхность, и его не так сложно обнаружить. Основная задача — отыскать место, где он находится.
Номер модели может быть расположен под одним из слотов. Компонент, установленный в этот слот, скорее всего, будет затенять маркировку, так что придется потрудиться, чтобы ее отыскать.
Примером интуитивно понятной маркировки могут служить многие компоненты от Gigabyte или Asus. Наименование марки и модели располагаются рядом, на видном месте. Причем обычно это самое заметное обозначение на всем пространстве платы.
Другой вариант маркировки можно наблюдать на некоторых моделях MSI или ASRock. Имя производителя крупно написано в одном месте, а номер — в другом, причем порой гораздо менее заметным шрифтом.
Бывает, что искомое название сложно опознать среди других обозначений. В этом случае стоит записать обозначения, которые более всего напоминают номер модели. Затем остается ввести этот код в поисковик (например, Google) и проверить, что он означает. Если система не грузится, можно воспользоваться мобильным интернетом или попросить друзей о помощи.
На изображении ниже можно увидеть примеры маркировок разных материнок
К сожалению, нужно иметь в виду, что не все компании указывают на материнке ее имя. Зато там, скорее всего, будет имя бренда и серийный номер. Серийник обычно напечатан на наклейке со штрих-кодом. На разных платах такая наклейка может находиться как с фронтальной, так и с тыльной стороны.
По названию бренда и серийному коду можно попробовать отыскать конкретную модель. Для этого нужно зайти на сайт производителя и ввести серийник (например, на странице поддержки или регистрации продукта). Если компания предусматривает такую услугу, пользователь получит данные о своем оборудовании, а заодно — доступные драйвера и документы.
Кстати, такой вариант стоит попробовать, даже если известно название. Дело в том, что для установки драйверов или прошивки может иметь значение не только модель, но также номер версии или ревизии. А такая деталь может быть не отмечена, либо напечатана слишком мелко и неразборчиво.
Что касается владельцев ноутбуков, им достаточно перевернуть устройство и рассмотреть дно. Чаще всего именно там находится наклейка с серийным номером и названием лэптопа (которое соответствует наименованию материнки). Порой она скрывается под батарейным блоком.
Quanta
Материнские платы Quanta встречаются в ноутбуках Acer, Sony VAIO, HP, DNS и т. д. Их опознавательный признак — строка, которая начинается с букв «DA» или «DAO». Внутри этой строки скрыто имя модели, состоящее из 3-4 символов. Оно размещается между буквами «DA» («DAO») и «MB». На снимке ниже приведен фрагмент платы Quanta ZQSA от ноутбука Acer Aspire.
Это не все существующие платформы мобильных компьютеров — в реальности их гораздо больше. Однако в жизни не так много ситуаций, когда эти сведения действительно необходимы пользователю. Все нужные данные, в том числе о материнской плате, можно выяснить, зная лишь модель аппарата. А как ее определить, вы уже в курсе.
Как определить материнскую плату путём визуального осмотра
Вдруг компьютерное устройство не включается, возникла проблема аппаратного типа, тогда единственным вариантом станет снятие крышки корпуса. Заглянув во внутрь можно увидеть много пыли, которая закрывает все надписи, обозначения. Следует сначала аккуратно очистить. В некоторых случаях предстоит отсоединить другие модули (оперативную память, адаптер видео), поскольку они могут ограничивать обзор.
В итоге перед Вами откроется подобная картина:
Обычно название размещается по центу: крупными буквами – производитель, а ниже и помельче – название чипсета. Но бывают и другие варианты – с надписью, расположенной в одном из углов.
11.04.201810:00941Виктор ФелькИнформационный портал IT Техник
- https://remontka.pro/motherboard-model/
- https://viarum.ru/kak-uznat-model-materinskoy-platyi/
- https://it-tehnik.ru/hardware/chipset-model.html
Как посмотреть модель материнской платы в bios
Если система не установлена либо повреждена, но компьютер запускается — можно попробовать отыскать информацию в BIOS. Для этого сразу после включения ПК или ноутбука нужно нажать и держать клавишу Del либо F2. Какую именно — зависит от конкретного устройства, но максимум за две попытки это, скорее всего, удастся.
Если речь идет о стационарном ПК, то в начале загрузки часто появляется текстовая информация с подсказками насчет горячих клавиш. Тогда именно в этот момент и следует нажимать соответствующую кнопку.
На самом деле, номер материнки, напрямую указанный в информации БИОС — редкое явление. Но в некоторых версиях он показан на главной вкладке Main или в верхней части экрана, над названиями вкладок. А в лэптопах на вкладке Main может быть указан серийный код устройства. По нему на официальном сайте производителя вполне вероятно отыскать конкретную материнку.
Видео инструкция
Надеюсь, руководство оказалось полезным. Отмечу, что в случае с материнской платой ноутбука модель может определяться специфично и поиск по ней ничего не даст, оптимальный путь, если речь идет об установке ПО под эту МП — найти официальную страницу поддержки устройства.
А вдруг и это будет интересно:
Почему бы не подписаться?
Способом через msinfo32 мне выдало модель: impression.
Тоже один из вариантов.
Этот вариант для меня оказался лучшим! Ни винда, ни аида не выдали модель материнки (только производителя).
Либо у вас Windows XP, либо где-то ошибка в написании команды, в частности wmic
Возможно, потому что у вас Windows XP? Но не уверен.
В общем-то показывается, да. Только единственное, не знаю, как эта же команда поведет себя, скажем, для какого-нибудь фирменного компьютера. Например, есть подозрение, что если это будет, условно, фирменный компьютер ASUS модели MONSTER_PC_3000 (или ноутбук какой-нибудь) то там отобразится именно эта информация, а не данные материнской платы.
dxdiag показывает изготовитель компа и модель компа, на Speccy тоже самое про системную плату.
В командной строке все работает отлично Спасибо большое
Большое спасибо! Все получилось! Зашла с командной строки
C:\Users\Валера>wmic baseboard get product Product Grapevine
C:\Users\Валера>wmic baseboard get manufacturer Manufacturer Acer Забавно, не знал, что Acer занимается виноградом..
спасибо ВАМ за помощь Вы всегда мне очень помогаете
Ребята, очень нужно узнать дату производства матери или системного блока, как можно узнать, АИДА показывает на древних матплатах в ИД системной платы иногда, на новых просто серийник, можно как-нибудь собрать информацию по сетке со всех железяк? Спасибо
Здравствуйте. Серийник отправьте в поддержку производителя с запросом, они пришлют вам дату (ну, во всяком случае я думаю, что сработает).
Способ Win+R «Сведения о системе» сработает только у тех, кто Винду не переустанавливал, иначе будет написано «Microsoft Corporation», т.е. изготовитель операционной системы, а не системной платы. У меня сработал способ с командной строкой. Существует ещё один, не описанный здесь способ. Не используя сторонних программ и не разбирая компьютер, узнать данные материнки можно в BIOS, если он не переустанавливался: модель системной платы написана в начальных строках вкладки Main, а производитель должен быть на вкладке OC Tweaker.
Люди! Специально зашла сказать спасибо за запрос в командную строку! Ура, товарищи!
Как узнать модель материнской платы компьютера, ноутбука
Приветствую всех!
При решении некоторых проблем с компьютером (или ноутбуком) необходимо знать модель материнской платы (например, для поиска и обновления драйверов, или для того, чтобы определить, как и что поддерживает устройство). Часто такая необходимость появляется после переустановки Windows, когда нужно скачать драйвера на чипсет и звук.
Хорошо, если у вас остались документы, которые шли вместе с покупкой компьютера (но как показывает практика — в большинстве случаев, либо их не найти, либо их уже вообще нет ). В этой статье я приведу несколько простых и быстрых способов определения модели материнской платы (по англ. – motherboard, mainboard).
И так…
❶ Использование специальных утилит
На мой взгляд — это один из самых простых и быстрых способов узнать о компьютере все его характеристики (и не только материнской платы). Таких утилит довольно много, я порекомендую несколько из них.
Ремарка! Лучшие утилиты для просмотра характеристик компьютера см. в этой статье: https://msconfig.ru/harakteristiki-kompyutera.html
AIDA64
Простая и незаменимая утилита при работе за компьютером. Позволяет в мгновение ока узнать всю подноготную: процессор, ОС, мат. плату, температуру компонентов, жесткие диски и т.д.
В нашем случае достаточно открыть раздел “Компьютер/суммарная информация”(см. скриншот ниже). Кстати, программу не обязательно устанавливать — у нее есть портативная версия (например, можно записать на флешку и с нее запускать).
CPU-Z
Еще одна популярная утилита для просмотра характеристик компьютера. В ней достаточно открыть вкладку “Mainboard”, и затем программа покажет всю информацию о вашей плате (прим.: Mainboard — это материнская плата в переводе с английского).
❷ Просмотр в свойствах Windows
Посмотреть модель материнской платы — можно и в самой Windows. Правда, иногда, Windows кажет информацию напротив данного пункта “Недоступно”. Поэтому, если узнать этим способом у вас не получится — переходите к следующему…
Сначала нажмите сочетание кнопок WIN R и введите команду msinfo32. Нажмите Enter (см. скриншот ниже).
Далее, в открывшемся окне просмотрите все свойства о вашей системе. В списке должна быть информация о многих устройствах: версии BIOS, имени системы, сведения о ОС Windows, модели системной платы, процессоре, системных папок, и т.д.
Кроме команды msinfo32 можно использовать dxdiag (так же вызвав меню “Выполнить“, см. пример выше)
Обратите внимание, что в этом случае вы сможете узнать изготовителя и модели вашего устройства (что, кстати, хватает с лихвой, когда имеете дело с ноутбуком)
❸ Просмотр в командной строке
Этот способ хорош своей универсальностью (дабы командная строка работает даже в самых убитых Windows) и безотказностью: почти всегда он срабатывает.
Как запустить командную строку:
В помощь! Как открыть командную строку в Windows 7-10 (в т.ч. с правами администратора) — https://msconfig.ru/kak-otkryit-komandnuyu-stroku.html
Примечание! Помимо командной строки так можно запускать многие другие приложения в Windows – https://msconfig.ru/spisok-komand-vyipolnit.html
Какие команды вводить:
❹ Узнаем модель мат. платы в BIOS
В BIOS можно не только менять настройки загрузки, времени, даты, настраивать оборудования и пр., но еще и получить информацию по любой железке (прим.: кол-во информации о железе зависит от вашей версии BIOS).
Чтобы не повторяться, приведу здесь сразу ссылки:
Например, если вы вошли в BIOS мат. платы Gigabyte: достаточно нажать клавишу F9 — и появиться подробная информация о ней.
Так же рекомендую заострить внимание на первом экране, который появляется после включения компьютера — на нем так же нередко показывается информация о мат. плате
❺ Визуальный осмотр самой мат. платы
Один из самых достоверных способов узнать модель материнской платы — это посмотреть ее маркировку. Правда, этот способ имеет свои минусы: это дольше, чем остальные способы; труднее (особенно, если дело касается ноутбука, ибо разобрать его намного сложнее, чем открыть крышку системного блока у ПК).
Поэтому, лично я бы рекомендовал этот способ, если имеете дело с ПК, или остальные способы почему-то не подошли…
Практически на каждой системной плате имеется маркировка модели: обычно она расположена где-нибудь по краям или центру. На заметить ее просто невозможно!
Примечание! Все что написано выше — относится к брендовым производителям: Asus, Gigabyte и др. Если дело касается дешевого китайского барахла — может быть все, что угодно…
На сим у меня все…
Удачной работы и быстрой диагностики!
Статья откорректирована: 20.01.2021
Сведения о системе
Чтобы узнать, какая материнская плата стоит в компьютере или ноутбуке, можно воспользоваться и утилитой «Сведения о системе». Запустив «Панель управления», владелец устройства должен:
В правом верхнем меню «Категория» переключиться на «Крупные значки».
Открыть раздел «Администрирование».
Запустить приложение «Сведения о системе», дважды кликнув по соответствующему ярлыку.
На вкладке с тем же названием найти строку «Модель» — здесь и содержится необходимая информация.
Получить расширенные сведения о материнке на ноутбуке, скорее всего, не удастся: строка «Модель основной платы» будет пуста. Но, как говорилось выше, данные из раздела «Модель» полностью соответствуют искомым и могут быть без проблем использованы для идентификации материнской платы.
Важно: данные из окошка «Сведения о системе» можно скопировать в буфер обмена при помощи уже известной пользователю комбинации — или просто экспортировать в текстовый файл
Стандартные средства Windows
Если пользователь по неопытности не может произвести разборку системного блока, и посмотреть, какая материнка установлена, то тогда можно воспользоваться стандартными средствами операционной системы Windows, такими как: биос и командная строка.
Также можно воспользоваться и штатными утилитами операционной системы.
Чтобы воспользоваться утилитой «Сведенья о системе», необходимо выполнить следующие действия:
- для начала, необходимо с помощью горячих клавиш «WIN+R» вызвать окно «Выполнить»;
- затем в пустую строку ввести команду «msinfo32» и кликнуть по вкладке «ОК»;
- далее откроется окно «Сведения о системе», где будут отображены характеристики компьютера.
Важно! Штатная утилита «Сведения о системе» может не отображать информацию о материнской платы
Также для установления модели можно воспользоваться штатной утилитой Windows «Средства диагностики DirectX».
Чтобы воспользоваться утилитой «Средства диагностики DirectX», необходимо выполнить следующие действия:
- с помощью сочетания клавиш «WIN+R» вызвать диалоговое окно «Выполнить»;
- далее в пустую строку ввести команду «dxdiag» и нажать на вкладку «ОК»;
- затем откроется главное окно утилиты, где в строке «Модель компьютера» будет отображена информации о модели.
Важно! Данные могут не отображаться. В этом случае пункт «Модель компьютера» будет содержать информацию «System Product Name»
Еще один стандартный метод определения модели является PostScreen проверка. Post проверка происходит во время старта компьютера.
Важно! Современные компьютеры проходят Post проверку практически моментально, поэтому такой экран может и не отобразиться во время старта ПК
Через Биос
Узнать модель материнской платы можно посредством BIOS.
Для того чтобы узнать модель материнской платы через биос необходимо:
- при старте компьютера на клавиатуре нажимать несколько раз на клавишу «Del/Delete» или клавишу «F2», в зависимости от модели BIOS;
- затем при появлении главного окна BIOS вверху можно посмотреть название материнской платы.
Способ второй:
- как было описано в первом случае, при старте компьютера необходимо на клавиатуре несколько раз нажимать на клавиши «Del/Delete» или клавишу «F2» в зависимости от модели BIOS;
- при входе в BIOS необходимо выбрать с помощью клавиш на клавиатуре «стрелка вправо» вкладку «Advanced BIOS Features» и вверху будет отображено название материнки.
Командная строка
Один из самых простых способов узнать, какая материнская плата на компе стоит – это через командную строку. От пользователя не требуется установка дополнительного софта, достаточно вызвать окно командной строки.
Чтобы определить модель материнской платы через командую строку необходимо:
- с помощью комбинации клавиш «WIN+R» вызвать окно «Выполнить»;
- затем в пустой строке набрать команду «cmd»;
- далее откроется окно командной строки, где необходимо ввести определенные команды.
Первая команда «wmic baseboard get Manufacturer». С помощью данной команды можно определить производителя материнской платы;
Вторая команда «wmic baseboard get product». С помощью команды можно непосредственно определить модель материнской платы;
затем остается только ввести нужную команду.
Второй способ выглядит следующим образом:
- с помощью комбинации клавиш «WIN+R» необходимо вызвать диалоговое окно «Выполнить»;
- в пустой строке нужно ввести команду «cmd» и нажать на «ОК»;
- затем в открывшемся окне командной строки необходимо ввести команду «systeminfo» и нажать на клавишу «Enter»;
- после ввода команды отобразятся полные технические сведения о компьютере.
Третий способ определения с помощью командной строки выглядит так:
- с помощью клавиш «WIN+R» нужно вызвать диалоговое окно «Выполнить»;
- затем необходимо ввести команду «cmd» и кликнуть на вкладку «ОК»;
- затем необходимо ввести команду «wmic baseboard list full» и нажать на клавиатуре клавишу «Enter». Команда «wmic baseboard list full» позволяет отобразить полное описание платы со всеми техническими характеристиками.
Физическое изучение
Почти на каждой плате имеется нарисованная надпись, содержащая номер модели. Если у вас настольный компьютер с блоком, вы можете без особого труда снять верхнюю крышку, отыскать взглядом плату и прочитать модель. Скорее всего, плата будет сразу видна и не загорожена чем-либо.
Если у вас ноутбук, вы также можете разобрать его и изучить внутренности. Но снять нужные части ноутбука сложнее, чем открыть крышку блока настольного компьютера. Занимайтесь этим только в том случае, если имеете достаточный опыт работы с техникой. В противном случае можете физически повредить компоненты компьютера, что приведёт к его поломке.
Через CMD и консольные утилиты Windows
Командная строка – еще один полезный инструмент, предустановленный на всех компьютерах с операционной системой Windows 10 на борту. Эта консоль обрабатывает пользовательские запросы, которые направлены на запуск тех или иных процессов. Чтобы узнать имя лэптопа, понадобится:
- Кликнуть ПКМ по значку «Пуск».
- Запустить Командную строку с правами Администратора.
- Ввести запрос «wmic csproduct get name».
- Нажать на клавишу «Enter».
Название отобразится под заголовком «Name» прямо в Командной строке. Но будьте внимательны, так как в КС указывается не конкретная модель ноутбука, а серия, к которой он относится. К примеру, вместо «15-ar0014ur» здесь отображается просто «15-ar0xxx». Для получения более точной информации стоит обратиться к альтернативным вариантам.
Узнать наименование материки без программного обеспечения
Для того, чтобы не прибегать к помощи команд и ПО, можно наглядно выяснить маркировку. Для этого достаточно раскрутить системный блок и переписать наименование производителя и модель материнки. Эта надпись может быть нанесена, в различных местах, например, возле размещенных слотов оперативной памяти.
В некоторых случаях, наименование наносится возле PCI слотов и видеокарты.
Это название всегда прописывается довольно большими буквами и для пользователя не составит труда выяснить этот ворос визуально.
Как уже упоминалось выше, модель можно прочесть и на самой коробке от материнской платы.
Применяя вышеперечисленные способы, можно без труда разрешить подобный вопрос и точно узнать маркировку материнки. Все зависит лишь от самого пользователя. Но все сходятся лишь в одном вопросе: почему до сих пор компания майкрософт не внедрила специальный инструмент непосредственно в ОС, который помог бы решить подобную задачу?
В Windows 7 была попытка оценки производительности комплектующих, при этом, она не всегда корректно определяла возможности комплектующих частей. Были надежды, что в 10-й версии этот вопрос будет разрешен, но как можно видеть, ничего в этой области сделано небыло.
Идентификация средствами windows
Операционная система Windows предлагает несколько способов, чтобы узнать какая системная плата установлена.
Вы можете просмотреть производителя и номер модели в вашей системе Windows с помощью служебной программы «Сведения о системе». Путь к ней будет одинаков, независимо от версии ОС. Для Windows 7, 8 и 10 этапы ваших действий будут выглядеть так:
- Запустите утилиту «Выполнить», кликнув на клавиатуре Win R.
- В строке введите команду msinfo32 и щелкните Enter.
- Перед вами откроется окно «Сведения о системе», где на главном экране информация о материнке будет в строке «Изготовитель/Модель основной платы». Эта информация может также находиться просто в строке «Изготовитель»/«Модель». Иногда эти данные могут быть на английском языке, тогда вам нужно будет искать строки со словами «MotherBoard» или «BaseBoard».
К сожалению, не всегда эта информация доступна. Если в вашем случае такой строки не оказалось или она оказалась пуста, попробуйте воспользоваться командной строкой:
- Откройте программу «Выполнить», одновременно зажав Win R.
- В поле ввода напишите cmd, а затем кликните ОК.
- На появившемся экране в командной строке пропишите такую команду:
wmic baseboard get Manufacturer
а затем нажмите Enter. Эта фраза поможет вам узнать производителя системной платы.
- Теперь введите эту команду:
wmic baseboard get product
Для пуска поиска информации щелкните на клавиатуре Enter. Эта фраза покажет модель материнки.
Как определить стандартными средствами виндовс
В первую очередь, стоит упомянуть простейшие способы, а именно:
- Посмотреть на коробке от матплаты;
- Заглянуть в товарный чек, где помимо стоимости должна быть указана и нужная Вам информация;
- Если покупка производилась в онлайн-магазине, то просмотрите историю заказов.
Что точно не пригодится – так это диски, идущие в комплекте с «материнкой». Дело в том, что на них может быть прописана целая серия (линейка) устройств, для которых предназначены драйвера
Поэтому, не стоит брать во внимание этот способ
Когда вышеописанные методы не актуальны, стоит переходить к применению диагностического инструмента, доступного в любой версии Windows 7 8 10:
msinfo32
Кликаем по «ОК» и спустя пару секунд загружается информационная панель, содержащая массу полезных данных о Вашем компьютере:
Просматриваем сведения об основной плате.
Иногда выводится только наименование вендора (яркий пример – скриншоте выше). Значит стоит перейти к иному решению. Рассмотрим средство DirectX, которое также вызывается через консоль «Выполнить» с использованием команды:
dxdiag
В открывшемся окне на вкладке «Система» располагается список параметров, среди которых увидите чипсет. Увы, не всегда указывается требуемая инфо-ция, особенно на ноутбуках.
В черном окне введите:
wmic baseboard get Manufacturer
Нажав клавишу Энтер, увидите компанию-производителя, а вывод модельного типа осуществляется путем ввода следующего запроса:
wmic baseboard get product
Последний вариант из стандартного набора Виндовс срабатывает практически всегда. Но вдруг он не предоставил нужных данных – переходим к сторонним утилитам.
Сторонние программы
Если описанные выше способы у вас не сработали либо показались вам слишком сложными, то вы можете узнать свою материнскую плату с помощью сторонних программ. Существует множество программ, предоставляющих информацию о характеристиках компьютера. С помощью таких программ можно получить практически любые нужные данные. При этом такие программы отлично работают не только в Windows 7 и Windows 10, но и в других версиях операционной системы Windows.
CPU-Z
Возможно, самый простой способ определить материнскую плату на компьютере, это воспользоваться программой CPU-Z. Данная программа предназначена для получения информации о процессоре и других компонентах компьютера. Распространяется CPU-Z абсолютно бесплатно, так что вы можете скачать ее с официального сайта разработчика.

После запуска программы CPU-Z, откройте вкладку «Mainboard». Здесь вы сможете найти всю основную информацию о материнской плате. В частности здесь выводится информация о производителе материнской платы, названии модели, названии использованного чипсета, а также версия и дата использующегося BIOS.
Piriform Speccy
Piriform Speccy – это бесплатная программа для просмотра характеристик компьютера. С ее помощью можно получить информацию обо всех комплектующих, использованных в компьютере.

Например, для того чтобы определить материнскую плату на компьютере вам нужно запустить данную программу и перейти в раздел «Системная плата». Здесь вы сможете посмотреть производителя материнской платы, точное название ее модели, а также ее остальные характеристики.
AIDA64
AIDA64 (старое название Everest) – платная программа для просмотра характеристик компьютера. Среди всех аналогов AIDA64 имеет больше всего функций. Единственный недостаток AIDA64 – она платная. Но, вы можете использовать TRIAL период, в течении которого доступны все функции программы.

Для того чтобы определить материнскую плату на компьютере с помощью AIDA64 вам нужно запустить данную программу и перейти в раздел «Системная плата – Системная плата».
Утилита dxdiag
Итак, для того чтобы при помощи утилиты под названием DxDiag получить все нужные нам сведения об установленной в компе материнке, необходимо придерживаться данной простой пошаговой инструкции:
- Сначала жмем по иконке поиска, находящейся на панели задач Windows. Далее прописываем название утилиты в поисковую строку и кликаем по нужному результату в появившейся тут же выдаче.
- После этого появится небольшое окошко, в котором мы должны отказаться от проверки наличия цифровой подписи у используемых драйверов. Соответственно жмем «Нет».
- Дальше переключаемся на вкладку «Система» (она отмечена на скриншоте) и смотрим данные о нашей материнской плате.
На этом все бесплатные способы, не предусматривающие инсталляцию какого-либо дополнительного программного обеспечения, мы рассмотрели. Теперь можно переходить к более сложным вариантам, предоставляющим максимальное количество данных о ПК.
Как узнать, какая материнская плата стоит на ПК Windows 10
Перечень приложений, предоставляющих обзор всех устройств ПК, довольно обширный. К примеру, у меня установлен оптимизатор Wise Care 365, который показывает инфо о «железе»:
Но можно скачать софт попроще, который быстро просканирует систему и отобразит на экране желаемый контент. Неудобство способа заключается в том, что нужно быть подключенным к интернету, чтобы загрузить утилиту на ноутбук. Но в современном мире эта возможность доступна практически каждому пользователю.
Один из самых продвинутых комплексов, который детально анализирует оборудование и выдает подробные отчеты по каждому компоненту. Скачивать рекомендую только с официального ресурса . В перечне увидите версию Extreme (в формате ZIP архива или EXE), а справа – кнопка «Download», позволяющая выполнить загрузку.
Приложение платное, хотя первые тридцать дней предоставляются на халяву. После запуска нужно подождать около минуты, пока софт соберет данные. Слева переходим к категории «Системная плата» (Motherdoard), а правее видим описание:

Автор рекомендует:
Эта программа для определения модели материнской платы совершенно бесплатна, скачать реально здесь
Предварительно важно выбрать правильную версию для установки (32 или 64 bit), просмотрев разрядность своей системы в «Свойствах»:
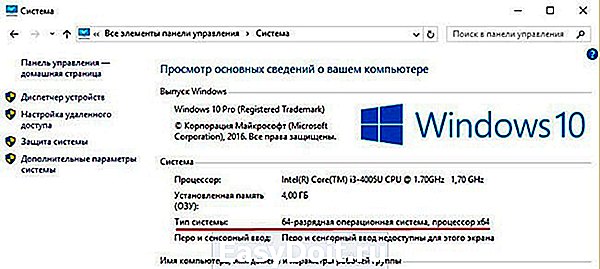
После инсталляции, запуска, выбираем сверху «Mainboard» (если на английском), на вкладке видим не только наименование, но и версию BIOS:

Как узнать модель материнской платы в macos
Чтобы определить модель платы на Mac, нужно узнать серийный номер компьютера и ввести его на одном из специальных сайтов.
Посмотреть номер можно в разделе меню Apple под названием «Об этом Mac». Откройте этот раздел и скопируйте комбинацию символов в самом низу.
Если хотите узнать подробные сведения о накопителе, процессоре и других комплектующих Mac, кликните «Отчёт о системе».
Скопировав серийный номер, введите его в форму поиска на сайте Powerbook Medic. Когда отобразится список Parts (все аппаратные составляющие вашего компьютера), найдите в нём пункт Logic Board (материнская плата). В первом столбце вы увидите номер модели вашей платы.
Как узнать модель материнки с помощью программы CPU-Z?
Если с помощью командной строки не удается получить информацию о вашей материнской плате, или вы хотите получить более подробный обзор ее характеристик, то можно прибегнуть к помощи CPU-Z. Это бесплатное программное обеспечение даст вам подробное описание большинства аппаратных компонентов вашего ПК.
Вы можете скачать программу на сайте CPU-Z. Как только вы установите и запустите приложение, оно сразу же проанализирует ваши компоненты с целью их идентификации.
А чтобы узнать больше о вашей материнской плате, просто выберите вкладку Mainboard.
Здесь вы сможете информацию о производителе вашей материнской платы, ее модели, чипсете, ревизиях и прочее.
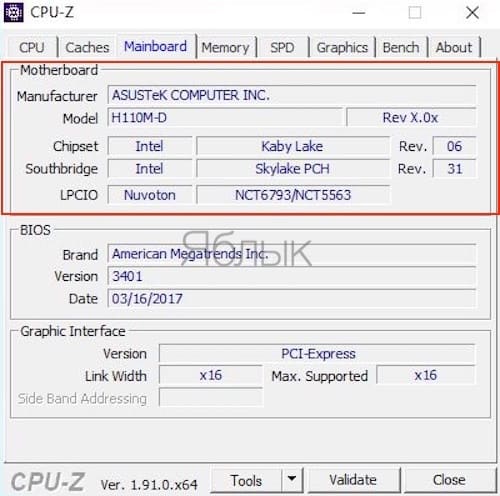
Как узнать «clock generator» материнской платы?
Разобраться с поставленной задачей способен только инструмент SetFSB, а потому и действовать придется следующим образом: * Загрузить архив с инструментом с официального сайта.
- Сразу после пробного запуска ввести в пустующее текстовое поле идентификационный номер, расположенный в верхней части интерфейса (на скриншоте, к примеру, видна комбинация 1726030115).
- После того, как будет пройдена своеобразная проверка на наличие лицензии, появится новое информационно-справочное окошко, где перечислено колоссальное количество разнообразной информации. В том числе и показатель Clock Generator. Если указанное окошко пустует придется или заново провести тестирование, или же закрыть SetFSB, а затем вновь ввести идентификационный номер в пустующее текстовое окошко. Как подсказывает практика, с третьего или четвертого раза нужная информация обязательно появится.
Удивительно, но аналоги SetFSB в сети до сих пор не появились. А потому для проверки Clock Generator придется следовать за инструкцией, описанной выше!








