Как обновить драйвера на windows 10: инструкция
Содержание:
- Введение
- Обновить драйвера видеокарты NVidia GeForce
- Специальные программы
- Отключение автообновления
- Просмотр драйверов через диспетчер устройств
- Решение проблем при установке наборов инструкций
- Ручная установка — инструкция
- DriverPack Solution
- Немного о драйверах
- Snappy Driver Installer
- Загрузить драйверы
- Как узнать какая сетевая карта стоит на компьютере
Введение
Современные персональные компьютерные устройства развиваются стремительными темпами, во многом благодаря развитию новых видов материалов и комплектующих, а также массовой востребованности и вовлеченности устройств в пользовательские операции, и требуют наличия все более продвинутого внутреннего наполнения для решения сложных и требовательных задач.
Наиболее популярные и массово представленные компьютерные устройства, основными представителями которых обоснованно являются персональные компьютеры и ноутбуки разнообразного формата исполнения, позволяют обновлять свои внутренние компоненты, что в значительной степени влияет на повышение общей работоспособности компьютера и скорости обработки данных.
Высокая универсальность комплектующих и вариативность применения возможных разнообразных образцов внутреннего аппаратного оборудования не только способствует максимальной популяризации компьютеров, но и заставляет разрабатывать и комплектовать устройства соответствующим прогрессивным программным обеспечением, способным не только контролировать все исполняемые пользователями процессы, но и управлять компьютерами без ошибок и сбоев.
Особой востребованностью и необычайной популярностью пользуется, среди подавляющего большинства потребителей программных продуктов в мире, операционная система «Windows» разработки корпорации «Microsoft». Данное программное решение обладает высокими скоростными характеристиками обработки информации, поддерживает много потоковый запуск, отслеживание и своевременное исполнение множества единовременных процессов и оснащена набором унифицированных приложений и системных программ общего применения или узкой персональной направленности.
К одному из подвидов специализированных программ относятся драйвера устройств. Это особый важный фрагмент кода, который позволяет операционной системе «Windows 10» обнаруживать и непосредственно взаимодействовать с определенными компонентами оборудования (например, видеокартой, жестким диском или сетевым адаптером), а также с периферийными устройствами, включая компьютерные мыши, клавиатуры, принтера, мониторы и т.д.
Обычно «Windows 10» способна автоматически обнаруживать и устанавливать драйвера, используя, встроенный в систему, массив драйверов и «Центр обновления Windows». Однако в некоторых случаях по разным причинам пользователям может потребоваться обновить устройство самостоятельно вручную.
Например, если определенная часть подключенного оборудования не распознается в автоматическом режиме или перестает работать после обновления, «Центр обновления Windows» устанавливает общий пакет улучшений операционной системы, пользователям необходимо получить доступ к новой функции или исправить ошибку функционирования и другие возможные поводы.
Но в любом случае, какой бы ни была причина, операционная система «Windows 10» поставляется с несколькими вариантами обновления драйверов устройств, в том числе с помощью «Центра обновления Windows», «Диспетчера устройств» и с помощью помощников по автоматическому обновлению от непосредственных производителей оборудования.
В данном руководстве по описанию заложенных возможностей «Windows 10» мы расскажем о нескольких способах правильного обновления драйверов оборудования пользовательского компьютера. Кроме того, дополнительно опишем пошаговые действия, позволяющие определить, был ли драйвер обновлен успешно.
Обновить драйвера видеокарты NVidia GeForce
Последняя версия драйверов также доступна на официальном сайте производителя. Аналогично указываем модель своей видеокарты и нажимаем поиск. Дальше пользователю достаточно скачать и установить драйвера производителя, если они ранее не были установлены. В случае необходимости обновления драйверов видеокарты от NVidia можно воспользоваться утилитой GeForce Experence распространяемой с драйверами графического адаптера.
Открываем программу GeForce Experence и переходим во вкладку Драйвера. Дальше нажимаем кнопку Проверить наличие обновлений и после обнаружения новой версии устанавливаем последние драйвера. Можно выбрать экспресс-установку или выборочную установку для завершения процесса.
Заключение
Каждая новая версия драйверов графического адаптера приносит новые возможности и больше кадров в секунду в любимых играх. Вариантов как можно правильно обновить драйвера видеокарты на Windows 10 есть несколько, начиная от диспетчера устройств и заканчивая программами компаньонами производителя видеокарты.
Рекомендуем использовать для правильного обновления драйверов видеокарты только способы предложенные выше. Есть множество других решений на примере Driver Pack Solutions, которые с одной стороны являются удобными для пользователей, а с другой стороны бесполезными программами. Тем более, на сегодняшний день, после выхода новых версий драйверов графического адаптера пользователю всегда приходит уведомление.
Для поддержания стабильной производительности компьютера (быстродействия) рекомендуется проводить не только плановые чистки жёстких дисков от ненужных скопившихся файлов и загружать актуальные пакеты обновлений для ОС Windows, но и также периодически обновлять драйверы для всех встроенных ПК-комплектующих. По статистике, чаще всего пользователям приходится обновлять ПО для своих видеокарт, при этом сам процесс апгрейда графического адаптера не ограничивается одним способом.
Специальные программы
Обновлять каждое устройство по отдельности довольно утомительно и непрактично. Поэтому некоторые специалисты рекомендуют использование сторонних программ, которые не просто следят за выходом новинок, но и имеют еще и ряд дополнительных функций:
- DriverPack Solution — способна выполнить обновление даже если нет подключения к интернету;
- Driver Booster — имеет возможность устанавливать драйверы массово, сразу на все устройства;
- Slim Drivers — находит даже те версии, которые не могут отыскать другие программы.
DriverPack Solution
На PC данную программу можно использовать следующим образом:
- произвести инсталляцию программного обеспечения;
- приложение использует собственную базу драйверов, а значит, ее также необходимо скачать с использованием самой программы;
- выполнить проверку и обновление.
Для правильного функционирования программы в офлайн-режиме нужно будет скачать специальный образ диска с сайта. Его открывают в любом эмуляторе.
Driver Booster
Обновлять драйверы придется вручную, отдельно для каждого устройства. При этом скорость их скачивания будет оставлять желать лучшего. Однако она вполне заслуживает внимания, поскольку:
- работает в автономном режиме даже если было произведено отключение автообновления;
- позволяет создавать бэкап системы;
- способна найти видеодрайвер даже на уникальное и редкое оборудование.
При этом Driver Booster обновляет не просто на последние версии от официального производителя, а устанавливает специальные, более продвинутые драйверы. Они позволяют увеличить производительность вашего оборудования, что отлично подходит для игр с высокими требованиями и мощных программ.
Slim Drivers
Дело в том, что автоматическое обновление драйверов не всегда может найти необходимый софт. Некоторые компании, создавая программы для оборудования, не заботятся о том, чтобы их легко было найти. Даже именитая Nvidia не тратит средств на раскрутку и рекламу продукта, который распространяется бесплатно.
При этом небольшие компании выпускают устройства, на которые вообще проблематично найти звуковые драйвера или драйверы оптических приводов. Однако эта программа справляется даже с самыми сложными задачами.
Intel Driver Update Utility Installer и AMD Driver Autodetect
Данные программы можно скачать с официального сайта. Далее выполняется следующая последовательность действий:
- Производится установка на компьютер.
- При запуске программы она самостоятельно осуществляет поиск и определение всех устройств от своего производителя.
- Далее приложение предложит скачать новую версию драйверов и выполнить их установку.
- После вашего подтверждения весь процесс будет произведен автоматически.
NVIDIA Update
Сначала необходимо скачать приложение. Далее производится его установка, после которой оно самостоятельно начинает поиск обновлений на видеоадаптер. Вопрос с установкой решается с согласия пользователя.
Отключение автообновления
Иногда, в силу разных обстоятельств, обновление драйверов приводит к ухудшению работы всего устройства или отдельной программы.
Следовательно, улучшать драйверы не всегда необходимо.
Если Windows обновляет драйвера автоматически, нужно просто отключить эту функцию. Для этого скачайте с официального сайта специальную утилиту.
Сайт
Первый способ
Запустите утилиту, кликнете Далее и дождитесь, пока программа просканирует систему.
Запускаем программу и кликаем «Далее»
Дождитесь окончания сканирования и выберете Hide Updates.
Выбираем «Hide updates»
В выпавшем перечне поставьте галочки напротив программ, для которых автоматическое обновление должно быть выключено. Нажмите Далее.
Галочками отмечаем программы и жмем «Далее»
Второй способ
Выключение обновлений через утилиту от Microsoft срабатывает не всегда. Периодически программа сбрасывает все установки после обновления системы или перезагрузки компьютера.
Для этого существует второй способ — отключить обновление через редактирование параметров компьютера.
1. Откройте меню Пуск→Панель управления→Система и безопасность.
Панель управления на Windows 10
Выбираем «Система и безопасность»
2. Откройте подменю Система.
Выбираем вкладку «Система»
3. Выбираем Изменить параметры.
Выбираем «Изменить параметры»
4. Кликаем по вкладке Оборудование.
Кликаем на «Оборудование»
5. Затем Параметры установки устройств.
Выбираем «Параметры устройств»
6. Отвечаем Нет на вопрос системы→Сохранить.
Выбираем «Нет»
Нажимаем «Сохранить»
7. Возвращаемся назад и кликаем Применить.
Нажимаем «Применить»
Просмотр драйверов через диспетчер устройств
Все данные об аппаратной конфигурации компьютера вместе с инструментами управления собраны в диспетчере устройств.
Вызываем дополнительное меню «Пуск» при помощи клавиатурной комбинации «Win+X». Открываем пункт, выделенный на скриншоте.
В окне диспетчера находим интересующую группу и разворачиваем ее, чтобы посмотреть входящие в нее устройства. Для каждого можно вызвать контекстное меню. Возьмем для примера клавиатуру и откроем пункт «Свойства».
Переключаемся на вкладку «Драйвер». В верхней части окна, под названием устройства приводится общая информация о производителе, дате разработки, версии ПО и цифровой подписи. Нажав кнопку «Сведения», можем получить данные о расположении компонентов драйвера.
В открывшемся окне содержится их общий список, в котором указывается название и место расположения в операционной системе. Выделяя конкретный файл, просматриваем его характеристики.
Перейдя в окне свойств на вкладку «Сведения» можно собрать о драйвере еще больше информации. Раскрывая указанное стрелкой выпадающее меню получаем длинный список параметров, начинающийся с общего описания.
Решение проблем при установке наборов инструкций
Не редка ситуация, когда Windows 10 не дает установить драйвер, выдавая вместо этого ошибку. Самые простые решения на этот случай:
- Следует убедиться, что программное обеспечение поддерживается. Может быть, что компонент уже технически устарел и просто не тянет промежуточное ПО. Следует внимательно ознакомиться со списком моделей и версий устройств, для которых они предназначены.
- Попробуйте перезагрузить компьютер – такое простое решение помогает с перезапуском сломанных процессов и в разрешении конфликтов.
- Установите на операционную систему все обновления.
- Удалите старый набор инструкций, прежде чем устанавливать новый.
- Извлеките устройство, затем вставьте его назад. Желательно, при наличии возможности, в иной порт, а не тот, где оно было раньше.
- Установку промежуточного ПО с расширением .exe лучше запустить с инструментом «режим совместимости».
- Попробуйте другой метод установки (вручную, автоматически и посредством сторонних программ).
Если не смогли помочь рассмотренные решения, то следует обратиться в техническую поддержку компании, произведшей компонент, подробно перечислив при этом способы, что не помогли устранить появившуюся проблему. Но перед этим всегда следует попробовать приведённые способы решения проблем, которые может иметь драйвер виндовс 10.
Обновление операционной системы
Какой бы скепсис у человека не был бы относительно этого пункта, он уверенно находится в списке наиболее распространённых причин ошибок и проблем:
- Откройте «Параметры» компьютера. Для этого используется меню «Пуск».
- Нажимайте на «Обновления…».
- Перейдите к «Центр обновлений».
- Следует кликнуть на «Проверить наличие…».
- Следует дождаться завершения процесса. При этом обеспечивайте стабильный интернет для компьютера при выполнении проверки.
- Если система нашла обновления, она начнёт их скачивать.
- Для установления новых файлов следует перезагрузить компьютер.
- Остаётся подождать и можно пробовать снова установить ПО.
Установка в режиме совместимости
Актуально для наборов инструкций, распространяемых в формате файла .exe. Перед использованием, стоит удостовериться, что такие манипуляции не нанесут вред компьютеру.
- Откройте свойства.
- Перейдите на вкладку «Совместимость».
- Выберите «Запускать программу в режиме совместимости». Следует попробовать разные доступные варианты. Возможно, один из имеющихся режимов поможет использовать промежуточное ПО.
Необходимо перебрать все доступные варианты.
Появление ошибки
Если совершена попытка запуска компонента, на который «был установлен» набор инструкций и появилась ошибка №28, то значит, процесс не был завершен.
Эта проблема появляется только при отсутствии требуемого программного обеспечения. Для избавления ошибки необходимо установить драйвера.
Но что, если до определённого момента всё работало без проблем? Ошибка №28 может появляться и из-за устаревания/слёта промежуточного ПО.
Решить проблему поможет обновление/переустановка. Перед этим всегда необходимо удалять старую версию.
Ручная установка — инструкция
Установка драйвера вручную при помощи диспетчера устройств
1. Откройте панель управления Windows 10, нажав одновременно клавишу Win + X (клавиша Windows и клавиша X) и кликните левой кнопкой мыши на пункт «Панель управления»
2. Для удобства желательно настроить маленькие значки.
3. Кликните на «Диспетчер устройств».
В окне диспетчера устройств разверните категории и найдите нужное вам устройство. Затем щелкните правой кнопкой мыши на имя устройства и выберите «Обновить программное обеспечение драйвера». На фото приведён пример установки драйвера сетевого адаптера Realtek PCIe GBE Family Controller.
Перед обновлением драйвера настоятельно рекомендуется произвести резервное копирование данных. Это предотвратит нарушение работоспособности устройства при сбое установки.
Установка драйвера вручную при помощи программы Driver Easy
1. В главном окне программы Driver Easy нажмите на драйвер устройства, нуждающегося в обновлении. После этого вы увидите стандартное окно диспетчера задач, о котором было написано выше. Выберите устройство для обновления.
2. Во всплывающем окне вы увидите два варианта. Нажмите «Обзор моего компьютера» для установки программного обеспечения драйвера.
3. Нажмите «Обзор», чтобы найти загруженный файл драйвера.
Нажмите в Driver Easy кнопку Down Triangle, затем выберите Open File Location, чтобы открыть папку с драйвером.
Для удобства вы можете скопировать и вставить местоположение загруженных файлов в поле.
Путь к файлу:
4. Нажмите кнопку «Далее», чтобы установить драйвер.
Как вы уже поняли, обновление занимает немало времени и требует базовых знаний работы с персональным компьютером. Помимо обновления вручную, программа Driver Easy способна выполнять автоматический поиск, скачивание и установку всех драйверов, нуждающихся в обновлении. Но, как мы уже и говорили, это небезопасно, так как эта функция работает в автоматическом режиме, и в этом случае невозможно сделать резервную копию на случай серьёзного сбоя.
Установка драйвера с компакт-диска или DVD-диска
Почти все производители компьютеров и оборудования поставляют в комплекте набор драйверов для разных аппаратных устройств. Например, компакт-диск с драйверами, который идёт в комплекте с принтером, содержит драйверы для множества разных принтеров, а не только для того, который вы приобрели. При установке драйверов убедитесь, что вы устанавливаете драйверы для своей модели принтера, а не для другой. Кроме того, убедитесь, что вы устанавливаете его для той версии Windows, которая установлена на вашем компьютере. Процесс установки драйвера с компакт-диска ничем не отличается от стандартного процесса установки любой другой программы. Обязательно выполняйте все инструкции программы-установщика при первом запуске. В некоторых случаях нужно удалить старый драйвер перед установкой нового.
Если у вас есть компакт-диск с драйверами, но на компьютере нет дисковода или он не работает, вы также можете загрузить драйверы с USB-накопителя.
Установка драйверов с USB-накопителя
После копирования драйверов на USB-накопитель, вы сможете установить необходимое программное обеспечение на свой компьютер. Убедитесь, что накопитель подключен к компьютеру, откройте проводник Windows и найдите в нём имя вашего устройства. Например, если у вас есть USB-накопитель, которому при подключении назначен диск E:, то вам нужно кликнуть на значок с именем E: для того, чтобы открылось содержимое.
Как только драйверы будут обнаружены на диске, вы должны определить, каким именно образом они будут установлены на ваш компьютер. Если каталог содержит исполняемые файлы или файл установки (расширение *.exe), то вы можете установить драйвер с помощью этого файла. Если драйверы сжаты в ZIP-файл, вам необходимо распаковать файл при помощи таких архиваторов, как 7-Zip и WinZip.
DriverPack Solution
Утилита оснащена несложным меню пользователя, которое представляет комплекс нескольких кнопок и функций. Установка не требует определенных навыков, умений.
Внимание! Софт предлагает различные функциональные наборы на системы 64 и 32 bit. Режим «Эксперт» позволит обновить установленные драйверы и удалить нежелательные элементы (встроенные в обновления браузеры или замаскированные вирусные блоки)
Приложение позволяет выбирать вручную список скачиваемых дополнений или запускать пакетную обработку данных. Установка утилиты бесплатная, работает в русскоязычном формате.
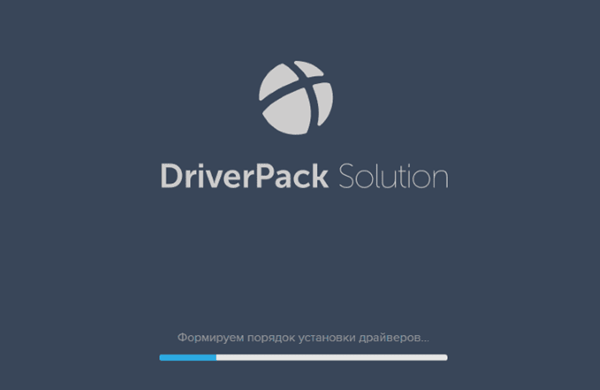
Немного о драйверах
Драйверы — это специальное программное обеспечение, помогающее операционной системе распознать «язык» подключённых или встроенных устройств.
Соответственно, если эта способность распознавать нарушается, возникают неполадки. Например, перестаёт работать динамик или компьютерная мышь, или программы автоматически закрываются, выдавая код ошибки.
Когда нужно обновлять драйверы
Логично, что при нормальной работе компьютера никакие действия с драйверами производить не нужно. А вот если появляются перебои в работе периферийных устройств, можно уже задуматься об обновлении или переустановке драйверов.
Например:
- если перестала работать мышь или клавиатура;
- если пропал звук;
- если не работает веб-камера;
- если закрываются программы;
- если ухудшилось расширение экрана;
- в других случаях, когда работа компьютера нарушена.
Какие драйверы влияют на работоспособность компьютера
Разумеется, на функционирование компьютера и подключённых к нему устройств влияют все драйверы. Драйверы мыши обеспечивают её нормальную работу, драйвера USB-портов позволяют операционной системе распознать подключённый провод.
Есть и такие драйверы, без нормальной работы которых компьютер просто не может функционировать. Вот их список:
- драйверы системных устройств: процессора, различных шин и контроллеров;
- драйверы видеокарты, отвечающей за вывод изображения;
- драйверы сетевого адаптера, отвечающего за подключение к интернету (без этого устройства компьютер не сможет скачивать исправления с серверов разработчиков).
Прочие драйверы меньше влияют на работу компьютера, хотя тоже являются значимыми.
Где найти драйверы для Windows 10
В новой версии операционной системы установлен «Центр обновлений». Если включена автоматическая актуализация программного обеспечения, он загружает все новые программы из внутренних серверов системы.
Есть также отдельные ресурсы, на которых размещают драйверы для Windows 10. Например, таковым является сайт DriverPack Solution (о нём мы говорим подробнее в следующих разделах).
Оба способа являются абсолютно безопасными. Если же вы планируете скачивать драйверы со сторонних площадок, будьте осторожны: такое программное обеспечение может занести на компьютер вирус.
Snappy Driver Installer
Эксплуатация ПК подразумевает использование дополнительных драйверов. Приложение Snappy Driver Installer позволяет обновлять необходимые блоки информации. После установки софта потребуется первоначальная настройка – автоматического обновления утилит не происходит, нужно выбрать конкретные пункты для актуализации данных (при последующих откатах софт будет обрабатывать выбранные паки самостоятельно).
Перед загрузкой новых версий «дров» создают резервные копии (правило носит рекомендательный характер). Напротив названия обновляемого драйвера устанавливают соответствующую галочку.
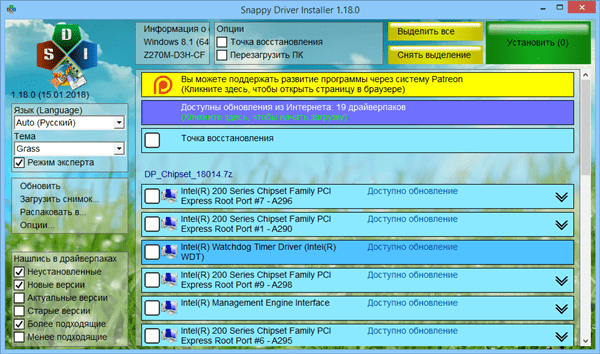
Загрузить драйверы
Существует несколько путей, чтобы получить или обновить «дрова». Любой из выбранных не требует сложных манипуляций, поэтому выбор можно делать «на любителя».
Центр обновлений Windows
После выхода Windows 7 пользователям стал доступен такой инструмент, как «центр обновления». Хотя его основная функция – доступ к обновлениям ОС, он, помимо всего прочего, помогает получать обновления ПО периферийных устройств.
Запустите «Центр обновления Windows», который расположен в Панели управления (в Windows 10 – Параметры). В программе нажмите «Проверка обновлений», а после завершения поиска посмотрите, что предлагает установить система. Далее находим драйвера HDMI, ставим галочку и выбираем «Установить обновления». Обновления проходят самостоятельно, после чего все заработает как надо.
Поиск по производителям
Все «дрова» для той или иной материнской платы возможно найти на сайте производителя. Выпустив плату, разработчики также собирают программное обеспечение для всех ее компонентов и выкладывают в открытый доступ. Чтобы найти подходящие «дрова», зайдите на сайт производителя и найдите вкладку драйверов. Как правило, на странице будет предложено выбрать конкретную модель материнской платы или ноутбука. После этого возможно будет выбрать драйвер на конкретный модуль, например, HDMI, или же скачать весь пакет целиком. После скачивания запустите программу и следуйте подсказкам. Вероятно, после завершения установки программа предложит перезагрузить компьютер. После перезагрузки все функции HDMI станут доступны.
Обновите драйверы в один щелчок благодаря Driverdoc
Как правило, в процессе использования ПК требуется установка множества драйверов. Процесс ручного поиска отнимает много времени, поэтому имеет смысл упростить задачу. Существует софт, который управляет всеми «дровами» для компьютера из одной программы. Одна из таких утилит – Driverdoc. Установленная программа сканирует ПК и определяет, какие драйверы установлены или необходимы для аппаратного обеспечения. После этого можно запросто обновлять «дрова» непосредственно из программы в один клик. Driverdoc имеет свою базу драйверов, поэтому они автоматически загружаются из облачного хранилища. Такой функционал удобен, поскольку исключает необходимость ручной установки. Также будет удобно подключать новые устройства или делать апгрейд ПК.
HDMI драйверы устройств: основные операционные системы
Технологию HDMI поддерживают практически все производители компьютерной техники и ПО. Поддержка Windows XP и 7 была прекращена, поэтому драйверы новых версий HDMI для этих ОС выходить не будут. Однако в интернете можно без труда найти «дрова», выпущенные ранее. Что касается Microsoft Windows 8 и 10, то поддержка этих ОС будет продолжаться еще долго. Все обновления технологии HDMI будут тут же снабжаться драйверами.
Не остался в стороне от технологии HDMI и экстравагантный Apple. Если их техника оборудуется таким разъемом, на сайте производителя или на других ресурсах возможно будет скачать «дрова» и для Mac.
Интерфейс является основным для таких производителей видеокарт, как AMD и NVIDIA. Поэтому, если есть проблемы со звуком или изображением, возможно обновить и «дрова» для видеокарт через фирменный софт.
Как узнать какая сетевая карта стоит на компьютере
Сетевая карта – это компонент компьютера, который используется для подключения к локальной сети. Эти устройства редко доставляют какие-либо проблемы поэтому в большинстве случаев пользователи даже не знают, какая сетевая карта стоит на их компьютере. Однако такая информация может понадобится, например, для поиска подходящих драйверов. В этом материале мы рассмотрим сразу 3 способа, как можно узнать название сетевой карты используемой на компьютере.
Способ № 1. Диспетчер устройств.
Если вы хотите узнать какая сетевая карта стоит на вашем компьютере, то самый простой способ — это воспользоваться «Диспетчером устройств». Открыть «Диспетчер устройств» можно разными способами. Самый простой вариант, это нажать комбинацию клавиш Windows-R и в появившемся окне ввести команду «mmc devmgmt.msc».

Также можно воспользоваться поиском в меню «Пуск». Для этого откройте меню «Пуск» и введите в поисковую строку «Диспетчер устройств». После этого система найдет нужную программу и предложит открыть ее.

После открытия «Диспетчера устройств», раскройте список «Сетевые адаптеры». В данном списке вы увидите название сетевой карты, которая установлена на вашем компьютере.

Нужно отметить, что иногда в списке «Сетевые адаптеры» могут находится виртуальные сетевые карты. Такие карты могут появиться после установки некоторых программ (например, программы VirtualBox).
Способ № 2. Командная строка.
Также вы можете узнать какая сетевая карта стоит на вашем компьютере с помощью «Командной строки Windows». Для этого сначала нужно запустить командную строку. Сделать это можно по-разному. Например, вы можете нажать комбинацию клавиш Windows-R и в появившемся окне выполнить команду «cmd».

После открытия командной строки в ней нужно выполнить команду «ipconfig/all».
В результате на экране появится информация о всех сетевых подключениях, используемых на вашем компьютере.

Здесь, среди прочей информации, для каждого сетевого подключения будет указано название сетевой карты. Оно будет указываться в строке «Описание».
Способ № 3. Программы.
Также вы можете узнать название сетевой карты, которая стоит на компьютере, с помощью специальных программ для просмотра характеристик компьютера. Например, можно использовать бесплатную программу Piriform Speccy. Установите данную программу на свой компьютер и запустите ее.

После запуска программы откройте раздел «Сеть». Здесь будет вся возможная информация о ваших сетевых подключениях и сетевых картах.
Довольно часто после переустановки Windows пользователи сталкиваются с тем, что у них не работает локальная сеть и Интернет. Очевидно, что нужно устанавливать драйверы, но для какой сетевой карты непонятно. В таких случаях пользователи задаются вполне закономерным вопросом, как узнать какая у меня сетевая карта.









