Подключение bluetooth колонки к компьютеру или ноутбуку на windows 7 и 10 через беспроводной usb адаптер
Содержание:
- Как подключить колонки 5.1 или 7.1
- Написать комментарий
- Что делать, если после подключения колонок нет звука
- Как подключить колонки от рабочего музыкального центра к компьютеру?
- Возможные проблемы
- Что делать, если после подключения колонок нет звука
- Как проверить звук, если он по-прежнему не проигрывается
- Активный сабвуфер
- Что делать, если после подключения колонок нет звука
- Способы подключения к разным устройствам и пошаговые инструкции
- Добавляем поддержку Bluetooth для обычных колонок
- Подключаем беспроводную Bluetooth колонку в Windows 10
- Как установить и подключить к компьютеру колонки с проводами напрямую
Как подключить колонки 5.1 или 7.1
Если вам нужно подключить колонки, которые представляют собой акустическую систему 5.1 или 7.1, то в первую очередь необходимо изучить аудио-выходы, которыми оснащается ваша звуковая карта. Как правило, встроенные звуковые карты современных компьютеров позволяют без проблем подключать колонки 5.1 и 7.1. Для этого тыльной стороне компьютера выведено 6 разъемов:
- Зеленый выход — передние (фронтальные) динамики.
- Оранжевый выход — центральный динамик и сабвуфер.
- Черный выход — задние (тыльные) динамики.
- Серый выход — колонки окружающего звука (боковые).
- Синий — линейный вход (используется для подключения электроакустической гитары, плеера или другой техники).
- Розовый — подключение микрофона.
Если на вашем компьютере есть эти 6 разъемов, то все нормально, вы сможете подключить колонки 5.1 или 7.1, если разъемов только три (розовый, зеленный и синий), то вам прийдется приобрести дискретную звуковую карту.

Если вам необходимо подключить колонки 5.1, то будет использоваться несколько гнезд (зеленое, черное и оранжевое). Подключите кабель с зеленым штекером в зеленный разъем вашей звуковой карты, после чего подключите его к сабвуферу вашей акустической системы (в разъем который отвечает за фронтальные (передние) динамики). Аналогично поступайте со всеми остальными кабелями, подключите их в соответствующие разъемы, ориентируйтесь по цветам и предназначению разъемов (описание выше).
После того как сабвуфер подключен, к нему нужно подключить остальные колонки. Обычно для этого применяется кабель тюльпан — тюльпан (или RCA — RCA), один конец данного кабеля подключается в сабвуфер, а другой конец к подходящему динамику. При этом нужно следить за маркировкой разъмов на сабвуфере, для того чтобы все колонки были подключены к правильным разъемам, иначе каналы будут перепутаны.
После того как все подключено, нужно настроить звуковую карту. Для этого зайдите в настрйоки драйвера и выберите соответсвующий режим (в данном случае 5.1).
Если вам нужно подключить колонки 7.1, то вам придется использовать также серый разъем, который отвечает за подключение боковых динамиков.
Если с подключением возникают проблемы ознакомьтесь с инструкцией к акустической системе или вашей звуковой карте.
Написать комментарий
Кроме того, фильтры сами привносят сопротивление.
В дискретной звуковой карте немного больше цветных гнёзд чёрный и оранжевый , под каждый штекер от кабелей цифровых колонок. Существуют формулы расчета соотношения сопротивления и мощности которые мы не станем приводить в рамках данной статьи. Параллельное соединение динамиков.
При параллельном соединении вырастает выходная мощность, однако, в нашем случае сопротивление падает до 2 Ом.
Если вместо усилителя подключить батарейку, то можно легко сфазировать акустические системы, в случае, если кабель не промаркирован, а средств для прозвонки кабеля нет. На рисунке изображена схема правильного подключения усилителя низкой частоты к акустической системе. Схема параллельно-последовательного подключения Это самый популярный способ подключения, так как он позволяет регулировать мощность, подаваемую на устройство и избегать перенагрузки на него. Ответственность за такие действия несёт сам пользователь, а гарантия на оборудование тут же аннулируется.
Рекомендуем: Как подсоединить выключатель двухклавишный с двумя проводами
Выбор колонок
Это довольно рискованный способ решения проблемы. Наиболее распространенной техникой в данном сегменте рынка является В оборудование и усилители и громкоговорители , однако могут использоваться системы с напряжением в сети 30В, В и В. Шнур имеет либо разъёмное соединение с колонками либо неразъёмное.
Суммарное сопротивление соединения не должно превышать максимально допустимую норму. Чем больше сечение — тем меньше сопротивление.
Ключевые особенности
Он еще называется инструментальным входом. Эти особенности перекликаются с известными понятиями последовательного и параллельного соединения АС. При этом получается качественное звучание. При последовательном соединении суммарное сопротивление будет равно 16 Ом, что никого не устраивает. Усилители Способы подключения колонок к усилителю в машине Для того, чтобы полноценно насладиться звучанием автомобильной акустической системы, не достаточно правильного выбора аппаратуры.
Может быть распаян как под небалансное соединение используются контакты 1 и 2 , так и под балансное контакты 1, 2, 3. Можно ли подключать трансляционные усилители одного производителя к громкоговорителям другого производителя. Красная стрелка указывает направление движения диффузора низкочастотной динамической головки, при положительной полуволне напряжения на выходе усилителя. Подключение и настройка динамиков EDGE PRO 8X + EDGE PRO 45T + EDGE EDPRO 38
Что делать, если после подключения колонок нет звука
Иногда, после проделанных манипуляций, звук не работает. Почему так происходит? Это может быть вызвано следующими причинами:
- плохим контактом на разъёме;
- обрывом проводов;
- несоответствием настроек компьютера характеристикам колонок;
- неисправностью динамиков.
Для устранения таких неполадок, сначала плотно прижимают соединительные штекеры к разъёмам и осматривают провода на предмет разрыва. Такие работы выполняют при включенных колонках. Кратковременное появление звука при нажатии на соединение, подтвердит наличие дефекта подключения.
Если звук не появился, заходят через меню «Пуск» в раздел «Панель управления», затем в подраздел «Диспетчер устройств» и «Звуковые устройства». Находят динамики или подключенный музыкальный центр и активируют его.
Иногда для этого нужно проверить драйвера, которые тут же, в этом меню – обновляют. Такая же проблема может возникнуть при Bluetooth-подключении колонок. Если драйвера имеют пароль, то его нужно найти в документах оргтехники. Обычно используют простые комбинации из четырёх одинаковых цифр.
Воспроизведение аудиосигнала через обычную колонку или беспроводное оборудование доставит удовольствие не только меломанам, но и пользователям, предпочитающим домашние кинотеатры. Благодаря дискретным картам и использованию многоканального подключения, можно наслаждаться качественным и объёмным звуком.
Порядок подключения колонок прямо зависит от типа акустической системы. Рассмотрим для начала, какие бывают колонки и далее приведём инструкцию по их подключению.
Как подключить колонки от рабочего музыкального центра к компьютеру?
Зададимся вопросом, насколько реально совершить подключение колонок от стереосистемы к ПК. Оказывается, это вполне возможно. А для функционирующего акустического устройства такой процесс подключения вообще не составляет никакого труда. Для данной процедуры необходимо воспользоваться всего-навсего одним кабелем, внешний вид которого выглядит примерно следующим образом:
- одна сторона кабеля увенчана привычным нам minijack черного цвета на 3,5 мм;
- на другой стороне висят два тюльпана белого и красного цвета.
Важно! Ничего сложного в этом кабеле нет, его можно и самому изготовить, только для этого необходимо хотя бы уметь правильно держать паяльник. Для этого требуется найти сам кабель, при его отсутствии можно применить шнур от стереонаушников
Необходимые штекеры приобретаются в любом отделе радиодеталей в современном гипермаркете или на рынке. Как говорится, и дешево, и сердито.
Как правильно подключить к компьютеру колонку от музыкального центра:
- Приобретенный кабель подключаем к AUX-разъему, который расположен на задней стороне панели стереосистемы. Это — два одинаковых отверстия, которые имеют красный и белый цвет.
- Второй конец кабеля подсоединяем к отверстию для выхода акустических динамиков на персональном компьютере. Это — крупное отверстие, которое имеет зелененький ободок. И это почти все.
- После этого включаем аудиосистему, производим выбор на нем режима AUX.
Важно! Каждый отдельный музыкальный центр имеет собственную настройку, которая отличается от других, поэтому для подключения необходимо выбрать индивидуальную инструкцию или можно попробовать применить способ “научного тыка”. Может, удастся угадать и правильно определить нужный режим
Теперь вы с легкостью можете воспользоваться нашим советом и элементарно подключить стереодинамики от аудиосистемы к стационарному ПК или к ноутбуку, при наличии функционирующего самого музыкального центра. Но бывают случаи, когда оборудование для воспроизведения музыки находится в нерабочем состоянии, как решать проблему в подобной ситуации?
Возможные проблемы
Итак, вы разобрались в тонкостях кабелей и все же подключили акустическую систему. После запуска любимого трека выясняется, что звука нет. Что делать?
- Убедитесь, что динамики включены и включены. У большинства мощных динамиков есть отдельный выключатель питания.
- Проверьте положение регулятора громкости. На некоторых моделях он связан с кнопкой включения. При прокрутке до упора слышен характерный щелчок.
- Проверьте, не отключен ли звук в настройках системы. Вы можете получить к нему доступ напрямую, щелкнув значок динамика на панели задач (нижний правый угол на рабочем столе).
Еще один нюанс. При подключении новых динамиков к новому компьютеру или новой звуковой карте, возможно, вы забыли установить аудиодрайвер. Проверить его наличие можно так:
- В Windows 7 — Пуск — Панель управления — Диспетчер устройств — Аудио, видео и многое другое. Если драйвер вывода звука не используется, устройство будет отображаться как неизвестное.
- В Windows 10: щелкните значок поиска в виде лупы и введите «менеджер». В результатах поиска выбираем Диспетчер устройств, дальше все как в «Семерке».
возможно, линейный выход из-за длительной эксплуатации ослаб и не работает или просто перегорел. Чтобы проверить это, вы можете использовать любую рабочую колонку.
Кроме того, при подключении динамика могут возникать шум и искажение звука. Причины этого явления:
- Плохие и поврежденные адаптеры или кабели;
- Неподходящие драйверы;
- Неправильное подключение вилок к розеткам.
Что делать, если после подключения колонок нет звука
Иногда, после проделанных манипуляций, звук не работает. Почему так происходит? Это может быть вызвано следующими причинами:
- плохим контактом на разъёме;
- обрывом проводов;
- несоответствием настроек компьютера характеристикам колонок;
- неисправностью динамиков.
Для устранения таких неполадок, сначала плотно прижимают соединительные штекеры к разъёмам и осматривают провода на предмет разрыва. Такие работы выполняют при включенных колонках. Кратковременное появление звука при нажатии на соединение, подтвердит наличие дефекта подключения.
Если звук не появился, заходят через меню «Пуск» в раздел «Панель управления», затем в подраздел «Диспетчер устройств» и «Звуковые устройства». Находят динамики или подключенный музыкальный центр и активируют его.
Иногда для этого нужно проверить драйвера, которые тут же, в этом меню – обновляют. Такая же проблема может возникнуть при Bluetooth-подключении колонок. Если драйвера имеют пароль, то его нужно найти в документах оргтехники. Обычно используют простые комбинации из четырёх одинаковых цифр.
Воспроизведение аудиосигнала через обычную колонку или беспроводное оборудование доставит удовольствие не только меломанам, но и пользователям, предпочитающим домашние кинотеатры. Благодаря дискретным картам и использованию многоканального подключения, можно наслаждаться качественным и объёмным звуком.
Как проверить звук, если он по-прежнему не проигрывается
Нужно выполнить несколько пунктов:
Шаг 1. Включены ли колонки и включена ли громкость на них. Для этого требуется лишь посмотреть на главную панель одной из колонок. Если светодиод рядом с кнопкой включения горит, то прокрутите регулятор громкости в сторону ее увеличения.

Если светодиод рядом с кнопкой включения горит, прокручиваем регулятор громкости в сторону увеличения
Шаг 2. Если этот шаг не помог, и звука по-прежнему нет, то стоит проверить громкость на компьютере. В «Панели задач», которая по умолчанию находится внизу, с правой стороны имеются некоторые характеристики, такие как время, язык, подключение к интернету. Там вам требуется кликнуть левой кнопкой мыши по иконке звука и проверить ползунок. Если он расположен вверху, то кликните уже правой кнопкой мыши по тому же значку громкости и выберите пункт «Открыть микшер громкости». Проверьте регуляторы громкости.

Проверяем звук на компьютере в «Панели задач»
Шаг 3. Если же с уровнем громкости всё в порядке, то стоит посмотреть подключение колонок в самой системе. Для этого нужно:
Зайти в меню «Пуск». Далее выбрать пункт «Панель управления».
Заходим в меню «Пуск», открываем двойным щелчком левой кнопкой мыши «Панель управления»
После чего выбрать режим просмотра – «Мелкие значки».
Выбираем режим просмотра «Мелкие значки»
На вашем экране будет полный список настроек. Вам нужна настройка под названием «Звук»
Открываем настройку «Звук»
После ее открытия в дополнительном окне во вкладке «Воспроизведение» обратите внимание на пункт «Динамики». Во вкладке «Воспроизведение» находим пункт «Динамики»
Кликните по нему левой кнопкой мыши дважды, и в новом окне нужно проверить условие «Подключение устройства»
Должен быть выбран вариант «Использовать это устройство (вкл.)».
Проверяем условие «Подключение устройства», должен быть выбран вариант «Использовать это устройство (вкл.)»
Шаг 4. Также имеет смысл проверить обновление драйверов под ваше устройство воспроизведения. Требуется проделать следующие действия:
- Заходите в меню «Пуск». Открываете «Панель управления».
Заходим в меню «Пуск», открываем двойным щелчком левой кнопкой мыши «Панель управления»
- Выберите режим просмотра – «Мелкие значки».
Выбираем режим просмотра «Мелкие значки»
- Открываете двойным щелчком левой кнопки мыши параметр «Система».
Выбираем параметр «Система»
- В левой части открытого окна выбрать «Диспетчер устройств».
Открываем вкладку «Диспетчер устройств»
- Двойным щелчком левой кнопки мыши кликаем по пункту «Звуковые, видео и игровые устройства».
Открываем двойным щелчком левой кнопкой мыши «Звуковые, видео и игровые устройства»
- Кликните правой кнопкой мыши по «VIA High Definition Audio» и выберите пункт «Обновить драйверы…». Далее, более предпочтителен будет автоматический поиск драйверов.
Кликаем правой кнопкой мыши по «VIA High Definition Audio» и выбираем пункт «Обновить драйверы…»
Для того чтобы подключить наушники к вашему персональному компьютеру, нужно проделать те же самые действия, что и с колонками, за исключением проверки включения самих наушников, если данные функции отсутствуют.
Если же такая возможность пропала, то имеет смысл проверить работоспособность продукта на других устройствах.
Активный сабвуфер
Активный сабвуфер представляет собой целую систему, укомплектованную в корпусе определенной формы и размеров. В принципе, это самый простой вариант для рядового пользователя, слабо разбирающегося в частотах, электронике, да и в физике в целом. Но для справки стоит знать, что в корпусе, кроме качественного усилителя и мощного динамика, имеются еще устройство, позволяющее отфильтровывать высокие частоты, устройство, которое согласует работу сабвуфера с подключенными источниками сигнала, и дополнительные панели, которые позволяют подстраивать его для конкретной ситуации. В комплексе все это дает вам качественный бас.
Что делать, если после подключения колонок нет звука
Иногда, после проделанных манипуляций, звук не работает. Почему так происходит? Это может быть вызвано следующими причинами:
- плохим контактом на разъёме;
- обрывом проводов;
- несоответствием настроек компьютера характеристикам колонок;
- неисправностью динамиков.
Для устранения таких неполадок, сначала плотно прижимают соединительные штекеры к разъёмам и осматривают провода на предмет разрыва. Такие работы выполняют при включенных колонках. Кратковременное появление звука при нажатии на соединение, подтвердит наличие дефекта подключения.
Если звук не появился, заходят через меню «Пуск» в раздел «Панель управления», затем в подраздел «Диспетчер устройств» и «Звуковые устройства». Находят динамики или подключенный музыкальный центр и активируют его.
Иногда для этого нужно проверить драйвера, которые тут же, в этом меню – обновляют. Такая же проблема может возникнуть при Bluetooth-подключении колонок. Если драйвера имеют пароль, то его нужно найти в документах оргтехники. Обычно используют простые комбинации из четырёх одинаковых цифр.
Воспроизведение аудиосигнала через обычную колонку или беспроводное оборудование доставит удовольствие не только меломанам, но и пользователям, предпочитающим домашние кинотеатры. Благодаря дискретным картам и использованию многоканального подключения, можно наслаждаться качественным и объёмным звуком.
Порядок подключения колонок прямо зависит от типа акустической системы. Рассмотрим для начала, какие бывают колонки и далее приведём инструкцию по их подключению.
Способы подключения к разным устройствам и пошаговые инструкции
Способ подключения портативной аудиоколонки зависит от вида устройства воспроизведения, наличия у него функции Bluetooth или разъёма для проводного соединения.
Как подключить к компьютеру и ноутбуку
Прежде чем подключать колонки к ноутбуку, нужно убедиться, что на нём включён Bluetooth. Динамики обычно имеют переключатель включения / выключения, который необходимо удерживать в течение нескольких секунд, чтобы активировать функцию беспроводной передачи. Есть также девайсы, в которых функция сопряжения запускается автоматически на несколько секунд или минут после включения.
Панель управления портативной колонкой JBL
Когда динамики будут готовы к сопряжению, появится мигающий свет. Теперь нужно нажать «Старт», зайти в раздел «Настройки» меню компьютера, выбрав пункт «Устройства», чтобы увидеть список всех установленных устройств. Слева есть список, где среди прочего будет отображён значок Bluetooth, на который нужно нажать, чтобы ноутбук начал искать устройства, с которыми он может сопрягаться.
Иногда требуется дополнительная авторизация. Это необходимо, чтобы подтвердить, что пользователь хочет соединить устройства самостоятельно, а не кто-то пытается взломать компьютер через блютуз. Существует несколько способов авторизации, но чаще всего необходимо ввести соответствующий код, указанный в руководстве пользователя или на наклейке устройства.
Если нужного кода нет на коробке, можно попробовать ввести пароль «0000» или «1111». Это работает в тех случаях, когда производитель устанавливает на устройства код самостоятельно. Сопряжение происходит только после авторизации. После подключения колонок, они будут доступны в меню раздела «Настройки», а затем «Устройства».
Как подключить к телефону или планшету
Подключить блютуз-колонки к мобильным устройствам проще, чем к ноутбуку и тем более стационарному ПК, для которого требуется проводное подключение или установка Bluetooth-модуля. Для сопряжения динамика с телефоном или планшетом потребуется выполнить несколько простых действий:
- Зайти в раздел меню «Настройки» телефона.
- Открыть вкладку «Bluetooth».
- Выбрать опцию «Включить Bluetooth».
После выполнения описанных выше шагов откроется список доступных для сопряжения устройств. Если название портативного аудиоустройства не отображается в списке, его можно найти, воспользовавшись поиском. После того как оборудование будет подключено, смартфон сохранит его название в списке доступных устройств и при следующем подключении не потребуется поиск.
Как подключить к телевизору
Первое, что нужно сделать при подключении Bluetooth-колонки к телевизору, проверить, поддерживает ли он подобное соединение. Многие современные телевизоры поддерживают функцию беспроводного соединения, что избавляет от необходимости покупки внешнего модуля. Для сопряжения с колонками нужно выбрать пункт «Подключенные устройства» в основном меню и найти раздел «Bluetooth». После этого нужно активировать функцию и выполнить поиск устройств для подключения.
Если телевизор не поддерживает функцию беспроводного соединения нужно осмотреть заднюю панель телевизора, где расположены разъёмы 3,5 мм. Наличие и тип аудиоразъёмов определяет, какой тип внешнего модуля Bluetooth необходим. Внешний модуль подключается к соответствующему разъёму и переводится в режим сопряжения, путём удерживания кнопки подключения на колонке.
Телевизор автоматически распознает, что к одному из его аудиовыходов подключено устройство, поэтому пользователю не нужно будет делать никаких дополнительных настроек. Если это не так, нужно обратиться к руководству пользователя и найти способ изменения аудиовыхода.
Как подключить колонки между собой
Для подключения двух динамиков к одному гаджету потребуются устройства одной модели или марки. Тип подключения зависит от устройства, ОС, используемой телефоном, компьютером или планшетом. В большинстве случаев сопряжение динамиков Bluetooth происходит так:
- две колонки соединяются между собой шнуром jack 3,5 мм с адаптером;
- одно из устройств подключается к гаджету.
Существует несколько приложений, которые можно использовать для подключения нескольких Bluetooth-колонок. Это приложения AmpMe, Bose Connect и Ultimate Ears, которые имеют режим PartyUp. AmpMe является наиболее универсальным, так как он не зависит от бренда, в то время как приложения Bose и Ultimate Ears требуют наличия устройства только соответствующей компании.
Некоторые системы требуют подключения через приложение, но другие, например, JBL, могут использовать несколько аудиоколонок без использования сторонних программ.
Добавляем поддержку Bluetooth для обычных колонок
Показывать я буду на примере подключения через Bluetooth трансмиттер. Сначала рассмотрим подключение простой, бюджетной модели. Колонки у меня самые обычные (Edifier R2700). В них есть возможность подключения через 3.5 mm Jack (на самих колонках RCA вход) и есть оптический аудиовход. Так что для таких колонок подойдет практически любой трансмиттер. Будьте внимательны при выборе трансмиттера (точнее кабеля). Например, на моих колонках нет обычного входа 3.5 mm Jack. Есть только RCA. Это значит, что кабель нужен 3.5 mm Jack — RCA. Если на трансмиттере 3.5 mm аудиовыход.
Как это работает:
- Подключаем Bluetooth трансмиттер к питанию. Любой трансмиттер нужно подключить к источнику питания. Есть модели со встроенным аккумулятором. Запитать (зарядить) трансмиттер можно от USB-порта любого устройства, или через любой адаптер питания (от телефона, планшета). Но желательно, чтобы адаптер питания выдавал 5v, 1A.
- Нужно соединить трансмиттер с колонками с помощью кабеля. Если на вашем трансмиттере есть оптический аудиовыход, а на колонках есть оптический аудиовход – используйте его. Если нет – используйте 3.5 mm Jack, RCA.
- Возможно, на колонках понадобится переключить режим работы. Выбрать аудиовход (источник звука), к которому вы подключили трансмиттер. Обычно за это отвечает кнопка «Input».
- Трансмиттер нужно переключить в режим аудио приемника (RX). На дорогих моделях это можно сделать отдельным переключателем на корпусе. На дешевых – включением — отключением и повторным включением питания трансмиттера (подключили в USB порт, вытянули и снова подключили). Чтобы индикатор мигал не красным цветом, а синим. Желательно смотреть инструкцию конкретно по вашему устройству.
- После подключения включаем Bluetooth на своем устройстве (телефоне, планшете, ноутбуке, ПК), и из списка доступных устройств выбираем трансмиттер и подключаемся к нему. Он определится как наушники (гарнитура) и появится возможность выводить на него звук. А он уже в свою очередь будет передавать звук на колонки по кабелю. Если при подключении появится запрос PIN-кода, то попробуйте ввести: 0000, 1111, 8888 или 1234.
Показываю, как это выглядит на практике. Подключаем трансмиттер к питанию и к колонкам. Проверяем, переключен ли он в режим RX (об этом писал выше, 4 пункт).

Когда на трансмиттере будет активно мигать индикатор синим цветом, то значит трансмиттер доступен для подключения. Просто подключаемся к нему с любого устройства по Bluetooth и выводим звук (как на обычные Bluetooth наушники, или портативную колонку).

Так как у меня есть еще один трансмиттер, более дорогой и функциональный, то давайте посмотрим еще и на его примере. Все практически так же, только там режим приемника (RX) и активация режима подключения происходит немного иначе. И его с колонками мы будем соединять через оптический аудио кабель.
На трансмиттере оптический кабель подключаем в «SPDIF OUT RX». На колонках в порт «Optical» (на моих он так называется). Дальше, на трансмиттере нужно переключиться в режим RX (режим аудио приемника) и «SPDIF» (оптический). Если через 3.5 mm Jack подключаете, то ставим AUX.

Вот так выглядит схема подключения:

Напомню, что трансмиттер должен работать в режиме RX. Включаем его, и двойным нажатием на клавишу включения активируем режим подключения (делаем его видимым для других устройств). Индикатор должен активно мигать синим цветом. На вашем трансмиттере все может быть немного иначе, смотрите инструкцию.
Осталось только подключиться к Bluetooth трансмиттеру с телефона, или другого устройства и можно слушать музыку на стационарных колонках по Bluetooth.
Буквально за 2-3 доллара (примерно столько стоит самый дешевый трансмиттер) можно добавить поддержку Bluetooth практически для любых колонок. Даже для каких-то старых моделей, так как подключаются они скорее всего через 3.5 mm Jack, или RCA. После чего к акустической системе можно будет подключаться по Bluetooth и без проводов выводить звук с любых устройств. Такая схема подойдет так же для музыкальных центров, автомобильных магнитол и других устройств, в которых есть AUX.
На телефонах, планшетах и других мобильных устройствах Bluetooth работает без каких-либо настроек. А вот на ноутбуках и ПК могут возникнуть проблемы. На всякий случай оставлю ссылки на некоторые статьи, которые могут вам пригодиться, если вы захотите подключить к Bluetooth трансмиттеру свой стационарный компьютер, или ноутбук.
- Настройка Bluetooth на компьютере (ПК). Подключение Bluetooth адаптера и установка драйвера
- Как включить Bluetooth на ноутбуке?
- Как включить и настроить Bluetooth на ноутбуке с Windows 10
8
Сергей
Bluetooth
Подключаем беспроводную Bluetooth колонку в Windows 10
Открываем меню «Пуск» и заходим в «Параметры». Дальше переходим в раздел «Устройства».
Нажимаем на «Добавление Bluetooth или другого устройства».
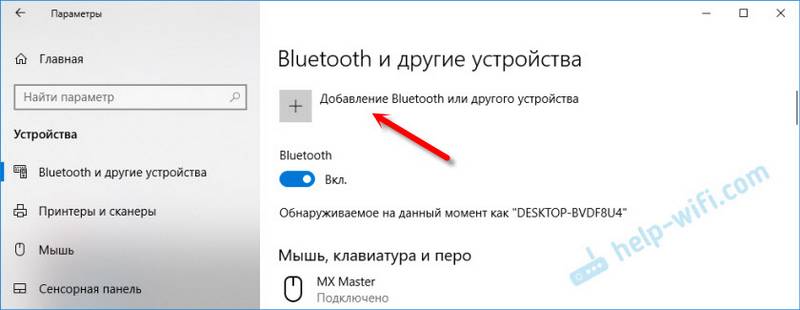
Дальше нужно включить колонку и перевести ее в режим подключения. Очень важный момент! Нужно, чтобы индикатор Bluetooth на колонке активно мигал. Только тогда другие устройства могут ее обнаруживать и подключаться. Как привило, для этого нужно нажать (чаще всего нажать и подержать) кнопку с иконкой Bluetooth, или кнопку питания.
После этого на компьютере выбираем «Bluetooth». Начнется поиск доступных устройств. В списке должна появится наша колонка. У меня Sony SRS-XB30. Нажимаем на нее.
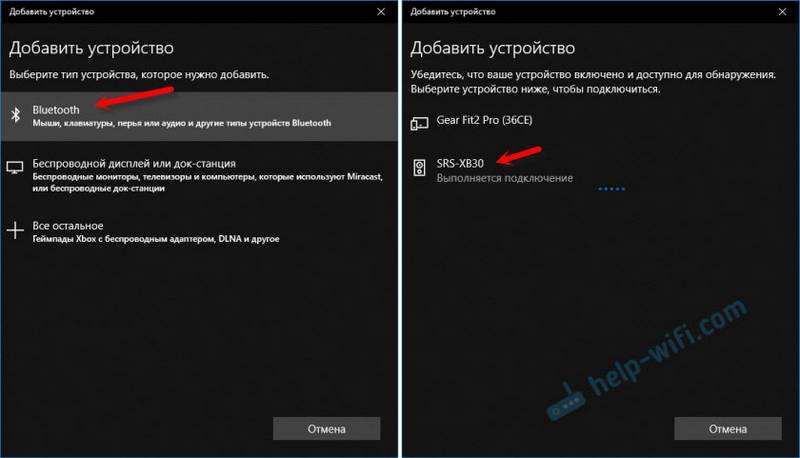
Должно появится окно, где будет написано, что наша беспроводная акустическая система успешно подключена.
Просто нажмите на кнопку «Готово». У меня звук сразу начала воспроизводится через подключенную по Bluetooth колонку. Выключаем колонку – звук воспроизводится через динамики ноутбука, или ПК (через динамики, которые по кабелю подключены) .
Если будут проблемы именно с выводом звука, то попробуйте вручную выбрать устройство вывода звука (нашу беспроводную колонку) в настройках. Вот так:
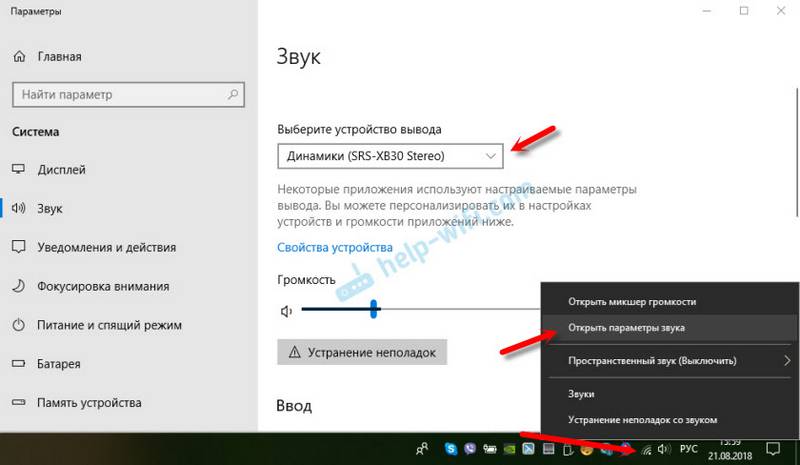
А после недавнего обновления, в Windows 10 появилась возможность выводить звук (и использовать микрофон) на разные источники вывода для разных программ. Настроить эту функцию можно в разделе «Параметры устройств и громкости приложений», в которое можно перейти из окна, которое на скриншоте выше. Там нужно просто выбрать источник вывода звука для конкретного приложения. Например: с проигрывателя выводим звук на беспроводную колонку, а системные звуки на встроенные динамики.
Подключение беспроводной колонки к компьютеру ничем не отличается от подключения беспроводных наушников в Windows 10.
Как установить и подключить к компьютеру колонки с проводами напрямую
Современные динамики, предназначенные для соединения с оргтехникой, имеют два провода. Один из них сетевой, а другой – для звукового сигнала. Куда каждый из них необходимо вставить для обеспечения качественного соединения? Подключение выполняют следующим образом:
- шнур питания включают в розетку;
- находят на корпусе системного блока (или ноутбука) гнездо диаметром TRS 3,5 мм, соответствующим штекеру второго провода колонок;
- вставляют звуковой шнур в отверстие;
- после этого включают компьютер и колонки;
- при наличии установочного диска, сразу после подключения динамиков, требуется его запуск, для корректировки драйверов;
- после этого прослушивают аудиозапись, тем самым проверяя работоспособность колонок.
Современные атрибуты малых габаритов для воспроизведения звука могут не иметь штекера TRS 3,5 мм. Они подключаются к системному блоку с помощью USB-разъёма или через Bluetooth.
ВНИМАНИЕ! Обычные старые модели колонок снабжены многоканальным штекерным соединением. Подобная акустика подсоединяется к соответствующему гнезду на корпусе компьютера или через специальный переходник!







