Как убрать текст в ворде: самые быстрые способы
Содержание:
- Видео: как удалить надписи на одежде?
- Как защитить скриншот или фото
- Как удалить термонаклейку с одежды в домашних условиях
- Как убрать со скриншота замазку на Андроиде
- Способ убрать лишний предмет с картинки, которую вам прислали
- Как в Фотошопе убрать надпись с картинки
- Удаление надписи на смартфоне
- Можно ли убрать водяной знак через специальное приложение?
- Как удалить активационное окно и отключить всплывающие уведомления
- Использование Movavi Фоторедактор
- Как убрать водяные знаки в ворде
- Заливка
- Специальные программы, убирающие водяной знак
- Способы стереть в домашних условиях
Видео: как удалить надписи на одежде?
Способы удаления с одежды принта или картинки, которые нанесены краской:
- На футболки или толстовки могут наноситься картинки или принт маркерным или набивным способом.
- Перед тем, как вы начнете сводить картинку с одежды, стоит выяснить состояние ткани и, если имеется этикетка, проверить информацию относительно восприимчивости к растворителю. Ведь удалять картинку придется именно этим средством.
- Для удаления принта или картинки нам понадобится ацетон, спирт. Можно также использовать растворитель маркерной краски. Лучше подготовить все три средства. Тогда можно будет начать сводить картинку наиболее щадящим из них – спиртом, и если ткань нормально «выдержит» это испытание, то пробовать более сильные средства.
Как свести принт или картинку с ткани, которая сильно линяет:
Использовать растворитель с осторожностью, иначе изделие придет в негодность.
Процедуру разделить на несколько этапов: смывать растворителем, далее – аккуратно выстирать, снова использовать растворитель и аккуратно постирать изделие. Так вы сможете избежать появления разводов от краски, которая смоется растворителем.
Если одежду не стирать после каждой очистки растворителем, а просто свести полностью за один раз картинку, то краска, которая смоется под действием растворителя, останется на изделии. Из всего вышесказанного делаем вывод: использование растворителя для сведения принта или картинки возможно только с тканью, способной выдержать действие этого агрессивного средства.
Из всего вышесказанного делаем вывод: использование растворителя для сведения принта или картинки возможно только с тканью, способной выдержать действие этого агрессивного средства.
Как защитить скриншот или фото
Если возникает необходимость спрятать ненужный текст в редакторе, в первую очередь, следует применить кисть и наложить двойной слой на текст. Возможность применения такой функции заложена во многих телефонных программах и компьютерных редакторах , Photoshop, CorelDRAW.
Проще всего слои представить в виде нескольких прозрачных листов стандартного формата А4. Они накладываются друг на друга. Изображение может складываться из нескольких элементов, располагающихся на каждом слое по отдельности.
Еще один не менее интересный инструмент для защиты изображений, является размытие. Необходимо сразу задавать максимальное значение, чтобы невозможно было увидеть даже силуэт элемента.
Вариант зарисовки идеально работает, если используется вместо выделяющего цвета — цвет фона. Например, текст на снимке черными буквами, а сам фон белый. В таком случае, нужно использовать белый маркер, который сможет спрятать текст таким образом, что его невозможно будет проявить никакими способами.
Пользователи довольно часто допускают ошибки, которые приводят к утечке их личных данных в сеть. При работе с изображениями в формате PNG, не следует размещать на главном слое важные данные. Он сохраняет все слои, хоть это и не видно на конечном результате.
При обработке различными приложениями, слои на снимке могут быть видны. Наложение всевозможных фильтров для коррекции фото — еще один не самый надежный вариант, чтобы скрыть данные на изображении. Многие из фильтров, после применения, не стирают имеющиеся пиксели, а лишь смещают их. Если будет проводиться грамотная обработка, данные могут быть без проблем получены сторонними пользователями.
Отличный редактор для того, чтобы сохранить нужную информацию в тайне — ScreenPic. Это графический дизайн, имеющий целый арсенал подходящих инструментов. Самый лучший из них — фломастер
Им можно просто зачеркнуть, чтобы скрыть важное от чужих глаз. В распоряжении пользователя вся цветовая гамма, выбор толщины фломастера
Как вариант, можно использовать геометрические фигуры — круги, квадраты или прямоугольники.
ВячеславНесколько лет работал в салонах сотовой связи двух крупных операторов. Хорошо разбираюсь в тарифах и вижу все подводные камни. Люблю гаджеты, особенно на Android.Задать вопрос
Вопрос экспертуКакие настройки лучше выставить, чтобы увидеть скрытый текст на изображении?Находясь в редакторе, необходимо настроить следующие пункты:
— экспозиция
— блеск
— светлые участки
— тени
— контраст. Все параметры выставляются на 100. В минус выводится только контраст.
После выставления таких настроек, лучше приблизить замазанный участок и можно увидеть, что за ним скрыто.
Можно ли увидеть замазанный фрагмент на фото на iOS?Да, это возможно, через инструменты редактирования, в меню для обработки изображений Они показывают степень прозрачности слоя тонера. Чем выше его показатель, тем лучше. Лучшие показатели:
грифель — 97
маркер – 80
карандаш – 50
Какие фоторедакторы лучше выбирать для работы?Все зависит от того, насколько профессионально замазывался текст на исходном изображении. ВО многих мобильных устройствах имеются неплохие редакторы. Более продвинутые программы предназначены для профессионалов и за доступ к ним придется заплатить деньги.
4.4/5 — (21 голос)
Как удалить термонаклейку с одежды в домашних условиях
Самый простой способ убрать низкокачественный принт или надпись с футболки подразумевает термическое воздействие на изображение. Для нагнетания горячего воздуха используют обычный бытовой фен, установив его на наибольший нагрев. Струю воздуха направляют на участок одежды с рисунком и прогревают в течение четверти часа. За это время материал аппликации размягчится. Тогда горячий воздух нужно отключить, а остатки изображения отчистить ножом или ножницами.
Если ткань одежды нельзя сильно греть или гладить горячим утюгом, снять ненужное изображение поможет замораживание. Для этого вещь помещают на несколько часов в морозильную камеру. От низкой температуры структура рисунка начинает разрушаться. Затем остается только отодрать остатки от ткани.

Размягчению материала наклейки способствует медицинский спирт. В неразбавленном виде его наносят на картинку и оставляют на 5 минут. Вскоре изображение расползется. Тогда остатки вещества просто отстирывают в горячей воде с мягким моющим средством.
Наклейки, украшающие джинсы или толстовки, убирают при помощи скотча или стикера. Небольшой отрезок липкой ленты приклеивают к изображению и резко отрывают. Краска остается на скотче. Таким способом обрабатывают весь рисунок.
Чтобы вывести термонаклейку с ткани, ее повторно нагревают. Перед процедурой майку, куртку или другую вещь выворачивают на изнаночную сторону. Под удаляемый логотип подкладывают чистый бумажный лист. После этого на утюге выставляют максимальный нагрев и выбирают режим с паром. Нужную зону проглаживают некоторое время, пока эмблема не перейдет на бумагу. Затем вещь погружают на несколько часов в слабый содовый раствор, чтобы убрать клей от наклейки с одежды.
Этот же способ с прогреванием утюгом используют, чтобы удалить надпись или рисунок на виниловой основе. Но место, где был рисунок, обрабатывают жидкостью для снятия лака перед тем, как опустить в содовый раствор. При этом вместо соды можно добавить в воду немного столового уксуса.
Для удаления термопечати подойдет обычный медицинский спирт. В жидкости смачивают ватный тампон и просто оттирают им изображение. При этом все движения совершают в одну сторону.
Если на одежде в качестве украшения наклеен рисунок из страз, избавиться от него легко. Отдельные камушки отклеиваются очень быстро, но после них остается на ткани клей. Чтобы удалить клей от стразовой наклейки, этот участок протирают спиртом, а затем стирают обычным способом.
Важно!
Светлую одежду отчищать от ненужного изображения очень сложно. Для этого применяют деликатное очищающее средство. Его наносят на место с эмблемой или другим изображением и оставляют на 6 часов. Завершают удаление стиркой в обычном режиме.
Как убрать со скриншота замазку на Андроиде
Пользователи Android могут убрать замазку с фото, используя встроенные и сторонние средства.
Через системные функции
Телефон на базе Андроид имеет встроенный фоторедактор. Его мы и будем использовать далее.
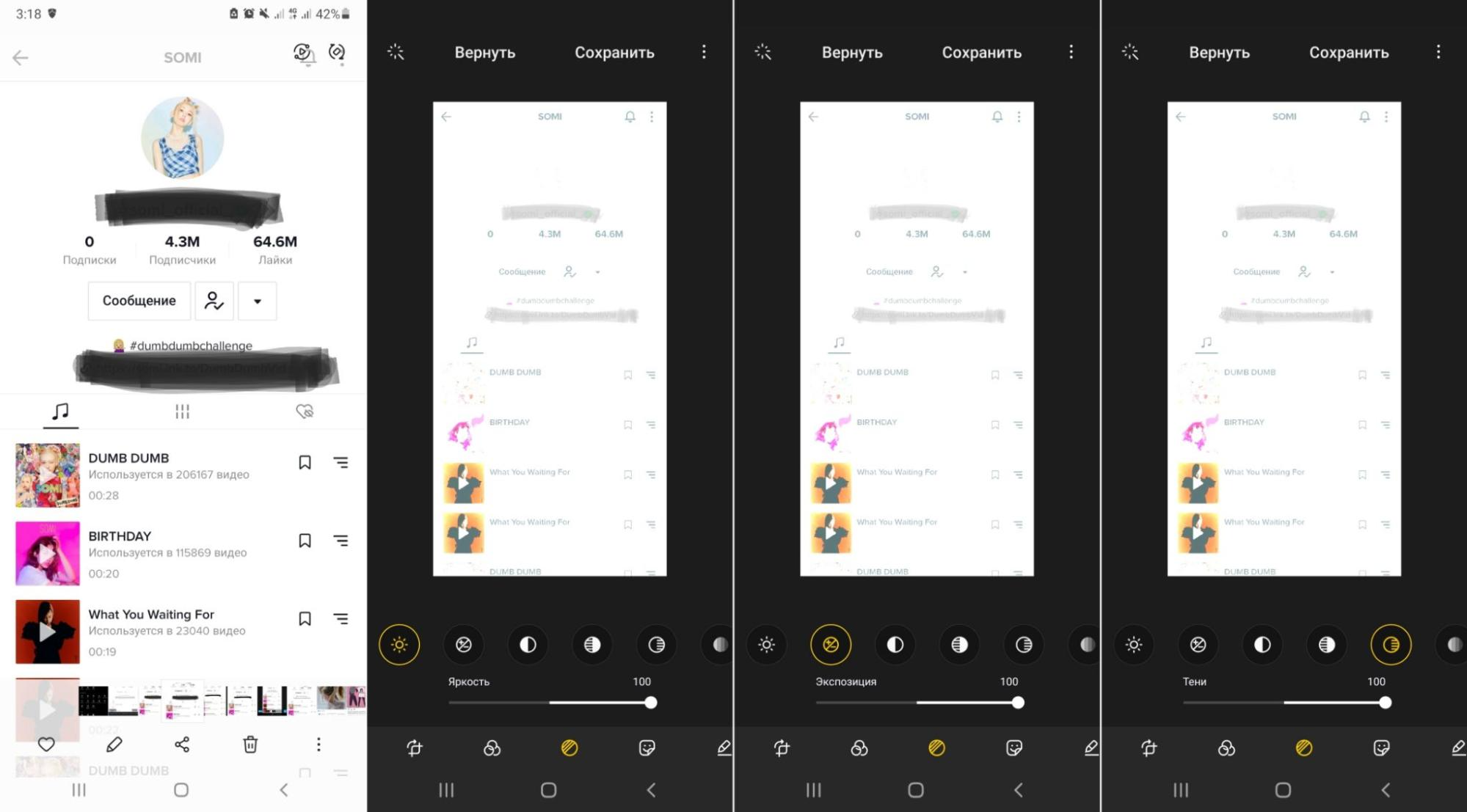
После обработки под замазкой можно будет разглядеть надпись
- Откройте рисунок для редактирования и перейдите в раздел коррекции. У каждой модели этот раздел может называться по-разному.
- Поставьте параметры яркости, экспозиции и теней на самый высокий показатель.
- Отыщите пункт контраста и уберите его до значения минус 100.
После этих манипуляций под закрашенным участком проступят буквы, которые можно прочитать.
Через сторонний софт
Разные модели телефонов оснащены разными фоторедакторами, и не все пользователи могут найти нужные настройки. Если системное средство вам не подошло, то поможет приложение Snapseed.
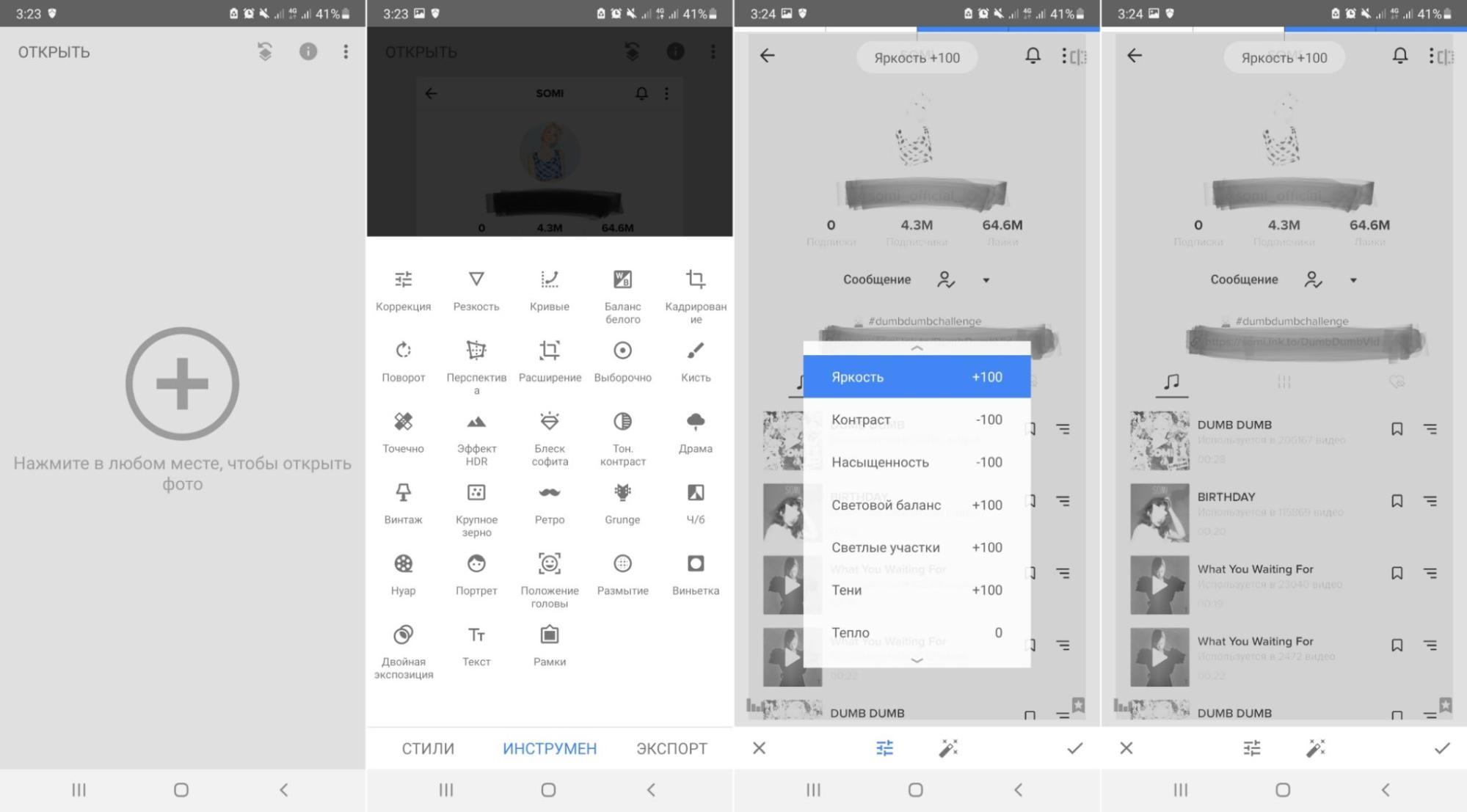
Для нужного результат в Snapseed отрегулируйте все показатели коррекции
- Скачайте редактор фото из магазина Google и добавьте фото, тапнув по иконке плюсика.
- Внизу отыщите кнопку «Инструменты», затем выберите функцию «Коррекция».
- По очереди выставляйте настройки «Яркость», «Насыщенность», «Световой баланс» на самый высокий показатель. Для этого выбирайте нужный пункт и проведите пальцем по экрану.
- Переключите «Контраст» на самый низкий уровень.
- Осталось настроить параметр «Тени». Этот пункт настраивается, исходя из результата, но обычно лучше всего работает самый высокий уровень.
В результате зарисованный участок должен стать полупрозрачным, и под слоем краски станет видна вся раннее закрашенная и скрытая информация.
Способ убрать лишний предмет с картинки, которую вам прислали
Если у вас есть исходное изображение формата psd, то вам наверняка удастся удалить эмодзи со своего снимка. Однако если картинку прислали через интернет, то можно сразу забыть об этой затее. Лучше попросите человека отправить вам изначальное фото. Вы можете тайком ознакомиться с исходником, позаимствовав телефон у владельца. Однако это будет некрасиво.
Существует только один способ убрать смайлик или стикер с присланной фотографии. Чтобы претворить его в жизнь, вам понадобится разыскать исходник снимка в формате psd. После этого можно будет удалить слой с эмодзи в одном из множества поддерживающих такую функцию графических редакторов. Что означает перевернутый смайлик можно на сайте .
Однако не факт, что собеседник знает о существовании расширения psd. Скорее всего, заинтересовавшее вас изображение в нужном формате вообще не существует. Если это фото было снято на мобильный телефон или простую мыльницу, вероятнее всего, оно по умолчанию сохранялось в JPEG.
Это может быть полезным: На какое животное я похожа по фото.
Как в Фотошопе убрать надпись с картинки
Надписи и лишний текст способны очень сильно испортить впечатление от снимка
Довольно часто бывает нужно убрать надпись в Фотошопе с картинки, с рекламных щитов или с одежды, чтобы она не отвлекала внимание зрителя
Тут стоит сделать небольшую оговорку — не надо удалять водяные знаки и строки копирайтов с чужих фотографий. Этим вы нарушаете закон об авторских правах. Если очень хочется использовать чужой снимок, ищите фотографии по лицензии CC0 или свяжитесь с автором и спросите разрешения.
Давайте сначала разберёмся, как вырезать надпись в Фотошопе. Такой способ подходит, если надпись находится на достаточно однородном фоне без ярко выраженных деталей, границ объектов и переходов цвета.
Рассмотрим пример, как в Фотошопе стереть надпись, не повредив фон (её мы добавили специально).

Выбираем инструмент Lasso Tool/«Инструмент “Лассо”» и мышкой обводим надпись.

Вокруг слова появляется линия из чередующихся белых и чёрных полосок, которую иногда называют «бегущие муравьи».

После этого кликаем правой клавишей мыши по выделенной области и выбираем пункт меню Fill/«Выполнить заливку».

В появившемся диалоговом окне в параметре Contents надо задать значение Content-Aware/«С учётом содержимого». Такая настройка даёт программе указание автоматически заполнить выделенную область, основываясь на том, что изображено на фотографии рядом. В случае однородных поверхностей или каких-то текстур результат получается качественным.

После этого нажимаем в диалоговом окне на кнопку Ok и видим, что наш текст пропал, а Фотошоп «дорисовал» область максимально похоже на окружение.

Этот простой и быстрый способ позволяет убрать текст в Фотошопе с картинки, когда он написан на однородных поверхностях.
Для более сложных ситуаций подойдёт способ, основанный на использовании Clone Stamp Tool/«Инструмент “Восстанавливающая кисть”».
Давайте рассмотрим, как на картинке убрать надпись в Фотошопе на примере фотографии ниже.

Если воспользоваться предыдущим методом, то не удастся аккуратно восстановить структуру веток дерева. Можно, конечно, выделять по одной букве, но и тут не факт, что получится достойный результат.
Поэтому выбираем инструмент Spot Healing Brush Tool/«Инструмент “Точечная восстанавливающая кисть”».

В верхней панели инструментов задаём размер инструмента и обязательно уточняем, что параметр Type установлен в значение Content Aware/«С учётом содержимого». Смысл этого параметра аналогичен описываемому в предыдущем способе — Фотошоп будет пытаться восстанавливать область воздействия с учётом структуры изображения.

Размер надо выбирать в зависимости от величины надписи, её шрифта и толщины букв, а также размера самого изображения. Оптимального результата можно добиться, если подобрать толщину инструмента примерно равной толщине линии шрифта.
После того как определились с размером инструмента, проводим им по контуру букв, нажав левую клавишу мыши. Область воздействия будет подсвечиваться серым. Как только вы отпустите кнопку мыши, Photoshop будет заменять надпись на элементы фона и изображения. Это позволяет производить ретушь небольшими шажками. Например, можно удалять по одной букве и контролировать результат.

Продолжаем «обводить» буквы, пока вся надпись не будет удалена с фотографии.
Эти два способа, основанные на принципах заполнения с учётом фона позволяют очень аккуратно, без следов убрать надпись на картинке в Фотошопе. Выбор конкретного способа и параметров рабочего инструмента зависит от исходного изображения и размера надписи.
Удаление надписи на смартфоне
Его легко можно найти в Google Play . Установка стандартна. Она не вызовет никаких проблем даже у новичков.
Теперь рассмотрим процесс работы с приложением.
Для начала нужно загрузить изображение. Запускаем приложение и тапаем по пункту Открыть
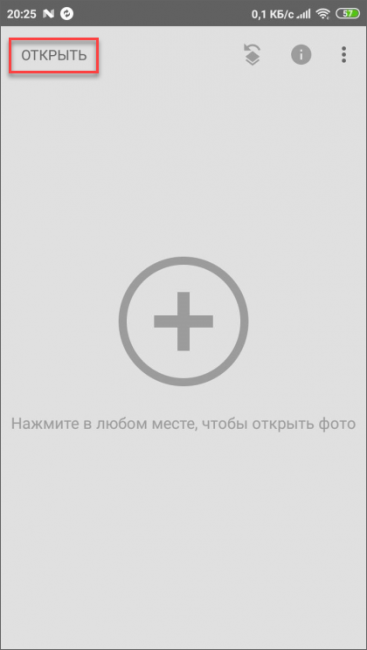
Далее выбираем нужную картинку и нажимаем на кнопку с галочкой.
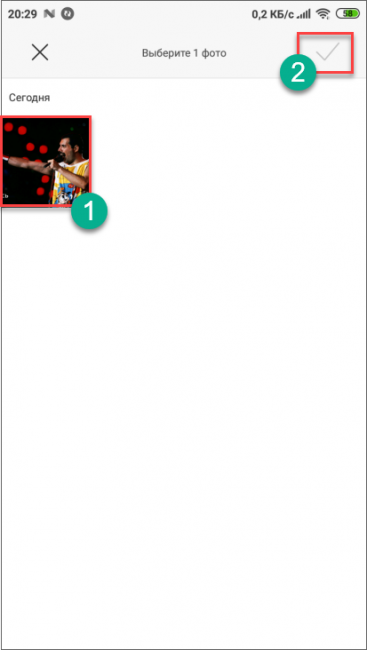
Открываем меню Инструменты и там выбираем Точечно
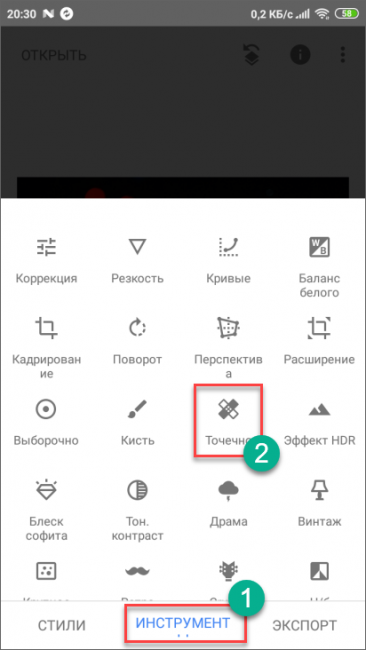
Замазываем надпись (выполняем коррекцию, если нужно) и тапаем по кнопке с галочкой.
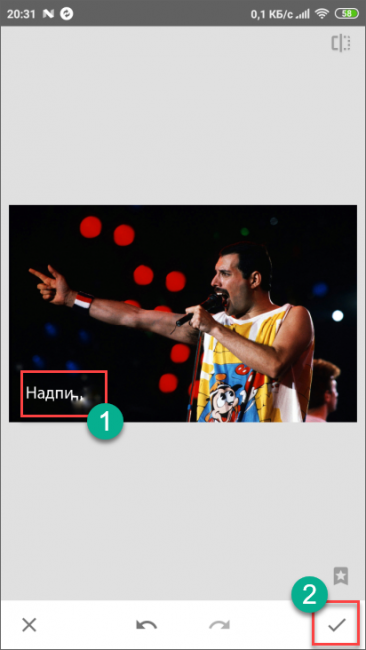
После этого выбираем меню Экспорт
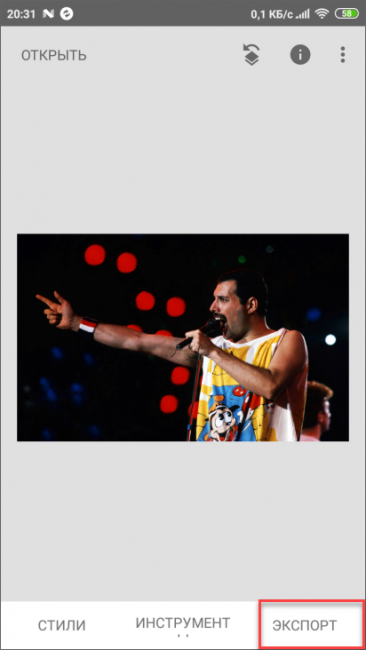
Здесь жмем по пункту Сохранить
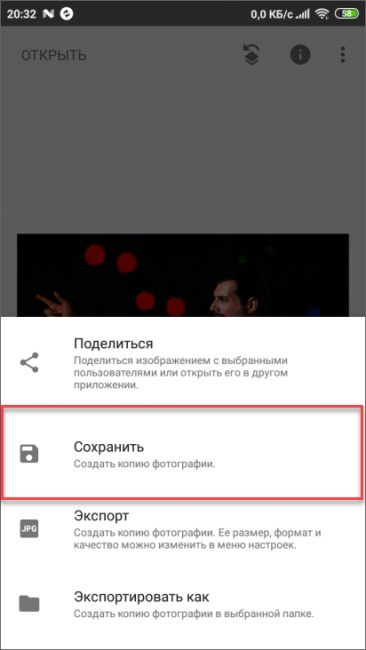
После этого копия изображения уже без надписи сохранится в памяти смартфона. Можно будет продолжать работу с картинкой. Кстати, если вам лень все это делать, то можно просто поискать в Google аналогичное изображение без текста.
Можно ли убрать водяной знак через специальное приложение?
Разумеется можно! Все указанные приложения абсолютно бесплатны и скачать их можно из официальных источников (Play Market или App Store) — так безопаснее. Как они работают?
- Вы запускаете Тик Ток и отыскиваете видео, которое нужно скачать и сохранить в галерею.
- Нажимаем кнопку “Стрелки”, а затем в появившемся меню выбираем значок “Ссылка”.
- В буфер обмена будет скопирована ссылка на данное видео, которую мы, в последствии, вставим в специальное поле скачанного приложения.
- Жмём “Скачать” и при необходимости выбираем нужные параметры видеоролика (соотношение сторон, разрешение и т.д.)
В большинстве случаев видео без водяного знака сохраняется в тоже место, что и при стандартной загрузке ролика из приложения Тик Ток. Найти его можно будет в галерее вашего телефона. Приступим к обзору приложений, позволяющих скачать видео без водяного знака из Tik Tok.
“Скачать из Тик Ток видео”
Программа довольно популярна и имеет более 30К отзывов, почти все из которых положительные. Само приложение очень минималистичное, в нём буквально нет лишних кнопок и функций. Мы уже объясняли выше, как его использовать, но и разработчик также добавил инструкцию для пользователей в виде скриншотов приложения (в описании Play Market) о том, как сохранить ролик без водяного знака в тик ток.
Приложение почти полностью русифицировано. Перед непосредственной загрузкой, пользователю будет предложен выбор: “скачать видео без водяного знака, или с ним?”. Выбираем соответствующий вариант. Скачать программу можно отсюда.
Video Downloader for TikTok
К сожалению, данная программа не русифицирована и полностью выполнена на английском языке. Однако оно интуитивно понятно и пользоваться им сможет даже самый начинающий пользователь Тик Ток. На главном экране приложения выбираем “Pastle Link and Download” (второй вариант), а затем вставляем, собственно, сам URL к видео и жмём “Dowload”.
Готово! Видео без водяного знака уже находится в галерее вашего телефона. Найти и скачать приложение можно бесплатно в Play Market.
“Скачать видео из TikTok без водяных знаков (Tmate)”
Здесь всё также: пользователю необходимо скопировать URL на видеоролик и вставить его в соответствующее поле. Более подробная инструкция указана прямо внутри приложения. Ролик будет автоматически сохранён на ваш телефон. Главным отличием от конкурентов является функция, которая позволяет отправить видео друзьям, нажав всего одну кнопку “Поделиться”.
Загрузить “Tmate”, а затем удалить с помощью него из видео водяной знак Тик тока, вы бесплатно сможете, перейдя по этой ссылке!
Видеоредакторы для удаления водяных знаков из видео
Приложения для монтажа также могут нам помочь в удалении водяного знака из видео. Сделать это можно несколькими способами. Например:
- Обрезать часть видеоролика, в котором находится водяной знак. К сожалению, этот способ не всегда удобен (особенно в новой версии Тик Ток, где водяной знак “плавает” по всему видео). Да ещё и пропорции ролика из Tik Tok будут нарушены… Но так как это один из вариантов решения проблемы, мы просто обязаны его учесть!
- Наложить собственный водяной знак поверх имеющегося. Это уже другое дело, ведь при попытке убрать водяной знак, качество видео не ухудшается ни на пиксель) С другой стороны, иногда наложение другого логотипа может испортить внешний вид ролика и тогда сохранять ролик не имеет смысла. О том, как сделать водяной знак на фото или видео мы писали здесь!
Возможно, вы уже знаете о подобном софте (так как функционала Тик тока иногда недостаточно), но на всякий случай мы перечислим несколько удобных, бесплатных и работоспособных видеоредакторов: CapCut, InShot, KineMaster, PicsArt.
Как удалить активационное окно и отключить всплывающие уведомления
Удалить активационное окно и выключить уведомления в Windows 10 можно при помощи встроенного сервиса «Уведомления и действия».
Этот сервис включает в себя следующие функции:
- разрешает и запрещает появление всплывающих оповещений Windows 10 и сторонних программ;
- позволяет показывать системе оповещения о различных событиях и поступивших из сети обновлениях;
- с помощью всплывающих меню ускоряет процесс извлечения съёмных носителей, активацию и отключение различных адаптеров.
Используя этот сервис, можно отключать надоедающие уведомления, блокировать их и отключать центр уведомлений.
Отключение центра уведомлений
В Windows 10 можно отключить центр уведомлений тремя разными методами:
- с применением изменения параметров Windows 10;
- посредством редактирования реестра Windows 10;
- изменением групповых политик системы.
Отключаем уведомления изменением настроек параметров
Это самый быстрый способ запретить появление ненужных уведомлений на дисплее. Выполняется он в несколько этапов:
- В меню клавиши «Пуск» нажать значок или строку «Параметры».
- В раскрывшемся окне пройти ко вкладке «Система». На панели «Параметры» открываем вкладку «Система»
- Щёлкнуть по настройке «Уведомления и действия».
Поставить переключатели в выключенное положение у тех пунктов, которые сочтёте ненужными. Выключить оповещения на экране блокировки, сообщениях о новых опциях, предложениях и подсказках и т. п.
Во вкладке отключаем ненужные уведомления
В подпункте «Уведомления» обязательно переключить выключатель «Показывать уведомления от приложений и других отправителей».
Обязательно отключаем строку «Показывать уведомления от приложений и других отправителей»
Это должно приводить к тому, что напоминание об активации Windows 10 перестанет всплывать при запуске компьютера.
Отключаем всплывающие уведомления, используя редактор реестра
Такой метод подходит для пользователей, которые уже достаточно уверенно чувствуют себя, работая в редакторе реестра. Изменения, которые нужно внести в реестр, и отключение оповещений требуют проведения действий по следующему алгоритму:
- Щёлкнуть правой кнопкой мыши клавишу «Пуск» и выбрать строчку «Выполнить».
- В раскрывшейся панели «Выполнить» набрать интерпретатор «Regedit», запускающий редактор. Щёлкнуть клавишу OK. В панели вводим команду «Regedit»
- Используя штатный редактор реестра, пройти по его ветвям к ветке HKEY_CURRENT_USERSoftwareMicrosoftWindowsCurrentVersionPushNotifications.
- Во фрейме справа, используя правую кнопку мыши, в выпавшем меню выбрать создание раздела «Параметр DWORD (32-бита)» для 32-разрядной версии Windows 10 или «Параметр QWORD (64-бита)» для 64-разрядной версии.
- Назначить использованному параметру настройки имя «ToastEnabled».
- Величину в скобках ввести «0». В «Редакторе реестра» выставляем новые параметры
- Перезагрузить «Проводник».
Теперь всплывающие оповещения отключены.
Отключаем уведомления при изменении общей групповой политики
- В панели «Выполнить» нужно написать «Gpedit.msc». В поле «Открыть» вводим команду «Gpedit.msc»
- В раскрывшемся «Редакторе локальной групповой политики» перейти к каталогу «Конфигурация пользователя» — «Административные шаблоны».
- В каталоге «Меню «Пуск» и панель задач» выбрать параметр «Удаление уведомлений и значка центра уведомлений» и вызвать его «Свойства» правой кнопкой мыши.
- Выбрать значение «Включено» и сохранить изменения. В «Свойствах» удаляем уведомления и значок центра уведомлений
- Перезапустить «Проводник». Надпись об активации должна исчезнуть.
Видео: отключение центра уведомлений и всплывающих уведомлений
Удаление водяных знаков и уведомлений в Windows 10 представляет собой довольно лёгкий процесс. Вместе с тем необходимо чётко представлять, что разработаны они были неслучайно. Вполне возможен такой вариант, что активация по каким-то причинам не прошла или произошёл сбой в системных файлах. Водяной знак, удалённый ранее как надоевший, не будет появляться. Это может привести к тому, что в самый неподходящий момент вы не сможете запустить систему и увидите на дисплее предупреждение об окончании периода, отведённого на активацию Windows 10. Нужно будет тратить время на поиск ключа, которого, как всегда, не окажется под рукой. Поэтому надо хорошо подумать, стоит ли удалять водяные знаки и надписи о необходимости активации.
Надоедливое уведомление, напоминающее, что ваша система не активирована, появляется в Windows 10 не сразу после установки. Но когда оно даст о себе знать, то одной кнопкой его закрыть не получится. Придётся выполнить редактирование настроек компьютера или прибегнуть к использованию сторонних программ, чтобы избавиться от него.
Использование Movavi Фоторедактор
Вот как нужно работать с программой:
Запускаем приложение и кликаем по пункту Файл . Затем выбираем Открыть
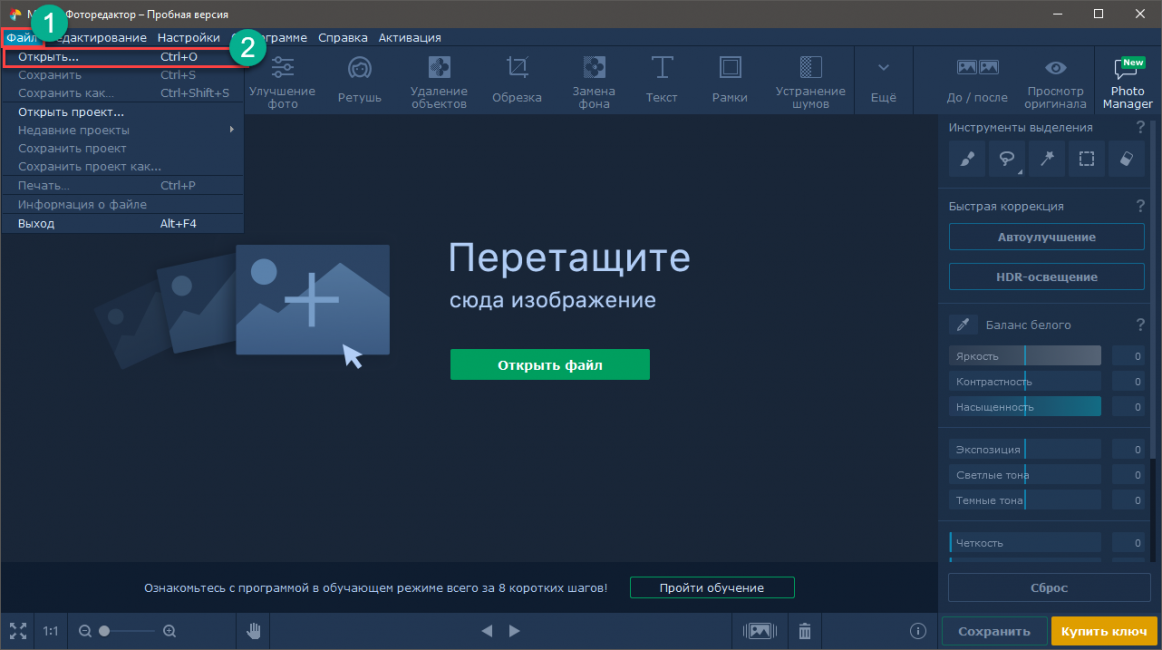
Находим изображение на компьютере и щелкаем Открыть
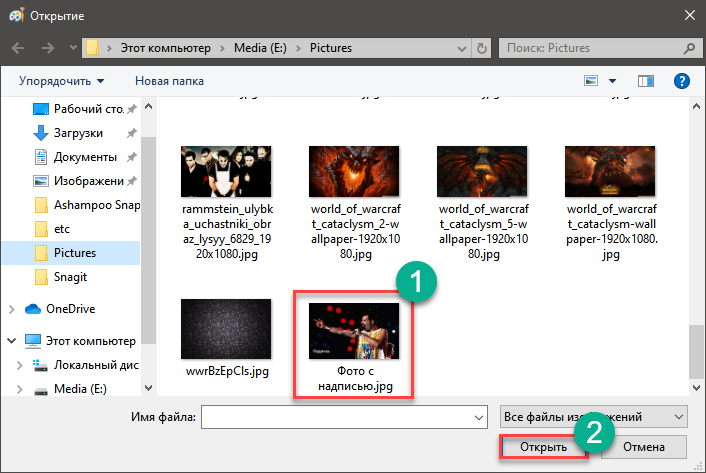
В верхней панели щелкаем по пункту Удаление объектов . В боковой панели выбираем инструмент Кисть и аккуратно замазываем надпись на фото.
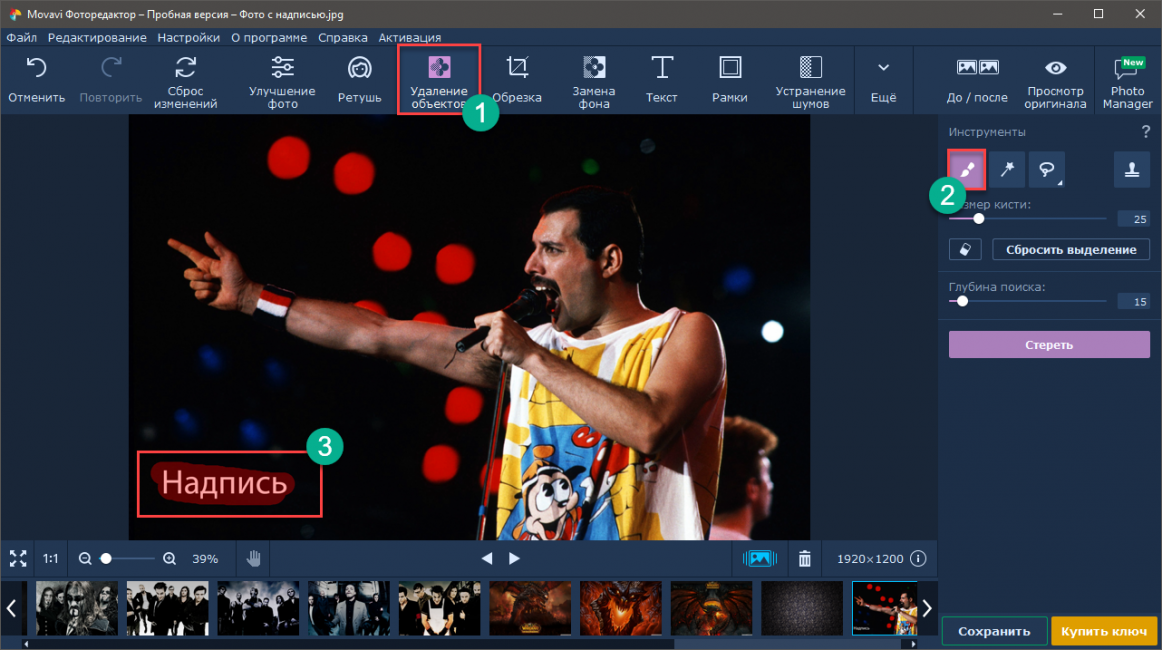
Затем кликаем Стереть
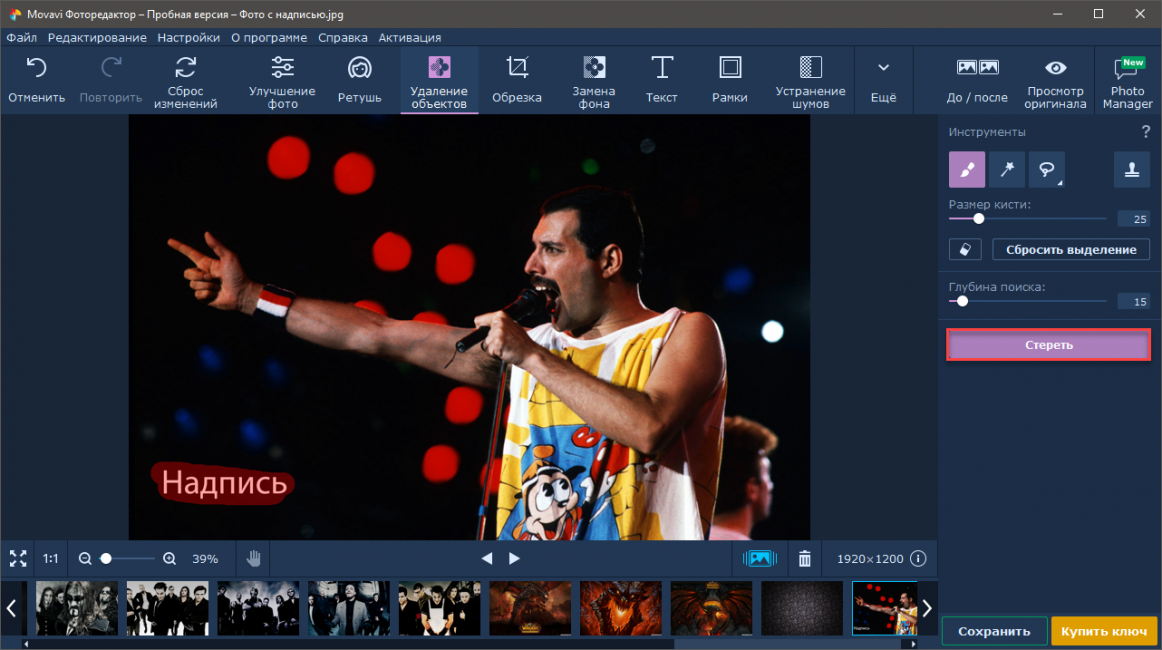
Осталось только сохранить готовое изображение при помощи меню Файл и пункта Сохранить как
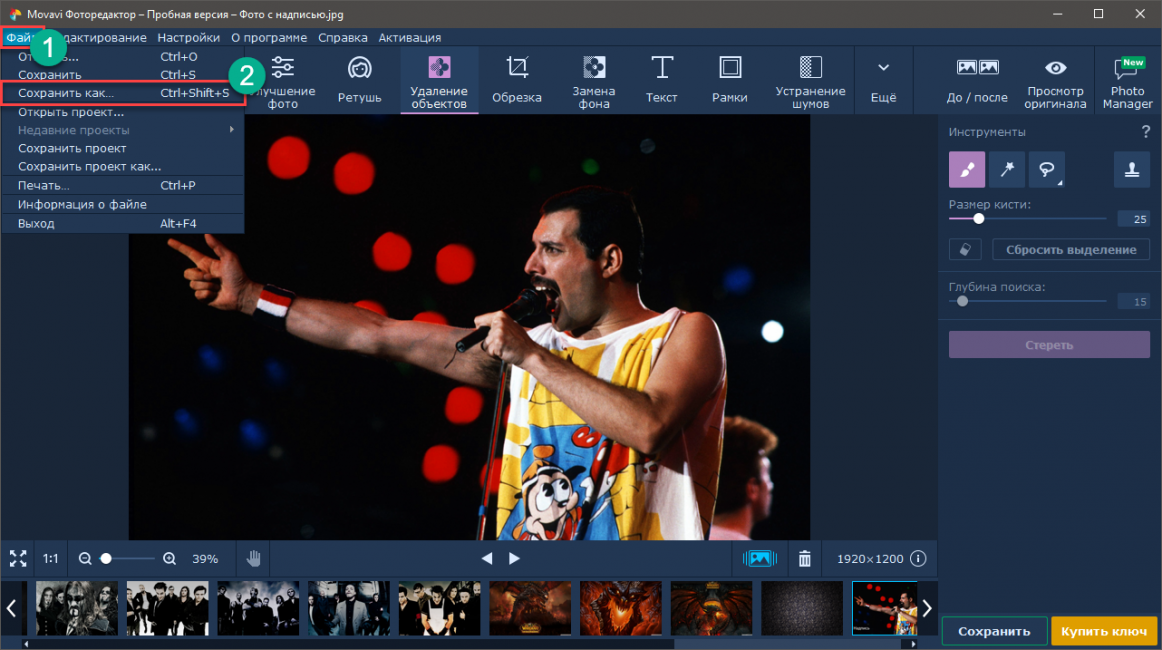
В некоторых случаях удаление происходит не полностью. Тогда можно использовать инструмент Штамп для того, чтобы убрать следы вырезания. После этого картинка будет выглядеть лучше. Однако перейдем к следующему способу.
Как убрать водяные знаки в ворде

Водяной знак в MS Word — это хорошая возможность сделать документ уникальным. Данная функция не только улучшает внешний вид текстового файла, но и позволяет показать его принадлежность к тому или иному типу документов, категории или организации.
Добавить водяной знак в документ Ворд можно в меню “Подложка”, и мы уже писали о том, как это сделать. В данной статье мы расскажем о задаче противоположной, а именно, о том, как убрать водяной знак. Во многих случаях, особенно, при работе с чужими или скачанными из интернета документами это тоже может понадобиться.
1. Откройте документ Ворд, в котором необходимо убрать водяной знак.

2. Откройте вкладку “Дизайн” (если вы используете не одну из последних версий Word, перейдите во вкладку “Разметка страницы”).

3. Нажмите на кнопку “Подложка”, расположенную в группе “Фон страницы”.

4. В выпадающем меню выберите “Удалить подложку”.

5. Водяной знак или, как это называется в программе, подложка, на всех страницах документа будет удалена.

Вот так просто вы можете убрать водяной знак на страницах документа Ворд. Осваивайте эту программу, изучая все ее возможности и функции, а уроки по работе с MS Word, представленные на нашем сайте, вам с этим помогут.
Зачем красивые фотографии и рисунки в интернете портят водяными знаками? Как убрать эти полупрозрачные надписи?
Во первых, необходимо понять, для чего водяные знаки вообще ставят. Водяной знак — это самый эффективный способ защитить от использования фотографию или рисунок. Водяные знаки идеально подходят дизайнерам, фотографам, художникам для защиты своих работ от воровства.
С одной стороны, водяные знаки не мешают просмотру изображения, с другой стороны, убрать защиту крайне сложно, а использовать перечеркнутые картинки с чужими контактами никто не будет.
Чаще всего фотографии с водяными знаками продают. Заплатив за произведение искусства вы получите ее без защиты и полное моральное право использовать в своих целях.
Иногда фотографии не продаются, а водяные знаки ставят для маркировки, для подписи автора или для обозначения источника. Как правило, это размещается с краю изображения и не закрывает виды.
Заливка
Это самый простой вариант, как убрать надпись в Фотошопе с картинки. Он сработает, если текст расположен на относительно однородном, не детализованном фоне. У него не должно быть резких переходов между тонами. Небо, размытый лес, стена – надписи с подобными «задниками» легко удаляются при помощи заливки.

- В левой панели выбрать «Лассо». При нажатии на кнопку высвечивается три вида лассо, достаточно кликнуть на первый.
- Обвести мышкой или стилусом графического планшета область, на которой находится надпись. Лучше делать это как можно ближе к контуру самих букв.
- Появится пунктирная линия, означающая, что текст выделен. Необходимо нажать на выделение правой кнопкой мыши и выбрать из всплывающего меню пункт «Выполнить заливку».
- Появится дополнительное окно. В нем в верхней строке настроек нужно выставить опцию «С учетом содержимого». Так программа будет заливать выделенную область не просто цветом. Она постарается воссоздать ту текстуру и цветовую гамму, которая представлена на ближайшем фоне.
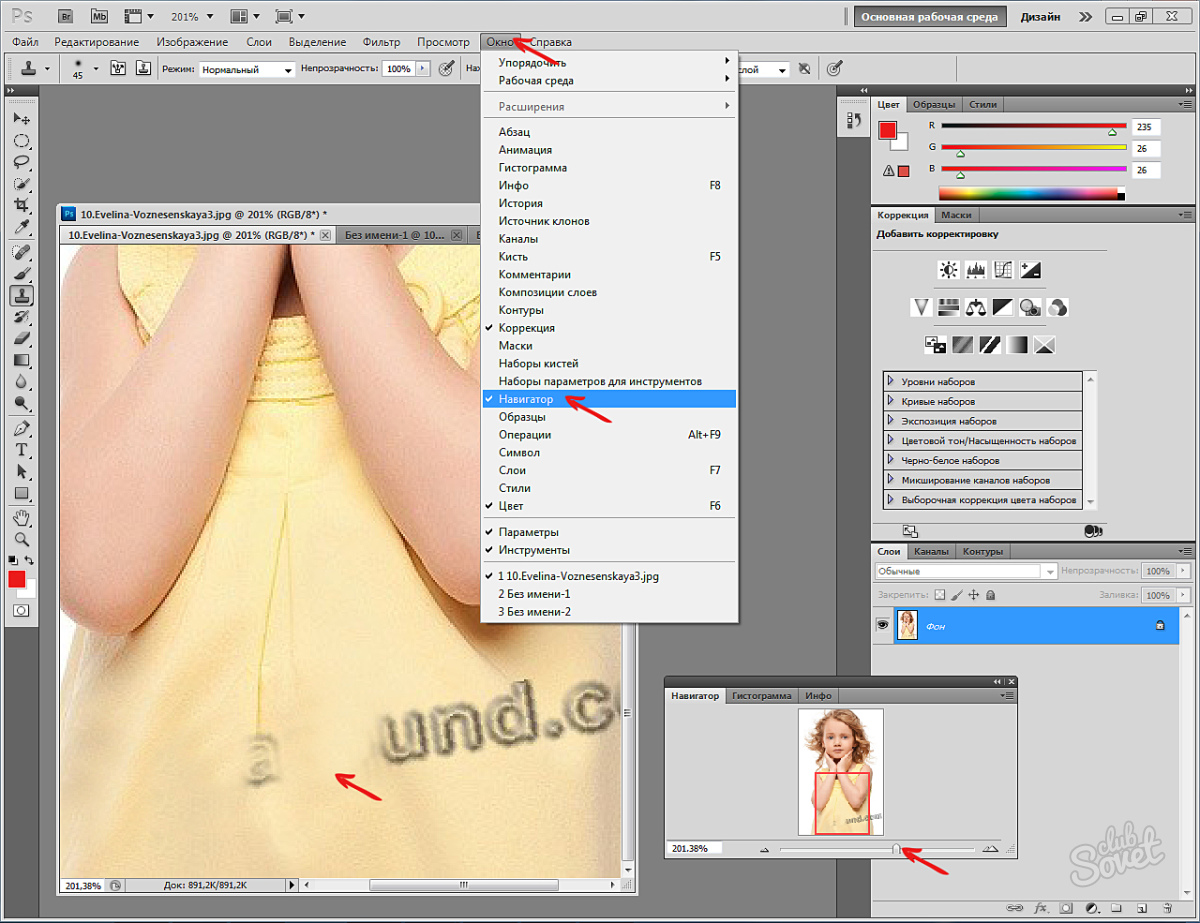
Если использовать «Заливку» на однородных частях изображения, результат получится эффектным. Не будет заметно, что изображение прошло через дополнительные манипуляции.
Если удалить вотермарку с картинки, защищенной авторскими правами, а затем использовать ее в коммерческих целях, можно попасть под суд. Не стоит пользоваться изложенными в данной статье советами для кражи контента.
Специальные программы, убирающие водяной знак
Одной из программ, которая помогает убрать водяные знаки на фото и картинках является Inpaint. Основным методом очистки выступает заполнение области соответствующим цветом или их группой. Она даёт возможность удалять логотипы, редактировать кадры, в которые попали лишние объекты, артефакты и царапины. Inpaint обладает еще несколькими возможностями — удаление дефектов на коже, дат съемки камер, различных загораживающих объектов, редактирование нескольких кадров.
Также здесь собраны все популярные инструменты, которые помогают справиться с подобными задачами. Одним из популярных инструментов этого редактора является масштабируемая кисть-маркер.
Чтобы ею воспользоваться:
- Выберите на панели пиктограмму в виде волшебной палочки.
Используйте функционал программы «Inpaint» для удаления водяного знака
- Так как часто приходится работать с участками, на которых пиксели разного цвета и оттенка, закрасьте область вокруг и сам объект, чтобы программа смогла определить, какими именно пикселями заполнять эту область, можно указать пример и из другого участка.
- Завершите обработку нажатием ENTER.
После этого запустится алгоритм удаления водяного знака. Не всегда программе Inpaint удается успешно завершить работу. В этом случае вы можете снова попытаться удалить оставшиеся участки ватермарки. Есть в этой программе еще один инструмент — «Восстановление» из нескольких изображений. С его помощью пользователи смогут устранить водяной знак в сложной ситуации, когда он наложен на несколько неоднотонных объектов сразу. Единственной сложностью является то, что нужно дополнительное изображение, которые было снято приблизительно с одного ракурса.
Способы стереть в домашних условиях
Не у каждого владельца футболки есть возможность отнести ее в химчистку или специальное ателье, для удаления старой, истрепавшейся наклейки. В таком случае прибегают к домашним методам удаления, эффективность которых проверена временем. Выделяют следующие способы:
- применение фена;
- удаление наклейки при помощи утюга;
- использование канцелярского скотча;
- при помощи сушильной машины;
- обработка химическим растворителем;
- воздействие холодом;
- удаление при помощи моющего средства;
- использование хозяйственного мыла.
Каждый способ имеет нюансы в применении, которые следует рассмотреть отдельно.
Прогрев утюгом
Для удаления термонаклеек со спецодежды отлично подходит метод температурного воздействия. Алгоритм действий:
- изучаем этикетку изделия и убеждаемся, что ткань не расплавится под воздействием высоких температур. Такое поведение свойственно тканям, изготовленным из полиэстера;
- если все нормально, ставим утюг нагреваться и подготавливаем влажное полотенце;
- как только утюг нагрелся, кладем полотенце на изображение и начинаем нагревать его при помощи утюга.
Обратите внимание! Если термонаклейка изготовлена на виниловой основе – положите между ней и полотенцем пергамент. Таким образом, рисунок перейдет на бумагу, а не на ткань полотенца

Использование фена
Если утюга нет, снять наклейку поможет обычный фен. Он в состоянии создать нужное температурное воздействие, которое начнет размягчать слой клея, соединяющий принт с тканью. Действуем следующим образом:
- включаем фен;
- подносим его как можно ближе к изображению;
- ждем, пока наклейка не начнет отставать от ткани.
Минусом такого метода считается низкая скорость нагрева, из-за которой придется потратить немалое количество времени.
Канцелярский скотч
Удалить эмблему с футболки поможет обычный канцелярский скотч. Для этого необходимо:
- аккуратно нанести скотч на эмблему;
- убедиться, что он плотно прилегает к изображению, и нигде нет пузырей воздуха;
- резким движением сорвать скотч, вместе с наклейкой.
Плюсы метода:
- скорость удаления;
- оставляет минимум следов на ткани;
- хорошо подходит для маленьких изображений.
Сушильная машина
Сушильная машина по способу воздействия напоминает работу с феном или утюгом. Единственное различие – необходимое время воздействия на принт. Сушилка не может быстро прогревать ткань и клеевую прослойку. Чтобы воспользоваться этим способом, от вас потребуется:
- установить регулятор температуры сушилки на максимум;
- поместить туда одежду;
- подождать, пока клей не размякнет.

Это может отнять большое количество времени, и все зависит от мощности сушилки.
Химические растворители
Химические растворители считаются эффективным средством, используемым при необходимости свести ненужный принт быстро и без последствий. Приобрести подобные вещества можно в любом магазине, где есть отдел бытовой химии. Алгоритм действий:
- несколько минут аккуратно прогреваем наклейку при помощи сушильной машины, фена или утюга;
- выворачиваем вещь наизнанку так, чтобы рисунок изнаночной стороной располагался кверху;
- наносим на изображение растворитель, чтобы он как следует пропитал структуру ткани;
- удаляем наклейку и остатки клея с ткани;
- оправляем вещь в стирку.
Обратите внимание! Перед использованием химического растворителя убедитесь, что он не оказывает негативного влияния на структуру ткани. Для этого нанесите небольшое количество растворителя на неприметный участок и подождите несколько минут
Холод
Холод – не менее эффективное средство термической обработки, позволяющее удалить мешающую этикетку с одежды. Холодный воздух заставляет клей менять свою структуру, ухудшая его клеящие характеристики. Для снятия наклейки с одежды при помощи холода достаточно:
- поставить регулятор температуры в морозильной камере на минимум;
- поместить туда ткань минимум на 30 минут;
- по истечении указанного времени вещь извлекается из морозилки, а мешающая картинка аккуратно удаляется.
Моющее средство
Если предыдущие методы не помогли, попробуйте средство для мытья посуды. Оно менее агрессивно, чем химические растворители, и не разрушает структуру ткани при взаимодействии. Необходимо:
- нанести средство на мешающую надпись или принт;
- дать средству впитаться в ткань в течение нескольких часов;
- помещаем ткань в стиральную машинку и тщательно простирываем.

Хозяйственное мыло
Хозяйственное мыло – бюджетное средство, позволяющее вывести старый, потрескавшийся рисунок с поверхности футболки. От вас потребуется:
- разогреть воду;
- замочить в ней нужную вещь;
- намылить принт хозяйственным мылом;
- промыть теплой водой.
С первого раза изображение смывается редко и, в большинстве случаев, процедуру придется повторить еще раз.









