Установка bluetooth на компьютер с windows 7
Содержание:
- Включение Bluetooth на компьютере с Windows 7
- Порядок включения в Windows 10
- Основные проблемы и их решение
- Проверяем наличие модуля Bluetooth?
- На BIOS
- Что такое Bluetooth и для чего он нужен
- Что делать, если не работает Блютуз в Windows 10, 8, 7
- Включение на компьютерах под управлением Windows 10
- Включаем Bluetooth на компьютере или ноутбуке
- Установка драйверов
- Как включить Блютуз на ноутбуке Windows 7
- Подключение устройств по блютузу
- Как узнать, есть ли блютуз на ноутбуке
Включение Bluetooth на компьютере с Windows 7

Перед началом подключения оборудование необходимо подготовить к работе. Происходит эта процедура следующим образом:
Покончив с этапом подготовки, переходим ко включению Блютуз на компьютере.
Как включить Bluetooth на Windows 7
Сперва отметим, что устройства этого протокола беспроводной сети включены по умолчанию – достаточно установить драйвера и перезагрузить компьютер, чтобы модуль заработал. Однако непосредственно устройство может быть отключено через «Диспетчер устройств» или системный трей, и его может потребоваться включить. Рассмотрим все варианты.
Способ 1: «Диспетчер устройств»
Для запуска Блютуз-модуля через «Диспетчер устройств» проделайте следующие действия:
- Откройте «Пуск», найдите в нём позицию «Компьютер» и кликните по ней правой кнопкой мышки. Выберите вариант «Свойства».



Подождите несколько секунд, пока система возьмёт устройство в работу. При этом не требуется перезагрузка компьютера, но в некоторых случаях она может понадобиться.
Способ 2: Системный трей
Самый простой способ включить Блютуз – воспользоваться значком быстрого доступа, который размещён в трее.
- Откройте панель задач и найдите на ней иконку с эмблемой Блютуз серого цвета.

Готово – теперь Bluetooth на вашем компьютере включён.
Решение популярных проблем
Как показывает практика, даже такая простая операция может сопровождаться трудностями. Самые вероятные из них мы рассмотрим далее.
В «Диспетчере устройств» или системном трее нет ничего похожего на Bluetooth
Записи о модуле беспроводной связи могут исчезнуть из перечня оборудования по множеству причин, но самым очевидным будет отсутствие драйверов. В этом можно убедиться, если обнаружить в списке «Диспетчера устройств» записи «Неизвестное устройство» или «Unknown Device». О том, где следует искать драйвера для модулей Блютуз, мы говорили в начале настоящего руководства.
У владельцев ноутбуков причиной может быть отключение модуля через специальные фирменные утилиты управления или комбинацию клавиш. Например, на ноутбуках Lenovo за включение/отключение беспроводной связи отвечает сочетание Fn + F5. Само собой, для лэптопов других производителей нужное сочетание будет отличаться. Приводить их все здесь нецелесообразно, поскольку необходимые сведения можно найти либо в виде иконки Bluetooth в ряду F-клавиш, либо в документации к устройству, либо в интернете на сайте производителя.
Модуль Bluetooth не включается
Такая неполадка также возникает вследствие самых разнообразных причин, от ошибок в ОС до аппаратной неисправности. Первое, что нужно сделать, столкнувшись с такой проблемой – перезагрузить ПК или ноутбук: не исключено, что произошел программный сбой, и очистка оперативной памяти компьютера поможет с ним справиться. Если же проблема наблюдается и после перезагрузки, стоит попробовать переустановить драйвера модуля. Процедура выглядит так:
- Найдите в интернете заведомо рабочий драйвер для вашей модели Блютуз-адаптера и загрузите его на компьютер.
- Откройте «Диспетчер устройств» — проще всего это сделать, воспользовавшись окном «Выполнить», доступное по нажатию сочетания Win + R. В нём введите команду devmgmt.msc и нажмите «ОК».



Если проблема заключалась в драйверах, приведённая выше инструкция направлена на её исправление. Но если она оказалась неэффективной, то, вероятнее всего, вы столкнулись с аппаратной поломкой девайса. В таком случае поможет только обращение в сервисный центр.
Bluetooth включён, но не видит другие устройства
Тоже неоднозначный сбой, но в данной ситуации исключительно программного характера. Возможно, вы пытаетесь подключить к ПК либо ноутбуку активное устройство вроде смартфона, планшета либо другого компьютера, для чего устройство-приёмник нужно сделать обнаруживаемым. Делается это следующим методом:
- Откройте системный трей и найдите в нём значок Блютуз. Кликните по нему ПКМ и выберите вариант «Открыть параметры».



После сопряжения ПК и внешнего девайса опцию «Разрешить устройствам Bluetooth обнаруживать этот компьютер» лучше отключить в целях безопасности.
Заключение
Мы рады, что смогли помочь Вам в решении проблемы.
Помимо этой статьи, на сайте еще 12339 инструкций. Добавьте сайт Lumpics.ru в закладки (CTRL+D) и мы точно еще пригодимся вам.
Опишите, что у вас не получилось. Наши специалисты постараются ответить максимально быстро.
Порядок включения в Windows 10
В следующих разделах статьи будет подробно описано, как включить bluetooth на системе Windows 10 аппаратными и программными методами.
Аппаратное включение
На многих ноутбуках активация модуля происходит с помощью сочетания определенных клавиш на клавиатуре. На функциональных кнопках F1-F12 имеются небольшие иконки. Вам необходимо найти клавишу с изображением фирменного знака блютус. После зажмите Fn и нажмите клавишу с иконкой Bluetooth.
Также за включение радиомодуля часто отвечает кнопка активации Wi-Fi, имеющая изображения антенны. Нажмите ее совместно с клавишей Fn.
Если на ноутбуке имеется световой индикатор, убедитесь, что напротив значка «синего зуба» загорелся светодиод.
Программное включение
Активировать блютус-модуль можно с помощью стандартного функционала Windows 10. Используйте диспетчер устройств, командную строку или BIOS.
В устройствах Windows 10
Включить радиомодуль на «Виндовс» 10 пользователь может через диспетчера устройств. Выполните следующие действия:
- Щелкните правой кнопкой мыши по ярлыку «Этот компьютер», а затем выберите пункт «Свойства».
- В левой части окна найдите и нажмите на строку «Диспетчер устройств».
- В списке устройств раскройте вкладку с надписью Bluetooth. Найдите ваш модуль.
- Кликните по нему ПКМ, а затем выберите пункт «Включить».
Если вы сделали все верно, то в трее должен появиться соответствующий значок.
В командной строке
Включить блютус можно с помощью командной строки. Для этого вам понадобится сделать несколько действий:
- Скачайте специальное ПО под названием DevCon. Переместите файл «.exe» в корневой каталог «Виндовс» -> System32.
- В диспетчере устройств во вкладке «Детали» узнайте ID-модуль Bluetooth (первая строка).
- Запустите командную строку от имени администратора, а затем введите devcon enable ID. Вместо ID подставьте значение, которое вы посмотрели во вкладке «Детали».
Включение в BIOS
Если предыдущие методы не оказали должного эффекта, попробуйте обратиться к настройкам BIOS. Во вкладке «Onboard Device» найдите пункт «Set Bluetooth». Поменяйте его значение на «Enable».
Настройки и параметры
После активации блютус, следует узнать, как настроить модуль на ноутбуке. Настройка выполняется в несколько простых шагов:
- В сетевых подключениях найдите адаптер Bluetooth, а затем включите его, если он не активирован.
- Конкретно в Windows 10 можно включить модуль в разделе «Параметры», подраздел «Устройства».
- В трее активных программ в правом нижнем углу найдите иконку блютус, а затем нажмите на ней ПКМ. Выберите пункт «Открыть параметры».
- Во вкладке «Параметры» поставьте все галочки, чтобы иметь возможность подключать телефоны или планшеты к ноутбуку.
- Во вкладке «Дополнительно» юзеры могут поменять имя ноутбука, которое будут видеть другие устройства.
На этом настройка завершена. Для подключения новых гаджетов в выпадающем меню выберите строку «Добавить устройство».
Основные проблемы и их решение
Существует достаточно большое количество ошибок, по которым Bluetooth не может видеть устройство.
Например:
- мощные помехи;
- подсоединяемое устройство располагается за пределами области деяния адаптера;
- выключено выявления в том гаджете, который нужно найти;
- неисправности в работе программного обеспечения.
При подключении оборудования к блютузу в первоначальную очередность необходимо проконтролировать, что бы было включено «обнаружение».
В случае если это не подействует, можно предположить, что искомый предмет находится вне зоны действия поискового прибора.
Периметр, в котором действует адаптер, насчитывает от силы 50 метров, это при очень хорошей его модели. Но в комнатах с вещами зона его действия значительно уменьшается.
Достаточно не редко возникают ситуации, когда адаптер не может найти устройства, потому, что неисправно работают драйвера. В такой ситуации стоит попросту снести все драйвера и переустановить их заново.
Что делать, если система не видит модуль Bluetooth?
В случае, если Windows не может обнаружить модуль, который, тем не менее, присутствует в сборке, то проблема в драйверах к этому устройству. Эти драйвера зачастую не устанавливаются автоматически в комплекте с ОС, так как на большинстве стационарных ПК соответствующая функция отсутствует.
В таком случае, необходимо установить драйвера для Bluetooth.
Что делать, если адаптер отсутствует?
Если Bluetooth адаптера нет, то его необходимо приобрести. Для этого потребуется выбрать тип модуля (внешний или внутренний). В зависимости от типа можно выполнить установку самостоятельно (если выбран внешний тип) или поручить это специалисту (внутренний тип), чтобы избежать совершения неправильных действий.
В принципе, что на Windows 7, что на других операционках, у вас не должно возникнуть проблем с включением Bluetooth. Сложного ничего нет, главное – найти адаптер и активировать его, а все остальное подскажет система.
Bluetooth не отображается в Диспетчере устройств
Запись о модуле беспроводной связи может отсутствовать в связи с тем, что в системе не установлены даже первоначальные драйвера старых версий. Чтобы проверить это, нужно открыть «Диспетчер устройств» и посмотреть, нет ли в списке оборудования записи «Неизвестное устройство». Если такой пункт присутствует, значит нужно воспользоваться одной из утилит по обновлению драйверов.
Модуль включён, но другие устройства не определяются
Данный сбой носит программный характер. Обычно проблема кроется в том, что компьютер скрыт и не доступен для обнаружения. Чтобы исправить это, нужно:
- Найти иконку «Bluetooth» в системном трее, кликнуть по ней правой кнопкой, нажать на «Открыть параметры».
- Во вкладке «Параметры» отметить галочками все пункты, расположенные в блоке «Подключения».
- Активировать пункт «Разрешить устройствам…», который расположен в блоке «Обнаружение».
- Нажать на «Применить», чтобы сохранить изменения.
Как узнать температуру процессора и видеокарты в Windows 7
Источники
- https://programmywindows.com/ru/drivers/bt
- https://lumpics.ru/how-to-turn-on-bluetooth-in-windows-7/
- http://BezProvodoff.com/bluetooth/nastrojka-bluetooth/kak-vklyuchit-blyutuz-na-windows-7.html
- https://lanportal.ru/bluetooth/kak-ustanovit-blyutuz-na-kompyuter-windows-7.html
- https://soft-ok.net/4995-kak-vklyuchit-blyutuz-na-noutbuke-windows-7.html
- http://BezProvodoff.com/bluetooth/nastrojka-bluetooth/kak-nastroit-bluetooth-na-windows-7.html
- https://WiFiGid.ru/bluetooth/kak-vklyuchit-bluetooth-na-noutbuke-windows-7
- https://pomogaemkompu.temaretik.com/1672409216801835478/kak-vklyuchit-bluetooth-blyutuz-na-kompyutere-pod-upravleniem-windows-710/
- https://pc-consultant.ru/periferiya-i-oborudovanie/kak-na-noutbuke-vklyuchit-blyutuz-vindovs-7/
- https://os-helper.ru/windows-7/kak-vklyuchit-bluetooth-na-kompyutere.html
Проверяем наличие модуля Bluetooth?
Эта технология очень полезна, поскольку она позволяет подключать соседние устройства, чтобы передавать файлы и обмениваться данными. Если компьютер поддерживает Bluetooth, он будет очень полезен в вашей повседневной работе. Фактически, большинство новых ноутбуков поставляются с уже установленным оборудованием, но если ваш компьютер намного старше, шансы наличия модуля ниже. Вот эффективный способ определить, есть ли у компьютера эта технология.
Первое, что нужно сделать, это поискать наклейку с логотипом на самом ноутбуке, а также ознакомиться с характеристиками в паспорте. Если это не помогло переходим к другому способу ниже.
Приведенный ниже метод применяется к ОС Windows, таким как Windows 10, Windows 8.1, Windows 8, Windows XP и Windows Vista. Он подходит как для 64-разрядных, так и для 32-разрядных систем. Перейдите к диспетчеру устройств. Диспетчер устройств отобразит все оборудование на вашем компьютере, он покажет, что аппаратное обеспечение установлено и активно. Вот как получить доступ к диспетчеру устройств.
- Нажмите меню «Поиск»
- В поле поиска введите «Диспетчер устройств». Вас могут попросить ввести пароль администратора или подтвердить свой выбор.

Разверните категорию блютуз. Если вы увидели желтый индикатор восклицательного знака, вам будет необходимо установить подходящий драйвер, прежде чем блютуз начнет работать.

Если на вашем ПК нет устройство Bluetooth, вы можете приобрести адаптер, который стоит всего несколько сотен рублей.

На BIOS
Самую большую проблему вызывает вопрос, как подключить Bluetooth, если его не видно в BIOS. Для начала нужно убедиться, что настройки радиомодуля действительно пропали. Они всегда расположены в Advanced, но в зависимости от версии BIOS у них может быть как отдельный раздел, как и общий. Например, Wireless. В этом разделе располагаются настройки всех компонентов, отвечающих за беспроводные сетевые подключения.
Ещё один способ решить проблему с BIOS – обнулить настройки. Для этого можно воспользоваться специальной кнопкой. Она есть на новых материнских платах в стационарных PC. У ноутбуков обнулить настройки BIOS можно следующим образом:
- Отключить устройство от сети.
- Аккуратно снять аккумулятор.
- Удерживать кнопку включения 30-50 секунд.
Этот метод поможет полностью разрядить материнскую плату и сбросить настройки BIOS.
Статья помоглаНе помогла
Что такое Bluetooth и для чего он нужен
Bluetooth — беспроводная радиосвязь, предназначенная для передачи данных между различными устройствами на небольшом расстоянии. Кроме того, эту технологию используют для создания личной сети. С её помощью можно дистанционно управлять всеми персональными устройствами, на которых установлен специальный Bluetooth чип.
Стандарт Bluetooth реализован в большинстве современных мобильных телефонов, смартфонов и гарнитурах к ним, а также в коммуникаторах, наладонниках, планшетах, нетбуках и ноутбуках. Встречаются и беспроводные мыши, автомобильные аудиоустройства, клавиатуры, игровые консоли, принтеры, МФУ, телевизионные пульты и другие гаджеты, снабжённые этими чипами.
Стандарт Bluetooth редко устанавливается на стационарные компьютеры, но для его подключения к личной сети предусмотрены специальные адаптеры с разъёмом USB. Приобрести их можно в любом компьютерном магазине. Дешёвые адаптеры в основном поддерживают только версию 2.1, поэтому лучше покупать те устройства, которые поддерживают версию 4.0 и выше.
В настоящее время существует три разновидности чипов Bluetooth:
- тип №1 — дальнего радиуса действия. Они работают на расстоянии до 100 метров (на открытых пространствах без радиопомех). Расход питания 100 мВт;
- тип №2 — среднего радиуса действия. Именно этот стандарт реализован на большинстве современных гаджетов. Он работает на расстоянии до 10 метров Расход питания 2,5 мВт;
- тип №3 — малого радиуса действия. Он работает на расстоянии не более 1 метра Расход питания 1 мВт.
Низкое электропотребление не только сужает диапазон действия устройства, но и значительно уменьшает скорость передачи данных. Однако большинство современных устройств, снабжённых Bluetooth чипами, обеспечивают скорость передачи 1 Мбит в секунду.
Достоинства и недостатки Блютуз
Как и любая другая технология, система передачи данных через Bluetooth имеет свои плюсы и минусы. К достоинствам можно отнести:
- отсутствие проблем с совместимостью устройств;
- возможность передачи без прямой видимости между гаджетами, к примеру, из соседней комнаты;
- полностью беспроводная технология не требует подключения кабелей;
- возможность использования на маломощной технике;
- простая система подключения и передачи информации;
- почти полное отсутствие вероятности несанкционированного подключения.
Однако в любой бочке мёда всегда есть место для ложки дёгтя. К минусам технологии относят:
- низкую скорость передачи информации, к примеру, при использовании Wi-Fi скорость может достигать 100 Мбит в секунду;
- высокий уровень энергопотребления, из-за чего устройства быстро разряжаются;
- регулярное использование Bluetooth может стать причиной снижения срока эксплуатации гаджета.
Что делать, если не работает Блютуз в Windows 10, 8, 7
Первым делом обратите внимание на следующие важные моменты:
- Если настройки Bluetooth есть, он включен, идет поиск устройств, но не находит ни одно устройство, то смотрите решения в этой статье: ноутбук не видит Bluetooth устройства.
- Возможно, Bluetooth просто выключен, поэтому он не работает. Это больше относится к ноутбукам. Смотрите статью как включить Bluetooth на ноутбуке.
- Если у вас стационарный компьютер или ноутбук, и вы не знаете, есть ли в нем вообще Блютуз, то эта статья вам пригодится: как проверить, есть ли Bluetooth на ноутбуке или компьютере и как его найти.
- У многих после успешного подключения наушников или колонок возникаю проблемы со звуком. Если звука нет вообще: Bluetooth наушники не воспроизводят звук с ноутбука.
И если звук есть, но плохого качества: плохой звук в Bluetooth наушниках на компьютере или ноутбуке.
Если же в Windows вообще нет никаких кнопкой и настроек связанных с Блютуз, то нужно посмотреть, есть ли Bluetooth адаптер в диспетчере устройств и работает ли он. Чтобы быстро открыть диспетчер устройств, нажмите сочетание клавиш Win + R и выполните команду devmgmt.msc.
Там должна быть вкладка «Bluetooth», или «Радиомодули Bluetooth». В этом разделе должен быть Bluetooth адаптер. В зависимости от модели и установленного драйвера имя может быть разным. В Windows 10:

В Windows 7:

Если такого раздела и соответственно адаптера в диспетчере устройств нет, то либо не установлен драйвер, либо в компьютере/ноутбуке физически нет Bluetooth модуля. Либо же он отключен, или сломан. Но если не установлен драйвер (при этом адаптер работает и система его видит), то в диспетчере устройств должны быть неизвестные устройства (наш адаптер).
Как установить драйвер?
Драйвер можно скачать с сайта производителя ноутбука, или адаптера (модуля). Windows 10, например, практически всегда автоматически устанавливает драйвер. Но бывает, что драйвер установлен, а Bluetooth не работает. В таком случае нужно скачать и установить драйвер с сайта производителя устройства.
Например, ноутбук Acer модель Aspire 5 A515-54G. Заходим на сайт Acer и ищем свою модель (обычно в разделе «Поддержка», «Загрузки»).

Выбираем систему.

На сайте может быть несколько драйверов на Блютуз адаптер. Для разных поставщиков беспроводного модуля. Откройте в диспетчере устройств вкладку сетевые адаптеры и посмотрите, какого производителя у вас там Wi-Fi (Wireless) адаптер. Для этого же производителя загрузите драйвер. Просто скачайте его и сохраните на компьютер. Если не можете определить производителя беспроводного модуля, то скачайте драйвер для разных производителей и попробуйте установить их по очереди.

Для установки запустите установочный .exe файл. Он может находиться внутри архива. После установки и перезагрузки компьютера Bluetooth должен заработать.
Другие решения:
- Если в диспетчере устройств есть Bluetooth модуль, но при этом наблюдаются какие-то неполадки в работе Bluetooth, то попробуйте просто удалить адаптер и перезагрузить компьютер.
- Если адаптер отключен – включите его (Задействовать).
- Установите все обновления операционной системы.
- Если есть неизвестные устройства (Другие устройства), то можно попробовать найти драйвер по ИД оборудования (статья на примере Wi-Fi). Возможно, одно из этих устройств и есть Блютуз адаптер.
- Если у вас проблемы с Bluetooth в Windows 7, то так же есть смысл скачать и установить с сайта производителя ноутбука утилиту, которая отвечает за работу функциональных клавиш. И включить беспроводную связь сочетанием клавиш на клавиатуре, или отдельным переключателем на корпусе ноутбука.
- Посмотрите еще решения из другой похожей статьи: нет значка Bluetooth в трее, центре уведомлений Windows 10, в диспетчере устройств.
Сложно, конечно, дать конкретные решения по каждой возможной проблеме. Хотя бы по той причине, что у всех разные адаптеры, разные ноутбуки и ПК, на которых установлены разные версии Windows. К тому же, не для всех устройств, которые отвечают за работу Bluetooth, есть драйверы под определенные версии Windows. Например, на старых ноутбуках, на которые устанавливают Windows 10, Блютуз может не работать. Даже если в диспетчере устройств все хорошо. Или наоборот: когда на новый ноутбук устанавливают Windows 7.
37
Сергей
Bluetooth
Включение на компьютерах под управлением Windows 10
Включить блютуз в Windows 10, можно несколькими способами, мы рассмотрим самый быстрый, через параметры компьютера.
1. В меню «Пуск» выберите «Параметры» и перейдите на вкладку «Устройства».

2. Первым же разделом будет «Bluetooth и другие устройства». Передвиньте ползунок в положение «Вкл.». Начнется поиск доступных к подключению аксессуаров.

3. Из предложенного списка, выберите необходимое, чтобы начать синхронизацию.
Ничего не найдено? Проверьте – активирован ли адаптер на втором аппарате
Если вы уверены, что всё должно работать, обратите внимание на конец статьи, где мы разберем типичные проблемы и способы их решения
Включаем Bluetooth на компьютере или ноутбуке
Bluetooth – беспроводная технология, которая позволяет передавать не только файлы, но и аудио-потоки, между мобильными и стационарными устройствами. Недостаток этой технологии в том, что можно делать это только на коротких расстояниях. Изначально он был разработан с целью заменить кабели передачи данных RS-232.
Если на вашем компьютере есть Bluetooth, Windows позволяет легко включать его и подключаться. После включения Bluetooth вы можете подключиться к беспроводной сети, подключить ваш компьютер к другим беспроводным устройствам и многое другое.
Инструкции в этой статье относятся к Windows 10, Windows 8.1 и Windows 7.
Установка драйверов
Итак, физическое присутствие модуля Bluetooth подтверждено. Теперь, чтобы включить блютуз на компьютере Windows, нужно установить драйверы. В большинстве случаев они идут в комплекте с адаптером. Если вы купили ноутбук с предустановленной операционной системой, то они уже установлены. Если вы купили адаптер, то драйверы есть на диске, которые к нему прилагаются.
Вручную
Для того, чтобы адаптер начал работать, нужно установить на него драйверы. Но сначала надо выяснить модель Блютуз адаптера. Если он поставляется вместе с ноутбуком, то выяснить нужную информацию можно, заглянув в техническую документацию к гаджету. Если у вас настольный компьютер, и модуль Блютуз приобретался отдельно, то его модель должна быть написана на упаковке. Если документации нет под рукой, а упаковка потерялась, можно найти нужный драйвер по ID устройства.
- Заходим в диспетчер устройств (пройдя для этого по пути: «Пуск» – «Панель управления» – «Система и безопасность» – «Диспетчер устройств»).
- Устройства, подключенные к компьютеру, для которых драйверы не установлены, будут отображаться как «Неизвестное устройство». Кликаем по нему правой кнопкой мышки и выбираем пункт «Свойства».
Переходим на вкладку «Сведения» и в выпадающем меню, расположенном под надписью «Свойство», выбираем пункт «ИД оборудования».
В появившемся списке будут все ID установленного Bluetooth адаптера, копируем любой из них.
Чтобы скачать нужное программное обеспечение, можно воспользоваться сервисом DevID. Он считается крупнейшим, его база насчитывает 47 миллионов драйверов и все время пополняется. Вверху этого сайта находится строка поиска, в которую требуется ввести один из ID, полученных на предыдущем этапе, и нажать кнопку «Искать».
Как мы видим, неизвестное устройство оказалась видеокартой. Проделываем тоже самое с другими неопознанными устройствами, пока не найдем bluetooth модуль. После этого выбираем нужную операционную систему и драйвер. Нажимаем на значок в форме дискетки, чтобы загрузить драйвер.
После загрузки надо его распаковать (если он находится в архиве) и запустить исполняемый файл с расширением ехе.
Автоматически
Если нужных драйверов найти не удалось, можно попробовать установить Блютуз автоматически. Для этого нужно:
- зайти в «Диспетчер устройств»;
- попасть в раздел «Радиомодули Bluetooth», открыть его и кликнуть по требуемому устройству;
- кликнуть по нему правой кнопкой мыши и выбрать верхний пункт «Обновить драйвер».
- кликнуть по верхней строке, «Автоматический поиск обновленных драйверов».
Через специальные программы
Можно воспользоваться специальными программами, которые установят нужные драйверы без вашего участия. Они определяют, какое оборудование установлено на ПК, находят в своей базе нужное программное обеспечение и устанавливают его.
Самое популярное приложение, которое может само установить ПО для работы железа, – это DriverPack Solution. Существует еще множество программ с похожей функциональностью, например, Driver Booster, Driver Genius, DriverMax, Driver Checker, Advanced Driver Updater, Device Doctor и другие.
Как включить Блютуз на ноутбуке Windows 7
На разных компьютерах он включается по-разному, а иконка находится в отдалённых местах системы. В новых клавиатурах есть обозначения. На строчке со служебными клавишами (F1, F2 и т. д.) выбиты иконки. Найдите кнопку со знаком Bluetooth. Чтобы включить опцию, нужно нажать на эту клавишу. Зажмите fn (находится в нижнем левом углу) и свою клавишу, например, F7. Если есть световой индикатор, то он засветится.
Ещё один вариант – на нижней панели разверните список со значками, нажав на треугольник, находящийся справа. Воспользовавшись быстрой кнопкой с логотипом Блютуза, можно оперативно запустить его. Чтобы активировать:
- Нажмите на иконку левой кнопкой.
- В списке выберите «Включить адаптер». Когда он отключён, списком и называется одна функция. После включения настроек стаёт больше (Рисунок 3).
Адаптер готов к работе. Теперь, когда всё настроено, подключите устройства ввода, принтеры, другие компьютеры. Как это сделать – далее в инструкциях. Так же если у вас Windows 10, Вам будет полезно изучить нашу статью по включению блютуз на Windows 10.
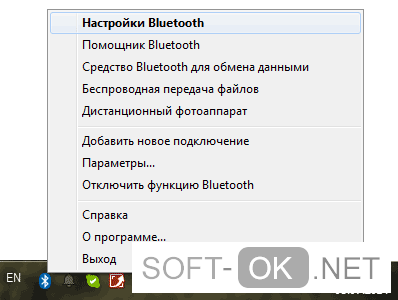
Рисунок 3. Включение блютуз адаптера в нижнем правом меню
Подключение устройств по блютузу
К любому беспроводному устройству в комплекте прилагается инструкция, в которой подробно описано, как настроить блютуз соединение.
- Если по каким-либо причинам у вас нет технического описания то, к примеру, для гарнитуры необходимо зажать и в течении 10-15 секунд удерживать кнопку питания.
- Затем для пользования блютузом на ноутбуке найдите его значок в правом нижнем углу.
- Кликните правой кнопкой мыши и выберете строку «Добавить устройство».
- Из открывшегося списка выберете ваш гаджет.
- Если подключение не происходит автоматически, то необходимо ввести пин-код «0000» или «1111», они обычно одинаковы для всех устройств такого типа.
При нажатии на значок блютуз все работающие устройства отображаются как подключенные. Чтобы подключить еще один девайс следуйте вышеуказанной инструкции.
Как узнать, есть ли блютуз на ноутбуке
Производители предлагают самые разные ноутбуки. В одних моделях установлен радиомодуль для передачи данных по протоколу Bluetooth, в других его нет. Визуально идентифицировать наличие радиомодуля не удастся. Блютуз в ноутбуке находится в корпусе и подключен к материнской плате. Узнать, есть ли блютуз на ноутбуке, можно несколькими способами.
- Самый простой и наглядный: зайти на сайт производителя. Такие ресурсы есть у HP, Самсунг, Асер и других корпораций. Здесь достаточно ввести в строке поиска название своей модели, чтобы проверить ее технические характеристики. В случае, если устройство не находится, потребуется указать уникальный серийный номер. Он написан на наклейке, расположенной на нижней крышке ноутбука.
- Многие производители указывают информацию о поддерживаемых протоколах связи непосредственно в данных выпускаемых моделей. Это может быть часть цифро-буквенного кода, в котором есть буква «В» в последней группе символов. Или на наклейке на дне ноутбука прямо написано Bluetooth с указанием версии протокола.









