Умная колонка станция лайт с алисой яндекс: обзор, подключение, настройка
Содержание:
- Дизайн и конструкция
- Как подключиться к Интернету
- Как подключить колонку к разным устройствам
- Как переподключить Станцию к сети Wi-Fi
- Сравнение Яндекс станции Лайт с умной колонкой Мини
- Как подключить устройства к умному дому
- Чем отличается Яндекс станция мини от обычной – внешний вид, размеры и другие отличия от «Яндекс Станции»
- Настройка умной колонки Яндекс Станция Мини (Лайт) через интернет по WiFi — добавление в мои устройства
- Комплект поставки, внешний вид
- Этапы настройки смарт-колонки
- Установка приложения Яндекс с Алисой на телефон (Андроид или Айфон)
- Управление колонкой
- Функции умной колонки
- Подключение умной колонки Алисы к интернету через WiFi роутер
- Порядок настройки Яндекс.Станции Алиса
- Возможные проблемы с подключением к Wi-Fi
- Вход в приложение
Дизайн и конструкция
Конфигурация корпуса напоминает хоккейную шайбу (рис. 1). Общий дизайн похож на регулятор громкости обычной станции Яндекс. Здесь имеются такие же насечки, а также индикатор, расположенный по центру. Всю боковую сторону прикрывает красивый кожух, изготовленный из плотной ткани (рис. 2). В руках он оставляет лишь приятные ощущения. В целом прибор смотрится намного лучше своих предшественников Irbis A и Dexp Smartbox.
Здесь же сбоку находится узкая панель (рис. 3). На ней расположены Aux-выход миниджек на 3,5 мм, разъем для подключения питания USB Type-C и кнопка включения-выключения микрофонов.
Вверху на боковине корпуса расположен значок фиолетового цвета с логотипом Яндекса (рис. 4). Он установлен не только для декора, но и в качестве указателя места расположения датчика, распознающего жесты. Поэтому рука для управления должна располагаться неподалеку от этого знака.
Сверху панель оборудована косыми отверстиями, расположенными по кругу (рис. 5). Слева от значка под двумя из них четко виден датчик TOF, определяющий жесты. На свободной плоскости находятся 4 отверстия, под которыми установлены микрофоны, по центру – индикатор рабочего режима.
Снизу корпус оборудован прорезиненным покрытием (рис. 6), предотвращающим скольжение по гладким поверхностям. Здесь размещен фирменный логотип и табличка с номером модели, серийным номером, общей информацией о приборе и его производителе.
Как подключиться к Интернету
Перед тем как настроить JBL Link Music или Portable, необходимо подключиться к Интернету и установить необходимое приложение. Алгоритм действий такой:
Поставьте приложение Яндекс на телефон / планшет. Для этого скачайте его с Гугл Плей.
- Откройте программу и авторизуйтесь под своим именем.
- В меню выберите «Устройства», а после найдите свою колонку JBL и подключитесь.
- Выберите сеть Вай-Фай. Как утверждает разработчик, можно настроить подключение колонки с Алисой на 2,4 или 5 ГГц. Этот фактор не имеет большого значения.
- Укажите пароль своей беспроводной сети и поднесите смартфон ближе к устройству с Алисой.
- Выждите некоторое время, пока происходит соединение.
- Дождитесь, пока установятся разные обновления (при наличии).
- Изучите, что умеет Алиса.
- Активируйте сопряжение по Блютуз с помощью кнопки.
Многие проблемы можно решить самостоятельно, если следовать таким рекомендациям:
- Проверьте факт наличия Вай-Фай. Для этого перезапустите браузер и убедитесь в наличии Интернета.
- Перезапустите маршрутизатор. Для этого отключите питание на 7-10 секунд, а после снова подайте питание.
- Проверьте параметры роутер и попробуйте его настроить. Поменяйте канал Вай-Фай или пропишите ДНС Яндекс, а именно 77.88.8.8 или 77.88.8.1.
- Попробуйте подключиться не через Вай-Фай, а с помощью 4G при наличии такой связи.
- Временно отключите фаервол на телефоне.
В наиболее сложных случаях проблема может крыться в механической неисправности модуля Блютуз или колонки JBL с Алисой.
Как подключить колонку к разным устройствам
Итак, чтобы подключить колонку к телефону и прослушивать музыку, голосовые сообщения или смотреть фильм со звуком из колонки, например на Галакси, следуйте инструкции:
- Отдайте Алисе (колонке) команду «Активируй блютуз».
- Или активируйте его вручную: найдите на колонке кнопку отключения микрофона и зажмите ее, держите кнопку в таком положении, пока подсветка на колонке не активируется.
- Активируйте блютуз на своем телефоне.
- Из списка устройств для подключения выберите «Колонка Алиса» и нажмите «Подключить». Если ее в списке нет – нажмите «Поиск устройств».
Готово, оба гаджета синхронизированы и готовы выполнять ваши команды. Не забывайте обращаться к Алисе по имени, только так она выполняет все команды.
Чтобы подключить умную колонку к компьютеру/ноутбуку, следуйте этой инструкции:
- Отдайте колонке команду «Активировать блютуз».
- Или активируйте его вручную: найдите на колонке кнопку отключения микрофона и зажмите ее, держите кнопку в таком положении, пока подсветка на колонке не активируется.
- Включите блютуз на компьютере/ноутбуке.
- Выберите опцию «Поиск устройств».
- Выберите из списка доступных устройств колонку Алиса.
- Нажмите «Подключить».
- Если на колонке начала мигать подсветка – значит процесс синхронизации обоих устройств запущен.
- Дождитесь, пока подсветка погаснет.
- Готово, подключение установлено.
Теперь вы можете слушать что-угодно с вашего компьютера или ноутбука с отличным звуком.

Чтобы подключить Яндекс станцию к телевизору следуйте этой инструкции:
- Подсоедините колонку к телевизору с помощью кабеля HDMI.
- Проверьте успешность подключения.
- Если вы правильно подключили Алису – на экране телевизора появится интерфейс Яндекс приложения с привычным меню.
Готово, Алиса подключена к телевизору и готова выполнять ваши команды и включать фильмы и сериалы и многое другое.
Подключение других колонок к Алисе для более объемного, глубокого или громкого звука. Чтобы синхронизировать две колонки, следуйте этой инструкции:
- Купите передатчик с блютуз с выходом 3,5 мм.
- Подключите нужную колонку к компьютеру с помощью кабеля.
- Подключите передатчик ко входу AUX на умной колонке.
- В настройках выберите на какую колонку выводить звук от Алисы.
Как переподключить Станцию к сети Wi-Fi
Чаще всего переподключение требуется, если работа с интернет соединением протекает нестабильно. Перезагрузка роутера иногда позволяет подключиться к Wi-Fi заново, однако далеко не всегда. Если все же пользователь решил отключить и подсоединить модем заново, колонку также нужно будет переподключить. Какие действия выполняются:
- Станция перезагружается.
- Изменяются настройки роутера, если это требуется.
- Выбирается иная сеть для подключения или колонка соединяется с той же самой.
Если же это не помогло, и работа по-прежнему не стабилизировалась, стоит перезапустить все настройки, путем их сброса. Как это делается:
- Кнопка включения колонки зажимается и удерживается на протяжении 5 секунд. Датчик должен засветиться синим цветом.
- Открыть приложение «Яндекс». Перейти во вкладку «Устройства». Нажать на раздел «Настройки» (изображение в виде шестеренки).
- В представленном списке найти и выбрать свою колонку, нажать на кнопку «настроить заново».
- Повторно ввести все данные, прописанные выше.
- Поднести телефон к Станции выбрать функцию «Проиграть звук».
- Дождаться окончания настройки.
В некоторых случаях проблемы с работой колонки могу быть связаны с самим качеством интернета. Проверить это достаточно просто. Нужно раздать сеть со своего собственного телефона и соединить Станцию именно с ним. Если качество улучшилось, то проблема кроется именно в сети, раздаваемой роутером. Возможно стоит обратиться за помощью к провайдеру.
Кнопка включения колонки
Сравнение Яндекс станции Лайт с умной колонкой Мини
Станция лайт по своей форме напоминает колонку мини. У обеих моделей круглая форма корпуса и похожие габаритные размеры. У мини – 90×45х90 мм, у лайт – 90×55х90 мм.
Детали станции лайт располагаются в пластмассовом корпусе, немного усеченном в нижней части. Здесь же имеется перфорация для декора и охлаждения. Сверху размещен логотип и панель с четырьмя микрофонами и четырьмя тактильными сенсорными кнопками. Они увеличивают и уменьшают громкость, вызывают голосового помощника, отключают микрофоны. У станции мини корпус покрывает акустическая ткань, а кнопки – в сенсорном исполнении. Внешне она смотрится намного лучше, по сравнению с бюджетным пластиком.

У станции лайт более разнообразная цветовая гамма. Использован пластик бежевого, розового, красного, желтого, бирюзового и фиолетового цветов. У мини используется только два цвета – черный и белый.
Технические отличия заключаются в следующем:
- У лайт нет управления жестами, отсутствует AUX.
- Лайт поддерживает двухдиапазонный вай-фай – 2,4 и 5 ГГц. У мини поддерживается только 2,4 ГГц.
- Мощность акустики лайт составляет 5 Вт, у мини – 3 Вт.
Как подключить устройства к умному дому
Любое устройство сперва привязывают к учетной записи Яндекс в фирменном приложении.
Подключение оборудования от Яндекс
Последовательность выглядит так:
откройте меню программы и выберите «Устройства». В новой вкладке тапните по «Управление устройствами»;
выберите в списке значок +, в развернувшемся окне жмите «Устройство» и определите тип девайса (розетка, лампа, пульт);
жмите «Продолжить», а затем три раза включите/отключите лампу или зажмите клавишу включения на пульте или розетке;
выберите домашнюю Wi-Fi-сеть, чтобы подключить к ней девайс, введите пароль
Обратите внимание, что устройства от Яндекс совместимы с сетями частотой 2,4 ГГц;
ожидайте, пока в перечне появится подключенная техника, и тапните по «Перейти к спусковым устройствам»;
рядом с лампой или розеткой выберите «Требуется настройка».
Здесь необходимо настроить умную технику для выполнения указаний:
- поменяйте название устройства на русский язык: оно используется для команд;
- добавьте умную технику в «Комнату», где она используется. Это позволит уточнить, какой девайс и где включить/отключить;
- занесите устройство в группу для управления несколькими лампами, объединенными в один прибор – люстру.
Подключение оборудования от сторонних производителей
Когда необходимо подключить девайс от стороннего производителя, наладьте связь между устройством и приложением от производителя. Например, техника от Phillips совместима с Philips Hue, а Xiaomi предлагает Xiaomi MiHome. Затем синхронизируйте аккаунты:
Дальнейшая настройка девайса происходит аналогично с товарами от Yandex.
Важно! Умную розетку, к которой подключен осветительный прибор, рекомендуется переместить в группу «Освещение». Как будет работать умный дом, зависит от типа беспроводной сети, по которой подключаются его элементы
Используйте Wi-Fi: в условиях квартиры он охватывает больший радиус действия по сравнению с Bluetooth
Как будет работать умный дом, зависит от типа беспроводной сети, по которой подключаются его элементы. Используйте Wi-Fi: в условиях квартиры он охватывает больший радиус действия по сравнению с Bluetooth.
Чем отличается Яндекс станция мини от обычной – внешний вид, размеры и другие отличия от «Яндекс Станции»
Корпус Яндекс.Станции Мини в отличие от стандартной умной колонки низкий. Размер устройства небольшой (90×45 мм).
В центральной части расположен световой индикатор. Чтобы сделать звук тише, нужно опускать руку ниже. При этом цвет светового индикатора станет зеленым. Поднимая руку можно сделать звук громче. Оттенок индикатора в данном случае изменится на желтый. Когда громкость достигнет максимально допустимого значения, цвет сменится на красный.
Управление громкостью Яндекс Станции
За вентиляционными отверстиями расположен датчик движения, который фиксирует положение руки пользователя. Акустическая ткань, используемая для обшивки, бюджетная.
Компактная модель Станция Мини оснащена динамиком, мощность которого равна 3 Вт. Звук получается громким и четким, однако пресноватым. Средние частоты практически отсутствуют, а басов и вовсе нет. Алису слышно хорошо, впрочем, как и будильник. А вот насладиться прослушиванием аудиофайлов вряд ли получится. Для подключения дополнительной акустики можно воспользоваться разъемом 3,5 мм.
Настройка умной колонки Яндекс Станция Мини (Лайт) через интернет по WiFi — добавление в мои устройства
Для подключения колонки необходимо воткнуть ее в розетку с помощью кабеля USB-C и адаптера питания, которыми комплектуются Яндекс Станция Мини и Лайт.

После чего Алиса сама вкратце расскажет, что нужно сделать. А именно — в нижней панели приложения «Яндекс» нажать на иконку в виде 4-х квадратиков для вызова основного меню
И далее среди множества разделов находим «Устройства»
Выбираем «Управление устройствами»
Откроется страница, на которой будут отображаться все гаджеты, которые входят в состав вашего умного дома. Пока тут пусто, а для подключения Яндекс Станции жмем на «плюсик»
И далее «Добавить умную колонку с Алисой»
Выбираем из предложенного списка моделей ту Яндекс Станцию, которую настраиваете, — у меня это «Мини»
Приложение попросит включить умную колонку Яндекс, но поскольку мы уже это сделали, то жмем на кнопку «Продолжить».
Если же станция не активна, то просто нажимаем на кнопку включения на корпусе устройства

На следующем шаге необходимо ввести данные для подключения к WiFi сети вашего роутера. Это необходимо для того, чтобы Яндекс Станция имела доступ в интернет. Оттуда Алиса будет воспроизводить музыку с сервиса Яндекс Плюс, а также брать информацию для ответа на ваши вопросы.
Обратите внимание, что Яндекс Станция Мини работает только с диапазоном беспроводных частот 2.4 ГГц. Если у вас настроена только сеть 5 ГГц, то необходимо будет задействовать 2.4 в параметрах роутера

После этого смартфон будет готов передать эти данные на колонку в виде зашифрованного звукового сигнала. Так что подносим его поближе к микрофону и жмем «Проиграть звук»
В результате колонка начнет подключаться к WiFi роутеру, а через него к интернету. При успешном окончании на экране смартфона появится соответствующее сообщение. Завершаем подключение
На завершающем этапе Яндекс Станция запросит с удаленного сервера обновление до последней версии прошивки. Это займет не более 5 минут, после чего можно будет продолжить настройку умной колонки
Ваше мнение — WiFi вреден?
Да
22.94%
Нет
77.06%
Проголосовало: 33412
Комплект поставки, внешний вид

В комплекте – все, что нужно для эксплуатации устройства: HDMI кабель, инструкция, блок питания и Яндекс Станция.

Кожух Станции может иметь несколько вариантов расцветки – серебристо-серый, фиолетовый и черный. У меня модель с серебристо-серым. При желании его всегда можно поменять, поискав новый на Авито или распечатав на 3D принтере.

Станция имеет прямоугольный внешний вид, ее габариты – 141x231x141 мм. Сбоку расположен радиатор и разъемы для подключения HDMI и питания. Сверху – элементы управления: регулятор громкости, кнопка запуска голосового помощника и кнопка отключения микрофона. Во время работы радиатор может нагреться примерно до 50 градусов. Это нормально, беспокоиться не стоит.
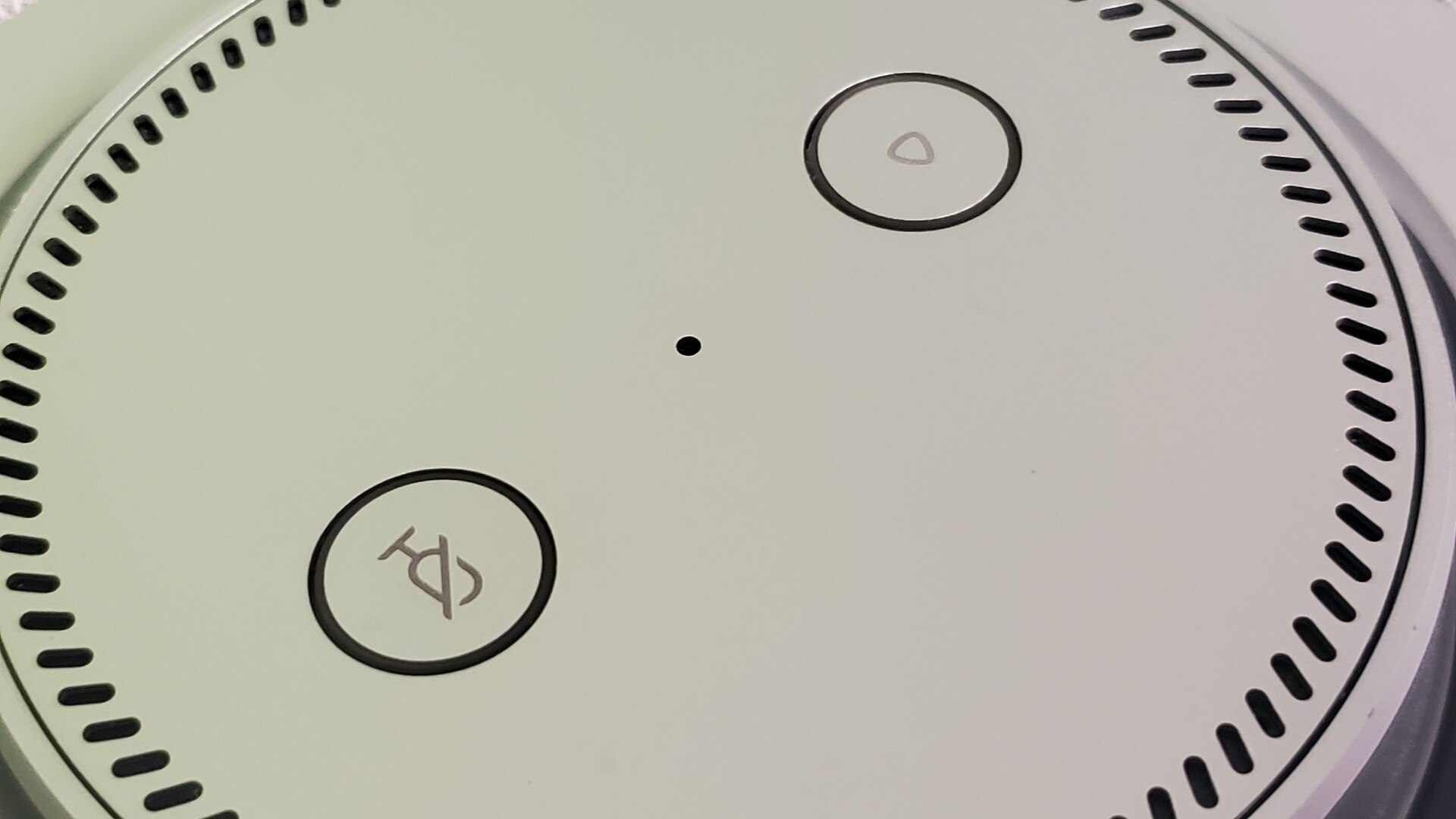

Еще в верхней части присутствует светодиодная подсветка, загорающаяся как во время ответов Алисы, так и при различных неполадках (например, отсутствие интернета) или во время регулировки громкости, показывая текущий ее уровень.
Можно ли к Яндекс Станции подключить колонки? К сожалению, аудиовыхода для подключения внешней акустики тут нет. Весь звук Алиса выводит только на собственные динамики. Тем не менее аудиовыход для внешней акустики можно найти в Мини и Макс версиях.
Еще производитель решил не устанавливать в устройство LAN-порт, так что Станция поддерживает только беспроводное подключение по Wi-Fi по стандартам IEEE 802.11 b/g/n/ac, то есть может работать и в диапазоне 2.4 ГГц, и в диапазоне 5 ГГц.
Работает все на четырехъядерном процессоре Allwinner R18 Quad-core ARM Cortex-A53 с тактовой частотой 1 ГГц. GPU – Mali-400 MP2. Оперативной памяти – 1 Гб DDR3, постоянной – 8 Гб.
Этапы настройки смарт-колонки
- Вставить зарядное устройство в разъем колонки, а адаптер – в розетку.
- ОС будет загружаться, при этом сверху должна появиться фиолетовая подсветка. Голосовой помощник Алиса поприветствует пользователя.
- Если дома используется несколько сетей Wi-Fi, на телефоне должна быть включена та же сеть, к которой впоследствии будет подключена колонка.
Важно! Колонка работает с устройствами на базе Android 5.0+ и iOS 10.0+. После загрузки приложения следует зайти в свой Яндекс-аккаунт
Если его нет – нужно зарегистрироваться. Также для входа в аккаунт подойдет подписка Яндекс.Плюс или КиноПоиска
После загрузки приложения следует зайти в свой Яндекс-аккаунт. Если его нет – нужно зарегистрироваться. Также для входа в аккаунт подойдет подписка Яндекс.Плюс или КиноПоиска.
Далее в приложении необходимо:
- Открыть «Сервисы», кликнув по иконке, расположенной на нижней панели справа. Выбрать из списка «Устройства» и перейти в «Управление…».
- Отобразится список устройств, нужно добавить новое, клацнув по иконке «+». Из появившегося списка с вариантами выбрать «Умную колонку…».
- Выбрать, какое именно устройство нужно добавить. Нажать кнопку «Продолжить», а на колонке зажать кнопку отключения звука.
- Подключиться к интернету и ввести пароль. Поднесите телефон к Станции, нажать кнопку «Проиграть звук». Благодаря этому Алиса подключится к Wi-Fi.
- Подождать немного – на экране смартфона будут отображаться уведомления.
- Готово – Станция подключена.
Подключение к компьютеру
- Включить Bluetooth на компьютере – открыть параметры, нажав Win+I, и выбрать «Устройства», или через окно уведомлений, которое расположено справа на панели задач.
- Добавить новое устройство, кликнув по соответствующей опции.
- Когда в списке появится название колонки, клацнуть по нему. При сопряжении подсветка на колонке постепенно погаснет.
Установка приложения Яндекс с Алисой на телефон (Андроид или Айфон)
Для того, чтобы подключить колонку Яндекс Станция и управлять с ее помощью остальными умными гаджетами в доме голосом через Алису, необходимо прежде всего установить на свой смартфон приложение Яндекс. Он доступен как в магазине Google Play Store для Андроида, так и в AppStore для iPhone.
В этой программе имеется огромное количество всего интересного, например, определитель звонков и блокировщик спасённых номеров. Но нам здесь нужно первым делом авторизоваться под своей учётной записью в Яндексе, к которой будет привязываться беспроводная колонка и вся система умного дома.
Если вы хоть раз пользовались их Почтой, Такси или Едой, то у вас точно должна быть учетная запись. Или же завести новую, если вы до сих пор каким-то образом остались в стороне от сервисов Яндекс
Управление колонкой
Умная колонка способна понимать команды пользователей без слов. Для переключения трека/настройки громкости/обращения к виртуальному помощнику достаточно провести ладонью над сенсорной панелью сверху.
Яндекс.Станция Мини способна распознавать голосовые команды на расстоянии не превышающем 5 м. Для регулирования громкости можно покрутить диск, расположенный сверху.
Прослушывание музыки
Яндекс.Станция Мини позволяет не только прослушивать любимые композиции, но и использовать функции синтезатора. Пользователю достаточно сказать Алиса, пианино/гитара/барабаны и провести над верхней части корпуса, чтобы устройство начало играть.
Умный дом
У большинства людей, купивших Яндекс.Станцию Мини, нет умной бытовой техники. Не так давно компания стала выпускать не только умные колонки, но и умные пульты. После подключения девайса к сети и настройки приложения, нужно добавить к нему пульты от техники, установленной дома.
Для этого пульт от бытовой техники наводят на умный пульт, не забыв при этом активировать функцию поиска пульта в приложении. Таким образом, всей бытовой техникой уже можно будет управлять с помощью умной колонки.
Чтобы работать с умным домом, необходимо позаботиться об установке приложения Яндекс на телефон и прохождении авторизации.
Затем через главное меню выполняют переход в категорию управления устройствами. Всю технику добавляют в данный раздел.
После этого пользователь может с помощью смартфона выполнять включение/выключение света, смену яркости освещения, управление бытовой техникой. Управление осуществляется через умную колонку либо через приложение.
Общение и команды
Яндекс.Станция Мини является не только хорошим помощником, но и отличным собеседником. Устройство способно похвалить малыша, прочитать ему сказку, достойно ответить язвительному собеседнику и рассказать интересные истории. со Станцией можно играть в интересные игры, к примеру, в Поле чудес/Города. В таблице представлены наиболее распространенные команды.
| Полезные команды | Где я? |
| Подбрось монетку | |
| Какие секреты блогеров ты знаешь? | |
| Распознавание изображений | Сделай фото |
| Распознай изображение | |
| Узнай, где я на фото | |
| Измени меня | |
| Распознавание музыки | Что сейчас играет? |
| Что за песня играет? | |
| Найди песню, которая называется…. | |
| Шутки и анекдоты | Расскажи сказку/анекдот/шутку |
| Расскажи стих про бабушку | |
| Спой песенку | |
| Алиса рассказывает о себе | Кто тебя создал? |
| Как тебя зовут? | |
| Что ты делаешь? | |
| Как у тебя дела? |
И это лишь небольшой список вопросов и команд, на которые готова ответить Алиса. Также умная колонка поддерживает режим болталки/диалога. Для его включения/выключения достаточно произнести Давай поболтаем/Хватит болтать.
Сценарии, навыки и обучение
Благодаря вкладке «Сценарии» пользователи получили возможность задавать выполнение действий по голосовым командам. Например, человек после того, как пришел домой, произносит «Я дома». Умная колонка после этой команды включает свет, выбирая заданную яркость, включает кондиционер, запускает стиральную машинку и т.п.
Единственным недостатком Яндекс.Станции Мини считается отсутствие возможности задания сложного сценария, к примеру включения и выключения кондиционера каждые 30 минут после 01:00. При этом разовое отключение/включение техники вполне возможно. Команда при этом задается голосовая.
Яндекс Станция мини – подробнейший обзор и отзыв об умной колонке с Алисой, что может и зачем нужна маленькая станция обычному пользователю:
Watch this video on YouTube
Функции умной колонки
Умная колонка оснащена множеством функций, которые упрощают жизнь человека:
- Работает как будильник
- Включит музыку, фильмы, аудиокнигу
- Покажет видео из сервисов Амедиатека, Ivi и Кинопоиск
- Закажет еду, такси, уборку через интернет
- Приобретет билеты в кино, театр, на самолет
- Расскажет погоду, гороскоп
- Откроет нужный для вас сайт
- Определит номер телефона
Эти мелкие задачи она может выполнить, значительно облегчив жизнь своему хозяину. За счет гибкого интеллекта управлять девайсом становится легче, он подстраивается под пользователя, его запросы и интересы. Алиса пока проигрывает своим иностранным конкурентам. Возможностей у неё поменьше, но главные функции сохранены. Ее легко подключить, и она использует русский язык.

Подключение умной колонки Алисы к интернету через WiFi роутер
Для подключения колонки необходимо подключить ее к розетке с помощью кабеля USB-C и блока питания, входящего в комплект поставки Яндекс Станция Мини.
После этого сама Алиса вкратце расскажет, что нужно делать. А именно: в нижней панели приложения Яндекс кликнуть по иконке в виде 4 квадратов для вызова главного меню
А потом среди множества разделов находим «Устройства»
Выберите «Диспетчер устройств»
Откроется страница со всеми гаджетами, которые являются частью вашего умного дома. Пока он пуст, но для подключения Яндекс Станции нажмите на знак плюса
А затем «Добавить умную колонку с Алисой»
Выбираем из предложенного списка моделей ту станцию Яндекс, которую вы устанавливаете — у меня она «Мини»
Приложение попросит вас активировать умную колонку Яндекса, но поскольку мы это уже сделали, нажимаем кнопку «Продолжить».
Если станция не активна, просто нажмите кнопку включения на корпусе устройства
На следующем шаге вам необходимо ввести данные для подключения к сети Wi-Fi вашего роутера. Это необходимо, чтобы Яндекс Станция имела доступ в Интернет. Оттуда Алиса будет проигрывать музыку из сервиса Яндекс Плюс и получать информацию, чтобы отвечать на ваши вопросы.
Обратите внимание, Яндекс Станция Мини работает только с диапазоном частот беспроводной связи 2,4 ГГц. Если вы настроили сеть только на 5 ГГц, вам необходимо указать 2,4 в параметрах роутера. Wi-Fi вреден для вас? Да22.94% Нет77.06% Показать результаты Рейтинг: 24298
Wi-Fi вреден для вас? Да22.94% Нет77.06% Показать результаты Рейтинг: 24298
После этого смартфон будет готов передать эти данные на динамик в виде зашифрованного аудиосигнала. Затем приближаем его к микрофону и нажимаем «Воспроизвести звук»
В результате динамик начнет подключаться к WiFi роутеру и через него в интернет. После успешного завершения на экране смартфона отобразится соответствующее сообщение. Завершаем подключение
На завершающем этапе Яндекс Станция запросит обновление до последней версии прошивки с удаленного сервера. Это займет не более 5 минут, после чего вы сможете продолжить настройку умной колонки
Возможные проблемы:
- Если умная колонка не видит точку доступа, проблема может заключаться в названии сети. Измените имя Wi-Fi, чтобы исключить пробелы или специальные символы.
- Если Яндекс.Станция Мини не подключается к вашей домашней сети, вы можете попробовать подключить ее к мобильной точке доступа, созданной вашим смартфоном. Эта функция поддерживается на смартфонах Android и iOS.
Порядок настройки Яндекс.Станции Алиса
Разобравшись с тем, как подключить Алису к вай-фай, стоит углубиться в ее настройки, чтобы можно было пользоваться функциями системы по полной. Динамики и воспроизведение звука Станции действительно очень хорошие, но ее способности не ограничены только этим.
Чтобы проигрывать разного рода треки используется приложение «Яндекс.Музыка». На нем можно найти самых разных исполнителей. Кроме того, система при помощи лайков запоминает, что именно больше всего нравится пользователю и соответственно предлагает композиции уже в соответствии со вкусом.
Помимо музыки, можно попросить Алису воспроизвести звуки природы или отключить все через 10-15 минут (в зависимости от собственной необходимости). Другими словами, настройки работы системы можно полностью изменять под себя.
Для большего удобства на корпусе установлены специальные световые индикаторы:
- Фиолетовый и вращающийся говорит о том, что идет обработка заданной команды.
- Горящий фиолетовый показывает, что Алиса слушает и ждет распоряжений.
- Мигающий фиолетовый служит напоминанием чего-то.
- Голубой сообщает о воспроизведении музыки или звука.
- Мигающий зеленый оповещает о сработавшем будильнике.
- При отсутствии соединения с интернетом загорается красный свет.
Изначальные настройки можно производить не только через телефон, но и браузер на компьютере или ноутбуке. Однако для соединения с сетью мобильник все-таки потребуется.
Возможности и настройка Алисы
Подключение к Bluetooth
Для того чтобы подключить Станцию к блютуз, необходимо сделать следующее:
- Нажать и удерживать кнопку включения до тех пор, пока она не замигает голубым светом или же сказать фразу «Алиса, включи блютуз».
- Запустить действие на другом устройстве (мобильном телефоне или планшете).
- В представленном списке возможных соединений найти наименование, начинающееся с Yandex.Station. Подключиться.
Возможные проблемы с подключением к Wi-Fi
Устройство Яндекс Алиса сделано так, чтобы у пользователя не возникало проблем с его подключением, Изредка проблемы встречаются, наиболее частыe:
- Колонка и телефон находятся в разных сетях – пользователь забывает включить вай фай и смартфон остается работать с 4G/5G. В этом случае приложение Яндекс открывается, но не видит устройства. Поэтому следует удостовериться, что смартфон подключен именно к вай фай.
- Алиса работает с вай фай только на частоте 2.4 Ghz – большинство современных роутеров может работать в двух частотных диапазонах 2.4 Ghz и 5 Ghz. Для корректной работы станции, в настройках самого роутера, через специальное меню необходимо выставить частоту работы сети вай фай — 2.4 Ghz.
Сброс до заводских настроек
Возможна ситуация, когда параметры станции Алиса сбились, и проще будет сбросить её до заводских настроек. Алгоритм сброса:
- Станцию выключить из розетки.
- Зажать кнопку включения, и удерживая её, подключить провод колонки обратно.
- Кнопку включения удерживать в течение 5 секунд. Затем отпустить. Цвет индикатора должен стать синим.
- Начнется сброс настроек до заводских, этот процесс занимает 5-7 минут.
- По его окончании, колонка вернется к первоначальным настройкам.
- Теперь можно подключить ее к вай фай по ранее описанному алгоритму.
Вход в приложение
Сделаем небольшое отступление – для того, чтобы осуществить настройку Станции Алиса, вам нужно предварительно зарегистрировать аккаунт Яндекс. Если у вас уже есть учетная запись, просто пропустите эту часть обзора и двигайтесь дальше.
Вам нужно указать имя и фамилию, затем придумать логин (он станет вашим почтовым адресом с доменом @yandex) и пароль. Не забудьте указать номер мобильного телефона!

Регистрация завершена? Поздравляем, теперь вы можете использовать адрес электронной почты в качестве логина. Ну а пароль – это пароль, не забывайте его! И заранее продумайте надежную комбинацию, которая защитит ваш аккаунт.
Настройка колонки Алиса производится в мобильном приложении Яндекс – вы можете скачать его быстро и бесплатно (полностью русифицировано) через магазин программ Google Play App Store, что зависит от вашего устройства.

Дальше дело техники – открываем приложение, авторизуемся и можем приступать к тому, как настроить колонку с Алисой.







