10 способов сделать скриншот на компьютере или ноутбуке
Содержание:
- Скрин средствами ОС
- Как сделать скриншот с помощью онлайн-сервиса
- Как сделать скриншот на ноутбуке Windows 7
- Популярные приложения
- Что такое скриншот
- Как сделать скриншот на ПК с помощью средств системы
- Как сделать скриншот?
- Программа «Ножницы»
- Создание снимка экрана в Windows 7
- Почему не получается сделать скриншот
- Программы для снятия скриншотов
- Онлайн сервисы
- Загрузка и установка Lightshot
- Как сделать скриншот на ноутбуке с помощью горячих клавиш
- Игровая панель Windows 10
- Использование сочетаний клавиш
- Как сделать скриншот экрана на ноутбуке Асус
- Выводы
Скрин средствами ОС
Для создания снимка экрана достаточно нажать на кнопку PrtSc. К сожалению, на многих ноутбуках может не сработать кнопка. Это связано с тем, что ряд служебных клавиш нужно включать. Для этого требуется кликнуть на сочетание кнопок Fn+ PrtSc.

Что касается ноутбуков Тошиба, то разработчики не предусмотрели подобные клавиши. Чтобы сделать скриншот на этом ноутбуке, необходимо нажать сочетание клавиш Fn+End. После этого снимок будет помещен в буфер.

Когда снимок будет сделан, его необходимо сохранить в любой тип изображений. Для этого рекомендуется воспользоваться любым графическим редактором. Подойдет даже Paint. При желании можно воспользоваться фотошопом. После создания нового документа необходимо извлечь снимок из буфера. Это можно сделать несколькими способами:
- Сочетанием клавиш Ctrl+V;
- Сочетанием клавиш Shift+Insert;
- Выбором пункта «Вставить» из контекстного меню.

Когда снимок будет вставлен в документ, останется только сохранить его в любом графическом формате.
Как сделать скриншот с помощью онлайн-сервиса
Скриншоты можно делать прямо в браузере с использованием простых сервисов. Они позволят обработать полученные кадры и отправлять ссылки на изображения.
PasteNow.ru
Простой онлайн-сервис для создания скринов дисплея или отдельного окна. Он содержит функции для настройки фотографии: кадрирование, закраска части снимка, рисование, добавление стрелок, текста или рамок. Скрин будет храниться на сервере в течение 14 дней, если его никто не просматривает.
Чтобы сфотографировать монитор, выполните простые действия:
 Дождитесь завершения загрузки
Дождитесь завершения загрузки
2. Чтобы изменить кадр, наведите курсор на строку «Редактировать скриншот». На левой панели представлены опции для коррекции: обрезка и поворот фото, закрашенный прямоугольник, рамка, карандаш и другие.
 Интерфейс редактора
Интерфейс редактора
3. Вы можете отправить ссылку на материал или экспортировать его на устройство в JPG-формате. Наведите курсор на скрин и кликните правой кнопкой мышки. Укажите соответствующий пункт для сохранения.
 Выберите место на устройстве и введите название
Выберите место на устройстве и введите название
IMGonline.com.ua
1. Открыть ресурс и указать URL-адрес страницы, которую нужно сохранить. Установите размер материала и формат файла.
 Кликните «Ок»
Кликните «Ок»
2. Дождитесь завершения обработки и экспортируйте документ на компьютер.
SnipBoard
Простое решение, позволяющее быстро сфотографировать весь монитор:
 Главное меню
Главное меню
2. Вы сможете обрезать кадр, наложить рисунок и текст.
 Фоторедактор SnipBoard
Фоторедактор SnipBoard
Как сделать скриншот на ноутбуке Windows 7
Быстрее всего сохранить изображение рабочей области можно используя предназначенные для этого клавиши или их комбинации. Предустановленные утилиты делают процесс удобнее, а сторонние приложения имеют расширенный функционал — например, для редактирования снимка, выгрузки в интернет.
Посредством кнопки Prtscr
Сделать скрин на ноутбуке можно специальной клавишей Print Screen. У большинства моделей она расположена после функционального ряда F1–F12, если на клавиатуре есть цифровой блок — возле него. Надпись может быть сокращена до «Print Scrn», «PrtScr», «PrtSc».
После нажатия на кнопку снимок экрана сохраняется в буфер обмена. Для доступа к нему потребуется открыть графический редактор — например, Paint, где во вкладке «Правка» выбрать пункт «Вставить». Если ничего не произошло, возможно, нужно сочетать клавишу Print Screen с Fn.

Используя кнопки Prtscr и Alt
Другая полезная комбинация — Alt+PrtScr. Ее действие почти не отличается от предыдущего варианта, разница заключается захватываемой области: так снимается только активное окно — открытое приложение, вкладка браузера.
Утилитой ножницы
На Виндовс 7 установлена маленькая программка, которая находится во вкладке «Стандартные» меню «Пуска». Название «Ножницы» говорит само за себя, приложение позволяет «вырезать» нужную область и делать на ноутбуке скриншот любой формы.
Начать работу можно кнопкой «Создать», рядом с которой есть выпадающее меню со способами выделения:
- всего экрана;
- окна;
- прямоугольной области;
- участка произвольной формы.
«Параметры» позволяют настроить утилиту, а «Отмена» — сбросить текущий захват.
После выделения скриншот откроется в интерфейсе утилиты, где его можно редактировать.
Популярные приложения
Существует множество сторонних программ для захвата изображения с экрана. Каждая из них имеет свои функциональные возможности. Перечислим самые популярные приложения:
- FastStone Capture – один из самых лучших инструментов для снятия скриншотов с экрана ноутбука и компьютера. Позволяет гибко настраивать «горячие» клавиши, захватывает картинку с любых типов окон, предлагает удобный редактор для правки изображений и поддерживает все самые распространенные форматы файлов.
- Snagit – также имеет довольно богатый функционал, позволяющий редактировать снимки, конвертировать их из одного формата в другой, захватывать разные фрагменты экрана (окна, области фиксированного размера, всю страницу с прокруткой).
- Fraps – данная программа ориентирована на создание скринов в играх. Не вызывает зависаний, дает возможность задавать комбинации «горячих» клавиш, сохраняет изображения в самых ходовых форматах.
Что такое скриншот
Скриншот — это снимок экрана или его части с возможностью сохранения в файл на жесткий диск или память телефона. При этом скрин можно редактировать, вставлять, отправлять, менять разрешение и делиться в интернете.
Для удобного создания скриншота применяются специальные программы и онлайн-сервисы, а так же хранилища файлов. В этой статье будут описаны самые популярные сервисы и программы для решения этой проблемы.
 Скриншот части сайта
Скриншот части сайта
Для чего нужен снимок экрана
Скриншоты имеют широкое применение в производственных, обучающих и государственных организациях для анализа и изучения фрагментов лабораторных исследований, тестов и создания обучающих материалов.
Как это работает
Для того, чтобы сделать скриншот экрана, независимо от способа и программного решения необходимо.
- Открыть на экране необходимый фрагмент (документ, чат, сайт, фото, видео и т.д.).
- Выбрать необходимый фрагмент или экран целиком.
- Сделать скриншот (нажать определенные кнопки в зависимости от способа редактирования).
- Сохранить полученный файл на жесткий диск или память смартфона.
Как сделать скриншот на ПК с помощью средств системы
Снять экран можно без программ, используя встроенные опции системы. Они позволят сфотографировать весь монитор или указанную часть.
Способ 1. Клавиша Print Screen
На всех устройствах присутствует кнопка, позволяющая захватить экран и сохранить фото в буфер обмена. Для съемки всего дисплея:
1. Нажмите на Print Screen. Ее обозначение может различаться в зависимости от клавиатуры (возможно сокращение PrtScn). На старой клавиатуре стандартное положение Принт Скрин: в верхнем правом углу рядом с Pause Break и Scroll Lock.
 Расположение кнопки
Расположение кнопки
Для доступа к опции на небольших клавиатурах нажатия одной клавиши может быть недостаточно. Также может потребоваться зажать Fn или Shift.
 Примените отмеченное сочетание
Примените отмеченное сочетание
2. При нажатии PrtScn вы отправляете снимок в буфер обмена. Затем его можно поместить на чистый холст в фоторедакторе или загрузить в мессенджеры.
 Для вставки фото просто зажмите «Ctrl+V»
Для вставки фото просто зажмите «Ctrl+V»
Способ 2. Сочетание клавиш Windows+Print Screen
Чтобы картинка сохранилась на компьютер, используйте сочетания клавиш:
1. Зажмите Windows+Print Screen. На ноутбуке может потребоваться предварительно нажать на Fn. Затем одновременно зажмите Windows и Принт Скрин. Дисплей на мгновение потемнеет и автоматически поместит файл на диск C.
 Расположение кнопок
Расположение кнопок
2. Чтобы найти сохраненный скриншот, откройте проводник, выберите «Изображения» и откройте подпапку «Снимки экрана».
 Расположение фотографий
Расположение фотографий
Способ 3. Программное обеспечение «Ножницы»
В последних обновлениях Виндовс встроены «Ножницы». Они позволяют настроить область захвата, запланировать съемку, рисовать поверх фото, а затем экспортировать его в подходящем формате или отправить по электронной почте.
Чтобы сделать принтскрин, следуйте инструкции:
1. Откройте меню «Пуск» и найдите в списке приложение.
 Расположение ПО на Виндовс 10
Расположение ПО на Виндовс 10
2. В новом окне выберите нужный режим съемки: полноэкранный, активное окно или выделенная прямоугольная область.
 Наведите курсор на «Создать» и выделите участок
Наведите курсор на «Создать» и выделите участок
3. Снимок будет автоматически загружен в фоторедактор. Если требуется, перед сохранением вы можете рисовать поверх картинки.
 Если нужно стереть лишнее, используйте ластик
Если нужно стереть лишнее, используйте ластик
4. Кликните на значок сохранения. Итог можно экспортировать как PNG и GIF-файл.
Как сделать скриншот?
Для того, чтобы научиться этому, не нужно обладать специальными знаниями и навыками. Но есть определенные нюансы относительно каждого типа устройств, которые и будут рассмотрены ниже.
На компьютере
Скриншот на ноутбуке или ПК легко сделать при помощи мышки и клавиатуры. Алгоритм создания снимка будет зависеть от операционной системы, на которой работает ваше устройство.
Windows
Если вы являетесь обладателем ПК или ноутбука с этой операционной системой, то для создания скрина, вам нужно будет проделать ряд следующих действий:
- Открыть вкладку или страницу, которую нужно зафиксировать.
- Нажать кнопку PrtScr («Print Screen»). Найти ее можно в правом верхнем углу любой клавиатуры. После нажатия клавиши скриншот автоматически окажется в буфере обмена.
- Открыть программу Paint через кнопку «Пуск».
- Вставить изображение из буфера обмена через панель управления программы или одновременным нажатием двух клавиш Ctrl+V.
- Сохранить полученный скриншот на компьютер.

Также для создания скрина вы можете воспользоваться специальным инструментом «Ножницы». Найти его можно через меню «Пуск». Приложение позволяет сразу оценить получившийся результат и при необходимости его отредактировать (добавить на изображение текст или другие рисунки).
Mac OS
ПК и ноутбуки от фирмы Apple позволяют делать скриншоты не целого экрана, а выбирать нужную его часть. При этом полученное изображение не нужно сохранять через дополнительные программы, оно автоматически выгружает на рабочий стол устройства.
Для того, чтобы сделать снимок всего экрана целиком, необходимо сделать следующее:
- Одновременно нажать три кнопки на клавиатуре: Shift+Command+3.
- Открыть изображение, которое уже сохранено на рабочем столе.
Если же вам нужен скрин только определенной части экрана, тогда сочетание клавиш будет таким: Shift+Command+4. После их нажатия нужно будет выделить требуемую область.
Linux
На устройствах с такой операционной системой скрины можно делать тремя методами:
- Сделать снимок всего экрана через клавишу «Print Screen» или отдельной его части через сочетание кнопок Alt+PrtScr. После этого изображение автоматически окажется в папке под названием «Pictures».
- Второй способ предполагает применение специального приложение, которое называется «Gnome-Screenshot». Найти его можно в разделе «Application» – «Accessories». После открытия программы вам нужно будет выбрать какой скрин вы хотите сделать. Это может быть экран целиком, отдельная страница или его небольшой участок. При необходимости вы даже можете сделать скриншот с «задержкой», указав желаемое время фиксации изображения.
- Сторонние программы.
Одним из таких приложений является «Clip2Net». Оно позволяет редактировать скриншоты сразу после их создания, размещать на них тексты, ссылки и различные картинки. Также среди преимуществ – возможно моментальной выгрузки скрина в облако, на сервер или в соцсети.
На смартфоне или планшете
Процессоры современных смартфонов и ПК очень схожи между собой, а потому заскринить изображение на телефоне можно также нажатием на определенное сочетание кнопок, которые могут несколько различаться в зависимости от производителя смартфона.
Также стоит отметить, что в отличие от компьютеров, на телефоне можно сделать снимок только всего экрана целиком.
iOS
Скрин на iPhone или iPad создается следующим образом:
- Одновременно нажать клавиши «Включение» и «Домой».
- Найти снимок в папке «Фото».
Android
В зависимости от версии операционной системы Андроид, снимок экрана делается различными методами:
- Андроид 1 и 2 версии. На таких телефонах возможно заскринить изображение только через специальные программы и приложения.
- Андроид 3.2 делает скрин путем удержания кнопки «Недавние программы».
- Андроид 4 версии – для получения скриншота необходимо одновременно зажать на несколько секунд клавиши «Уменьшение громкости» и «Питание».
Во многих телефонах Самсунг, Хонор и Хуавей действуют другие комбинации: Домой + Назад, Домой + Питание.
Windows
Владельцам смартфонов Нокиа Люмиа для того, чтобы сделать скриншот, можно воспользоваться следующими сочетаниями кнопок:
- «Питание» + «Win».
- «Увеличение громкости» + «Питание».
- Сторонние приложения.
Для обладателей телефонов на базе Андроид предложены такие приложения, как «Lightshot», «Скриншот».
Владельцы техники Apple могут использовать «Tailor – Screenshot Stitching» или «Screenshots».
Эти редакторы помогут легко и быстро добавить снимкам экрана красочности, внести в них коррективы и дополнить их необходимыми элементами.
Существует и множество других программ, в статье приведены лишь наиболее популярные и распространенные.
Программа «Ножницы»
Иногда пользователи интересуются, как сделать скриншот экрана на ноутбуке, если кнопка «ПринСкрин» не работает. Современные операционные системы оснащены такой программой, как ножницы. Чтобы запустить ее, необходимо открыть меню пуск, а затем в программах, войти в раздел «Стандартные». Там и будет размещен ярлык программы.
Когда программа будет запущена, необходимо раскрыть меню «Создать», а затем выбрать один из пунктов:
- Произвольная форма;
- Прямоугольник;
- Окно;
- Весь экран.
Когда область необходимая для снимка экрана будет выделена, автоматически откроется простейший графический редактор, позволяющий выделить необходимые места маркером или пером.
Для сохранения скриншота, требуется открыть меню «Файл», а затем выбрать «Сохранить как».
Создание снимка экрана в Windows 7
Стандартное создание экранного снимка любой ОС Виндовс практически одинаково. Windows 7 в этом не исключение.
Однако, эта операционная система имеет такой интересный инструмент, как «Ножницы». Давайте рассмотрим подробнее.

Превью программы «Ножницы»
Для начала необходимо открыть данную программу. Для этого зайдите в меню ПУСК и выберите пункт Все программы.
После этого перейдите на вкладку со стандартными программами.
Среди присутствующего списка выберите «Ножницы».
Когда вы запустите эту программу — на экране появится небольшого размера окно.
На нем расположены следующие кнопки меню:
- создать;
- отмена;
- параметры.
Остальная область экрана монитора становится слегка затуманенной.
Нажмите на кнопку Создать, которая содержит выпадающий список.
Здесь присутствуют следующие инструменты:
- произвольная форма;
- прямоугольник;
- окно;
- весь экран.
Варианты создания снимка
При выборе пункта «Произвольная форма» вы сможете указателем мыши нарисовать на экране любую замкнутую область. Из нее и будет создан скриншот.
Если выбрать вариант «Прямоугольник» — то при помощи мыши можно сделать прямоугольное выделение.
Меню «Окно» даст возможность сделать скрин того, что активно сейчас.
Чтобы скопировать все изображение — воспользуйтесь опцией — «Весь экран»
Итак, если выбран вариант с произвольной формой — то все, что от вас потребуется — это зажать левую кнопку мыши и начать рисовать. Курсор в это время примет вид натуральных ножниц.
Соединив начальную и последнюю точки произвольной фигуры, вы создадите область, подлежащую копированию.
Она сразу же отобразится в окне программы «Ножницы».

Программа «Ножницы»
Здесь вам будут доступны некоторые средства для начального редактирования созданного изображения.
Окно программы содержит следующие пункты меню:
- Создать —с помощью данной опции вы сможете создать новую область копирования
- Сохранить — выбрав эту кнопку, вы сможете сохранить созданный фрагмент на своем компьютере. Для этого в открывшемся окне укажите имя файла и предпочтительное расширение;
- Копировать — позволяет сохранить изображение в буфере обмена для последующей вставки в любую другую программу (например, Фотошоп);
- Отправить фрагмент. Существует возможность отправки скриншота по почте;
- Инструменты. Пункт содержит небольшой набор инструментов для рисования и редактирования. Также можно удалить ненужный фрагмент;
- Маркер — позволяет закрасить желтым цветом задний фон;
- Резинка. Позволяет удалить нарисованное вами изображение.

Меню программы
Проведя все необходимые изменения сохраните созданный скриншот в любое удобное место, в графический редактор Paint или Microsoft Word.
Почему не получается сделать скриншот
Иногда случается так, что обычными способами не делается скриншот экрана, а ставить отдельные утилиты желания нет. Необходимо проверить несколько моментов, которые могут повлиять на выполнение этой функции.
- Кнопка скриншота на ноутбуке часто имеет две функции, одна их которых активируется нажатием на клавишу Fn. Необходимо проверить, работает ли скриншот с нажатой Fn и без нее.
- Кнопка физически сломана, или после установки операционной системы не были полноценно установлены драйвера, и часть кнопок выполняет только прямую функцию. В таком случае можно установить описанный выше «lightshot», который позволяет сделать любую кнопку на клавиатуре ответственной за скриншоты. Фактически пользователь просто переназначит функции.
- Некоторые утилиты способны перехватывать информацию во время создания скриншота. Например, такими свойствами обладает Яндекс.скриншот. Сама по себе эта утилита эффективная и имеет интересный функционал, но она может быть не слишком удобна за счет того, что грузит систему и хранит данные в облаке. При этом если приложение установлено на ноутбуке, то оно автоматически извлекает снимок экрана из буфера, и пользователь не может вставить его в Paint или сохранить другими способами.
Программы для снятия скриншотов
Во многих случаях, бывает необходимо сделать скриншот с курсором, например при создании обучающих курсов. В этом случае можно воспользоватся специальными программами предназначенными для снятия и обработки скриншотов. Одной из такой программ является ScreenHunter, бесплатную версию программы ScreenHunter Free, можно скачать по этой ссылке >>
Для того, чтобы программа захватывала курсор, в настройках должна стоят галочка на против пункта «Mouse pointer» («курсор мыши») — по умолчанию эта галочка уже установлена.

Программа ScreenHunter позволяет захватывать курсор
Даже бесплатная версия программы ScreenHunter обладает широким возможностями:
- Захват как всего экрана так и выделенной области;
- Захват курсора;
- Сохранение скриншота одновременно в форматах GIF, JPEG и BMP — естественно, можно выбрать только один формат для сохранения скринов;
- Выбор места для сохранения скриншотов;
- Быстрый захват при нажатии настроенной клавиши — по умолчанию «F6».
Это все, что мы планировали рассказать по поводу снятия скриншотов. В качестве дополнительной информации скажем, что если ваш ноутбук или нетбук работает под управлением операционной системы семейства Линукс, например Ubuntu, то после нажатия клавиши Print Screen сразу можно сохранить скриншот в выбранном формате. В этом плане Линукс более удобна чем Windows.
Онлайн сервисы
Онлайн сервисы делают создание скриншотов максимально мобильными, дают широкий функционал для редактирования и главное, это возможность сохранение сформированных файлов в облачные хранилища.
Далее, рассмотрим популярные сервисы, которые помогают создавать скриншоты с общим и специальным функционалом в реальном времени.
Pikwy — Скриншот сайта
Pikwy — это сервис помогает сделать скриншот страницы сайта онлайн. Он сделан специально для скринов страниц сайтов. Функционал сервиса Pikwy позволяет сделать скриншот сайта в реальном времени и различными настройками, например.
Pikwy позволяет редактировать размер и разрешение экрана с возможностью подстроить скрин веб сайта под монитор, мобильное или планшетное разрешение.
Для того, чтобы сделать скриншот онлайн всей страницы сайта, либо его части в сервисе Pikwy, необходимо.
- Ввести адрес сайта, лендинга, страницы социальной сети или форума.
- Указать желаемое разрешение скриншота.
- Задать масштаб.
- Выбрать ширину, высоту и формат вывода сохраненного снимка.
- Нажать кнопку «Сделать скриншот».
- Сохранить полученный файл.
Результат созданного снимка экрана сайта WikiPedia
Сделать скриншот сайта
Pastenow
Pastenow — это еще один сервис, которые поможет сделать копию изображения на мониторе при помощи трех нажатий клавиш. При этом установка дополнительных программ не требуется. Сервис имеет понятный и русскоязычный интерфейс.
Сервис pastenow ru
Чтобы сделать скриншот экрана в сервисе PasteNow, необходимо выполнить следующие действия:
- Откройте нужный экран для скриншота.
- Нажмите кнопку PrintScreen, это сохранит снимок экрана в буфер обмена (память компьютера).
- Перейдите на сайт PasteNow.ru.
- Необходимо вставить скрин из буфера обмена в онлайн сервис.
- Нажмите кнопку редактировать скриншот в верхней левой части экрана сервиса и отредактируйте снимок экрана при необходимости.
- Сохраните полученную ссылку или сократите ее.
Посмотрите подробный обзор сервиса PasteNow на примере видеоурока, размещенного ниже. Это даст полное понимание процессу создания снимка экрана онлайн.
Перейти в Pastenow
S-Shot
S-shot позволяет сделать снимок веб сайта онлайн с минимальными настройками. Сервис имеет понятный и удобный интерфейс с простыми настройками. Он отлично подойдет для тех, кто не любит много настроек. Например, этот сервис отлично подойдет для создания портфолио вебмастеру или маркетологу.
Для того, чтобы сделать скрин в сервисе S-Shot необходимо указать адрес сайта и нажать создать. В случае необходимости можно изменить размер изображения и выбрать формат вывода.
Перейти в S-Shot
IMGonline
IMGonline — это один из популярных сервисов для дизайнеров. Но он отлично подходит для случаев, когда есть необходимость сделать скриншот сайта. При этом заходить на сайт не нужно. Просто введите адрес нужного ресурса или страницы в IMGonline и сервис справится с этой задачей на отлично.
Интерфейс сервиса IMGonline.
В процессе создания снимка сайта, можно задать следующие параметры:
- ширину и высоту;
- возможность отключить javascript и картинки сайта;
- уменьшить или увеличить зум;
- сохранить скриншот в нужном формате (png, стандартный JPEG, прогрессивный JPEG);
- изменение размера скрина с возможностью обрезки лишних краев.
Сервис ImgOnline
Загрузка и установка Lightshot
А теперь рассмотрим загрузку и установку. Как только вы нажали на кнопку скачать у Вас должно открыться окно загрузки. Сохраняйте на рабочий стол так будет проще найти.

В браузере Гугл хром сохранение выглядит так

Нажимаем один раз левой кнопкой мыши на файл загрузки. Появиться окно в нем нажимаем запустить.

И далее кликаем ок.

Принимаем условия лицензионного соглашения. Далее.

Дожидаемся, когда установиться. На среднем компьютере загрузка может быть до 40 сек.

На следующем слайде очень важно убрать лишние галочки. Дабы не установить много рекламного софта на свой компьютер
Повторяем за мной.

Вот и завершена установка. Двигаемся дальше.
Как сделать скриншот на ноутбуке с помощью горячих клавиш
Горячие клавиши обеспечивают быстрый доступ к возможностям системы и программ, позволяя обходиться без поиска нужной операции по многочисленным пунктам меню.
Создание скриншотов — одна из таких задач, требующая моментального выполнения.
Print screen
Практически на любой клавиатуре компьютера есть кнопка Print screen (если не получилось сразу ее узнать, возможно, она скрывается под сокращением Prt scn, Prnt Scrn или PrtSc). Она отвечает за копирование в буфер обмена всей экранной картинки монитора. Ее цвет (или цвет надписи) может совпадать с цветом клавиши Fn — в этом случае нажимать их нужно вместе.
Print screen — клавиша на компьютерных клавиатурах.
Чтобы получить графический файл, лучше открыть программу, способную работать с изображениями (стандартный Paint, если есть — Adobe Photoshop), создать в ней новый документ и вставить в него содержимое буфера (Ctrl + V). Если планируется сразу опубликовать файл в социальной сети, при сохранении нужно выбрать формат, который позволит получить хорошее качество при небольшом размере (jpg, png).
Если же требуется редактирование, например применение фильтров, добавление текста, фотографии, графических элементов, лучше отдать предпочтение такому формату, который не уменьшает качества (tif). Также файл может быть вставлен в документ текстового редактора, презентацию или электронное письмо.
Win + PrntScr
Windows 10 сейчас дает возможность сохранить скрин без участия дополнительных программ. С помощью кнопок Win + Prntscr можно сфоткать экран и сразу получить готовый файл png в папке «Изображения» — «Снимки экрана». Комбинация Alt + Win + PrntScr сохраняет активное окно в папку «Видео» — «Клипы».
Win + S + Shift
Это сочетание клавиш запускает функцию выделения нужной части экрана, после чего открывает ее для просмотра и обработки, включающей обрезку, карандаш, ручку, маркер, и сохранения.
Win + S + Shift — выделение части экрана.
«Ножницы»
Стандартный инструмент «Ножницы» в Windows предлагает выбор формы картинки дисплея (произвольная, прямоугольник, окно), форматов записи и дает возможность небольшой редактуры (перо, маркер). Если этого недостаточно и требуется доработка, можно отправить файл в Paint.
Игровая панель Windows 10
Делать скриншоты в Windows 10 можно и с помощью встроенной утилиты, вызываемой сочетанием кнопок Win+G. Вообще, эта игровая панель в первую очередь предназначена для записи видео с экрана, но и с функцией создания снимков программа справляется на ура. Все, что нужно сделать, это нажать на кнопку с иконкой фотоаппарата и скриншот будет готов.

Найти его можно по адресу Компьютер – Изображения – Снимки экрана.

Сюда же отправляются скриншоты после использования комбинации клавиш Win+Prt Sc, которую можно применять даже без запуска рассматриваемого приложения, т.е. абсолютно в любой момент вашего нахождения за экраном ноутбука. Создание скриншота в этом случае сопровождается кратковременным потемнением дисплея.
Использование сочетаний клавиш
На клавиатуре большинства компьютеров есть специальная клавиша для создания скриншотов экрана и HP не исключение. Она по умолчанию расположена в правом верхнем углу. Итак, выполните следующие действия, чтобы заснять экран на ноутбуке HP, используя клавиатуру. Это один самых простых способов сделать скриншот.
Однако с его помощью вы можете запечатлеть лишь экран целиком или же активное окно, вы не сможете выбрать область сохранения вручную. Но это не так страшно, любой скриншот можно с легкостью обрезать в любой программе редактирования изображений, который в любом случае придется использовать для сохранения скриншота.
Скриншот экрана делается нажатием кнопки «PrtSc»
Шаг 1. Откройте на экране окно, которое вы хотите запечатлеть. Один раз нажмите клавишу «PrtSc» на клавиатуре. При нажатии снимок автоматически сохраняется в буфере обмена компьютера. Следует отметить, что при нажатии «PrtSc» на клавиатуре, он запоминает и копирует все, что находится на экране, то есть экран целиком. Если вам нужно запечатлеть только активное окно, то, что вы используете в данный момент, используйте сочетание клавиш: «Alt+PrtSc».
Для скриншота активной области используем сочетание клавиш «Alt+Prt Sc»
Шаг 2. Откройте любую программу для рисования на своем ноутбуке. Для этой цели подойдет даже Paint. Вы увидите белое пустое поле. Именно туда нужно вставить снимок экрана.
В меню «Пуск» открываем программу Paint
Нажимаем в разделе «Буфер обмена» кнопку «Вставить» или сочетание клавиш «Ctrl+V»
Шаг 3. Когда скриншот появится в окне Паинта, сохраните его как обычное изображение.
Что бы сохранить скриншот, нажимаем на значок дискеты или сочетание клавиш «Ctrl+S»
Если этот способ не работает, не унывайте, так как есть и другие способы решение вашей задачи. Просто переходите к следующему решению.
Как сделать скриншот экрана на ноутбуке Асус
Чтобы сфотографировать рабочий стол ноутбука или нетбука производства Asus, можно воспользоваться специальными приложениями или встроенными средствами системы.
Способ 1: Используя специальную программу
Специализированный софт обычно включает в себя дополнительные инструменты редактирования. Таким образом созданный файл можно сразу подготовить для дальнейшей работы, например, написать краткое пояснение или выделить объект маркером.
К таким средствам относится русскоязычная программа ФотоСКРИН. С ее помощью пользователи могут вручную сохватить как картинку область на рабочем экране или сделать скрин при помощи горячих клавиш, а затем наложить списки и заметки, добавить линии или стрелки, подчеркнуть или скрыть информацию на скрине.
Как заскринить только активное окно
ФотоСКРИН позволяет самостоятельно выбрать область, которую нужно сфотографировать. Подобная функция значительно сокращает время на редактировании изображения, так как вам не нужно после этого кадрировать снимок. Это особенно удобно, если нужно заскринить окно используемой программы или открытую в браузере страницу.
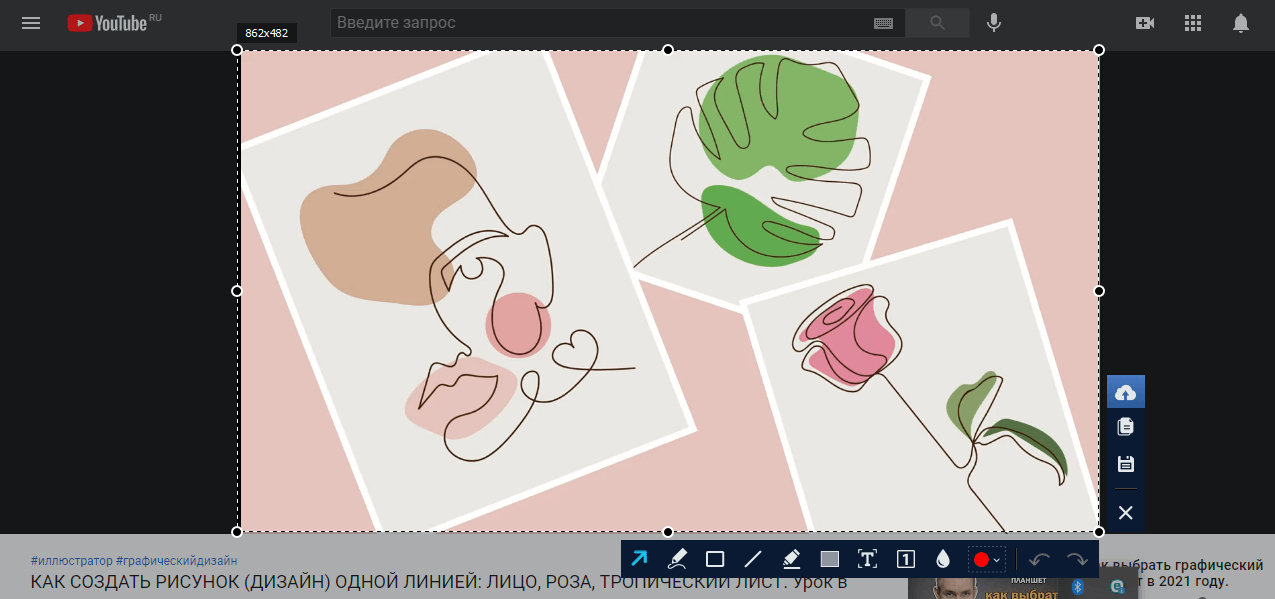
ФотоСКРИН
- Скачайте с сайта бесплатный инсталлятор приложения. Запустите распаковку и установите его на ноутбук, следуя инструкции установщика.
- Запустите ФотоСКРИН и кликните курсором в правом верхнем углу активного окна. Потяните созданный прямоугольник вниз и растягивайте до необходимого размера.
- Снимок будет создан автоматически после того, как вы отпустите курсор. В нижней части картинки появятся панели редактирования и экспорта.
- Добавьте на скрин информацию, кликнув по иконке в виде буквы Т. Чтобы изменить установленный по умолчанию цвет текста, нажмите на красный прямоугольник и подберите подходящий оттенок из палитры.
- Если нужно подчеркнуть или обвести что-то в кадре, выберите иконки в виде карандаша и маркера. Первый вариант создает яркую непрозрачную линию, второй наносит менее интенсивные линии.
- Инструмент в виде цифры 1 добавляет на снимок нумерацию. Просто кликайте в нужном месте, и программа расставит цифры в возрастающем порядке.
- Инструменты «прямоугольник» и «Сплошной прямоугольник» создают геометрические фигуры без заливки либо со сплошной заливкой соответственно. Можно добавить поясняющие стрелки.
- Если требуется скрыть какую-то информацию на изображении, кликните иконку в виде капли. Эта функция размывает выбранный участок. Зажмите курсор и растяните прямоугольник над областью, которую нужно скрыть.
Дополнительным преимуществом приложения является поддержка всех версий Windows. Даже если вы работаете на старых сборках операционной системы, ФотоСКРИН поможет быстро сделать снимок экрана на ноутбуке Асус и сохранить его в высоком качестве.
Выводы
Теперь вы знаете не только как сделать скриншот, но и как найти его на компьютере или ноутбуке. Снимки рабочего стола помогают сделать наглядным обучающие видеоролики, их можно использовать в бизнес-документации, отчетах и статьях. Если часто работаете с подобными проектами, организация файлов позволит значительно сэкономить время.
Поэтому советуем вам установить ФотоСКРИН – он не только поможет сразу обработать картинки, но также сортировать созданные скрины по папкам. Так вам не потребуется каждый раз искать, где хранятся скриншоты, и вы сможете быстро подобрать файлы для определенного проекта.
Cохраните себе статью, чтобы не потерять:









