Узнаем где и смотрим все технические характеристики монитора
Содержание:
- Как проверить монитор на битые пиксели
- Как узнать модель монитора на компьютере: варианты определения модели
- Узнаем и определяем модель монитора различными способами
- Способы определения диагонали
- Разрешение меняется самопроизвольно и другие проблемы
- LED-экраны
- где найти и посмотреть максимальный размер монитора компьютера и ноутбука?
- Как узнать модель монитора
- Как определить текущее разрешение
- Разрешение меняется самопроизвольно и другие проблемы
Как проверить монитор на битые пиксели
Когда иду забирать монитор у продавца, я всегда беру с собой нетбук и кабель VGA.
 Для проверки матрицы монитора использую нетбук с кабелем VGA
Для проверки матрицы монитора использую нетбук с кабелем VGA
Всегда смотрите есть ли соответствующий вход на мониторе VGA. Если входа VGA на мониторе нет, то понадобится ноутбук с выходом HDMI и сам кабель HDMI.
Далее нам понадобится специальная программа для проверки монитора, которую нужно скачать на ноутбук. Я использую такую — TFT монитор тест.
- Подключаю ноутбук кабелем VGA или HDMI.
- Запускаю программу TFT монитор тест на ноутбуке.
Далее нужно попеременно включать разные цвета и смотреть внимательно на экран в поисках битых точек.
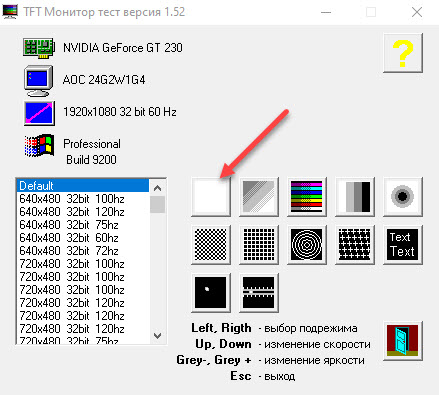 Программа для диагностики монитора на битые пиксели
Программа для диагностики монитора на битые пиксели
Например, включаем белый цвет и смотрите. Если на белом цвете, есть точки черного цвета — это битый пиксель. Если такого не замечено, то включаете другой цвет красный, зеленый, синий и т.д. Смотрите внимательно нет ли битых пикселей.
![]() Битые пиксели на матрице монитора
Битые пиксели на матрице монитора
Могу помочь в подборе хорошего монитора для игр. Вступайте в мою группу в ВК, обсудим — https://vk.com/ruslankomp
 Помогу решить проблему с ПК или ноутбуком. Вступайте в группу VК — ruslankomp
Помогу решить проблему с ПК или ноутбуком. Вступайте в группу VК — ruslankomp
Битые пиксели бывают трех типов:
- Горящий пиксель — всегда светится, виден как белая точка на черном фоне.
- Мертвый пиксель — всегда не горит, виден как черная точка на светлом фоне.
- Застрявший пиксель — цветной пиксель, постоянно горящий или мигающий красный, зеленый и голубой пиксель.
![]() Слева направо: горящий, мертвый и застрявший пиксель
Слева направо: горящий, мертвый и застрявший пиксель
Горящий и мертвый пиксель исправить не получится. А вот застрявший цветной пиксель можно убрать с помощью специальных программ или физического воздействия. Поэтому, чтобы таких проблем у вас не возникло, надо проверять монитор перед покупкой на битые пиксели.
После покупки монитора советую в течение 2-х недель проверять на битые пиксели. Так как бывают случаи, что битые пиксели могут появиться через несколько дней.
Проверка монитора на битые пиксели онлайн
В домашних условиях проверить монитор можно онлайн, без специальных программ.
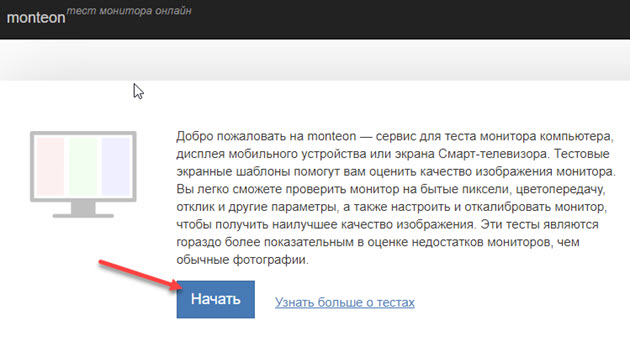 Запуск онлайн тест Monteon для проверки монитора на битые пиксели
Запуск онлайн тест Monteon для проверки монитора на битые пиксели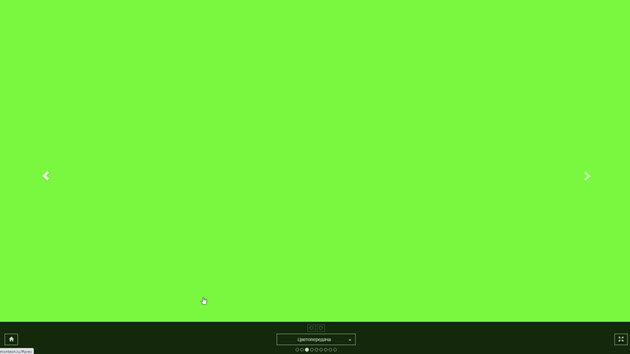 Меняем цвет экрана для выявления битых пикселей в онлайн тесте Monteon
Меняем цвет экрана для выявления битых пикселей в онлайн тесте Monteon
Второй сервис — тест монитора онлайн
Принцип проверки монитора такой же, запускаете онлайн тест и поочередно меняете цвет экрана и внимательно смотрите нет ли битых пикселей.
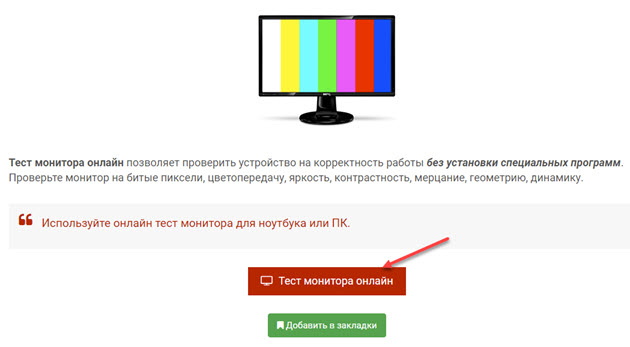 Тест монитора онлайн
Тест монитора онлайн
Как узнать модель монитора на компьютере: варианты определения модели
В последнее время активно развиваются самые разные технологии. Они быстро внедряются во все сферы деятельности человека, от профессиональных устройств на предприятиях до элементов домашней техники, используемой в повседневной жизни.
С одной стороны, такая динамика в развитии двигает прогресс, и мы получаем новейшие разработки. Но, с другой стороны, среди огромного ассортимента и разнообразия очень легко запутаться. Например, в выборе модели, соответствующей всем необходимым параметрам. Для этого эти параметры нужно точно знать.
Если вы хотите приобрести новый монитор на замену и желаете, чтобы модель осталась прежней, значит, придется узнать исходную версию. А также полезно знать версию техники для ее полной диагностики, уточнения полного списка характеристик и устранения неполадок в случае неисправностей.
В любом случае независимо от причины, по которой нужно узнать модель, следует точно представлять, как это сделать.
В нашей статье мы научим вас определять модель устройства, не прибегая при этом к разборке корпуса. Это достаточно просто сделать, если знать места, где ставится специальная отметка.
Где посмотреть модель монитора
Если у вас появилась необходимость выяснения точных параметров монитора, можно воспользоваться одним из следующих способов.
На корпусе
Внимательно поищите наклейку на корпусе монитора.
- На старых версиях производители ставили свои отметки на задних панелях. Они выглядели как штампы с основными обозначениями в соответствующих пунктах.
- В более современных устройствахв дополнение к этому идёт специальная наклейка спереди. Однако, она может легко оторваться и потеряться. Если вы нашли такой штамп или наклейку, посмотрите на соответствующий пункт, обозначающий название модели. Как правило, он стоит в самом верхнем ряду.
В интернете
Ещё одним вариантом будет поиск похожего по внешнему виду монитора в интернете.
Если вы сможете определить версию по одному корпусу, можно попробовать данный способ. Однако, стоит учитывать, что такой подход не гарантирует точного определения модели устройства.
В документах
Если у вас сохранилась любая возможная документация на приобретенную электронику, можно постараться найти всю информацию в ней.
Данные способы подразумевают поиск информации без использования специальных программ и разбора панелей. Если вы нашли, значит, цель достигнута. Иначе придется с помощью системных настроек зайти в описание своего монитора.
ВАЖНО! Внимательно осмотрите всю поверхность и документацию на купленную технику. Только в случае отсутствия информации приступайте к следующему этапу, который заключается в детальном поиске
Как узнать модель монитора
Спустя определенное время штампы могут стереться, а наклейки потеряться. Даже если они сохранились, но частично истерлись и не могут дать точного названия, значит, стоит использовать другие способы.
Они немного сложнее предыдущих, однако при желании их можно быстро освоить. Выполнить действия сможет любой человек, достаточно будет просто следовать инструкции.
При помощи специальных программ
Одним из возможных вариантов будет использование специальных утилит. Это программы, предназначенные для определения версии устройства и информации о нём.
Справка. Среди большого количества подобных программ лучшими считаются Everest и Aida 64.
После скачивания зайдите в программу и откройте раздел, в котором будет отображаться вся необходимая информация. При необходимости расширенного списка можно скачать сервис Astra.
В данных компьютера
Если вы не желаете скачивать дополнительных программ в компьютер, можно воспользоваться входом в свойства компьютера через панель управления.
- Для этого зайдите в пункт «Устройства и принтеры» из раздела «Оборудование и звук».
- Выберите из предложенного списка устройств монитор, щёлкните по нему мышью и откройте список характеристик, в том числе наименование модели.
Теперь, когда вы нашли необходимую информацию, можно посмотреть технические характеристики, разобраться с системой и даже приобрести новый экран. Просто наберите в интернете запрос по типу модели.
А после покупки постарайтесь не терять документы, инструкции по эксплуатации.
Подпишитесь на наши Социальные сети
Узнаем и определяем модель монитора различными способами
Здравствуйте, дорогие читатели и друзья! На связи с вами Андрей Андреев. Документы, как и большинство мелких предметов, имеют свойство теряться – иногда временно, а иногда и насовсем. А вы что последний раз посеяли? Вспомнили, ДА.)

Посеять можно любую важную «бумажку» – паспорт, военный билет, водительские права, разрешение на ношение огнестрельного оружия, а иногда и все вместе, включая борсетку, в которой эти документы хранились (никому такого не желаю).
Не являются исключением инструкции по эксплуатации и гарантийные талоны на бытовую технику. Эти документы могут потребоваться в том числе и для того, чтобы уточнить модель устройства или его серийный номер.
По ряду причин иногда требуется такая мелочь, как узнать какой монитор подключен к компьютеру. Сделать это не просто, а очень просто. В этом посте мы с вами рассмотрим, как определить интересующий параметр быстрее всего.
Способы определения диагонали
Для начала, хочу продемонстрировать на скрине ниже, что подразумевается под диагональю: это расстояние между противоположными углами экрана (например, между левым нижним и правым верхним). Отмечу, что в размер диагонали не входят «нерабочие» части экрана (т.е. ободки пластмассы по краям) — мерить нужно только ту часть, где показывается изображение!

Что такое диагональ, как ее измерить
И еще важный момент: в магазинах размер диагонали указывается в дюймах, в то время как большинство из нас привыкло мерить все в сантиметрах (см.). 1 дюйм = 2,54 см.
Важно! Ниже приведены наиболее распространенные диагонали ноутбуков. 11 дюймов = 27,94 см
11 дюймов = 27,94 см.
15,6 дюйма = 39,624 см.
17 дюймов = 43,18 см.
19 дюймов = 48,26 см.
Способ №1: визуальный (ручной)
Способ, который напрашивается сам собой — взять рулетку, измерительную ленту или линейку и произвести замер ( важно : будьте аккуратны с металлическими частями рулетки или ленты — они могут поцарапать поверхность экрана). Полученное число разделите на 2,54 — это и будет диагональ в дюймах вашего устройства (именно она и указывается на всех продаваемых мониторах)
Полученное число разделите на 2,54 — это и будет диагональ в дюймах вашего устройства (именно она и указывается на всех продаваемых мониторах).
Например, вы замерили свой ноутбук и у вас получилось примерно 39,6 см. (если 39,6 поделить на 2,54 — будет 15,6). Значит ваша диагональ 15,6 дюйма.

Расчет на калькуляторе смартфона
Данным способом можно легко и быстро узнать диагональ любого заинтересовавшего вас монитора на витрине магазина.
Кстати, на некоторых ноутбуках и мониторах есть наклейки со всеми самыми значимыми их характеристиками. Вот на фото ниже, например, показан ноутбук ACER: на наклейке показана не только диагональ, но и количество ОЗУ, видеокарта, процессор, ОС и пр.

Корпус классического ноутбука ACER
Способ №2: с помощью документов
Не хочу быть назойливым, но все же. Если вы покупали устройство в сертифицированном магазине — то вам обязательно должны были дать целую «пачку» документов на устройство: характеристики, различные инструкции по включению/выключению и т.д.

Характеристики ноутбука // страничка из документов, прилагаемых к устройству
Способ №3: с помощью спец. утилит
Одна из самых известных утилит для просмотра характеристик ПК — это AIDA-64 (когда-то заменила Everest). Ее и рекомендую использовать (ссылка на нее приведена чуть ниже).
После установки и запуска утилиты — достаточно открыть раздел «Отображение/Монитор» : во вкладках «Тип монитора» и «Макс. видимая область» вы узнаете диагональ экрана, его длину и ширину в мм.

13,3 дюйма экран на ноутбуке
Дополнение!
Утилит для просмотра характеристик сейчас достаточно много. Я бы рекомендовал обратить в первую очередь на эти (там есть и AIDA-64): https://ocomp.info/harakteristiki-kompyutera.html#__Aida_Speccy
Способ №4: на офиц. сайте производителя
Если вы знаете точную модель ноутбука или монитора, то в интернете на официальном сайте производителя устройства можно узнать всю подноготную о нем (порой там даже можно загрузить спец. утилиты, для тонкой настройки устройства).

Модельный ряд ноутбуков Dell (скрин с офиц. сайта производителя)
Однако, еще раз отмечу, что необходимо знать не просто модель устройства, а его точную модификацию . Узнать ее можно:
- в тех же спец. утилитах (AIDA, Everest, Astra и пр.);
- на наклейках на корпусе устройства (посмотрите на задней стенке монитора, ноутбука);
- в его документах (паспорте).
Более подробно о том, как узнать точную модификацию ноутбука, можете посмотреть здесь: https://ocomp.info/kak-uznat-model-noutbuka.html
На этом у меня всё, за дополнения по теме — отдельное мерси!
Разрешение меняется самопроизвольно и другие проблемы
Разрешение может сбрасываться или меняться без вашего согласия, если система замечает, что установленное разрешение не поддерживается имеющимся монитором. Также проблема может возникнуть, если отходит HDMI кабель или драйверы видеокарты повреждены или не установлены.
В первую очередь необходимо проверить кабель HDMI, отходящий от системного блока к монитору. Перекрутите его, убедитесь, что не повреждена его физическая часть.
Проверяем, правильно ли подключён HDMI кабель
Следующий шаг — установка разрешения через альтернативный способ. Если вы устанавливали разрешение через параметры системы, то сделайте это через «Панель управления», и наоборот. Есть ещё два способа: настройка адаптера и сторонняя программа.
Нижеописанные способы могут помочь не только с проблемой автоизменения разрешения, но и в других проблемных ситуациях, связанных с настройкой разрешения, как то: отсутствие подходящего разрешения или преждевременное прерывание процесса.
Альтернативный способ — сторонняя программа
Существует много сторонних программ для установки редактирования разрешения, самая удобная и многофункциональная из них — Carroll. Скачайте и установите её с официального сайта разработчика. После того как программа запустится, выберите подходящее разрешений и количество битов, от которых зависит набор цветов, отображаемых экраном.
Используем Carroll для установки разрешения
Настройка адаптера
Положительная сторона этого способа заключается в том, что список доступных разрешений намного больше, чем в стандартных параметрах. При этом можно выбрать не только разрешение, но и количество Гц и битов.
- Кликните по рабочему столу в пустом месте ПКМ и выберите раздел «Параметры экрана». В открывшемся окошке перейдите к свойствам графического адаптера.
Открываем свойства адаптера
Нажимаем на кнопку «Список всех режимов»
Выбираем разрешение, Гц и количество бит
Обновление драйверов
Поскольку отображение картинки на экран монитора напрямую зависит от видеокарты, проблемы с разрешением иногда возникают из-за её повреждённых или неустановленных драйверов. Чтобы установить их, обновить или заменить, достаточно выполнить следующие действия:
- Разверните диспетчер устройств, кликнув правой клавишей мыши по меню «Пуск» и выбрав соответствующий пункт.
Открываем диспетчер устройств
Обновляем драйвера видеокарты или видеоадаптера
Выбираем один из возможных способов обновления драйверов
Также можно воспользоваться программой для обновления драйверов, которая обычно предоставляется компанией, выпустившей видеокарту или видеоадаптер. Поищите её на официальном сайте производителя, но учтите, что не все фирмы заботятся о создании подобной программы.
В Windows 10 узнать и изменить установленное разрешение можно через параметры адаптера, «Панель управления» и параметры системы. Альтернативный вариант — воспользоваться сторонней программой. Не забывайте обновлять драйверы видеокарты во избежание проблем с отображением картинки и правильно подбирайте разрешение, чтобы изображение не казалось размытым.
LED-экраны
В этих устройствах, каждым пикселем являются один или несколько миниатюрных полупроводниковых светодиодов. По такой технологии можно «слепить» экран любого размера, причем с требуемым размером пикселя.
Самая частая область применения таких устройств – наружная реклама, а также дорожные знаки и информационные табло.
Так, в крупных городах статичные баннеры и таблички не привлекают внимания, сливаясь с фоном, а вот красочное меняющееся изображение, еще способно заинтересовать современного жителя мегаполиса.
Логичным развитием этой ветки технологий, можно считать OLED – экраны на органических светодиодах. Пока, к сожалению, вследствие крайней дороговизны, применение таких экранов очень ограниченно. Телевизоры с этой технологией вы сможете найти в крупных розничных сетях, но не рекламные баннеры.)

где найти и посмотреть максимальный размер монитора компьютера и ноутбука?
Разрешение или разделительная способность экрана — это размеры изображения, выражаемые в пикселях по горизонтали и вертикали. Чем из большего количества пикселей — мельчайших элементов изображения на дисплее — состоит картинка, тем приятнее она выглядит.
Оптимальная разделительная способность равняется разрешению матрицы монитора — когда каждый логический элемент картинки соответствует физическому пикселю. Разберемся, как узнать разрешение экрана на Windows 10 средствами операционной системы и при помощи посторонних утилит.
Стандартные средства
В операционной системе много инструментов, позволяющих вывести информацию о разрешении монитора.
Параметры системы
В параметрах Windows 10 используемую разделительную способность экрана можно узнать минимум тремя способами. Опишем все, пуская большинству людей достаточно и одного – самого простого.
1. Откройте окно параметров через контекстное меню Пуска, комбинацией клавиш Win + I, иконку в Пуске или через Панель уведомлений в трее.
2. Кликните по разделу «Система».

3. Альтернативный вариант — зажмите Win + R, введите «desk.cpl» и кликните «OK».

4. Еще один способ — щелкните правой клавишей по свободной области Рабочего стола и выберите «Параметры экрана».

Команду можно выполнить в поисковой строке, адресной строке Проводника, командной строке и PowerShell.
5. Пролистайте содержимое правой части окна вниз до раздела «Масштаб и разметка». В нем находятся данные о текущей разделительной способности экрана.
6. Если после значение нет текста «(рекомендуется)», необходимо изменить разрешение на «родное» для дисплея.

В следующем блоке «Несколько дисплеев» щелкните «Дополнительные параметры…», и в открывшемся окне увидите текущее разрешение экрана и Рабочего стола.

Панель управления
Актуально для старых выпусков Windows 10, в последних обновлениях Microsoft постепенно отходят от Панели управления, перемещая все больше настроек в Параметры.
- Откройте Панель управления, например, через контекстное меню Пуска.
- Переключите вид ее иконок на значки и кликните по объекту «Экран».
Также можете выбрать пункт «Разрешение экрана» в контекстном меню Рабочего стола, если используете Windows 10 до 1803.
Если раздела или пункта в выпавшем меню десктопа нет, вариант для вашей версии операционной системы не подходит.
- Слева в меню активируйте ссылку «Настройка разрешения экрана». Ниже отобразятся нужные значения.
Утилиты для настройки видеокарт
Фирменные утилиты от AMD, Nvidia и Intel также отобразят сведения об установленной разделительной способности экрана и позволяют изменить ее. Для запуска панели управления графическим адаптером откройте контекстное меню Рабочего стола и выберите:
для встроенной видеокарты от Intel — «Графические характеристики», перейдите в раздел «Дисплей»;

для ускорителей от AMD — «Настройки Radeon» → «Дисплей» → «Характеристики»;

Nvidia — «Панель управления Nvidia» → в меню слева кликните «Дисплей» → «Регулировка размера и положения».

Командная строка
Запустите командную строку и выполните в ней команду «wmic desktopmonitor get screenheight, screenwidth».
Первое значение — число пикселей по вертикали, второе — по горизонтали.
Средство диагностики DirectX
1. Выполните команду «dxdiag» в окне Win + R или поисковой строке.

2. Посетите вкладку «Экран», в первом блоке «Устройство» опуститесь вниз.

Сведения о системе
Информационная утилита Windows.
- Выполните команду «msinfo32» через поиск или Win + R.
- Разверните ветку «Компоненты» и кликните по пункту «Дисплей».

Ищите строку с разделительной способностью и текущей частотой в правой части окна.
Сторонние приложения
Информационные утилиты и программы для настройки монитора также покажут используемую разделительную способность монитора, данные способы подойдут для компьютера и ноутбука.
Custom Resolution Utility
Простая и понятная программа для изменения разрешения, с ее помощью, можно поменять настройки экрана или поставить свое разрешение.
2. Запустите CRU.exe прямо с архива.
3. В первой форме «Detailed resolution…» увидите строчку с разрешением монитора.

AIDA64
Запустите программу, разверните ветку «Отображение» и щелкните «Рабочий стол». Ссылка на программу: https://www.aida64.com/downloads

MultiMonitor Tool
Запустите приложение, информация содержится в главном окне.
https://www.nirsoft.net/utils/multi_monitor_tool.html

Speccy
Данные о текущем разрешении ищите в разделе «Графические устройства».

Аналогичных приложений много, но в данном случае все они лишние. В Windows 10 есть несколько инструментов, позволяющих узнать и изменить разрешение экрана.
Как узнать модель монитора
Как узнать модель монитора
Часто узнать модель достаточно просто, нужно только глянуть на корпус монитора. Обычно где-то на рамке или в углу и есть заветная надпись. На совсем старых мониторах такую надпись можно найти на задней панели. Иногда эта информация прикрыта декоративной крышкой. Бывает, что осталась документация или коробка, которая шла в комплекте, при покупке монитора, там тоже эта информация имеется. Но когда монитор старый или вы вообще не первый владелец, то бывает, что название и модель неизвестна, так как стёрлась с корпуса монитора или отклеилась, а документации не было и вовсе.Да, можно зайти на специализированные форумы и спросить у пользователей, отправив им фото и описав монитор, но ответы могут быть не всегда правильными, а иногда и вовсе может их не быть. Именно поэтому сейчас мы расскажем как узнать модель монитора другими способами.
Как вариант можно прибегнуть к помощи специальных программ и утилит, которые показывают всю детальную информацию о вашем ПК. Они позволяют собирать детальную информацию по работе ПК и формировать соответствующие отчёты. Таких программ на сегодняшний день довольно много, мы же рекомендуем проверенные временем, такие как: AIDA64 (раньше называлась Everest), Astra32 и другие. После скачивания программы вам остаётся зайти в нужный раздел и получить информацию. Во всех этих приложениях делается это идентично: заходите в меню (левая часть главного окна), выбираете «Отображение» и затем «Монитор». С правой стороны у вас высветятся все данные о вашем мониторе: имя, серийный номер, модель и так далее.В Astra32 даже есть отдельный раздел с мониторами, подключёнными к вашему компьютеру. В программе есть вообще все данные о вашем устройстве. В таких программах можно даже найти характеристики отдельных модулей, чего нет в штатных функциях Windows. Интересной будет информация о дате производства монитора и общем времени эксплуатации. В общем такие программы самый надёжный способ узнать все о вашем мониторе и не только, иногда даже на сайтах производителя такую информацию не найти.
Если вы не желаете или не имеете возможности скачать эти утилиты, то можно узнать модель монитора с помощью встроенных функций Windows. Для этого нужно найти в меню «Пуск» — «Панель управления» и выбрать в ней «Устройства и принтеры» в разделе «Оборудование и звук». Далее из выпавшего списка выбираем свой монитор, кликаем по нему правой кнопкой мыши и выбираем «Свойства», тем самым вызываем на экран характеристики своего монитора, в том числе и модель.Третий способ.
Также есть способ ещё быстрее. В главном меню «Пуск» нужно выбрать раздел «Выполнить», ввести команду «DXDIAG» и нажать «Enter». Она приведёт к диагностированию системы и выведет на экран окно с несколькими вкладками. Нам нужна вкладка «Экран» (обычно для ноутбука) или «Дисплей». Тут должна быть информация о вашем мониторе.
Четвёртый способ.
Ещё есть возможность посмотреть через «Диспетчер устройств». Про этот способ почему-то многие не знают. Для этого кликаем правой кнопкой мыши на иконку «Мой компьютер» (в Windows 10 «Этот компьютер»). Далее находим «Свойства» и заходим. Появилось окно с информацией о системе. С левой стороны находим «Диспетчер устройств» и нажимаем. Следующий шаг — нажать ПКМ на «Монитор» и выбрать строку «Свойства». Во вкладке «Сведения» нужно указать в поле «Свойство» «ИД оборудования». После того как мы нашли этот код, можно его скопировать и вставить в строку поиска Google. Дальше найти информацию о мониторе — не проблема.Пятый способ.
Также информация о мониторе есть в реестре Windows. Но там отображаются все мониторы, которые были когда-либо подключены к ПК и нужно правильно выявить тот, что подключён именно сейчас. Впрочем, информации там не больше, чем в диспетчере устройств, поэтому лезть туда не опытным пользователям мы не советуем.Шестой способ.
Узнать информацию о мониторе можно с помощью программ, которые устанавливаются вместе с драйверами видеокарты. «ATI Catalyst Control Center» для видеокарт от AMD или «Панель управления Nvidia» для карт от Nvidia. Например, в «Панели управления Nvidia» можно зайти в раздел «Регулировка параметров цвета рабочего стола» и сверху будет название вашего монитора. Тут, кстати, можно подрегулировать яркость, контрастность, гамму и др. Для «ATI Catalyst Control Center» действия похожи. Находим в главном окне вкладку «Properties (Digital Flat-Panel)» и нажимаем на неё ЛКМ. Сверху отобразится название монитора.Когда мы узнали точную модель монитора, можно легко узнать и остальную информацию о нем, а также легко скачать правильные драйвера. В общем, способов много и все они не сложные, справятся даже не опытные пользователи.
Как определить текущее разрешение
Текущим называется соотношение пикселей, которое установил пользователь. То есть при реальном разрешении 1920х1080 владелец ПК может выбрать 1280х720. Если подобный выбор был сделан, то 720p и будет текущим показателем. Проверить это поможет любой из следующих способов.
Онлайн-ресурсы
Даже если вы изменили разрешение в настройках ПК, то текущий показатель отобразят онлайн-ресурсы вроде screenresolution.ru. Просто откройте сайт в браузере, после чего на экране высветится информация о выбранном соотношении пикселей ноутбука или стационарного компьютера.
Параметры экрана
Этот метод позволяет определить не только текущее, но и максимальное разрешение, если ранее вы не уточнили соответствующую информацию. Чтобы ознакомиться с характеристиками монитора, нужно:
- Щелкнуть ПКМ по свободной области Рабочего стола.
- Выбрать «Параметры экрана».
В открывшемся меню обратить внимание на пункт «Разрешение экрана»
Текущим будет то значение, которое указывается изначально после перехода в меню «Параметры». Также вы можете узнать максимальное соотношение пикселей и, при необходимости, изменить показатели.
«Сведения о системе»
Windows 10 позволяет получить полное представление о компьютере. Если вы хотите узнать о характеристиках дисплея, то сделайте следующее:
- Одновременно нажмите клавиши «Win» + «R», чтобы запустить окно «Выполнить».
- Введите запрос «msinfo32», а затем нажмите «ОК» или «Enter».
Оказавшись в меню «Сведения о системе», раскройте вкладку «Компоненты» и выберите «Дисплей».
Интересующая информация будет скрываться в пункте «Разрешение». Здесь указывается как раз тот показатель, который ранее был выбран в настройках.
«Средство диагностики»
Еще один метод, который помогает в получении информации о дисплее при помощи окна «Выполнить».
На этот раз нужно ввести запрос «dxdiag». После этого откроется «Средство диагностики», где во вкладке «Экран» вы сможете узнать о разрешении. Оно указывается в пункте «Режим экрана».
Командная строка
Заключительный вариант, предполагающий использование встроенных средств Windows 10. Чтобы узнать текущее разрешение монитора, понадобится открыть Командную строку. Сделать это можно по клику правой кнопки мыши над иконкой «Пуск». Здесь вы увидите пункт меню для перехода в КС, а, оказавшись в искомом интерфейсе, останется ввести команду «wmic path Win32_VideoController get CurrentHorizontalResolution,CurrentVerticalResolution». После нажатия клавиши «Enter» необходимые сведения отобразятся в окне КС.
Информационный софт
На встроенных средствах диагностики методы определения соотношения пикселей не ограничиваются. Также можно воспользоваться программным обеспечением от сторонних разработчиков. Зачастую оно оказывается более удобным при получении информации об экране.
Custom Resolution Utility
Название этой утилиты говорит само за себя. Программа разрабатывалась специально для тех, кто хочет узнать текущее разрешение. После загрузки и установки необходимо лишь запустить Custom Resolution Utility, выбрать модель подключенного монитора и ознакомиться со сведениями в подпункте «Detailed resolution».
Важно. Программа доступна только на английском языке
AIDA64
Это приложение уже использовалось для определения максимального разрешения, но и о текущих параметрах AIDA64 может рассказать в полной мере. Чтобы получить исчерпывающую информацию, сделайте следующее:
- Запустите утилиту.
- Перейдите в раздел «Дисплей».
Затем выберите «Рабочий стол».
Изучите сведения о текущих настройках дисплея.
Если что, через AIDA64 можно сразу узнать и о максимальных показателях. Для этого нужно вернуться на шаг назад и выбрать в разделе «Дисплей» пункт «Монитор».
MultiMonitor Tool
Англоязычная программа, которая, впрочем, не вызывает затруднений при определении характеристик монитора и его текущих настроек. Чтобы узнать о соотношении пикселей, необходимо скачать и установить приложение, а затем открыть его. Интересующая информация приводится сразу же на главной странице внутри MultiMonitor Tool.
Speccy
Последнее приложение, на котором хотелось бы остановиться. После установки софта воспользуйтесь инструкцией:
- Запустите Speccy.
- Перейдите во вкладку «Графические устройства».
- Раскройте вкладку «Монитор».
В указанном пункте приводятся сведения как о текущем, так и о рабочем разрешении. Исходя из этого, вы можете сделать вывод, насколько рационально используются ресурсы монитора.
Разрешение меняется самопроизвольно и другие проблемы
Разрешение может сбрасываться или меняться без вашего согласия, если система замечает, что установленное разрешение не поддерживается имеющимся монитором. Также проблема может возникнуть, если отходит HDMI кабель или драйверы видеокарты повреждены или не установлены.
В первую очередь необходимо проверить кабель HDMI, отходящий от системного блока к монитору. Перекрутите его, убедитесь, что не повреждена его физическая часть.

Проверяем, правильно ли подключён HDMI кабель
Следующий шаг — установка разрешения через альтернативный способ. Если вы устанавливали разрешение через параметры системы, то сделайте это через «Панель управления», и наоборот. Есть ещё два способа: настройка адаптера и сторонняя программа.
Нижеописанные способы могут помочь не только с проблемой автоизменения разрешения, но и в других проблемных ситуациях, связанных с настройкой разрешения, как то: отсутствие подходящего разрешения или преждевременное прерывание процесса.
Альтернативный способ — сторонняя программа
Существует много сторонних программ для установки редактирования разрешения, самая удобная и многофункциональная из них — Carroll. Скачайте и установите её с официального сайта разработчика. После того как программа запустится, выберите подходящее разрешений и количество битов, от которых зависит набор цветов, отображаемых экраном.

Используем Carroll для установки разрешения
Настройка адаптера
Положительная сторона этого способа заключается в том, что список доступных разрешений намного больше, чем в стандартных параметрах. При этом можно выбрать не только разрешение, но и количество Гц и битов.
- Кликните по рабочему столу в пустом месте ПКМ и выберите раздел «Параметры экрана». В открывшемся окошке перейдите к свойствам графического адаптера.

Открываем свойства адаптера

Нажимаем на кнопку «Список всех режимов»

Выбираем разрешение, Гц и количество бит
Обновление драйверов
Поскольку отображение картинки на экран монитора напрямую зависит от видеокарты, проблемы с разрешением иногда возникают из-за её повреждённых или неустановленных драйверов. Чтобы установить их, обновить или заменить, достаточно выполнить следующие действия:
- Разверните диспетчер устройств, кликнув правой клавишей мыши по меню «Пуск» и выбрав соответствующий пункт.

Открываем диспетчер устройств

Обновляем драйвера видеокарты или видеоадаптера

Выбираем один из возможных способов обновления драйверов
Также можно воспользоваться программой для обновления драйверов, которая обычно предоставляется компанией, выпустившей видеокарту или видеоадаптер. Поищите её на официальном сайте производителя, но учтите, что не все фирмы заботятся о создании подобной программы.
В Windows 10 узнать и изменить установленное разрешение можно через параметры адаптера, «Панель управления» и параметры системы. Альтернативный вариант — воспользоваться сторонней программой. Не забывайте обновлять драйверы видеокарты во избежание проблем с отображением картинки и правильно подбирайте разрешение, чтобы изображение не казалось размытым.







