Скачать lightshot для windows 10 на русском языке
Содержание:
- Экранные ножницы
- ScreenTake
- ShareX
- Monosnap
- Snip & Sketch, инструмент, включенный по умолчанию в Windows 10
- Функциональные особенности приложения
- Особенности
- ScreenCapture
- Lightshot
- Особенности Lightshot
- PicPick
- Скриншотер.рф
- Awesome Screenshot
- Универсальный способ сделать скриншот на любом компьютере: ФотоСКРИН
- ФотоСКРИН
- Руководство по быстрому выбору (ссылки на скачивание бесплатных программ для создания скриншотов экрана)
- OBS
- Bandicam
- Системные требования
- Как пользоваться программой
- Инструкции
- Функционал
- Возможности редактора скриншотов от Яндекса
- Как работать со Скриншотером
- Плюсы и минусы Яндекс Скриншотера
Экранные ножницы
Первым делом необходимо рассказать о стандартных средствах создания скриншотов. Windows 10 по умолчанию оснащена приложением «Ножницы», которое совмещает в себе функции скриншотера и редактора. Для захвата экрана требуется:
Найти и запустить «Ножницы» через поисковую строку Windows.
Нажать на кнопку «Создать».
- Выделить область захвата.
- При необходимости отредактировать снимок, который отобразится в интерфейсе приложения.
- Перейти во вкладку «Файл» и сохранить полученный результат.
На заметку. Существует и более простой способ создания скриншота встроенными средствами ОС. Нажмите на кнопку «PrtSc», а затем комбинацией клавиш «Ctrl» + «V» вставьте снимок в любой фоторедактор, чтобы сохранить его.
В целом, рядовому пользователю хватит и стандартных инструментов для снимков экрана. Однако приложения от сторонних разработчиков позволяют изменить целый ряд настроек, включая затемнение области скрина. Поэтому далее обратимся к альтернативным программам, которые многим придутся по душе.
ScreenTake
 ScreenTake is another efficient yet free screen capturing program that not just allows you to upload your screen captures to cloud and create a shareable link, but also allows capturing animated GIFs.
ScreenTake is another efficient yet free screen capturing program that not just allows you to upload your screen captures to cloud and create a shareable link, but also allows capturing animated GIFs.
Adding to it, it allows annotations, smart sensing (automatic selection of the screenshot), moving resizing, or modifying the drawings added, easy to share by simply clicking “choose a picture and upload” option from the program icon and share, support for Google WebP, adding transparent effects to your drawings, fast, simple, and handy interface, support for multiple languages and screens, and so on.
Price: Free
Overview
Ahh ShareX, the one with the most options… It does everything from capturing the active window or the active monitor, to uploading your content to dozens of predefined sites.
Why It’s Awesome
Like ScreenRec, ShareX has the ability to not only capture screenshots but also to record your screen. However, the long list of uploading options is worth mentioning. Pretty much every social media and file sharing site you can think of is available in the ShareX app. It certainly isn’t private sharing, but it is convenient.
Who’s It For
ShareX can be used by anyone who isn’t afraid to browse a ton of options and menus. Those who love to (or need to) share via social media will love this app.
Monosnap
Еще одна бесплатная программа для скриншотов. Преимущества приложения в том, что оно связано с собственным облачным хранилищем, позволяющее скачать скриншот, а также оснащено несложным редактором. В нем нет множества инструментов, зато работает оно быстро и эффективно.
Экран компьютера можно снять при помощи горячих клавиш. Есть минимальные инструменты – размытие, изменение размера файла, обрезка, добавление рамки или фигур, стрелок. Можно сделать скрин части или всего экрана. Инструменты расположены максимально удобно и находятся под рукой. Готовое фото можно загрузить на сервер системы. Пользователю останется скопировать ссылку и отправить ее другим людям.
Основными преимуществами приложения являются:
- Возможность захвата как части, так и целого экрана/окна.
- Через приложение можно записать происходящее на экране, либо сделать запись с камеры.
- В наличии только основные инструменты.
- Скриншоты можно разместить на облачном хранилище или на локальном компьютере.
- Для загрузки файла на облако программа интегрируется в контекстное меню.
Некоторые перечисленные программы работают не только на компьютерах, но и на смартфонах. Не стоит забывать о более простом способе сделать скрин – использовании стандартной функциональной клавиши. Например, если вам не нужен редактор и возможность загрузить картинку на сервер, то можно воспользоваться клавишей Print Screen. Она позволит сделать скриншот и сохранить его в буфер обмена.
Snip & Sketch, инструмент, включенный по умолчанию в Windows 10
Windows по умолчанию поставляется с инструментом под названием «Snip & Sketch » в Windows 10. Этот инструмент позволяет нам делать и редактировать скриншоты легче, чем при использовании классического метода Windows.
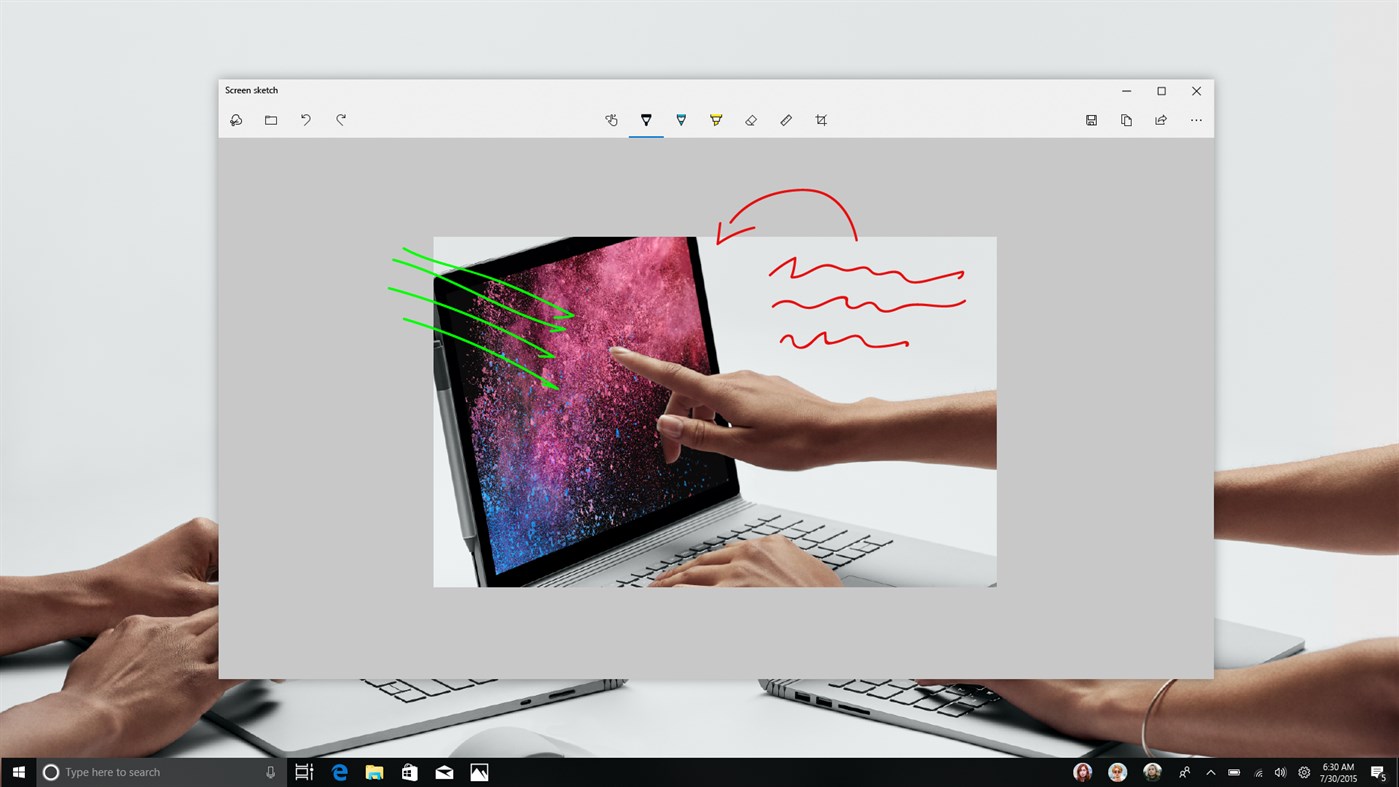
Необходимый инструмент для пользователей, которые часто делают скриншоты, но его можно улучшить разными способами. К счастью, есть и другие более полные сторонние приложения для создания и редактирования снимков экрана в Windows 10. Но если мы не хотим зависеть от других приложений и делать только спорадические снимки, это приложение нам поможет.
Функциональные особенности приложения
Буквально в переводе с английского слово «скриншот» означает «снимок экрана». «Выстрел» также означает «запись» на жаргоне фотографов. Одним словом, это изображение экрана, которое записывается при помощи встроенного или стороннего приложения в мобильном телефоне.
Это позволяет записывать пользователю определенные вещи, например, если на дисплее отображается сообщение об ошибке, или веб-сайт неправильно отображается в браузере. Служба поддержки компании может использовать снимок экрана, чтобы помочь решить возникшую проблему.
С помощью скриншота вы также можете заморозить и сохранить достижения в играх или особые моменты в видео. Есть даже особая категория пользователей, которая любит делать экранные снимки с рабочих столов своих компьютеров или телефонов – чтобы похвастаться установленными приложениями или обоями.
Представленная здесь программа дает самый простой способ сделать снимок экрана, не прибегая к рутированию устройства. Скачать данное приложение можно рекомендовать самому обширному кругу пользователей, кто не хочет путаться в более сложных программах для снятия скриншотов.
Конечно, можно воспользоваться и встроенными средствами для снятия скриншотов. Например, нажимая определенные комбинации клавиш на телефоне и планшете. Однако это порой оказывается не так удобно. Да и функционал достаточно урезан.
Говоря же о данном приложении, можно отметить следующие его функциональные плюсы и особенности:
- Возможность указать папку назначения, в которую скриншот будет записываться в дальнейшем;
- Предварительный просмотр снятого только что скриншота, чтобы определить, стоит ли его сохранять или можно сразу же удалить и не забивать место в памяти устройства;
- Пользователь может обрезать снимок экрана по своему усмотрению;
- Рисовать пальцем прямо на скриншоте;
- Вводить текст;
- А также сразу отправлять скриншот по почте или в мессенджерах.
Освоить работу в программе очень просто. Это по силам даже самому что ни на есть начинающему пользователю. Разработчики постарались, чтобы интерфейс был максимально дружелюбен к новичку.
Важно, что приложение распространяется бесплатно
Особенности
Что вы узнаете из статьи:
Если вам необходимо сделать моментальный снимок экрана, то советуем вам для этих целей скачать Lightshot бесплатно на компьютер. Прим этом с помощью утилиты можно не только захватывать ту или иную часть экрана, но и размещать там нужную вам информацию. В дальнейшем результат можно распечатать или даже отправить в социальные сети.
Понравится пользователям и то, что программа имеет интеграцию с облачным хранилищем, так что можно результат отправить туда, настроив конфиденциальность.
И в случае, если вы хотите поделиться созданным с друзьями, то достаточно лишь скинуть им ссылку на место хранения снимка.
Уже по самому названию видно, что ЛайтШот умеет быстро делать нужные снимки. Причем с помощью настраиваемых горячих клавиш вы сможете вызвать эту функцию, а также обозначить ту часть экрана, которая вам требуется в виде изображения.

ScreenCapture
Приложение, которое возвращает нас к списку простых скриншотеров вроде Clip2Net и Lightshot. ScreenCapture работает в двух форматах: браузерном и десктопном. В первом случае предлагается посетить сайт проекта и установить расширение, а во втором – установить программу на компьютер. Выбирайте вариант в зависимости от своих потребностей, так как браузерная версия создает скрины только в интернете.
Зажав клавиши «Ctrl» + «PrtSc», вы автоматически выделите весь экран. При помощи ползунков область можно скорректировать вплоть до отдельного окна. По бокам отображается панель инструментов с функциями нанесения текста и прочих пометок. Снимок сохраняется нажатием на кнопку с дискетой, а выгрузка в социальные сети – кликом по «облаку».
Lightshot
Overview
Offered by PrntScr.com, Lightshot is a screenshot app for PC that allows you to take quick snaps and edit them online or within the app.
Why It’s Awesome
With Lightshot, you have access to an online image editing tools by clicking a single button and uploading your images to their servers. Some people may find this problematic as there is no way to guarantee the privacy of your captures. Nonetheless, once your images are uploaded (and you’ve created an account), you have full access to your online gallery and Lightshot’s editor.
Who’s It For
Lightshot is for anyone looking to edit/share their screen snapshots publicly. Due to the general lack of security, we wouldn’t recommend uploading images that contain sensitive information. So, Lightshot may not be ideal for business people and companies.
Особенности Lightshot
- Интерфейс. Предсказуемая навигация за счет органичного контекстного меню и всплывающих подсказок, представленных на русском языке (дополнительно предусмотрено около 20 языковых пакетов, включающих европейские и азиатские переводы), заметно облегчают подготовку скриншотов и помогают новичкам адаптироваться к функционалу за считанные минуты.
- Наполнение. Возможности легко разделить на три части. Первая связана с редактированием. Скриншоты легко обрабатывать с помощью текста, линий, прямоугольников и квадратов, маркера и карандаша. Из любого исходника можно собрать отдельную и необычайно наглядную инструкцию.Вторая часть контента сосредоточена вокруг публикации или же передачи подготовленных через Lightshot изображений. E-mail, социальные сети, мессенджеры, комментарии на форумах – поделиться подготовленной инструкцией можно почти в любом месте, да еще и за считанные секунды (придется лишь в панели быстрого доступа разобраться). Дополнительно предусмотрена печать изображений со стандартными параметрами.Третья часть функционала – облачное хранилище. При желании все скриншоты можно синхронизовать с аккаунтом на официальном сайте. Исходники сразу же попадут на личную страницу и станут доступны для просмотра, редактирования или использования через браузер с любого компьютера.На перечисленных китах Lightshot и держится, из-за чего и обгоняет конкурентов и серьезно цениться в нише программного обеспечения, захватывающего изображение с экрана.
- Обновления. Над апдейтами разработчики экспериментируют с завидной регулярностью. После релиза появилась и поддержка Linux, и отдельная версия Lightshot специально для браузеров, и даже графический редактор PIXLR X, представленный на сайте, и тот превратился в подобие онлайн-Photoshop с кучей функций.И куда же без технической поддержки. Вылеты, ошибки, неполадки – все проблемы давно остались в прошлом.
- Настройки. Панель с параметрами хотя и не слишком разнообразна, все же разрешает проработать кучу деталей, начиная с используемых горячих клавиш, заканчивая Proxy-серверами для обхода региональных ограничений и соединения с официальными серверами.
PicPick
Overview
A buffet of features in a single app? Yes, please! PicPick is so full of various features that it’s more of a photo editor than a screenshot app. With its ability to capture scrolling screenshots when you need to snip entire webpages, this app is hard to ignore.
Why It’s Awesome
PicPick will require a bit of exploration first, but with a list of edit tools almost as big as Photoshop’s, it’s worth giving it a once-over. When you’re done editing your screenshot, you can save it as an image or upload it to a public sharing site such as imageshack.us. What’s more interesting about PicPick is that it is portable. You can move this print screen program onto a jump drive and open it up anywhere without needing to install it.
Скриншотер.рф
Скриншотер – простая и удобная программа, позволяющая сделать скриншот экрана компьютера и делиться снимками с другими пользователями. Приложение включает в себя несколько опций обработки (текст, линия, размытие, стрелка) и разрешает сохранить скрин на жесткий диск или загрузить на внутренний хостинг изображений. Пользователи могут включить отображение курсора на скриншотах, устанавливать качество создаваемых фото и изменять клавиши вызова.
Также софт включает в себя модуль захвата видео – в бесплатной версии доступна 1 минута при отправке видеофайла онлайн и 40 минут, если вы сохраняете клип на локальный диск. В свободной лицензии действуют некоторые ограничения: нет прямой ссылки на загруженный файл, видео записывается в среднем качестве, на странице скриншота отображается реклама.

️ Плюсы:
- тихий режим для снятия скриншотов в играх;
- поддерживается захват видео со звуком;
- не требуется регистрация.
Минусы:
Awesome Screenshot
Overview
Awesome Screenshot is a browser extension that gives you everything an installed screenshot app offers. The downside? It could make your computer run slow.
Why It’s Awesome
Forget the downside for a moment. The upside is that, as long as you are signed in, you can use the app on any PC and upload your screen captures to Google Drive. This screenshot software can also capture web pages. Keep in mind, though, that you are allowed only 30 images per project and only 30 seconds of screen recording time.
Who’s It For
Anyone who is constantly on the go can benefit from using Awesome Screenshot. As long as you can log in to your personalized browser, you’re good to go.
Универсальный способ сделать скриншот на любом компьютере: ФотоСКРИН
ФотоСКРИН — это многофункциональное средство для создания скринов на ПК и на ноутбуках HP, Леново, Acer, Asus, Samsung и других фирм. Отличием программы является расширенное редактирование, благодаря чему картинку можно подготовить для любой цели, например, добавить пометки, скрыть ненужные фрагменты, наложить графические элементы. Созданные рисунки можно отправить на жесткий диск или загрузить онлайн и создать общедоступную ссылку.
Софт позволяет захватывать рабочий стол несколькими способами: части экрана, всей области и активного окна. Делать это можно вручную или горячими клавишами, благодаря чему вы можете захватывать действия, будь то полноэкранные компьютерные игры или цельный длинный скриншот страницы веб-сайта.
Установка ПО
Скачайте ФотоСКРИН — это полностью бесплатно и не требует регистрации. Чтобы установить скриншотер, запустите инсталлятор двойным щелчком и следуйте подсказкам установщика.
Создание скрина
Чтобы сделать скриншот на ПК, запустите софт и кликните по его иконке в панели задач. Курсор приобретет вид плюсика. Зажмите левую кнопку мыши и обрисуйте на экране кусочек, который нужно будет сохранить как изображение.

Захват выбранного участка в программе ФотоСКРИН
Если вы работаете в полноэкранном режиме, можно сделать снимок экрана на компьютере сочетанием Shift + Print Screen. Таким образом вы сфотографируете весь монитор. Чтобы в этом режиме создать обрезанный скрин, передвигайте границы окна захвата. Также вы можете запустить ручной режим, нажав принтскрин.
Alt
+
PrtSc
Область экрана
PrtSc
Весь экран
Shift
+
PrtSc
Как редактировать и сохранить скриншот
Когда вы разобрались, как сделать скриншот экрана на компьютере, можно приступать к редактированию. Чтобы внести изменения, воспользуйтесь горизонтальной строкой, на которой расположены иконки инструментов.

Встроенный редактор позволяет подготовить изображение для любых целей
- Если вы хотите встроить стрелку, линию или прямоугольник, выделите нужную иконку и щелкните по созданному скрину. Чтобы изменить толщину границ, кликните по иконке в виде горизонтальных линий и передвиньте ползунок.
- Рисуйте на скрине курсором, чтобы добавить пометки маркером или карандашом.
- Прямоугольник с заливкой отлично подойдет для создания «подложки» под заголовок или текстовые заметки.
- Для добавления текста выберите букву Т и нажмите на нужный участок фото. Доступны дополнительные настройки: шрифт, размер, подчеркивание, зачеркивание, курсив.
- Цифра 1 добавляет на картинку нумерацию в порядке возрастания.
- Иконка в виде капли размывает любой участок изображения. Эта функция пригодится, если вы хотите скрыть логотип или другую конфиденциальную либо ненужную информацию.
- Красный прямоугольник выводит цветовую палитру. Таким образом вы можете изменять оттенок любых добавляемых элементов.
Когда вы закончите редактирование, нажмите на кнопку в виде дискеты в столбце сбоку. Выберите формат экспорта: JPG, PNG или BMP и щелкните «Сохранить».

Вы можете переименовать рисунок или оставить название по умолчанию
Где найти скриншоты на компьютере
ФотоСКРИН разрешает самостоятельно указать папку для сохранения. Для этого выделите нужный пункт в левой колонке-проводнике. Если вы примените сохранение без указания места экспорта, фото отправится в подпапку ФотоСКРИН в системной папке Изображения.
ФотоСКРИН
ФотоСКРИН — это простое и быстрое приложение на русском языке, которое можно настроить на перехват принтскрина или создать собственные комбинации клавиш. Также софт позволяет создавать скрины вручную, захватывать всю область монитора, выбирать отдельный фрагмент и фотографировать выбранное приложение. Во время создания снимка пользователь может наложить текст, фигуры, списки; размыть или полностью скрыть определенную информацию на фото; добавить линии и рисовать на экране. При желании можно дополнительно подключить видео-скриншотер.
Финальную картинку можно экспортировать на жесткий диск в формате JPG, PNG или BMP. Также доступны опции копирования снимка в буфер обмена, благодаря чему вы можете быстро отправить фото в мессенджере, просто вставив его комбинациями клавиш. Также есть опция загрузки фото на сервер разработчиков с созданием общедоступной ссылки. Приложение полностью бесплатное и не требует регистрации аккаунта и совместима с Виндовс ХР, 7, 8 и 10.

️ Плюсы:
- не требует авторизации и оплаты;
- можно настраивать собственные комбинации горячих клавиш;
- несколько видов скриншотинга;
- доступно скрытие или отображение курсора;
- сохранение снимков в облачное хранилище с созданием ссылки;
- несколько вариантов экспорта и 3 формата на выбор;
- простое управление, которое можно освоить за секунды.
Минусы:
Руководство по быстрому выбору (ссылки на скачивание бесплатных программ для создания скриншотов экрана)
Screenshot Captor
| Поддержка нескольких мониторов. Скриншот экрана, активного окна, выбранной области, объекта управления. Поддержка прокрутки. Горячие клавиши. Быстрый доступ из системного трея. Встроенный редактор изображений. Задержка захвата. Снимок можно поместить в буфер обмена, открыть в редакторе, отправить на печать, сохранить в файле, отправить на почту, загрузить на хостинг. Умеет работать со сканером. | ||
| При запуске просит бесплатно зарегистрироваться. | ||
| ———— | ||
| 7.9 MB 3.08.01 Unrestricted freeware Win9x/ 2k/ XP/ Vista/ 7/ 8 | ||
| Поддержка 64-разрядной ОС | ||
DuckCapture
| Скриншот экрана, области, окна или объекта управления. Поддержка прокрутки. Горячие клавиши. Быстрый доступ из системного трея. Умеет сохранять в буфер обмена и файл. | ||
| 5.9 MB 2.7 Unrestricted Freeware Windows |
SnapDraw
| Снимок экрана или окна. Горячие клавиши. Быстрый доступ из системного трея. Мощный встроенный редактор изображений. Изображение можно сохранить в буфера обмена или файл, отправить по почте и сохранить на FTP. | ||
| ———— | ||
| 16.5 MB 3.20 Unrestricted Freeware Windows XP, Vista, 7 | ||
| Поддержка 64-разрядной ОС | ||
Lightscreen
| Скриншот экрана, активного окна, прямоугольной области. Горячие клавиши. Задержка захвата. Сохраняет снимок в файл или буфер обмена. | ||
| ————- | ||
| 5.0 MB 1.01 Open source freeware Windows, Linux |
Cropper
| Скриншот экрана, активного окна, прямоугольной области. Горячие клавиши. Полученные скриншоты можно сохранить в буфер обмена или файл, либо отправить на печать. | ||
| ———— | ||
| 439 KB 1.9.4 Unrestricted Freeware Windows .NET Framework 2.0 |
Snipping Tool
| Скриншот экрана, активного окна, прямоугольной области и выделенной области (которую вы описываете мышкой). Полученные снимки можно сохранить в файл или буфер обмена, либо отправить по почте. | ||
| — — Unrestricted Freeware Входит в комплект Windows Vista or 7 | ||
| Поддержка 64-разрядной ОС | ||
Screen Grab Pro
| Скриншот экрана, активного окна, прямоугольной области. Горячие клавиши. Таймер. Снимок можно сохранить в буфер обмена или файл. Можно настроить интеграцию со сторонними редакторами изображений. | ||
| ———— | ||
| 1.3 MB 1.7 Feature limited freeware Windows 95 — 2008 |
Jing
| Скриншот прямоугольной области. Может снимать видео. Сохраняет в буфер обмена, файл или на сайт Screencast.com. | ||
Рубрики:
- захват
- скриншот
- снимок
- экран
Лучшие бесплатные программы для записи видео с экрана монитора
OBS
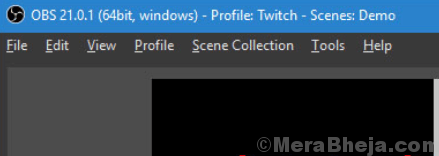
OBS is a free and open source screen capturing software that offers you the closest experience to a studio quality, business level solution, free of cost. It offers complete support for multiple scenes, simple and effective overlays especially for a new product with easy learning curve but tough to master, chroma keys, and built-in animation.
Best of all its easy to use, and also available for Mac and Linux in addition to Windows.
Price: Free
With tons of screen capturing tools for Windows around, it can be a tough choice to choose the right one. But, if you know your requirement and want to avail the best features at lowest price or for free, you can choose from the above list and get going with your screen capture mission.
Bandicam
Подавляющим большинством людей данное приложение используется в качестве инструмента не захвата, а полноценной записи экрана в формате видео. Однако функция создания скриншотов также была предусмотрительно добавлена разработчиками Bandicam.
В отличие от ранее рассмотренных программ, эта является платной. Точнее, ее можно использовать без оформления подписки, но в таком случае на снимке или видеоролике появится водяной знак. Решайте сами – рационально ли платить за подобный софт. Как бы то ни было, обладателей лицензионной версии Bandicam не разочарует. Внутри программы есть множество настроек, каждая из которых помогает оптимизировать снимок.
Системные требования
Разработчики попытались адаптировать функционал даже под ноутбуки, нетбуки и планшеты с Windows. Как результат – требования к системе необычайно низкие:
- Процессор с тактовой частотой от 800 МГц;
- Оперативная память от 256 мегабайт;
- Интернет для доступа к онлайн-редактору и облачному хранилищу, где появится шанс свободно взаимодействовать с файлами;
- От 500 мегабайт свободного места на жестком диске, если потребуется хранить много скриншотов без сжатия в формате BMP;
- Клавиатура для использования горячих клавиш и набора текста, и компьютерная мышь для выделения области и поверхностного редактирования изображений.
Остальные детали уже неважны – разрядность операционной системы (32 или 64-бита), аудиокарта, разрешение экрана.
Как пользоваться программой
Самый важный вопрос, связанный с программой, касается вопроса использования софта. Сразу стоит отметить тот факт, что данная утилита относится к категории тех продуктов, которые осваиваются за 5 минут даже новичками. Здесь нет сотен непонятных настроек и элементов, которые могут лишь вводить человека в заблуждение.
Далее будет представлено описание самых ключевых действий. Это позволит вам с первых минут понимать, что и для чего нужно в программе и как реализовывать поставленные цели.
Как сделать скриншот и сохранить его
Для того, чтобы реализовать поставленную цель, вам достаточно выполнить несколько элементарных действий:
- Запустите программу на своём ПК. Она начнёт работу в фоновом режиме.
- После реализации первого пункта вам потребуется открыть ту страницу, часть которой вы хотите сохранить в виде изображения.
- Кликните по кнопке «Print Screen».
Теперь необходимо обратить внимание на правый нижний угол, где сконцентрированы все кнопки программы. С их помощью вы можете выполнять различного рода действия
Данная инструкция посвящена тому, чтобы указать, как выполнять стандартное сохранение скриншота. Для этого кликните по кнопке, отмеченной ниже на изображении.
Вам останется лишь выбрать желаемое место. После этого в определённой папке на ПК вы сможете найти файл в необходимом вам формате.
Как видите, программа для принтскрина Lightshot является оптимальным решением, так как тут всё происходит на элементарном уровне. При этом вы получаете ровно то, что хотелось бы лично вам.
Выполнение настройки системы
Стоит отметить, что нет предела совершенству. Именно поэтому вам предлагается дополнительный набор настроек, которые сделают работу с софтом ещё более комфортной.
Чтобы открыть окно с настройками, вами необходимо:
- Кликнуть правой кнопкой мыши по элементу программы в трее.
- Перед вами появится меню из различных действий. Потребуется кликнуть на «Настройки…».
Появится окно, позволяющее переключаться между несколькими вкладками.
При работе с окном настроек вы можете увидеть такие подразделы:
- Основные. Тут перечислены достаточно полезные опции. Например, можете указать, будет ли виден курсор на скриншотах. Помимо этого, доступна настройка языка, автоматического копирования ссылок и так далее.
- Горячие клавиши. Тут вы можете выбирать кнопки, которые будут использоваться при создании скриншотов.
- Форматы. Выбираете формат файла картинки, которая будет получена в процессе создания скриншота. Помимо этого, отображаются регуляторы качества.
- Прокси. Раздел для опытных пользователей, которые имеют опыт в создании выделенного интернет-канала, который будет использоваться для работы с софтом.
Инструкции
Для комфортного и эффективного пользования программой необходимо изучить инструкции, в которой указывается предназначение программы, функционал, а также принцип работы. Это всё будет описано немного ниже:
Как скачать Lightoshot для Windows
Скачать Лайтшот для Виндовс достаточно просто. Перед скачиванием необходимо определить разрядность системы пк и сравнить характеристики пк с требованиями программы. Разрядность бывает 32-битная и 64-битная. И если она будет отличаться с заявленной в программе, то она будет работать некорректно. Скачать Lightshot для Windows можно у нас на сайте абсолютно бесплатно и без риска скачать вирус.
Как установить
После успешного скачивания можно приступать к процессу установки. Для этого запускаем установочный файл двойным нажатием, после чего откроется установочное меню.
После, соглашаемся с условиями и затем нажимаем «далее».
Ждём окончания загрузки. В конечном итоге программа установится на ваш пк.
Функционал
Утилита позволяет:
- создавать снимки как части экрана, так и его целиком,
- настраивать горячие клавиши, с помощью которых работать намного удобнее, ведь так можно буквально в один клик сделать нужный снимок, обозначая область для захвата,
- в ручном или автоматическом режиме копировать ссылки на размещение результата в облачном хранилище для того, чтобы затем поделиться ими с друзьями,
- использовать набор инструментов для редактирования и иной работы со снимками, среди них: маркер, стрелка, линия, карандаш, геометрические фигуры, причем все имеют цветовые настройки,
- легко управлять снимками через учетную запись, которую можно создать прямо на сервере приложения,
- настраивать различные функции с учетом собственных предпочтений (например, здесь можно настроить курсор, который будет на скриншотах, копирование файлов, выбор формата для сохранения снимка),
- копировать ссылки в буфер обмена с тем, чтобы затем изображение перенести в любое другое приложение,
- моментально выкладывать пост с готовым изображением в и Facebook,
- искать картинки, аналогичные созданной вами, через Google Image Search & Tineye,
- открывать несколько окон одновременно.
Возможности редактора скриншотов от Яндекса
Как по мне, так редактор скриншотов от Яндекса довольно удобен и содержит все необходимые инструменты для редактирования скриншотов.
Вот перечень функций скриншотера:
Стрелки
Позволяют указать на важное место на вашем скриншоте. На выбор три вида стрелок и три типа толщины
В правом углу можно выбрать нужный цвет стрелки;
Текст. Можно что-либо подписать на вашем скриншоте. На выбор три шрифта: Arial, Georgia, Comic Sans. Можно выбрать цвет шрифта, цвет фона или без фона;
Фигуры. Можно выделить необходимый элемент различными контурами: прямоугольником, кругом, звездочкой или нарисовать линию. На выбор три типа толщины и выбор цвета из встроенной палитры в правом верхнем углу;
Маркер. Позволяет выделить полупрозрачным цветом важные места. Также имеется три типа толщины и палитра цветов;
Размыть. С помощью данной функции можно размыть то, что вы хотите скрыть: личную информацию в тексте, лицо, логотип или фирменный бренд;
Обрезать. Стандартная функция обрезки (подрезки) изображения с четырех сторон.
На момент написания статьи, это все основные функции Яндекс Скриншотера.
Еще очень удобно редактировать уже нарисованные элементы или написанный текст. Для этого просто выделите нужный элемент и меняйте его свойства и размеры так, как вам нужно.
Круглыми стрелками, которые идут после пункта обрезки, можете отменять или возвращать ваши действия.
Как сохранить скриншот в Яндекс Браузере
Теперь давайте рассмотрим способы сохранения отредактированных вами скриншотов в Яндекс Браузере.
По завершению работы со скриншотом у вас есть три варианта того, что с ним сделать.
Описание вариантов сохранения скриншотов:
1. Копировать. В этом случае он будет скопирован в буфер обмена, и вы сможете вставить его в любой документ или какую-либо другую программу, например Фотошоп;
2. Сохранить. После нажатия этой кнопки нужно будет выбрать папку для сохранения и указать название файла. Скриншот с вашими художествами сохранится в png-формате;
3. Загрузить на Яндекс.Диск. Чтобы ваши скриншоты сохранялись в облако Яндекс.Диск, надо быть авторизованным в Яндексе. В этом случае у вас автоматически создастся папка «Скриншоты» и именно туда они и будут сохраняться.
Как работать со Скриншотером
После инсталляции приложения наступил момент, когда вы решили попробовать его в работе. Здесь вы не столкнётесь с какими-либо сложностями, потому что программное обеспечение настолько качественно проработано, что даже новички разберутся за считанные минуты в принципах его функционирования.
- Сделать скриншот можно кликнув на маленькую иконку софта, которая расположена в трее или вызвав контекстное меню. Ещё утилита запускается быстрым нажатием на кнопку под названием PrintScreen.
- Выбрав любой из предложенных вариантов из пункта №1, программа сделает снимок, который по желанию дополните различными элементами в виде стрелочки, текста, прямоугольника (обозначив определённый участок на картинке). В редакторе есть инструмент для размытия области изображения.
- После этого вам будет доступно копирования скриншота в буфер, а также сохранение его на персональный компьютер в назначенную папку или сервер (файл храниться здесь 180 дней, а по прошествии этого времени автоматически удаляется).
Плюсы и минусы Яндекс Скриншотера
Как и у большинства приложений и программ у Яндекс Скриншотера можно выделить несколько плюсов и минусов по сравнению с другими подобными приложениями.
Плюсы Яндекс Скриншотера:
- вполне достаточный выбор различных элементов, цветов, типов линий;
- возможность редактирования нарисованных элементов и текста;
- возможность применения не только в Я.Браузере, но и в других браузерах и программах;
- простота и удобство использования;
- интуитивно-понятный интерфейс.
Минусы Яндекс Скриншотера:
- не во всех программах поддерживается Яндекс Скриншотер;
- нет инструмента нумерации;
- скриншот получается в формате png, который весит больше чем jpg. Если в дальнейшем его переводить в формат WebP, то не сильно сжимается. Поэтому приходится сохранять его сначала в jpg и уже потом сжимать в WebP с помощью специальной программы.
На этом все! Теперь вы знаете, как сделать скриншот в Яндекс Браузере. Пишите ваши комментарии. И подписывайтесь на мой канал YouTube.







