Камера в windows 10. как сделать фото на ноутбуке или записать видео с веб камеры компьютера?
Содержание:
- Как сделать фото с веб-камеры при помощи программы ManyCam
- Webcamtoy
- Но и это еще не все
- Скачиваем сторонние программы
- Как сфотографировать камерой ноутбука 2 лучших способа
- Как включить камеру на ноутбуке Аsus?
- Классная аватарка без редактирования
- Дополнительные программы для создания скриншотов
- Как сделать фото с веб-камеры?
- Шаги по использованию EOS Utility 3:
- Как сделать фото с веб-камеры?
Как сделать фото с веб-камеры при помощи программы ManyCam
Большинство программ для работы с веб-камерой являются платными. А те, что бесплатны, как правило, являются безнадежно устаревшими и имеют очень ограниченный набор функций. Среди всех бесплатных программ для работы веб-камерой сильно выделяется программа ManyCam. Она оснащена множеством интересных функций и при этом распространяется бесплатно. Вы можете скачать ее с .
После запуска данной программы вы увидите, что ее интерфейс состоит из нескольких вкладок. Первая вкладка, это вкладка «Видео». На этой вкладке можно , а также делать фотографии с веб-камеры. Первое, что нам нужно сделать, это включить поддержку большого разрешения в настройках программы, поскольку по умолчанию программа делает фотографии с разрешением не больше чем 640 на 480 точек.
Для этого откройте выпадающее меню с разрешением и выберите пункт «Настройка».
В окне с настройками установите отметку напротив пункта 1024 на 768, это максимальное разрешение, которое доступно в бесплатной версии программы. Остальные разрешения можно включить только в платной pro-версии.
После сохранения настроек, выберите разрешение 768p и нажмите на кнопку с изображением фотоаппарата, для того чтобы сделать фото с веб-камеры.
После того, как программа сделает фотографию с веб-камеры, вы сможете найти получившиеся снимке в папке Библиотеки/Изображения/ ManyCam.
Webcamtoy
Данный портал создавался для любителей сэлфи и фотографий с различными эффектами пост-обработки.
Его функционал ограничен всего парой кнопок, поэтому пользоваться им – сплошное удовольствие.
Сервис не хранит фотографий, поэтому можно не бояться, что ваши дурачества в интернете увидит кто-нибудь еще, без вашего предварительного согласия.
Система любезно оповещает об этом и просит разрешение на использования вебки.

Подтверждаем свои намерения.

Кнопок всего 3 + 2 ползунка-переключателя для эффектов.
Окно с настройками минималистично. Здесь можно выбрать ориентацию, размер экрана и еще несколько параметров для работы. Вторая кнопка – выбор эффектов.
К слову, их можно просматривать друг за другом (очень долго) либо нажать на центральную клавишу и увидеть все фильтры, которые можно использовать.
Последняя кнопка – съемка.
Список фильтров выглядит так.

Переключение происходит нажатием на стрелку «вниз» и «вверх». Общее количество эффектов мы не считали, но их точно больше сотни.
Доступны как обычный, так и экзотические, вроде «снег», «лсд», «рентген» и т.д.
Пример готового снимка выглядит примерно так.

Справа появится клавиша «сохранить». Жмем на нее, указываем место на ПК и сохраняем. Все просто!

Имя снимку задается произвольное либо используется свое, чтобы не потерять.
Но и это еще не все
Если вы зарегистрированы в известной социальной сети под названием «ВКонтакте», то можете воспользоваться наработками ее программистов для своих целей.
Это просто:
- заходим в свой профайл в означенном ресурсе;
- наводим на свой аватар и в выплывающей менюшке выбираем «Загрузить новую фотографию»;
- разработчиками программы будет предложено вам сделать следующее: либо выбрать фото из имеющегося на вашем ПК, либо сию минуту сделать снимок, если ваш компьютер оснащен веб-камерой;
- выбираете ссылку «сделать моментальную фотографию» и далее следуете всем инструкциям.
Если у вас есть «Скайп», то можно сфотографироваться через вебку с его помощью. Для этого нужно зайти во вкладку «Инструменты» этого ресурса, выбрать там «Настройки» и далее «Настройки видео». Фотографии получаются при выборе опции «Сделать снимок».
Современные ноутбуки и нетбуки оснащаются встроенными веб-камерами. Соответственно вполне логично ожидать от устройства, которое снимет видео, возможности делать и фотоснимки. Многие внешние веб-камеры имеют для этих целей специальную кнопку, однако камера ноутбука такой кнопкой не оснащена. Тогда как фотографировать с веб камеры на ноутбуке
, если вдруг возникла необходимость сделать аватар со своим изображением или что-то ещё?
Скачиваем сторонние программы
Если фотографироваться онлайн вам не хочется, а стандартные возможности Windows не соответствуют вашим желаниям, можно воспользоваться сторонней программой. Каждая из них имеет в себе различные настройки, предназначенные для улучшения вашего фотоснимка.
К таким программам можно отнести:
Это далеко не все программы, с помощью которых можно сфотографироваться. Список можно продолжить, но выбор индивидуален и зависит от предпочтений пользователя. На данный момент, Live WebCam является самой популярной программой для фотосъемки, так как имеет легкий и интуитивно понятный интерфейс.
Как сфотографировать камерой ноутбука 2 лучших способа

Автор Ирина Лунева Дата Фев 18, 2016
Большинство новых моделей ноутбуков, нетбуков и планшетных компьютеров оборудованы веб-камерами. Используются эти устройства для общения через интернет в Skype и подобных программах.
Сторонние разработчики предлагают пользователям свои программы для изготовления фотографий. Но сфотографировать себя на ноутбуке можно и с помощью уже упомянутого Skype или стандартных средств ОС Windows. Речь идет, в том числе, и о приложении для Windows 8 и 10.
Фото с помощью Skype
Внутри приложения «Скайп» сделать фото с вебкамеры и поставить его на аватар не сложно. Для этого потребуется:
- Открыть программу и выбрать пункт «Инструменты» -> «Настройки».
- Перейти в раздел с параметрами видео.
- Выбрать нужное устройство из раскрывающегося списка, если к компьютеру подключено несколько камер.
Щелкнуть по надписи «Change your profile picture» или «Изменить аватар», если установлена русскоязычная версия программы
Далее Skype сделает фото с камеры ноутбука и предложит выбрать область изображения, которую требуется сделать аватаром.
Можно с помощью описываемой программы сделать и фото через веб камеру собеседника, сохранив кадр во время видеоразговора с ним. Чтобы это выполнить, потребуется начать разговор, а затем перевести изображение в полноэкранный режим. Когда на экране появится то, что нужно запечатлеть (удачное выражение лица или нужный объект), нажмите на кнопку «+», а затем выберите пункт «Сделать снимок».
В зависимости от редакции программы и установленной локализации, пункт меню может называться «Стоп-кадр» или «Take a picture»
После того, как кадр сохранится, ПК откроет галерею изображений. Если в галерее находятся два и более кадров, то можно между ними переключаться левой и правой стрелкой на клавиатуре. Щелкните по кнопке «Найти», чтобы открыть галерею в проводнике Windows.
Приложение «Камера»
Как упоминалось выше, разработчики из Microsoft добавили в состав «восьмёрки» и «десятки» специальное приложение для работы с веб-камерой ноутбука или фронтальным объективом планшетных компьютеров. Можно с помощью этой утилиты сделать фото или записать видео, а новые функции ОС позволяют запустить съемку прямо с экрана блокировки.
При обычном использовании компьютера чтобы сделать фотографию потребуется открыть меню «Пуск» и перейти к списку всех программ.
Отсортируйте список по алфавиту и перейдите к объектам на букву «К», среди которых найдите заголовок «Камера»
Запустите программу. Вы увидите, что интерфейс приложения состоит всего из трёх кнопок, одна из которых – «сделать снимок с веб камеры». Фото с ноутбука сохранится в каталоге «Плёнка» в личной папке пользователя. В том случае, если найти приложение в Пуске не удалось, попробуйте установить его из магазина Windows Store.
Полученное изображение можно отправить другу в социальной сети, опубликовать в онлайн-альбом или переслать по электронной почте.
Важно отметить, что иногда программа «Камера» говорит о том, что не может использовать устройство. Причина тому – несовместимый драйвер. Для корректной работы утилиты рекомендуется удалить ПО, поставляющееся производителем компьютера, позволив Windows использовать свой стандартный драйвер для записывающего устройства
Для корректной работы утилиты рекомендуется удалить ПО, поставляющееся производителем компьютера, позволив Windows использовать свой стандартный драйвер для записывающего устройства.
Как включить камеру на ноутбуке Аsus?
Нижеописанные советы действительны для любой модели «Асус». Итак, начинать процесс включения нужно именно с установки драйверов, даже если включение задумано при помощи клавиш, без драйверов не обойтись никак. Кроме них понадобится и специальная программа.
Если установка ОС Виндовс 8 или 7, ХР или Виста была выполнена самостоятельно, то никаких вспомогательных инструментов для подключения камеры не существует по той простой причине, что Майкрософт игнорирует при стартовом запуске загрузки драйвера и утилиты, необходимые в данном случае. Позаботиться об их присутствии в гаджете необходимо самостоятельно. Те, кто приобретал систему в стадии предустановки, могут сразу переходить в стадию включения камеры на ноутбуке Аsus.
Драйвера, которые будут использоваться для включения, должны быть стандартные исключительно для «Асус», а программа для вебкамеры может быть любой. На клавиатуре необходимо найти клавишу fn и картинку фотоаппарата или камеры. Обе эти кнопки, нажатые вместе, выполняют быстрое включение.
Классная аватарка без редактирования
Сложнее всего сделать идеальную фотографию без ее обработки в специальных программах. Но если вы не владеете навыками Фотошопа или хотите сделать естественную, но при этом крутую аватарку, то вам понадобится следующее:
- Фотокамера
- Вентилятор
- Лампа
- Хорошее настроение.
Запомните одно правило: никогда, ни при каких условиях не фотографируйтесь в плохом настроении. Ваша поза окажется скованной, улыбка поддельной, а глаза тусклыми. Если вам нужна действительно крутая аватарка, отправляйтесь на фотосессию только в хорошем настроении.
Второе правило: не берите в качестве фотографа неопытного друга или человека в состоянии алкогольного опьянения (даже легкого). Из такой затеи ничего хорошего не выйдет, лучше купите штатив и на него установите фотокамеру. Это позволит стараться над созданием аватарки неограниченное количество времени, не слушая недовольство подруги.
Итак, камера готова, настроена под натуральное освещение (ориентируясь на время суток, установите соответствующие настройки в меню техники). Дополнительно вам потребуется еще один источник света, который будет направлен на вас. Для этого подойдет обычный торшер и даже настольная лампа, установленная таким образом, чтобы ваш торс освещался полностью.
А теперь о позах
Девушки с парнями должны фотографироваться по-разному! На картинках вы увидите самые интересные позы для девушек и парней.
Лучше выбрать сразу несколько вариантов, чтобы увидеть в каких случаях открываются ваши лучшие стороны. Девушкам с длинными волосами можно подставить вентилятор, который сделает выражение лица более сексуальным при слегка взлохмаченной прическе.
Ваше лицо должно быть расслаблено, а улыбка естественной. Не пытайтесь сделать из себя нечто сексуально-вожделенное, прищурив глаза и приоткрыв рот. Лучше будет смотреться фото, на котором девушка озаряет своей красивой, лучезарной улыбкой, отображая свой мягкий характер.
Дополнительные программы для создания скриншотов
Microsoft Snip
Этот менеджер скриншотов является бесплатным. Его можно скачать с официального сайта компании Майкрософт.
Он позволяет делать снимки как отдельных окон и всего экрана, так и выборочных фрагментов.
с его помощью вы сможете записывать даже видео с отображением различных пометок.
Это очень полезно при создании обучающих видеороликов и различного рода презентаций.
К ним можно добавлять и звуковое сопровождение.

Рабочее окно приложения Microsoft Snip
Скачать
Lightshot

Рабочее окно сервиса Lightshot
«Лайтшот» поможет без труда сделать скриншот.
После скачивания и установки в правой нижней части экрана появится логотип программы в виде пера.
Теперь после нажатия клавиши Print Screen она будет автоматически запускаться.
Экран монитора немного потемнеет, а вам останется лишь обвести сохраняемую область.
Для этого установите курсор в какое-либо место на экране и, зажав левую кнопку мыши, растяните пунктирное выделение.
Обозначенный участок можно изменять в размере, а инструмент выделения можно произвольно перенести по экрану монитора.
После того, как вы отпустите кнопку мыши, на границе выделения появится панель с инструментами и доступными действиями.
Благодаря этим инструментам вы сможете добавить к скрину рисунок, фигуру или текст.
Выбрать для них цвет, если нужно — отмените свои предыдущие действия.
Из возможных действий вам будет доступно следующее:
Программа очень простая и не требует специальных навыков.
Скачать
FastStone Capture

Назначение кнопок рабочей панели
Простая в использовании программа позволяет делать снимки экрана, а также записывать видео.
После запуска откроется рабочая панель с инструментами.
Созданный скриншот можно открыть в редакторе программы для последующей коррекции и сохранения.

Редактор FastStone
Скачать
Приложение SnagIt

Редактор программы
Замечательно подходит для создания скринов как всей области экрана, так и его отдельных участков.
Позволяет применять к изображению различные эффекты.
Можно добавить различные фигуры, рамки и иконки, а также включать или выключать тень.
Имеет свой собственный встроенный редактор.
Скачать
Инструмент для создания снимков Screenshot Captor

Окно программы
Позволяет делать различные скриншоты — всего экрана, активного окна, произвольной формы и многое другое.
Имеет много полезных настроек. С ее помощью вы без труда сможете делать скрины сразу нескольких экранов.
Полученное изображение можно редактировать, применив к нему обрезку, изменение размера и имеющиеся эффекты.
Скачать
Как сделать фото с веб-камеры?
Мир цифровых технологий стремительно ворвался в нашу жизнь, подарив многим пользователям возможность общаться по интернету. Скайп, Майл, Google Talk позволяют владельцам компьютеров, планшетов и ноутбуков совершать видеозвонки через Сеть. Сейчас практически каждое мультимедийное устройство оснащается фронтальной видеокамерой для видеосвязи. Собственно говоря, благодаря этой веб-камере программы транслируют изображение. Но немногие знают, что при помощи вебки можно делать обычные фотографии. Как сделать фото с веб-камеры?
Правда, по качеству эти фотографии будут заметно уступать изображениям, сделанным на смартфоне или цифровом фотоаппарате. Как правило, производители экономят на фотомодулях и устанавливают в ноутбуки и планшеты 0.3-2 мегапиксельные камеры. Но в отсутствие фотоаппарата или смартфона и такие снимки имеют право на жизнь.
Фото при помощи Skype
Сделать фото с веб-камеры можно при помощи различных программ, среди которых самой популярной, пожалуй, является Skype. Скайп позволяет не только общаться по видеосвязи, но и делать снимки во время видеосеанса. Но, кроме того, сохранить снимок с вебки возможно и следующим способом:
- Запустите Skype и авторизуйтесь в системе. После чего кликните кнопку «Skype», перейдите во вкладку «Личные данные» и выберите пункт «Изменить мой аватар».
- Автоматически активируется ваша веб-камера. Наведите ее на снимаемый объект и нажмите кнопку «Сделать снимок».
- Сделав снимок, кликните «Использовать это изображение».
- Ваш снимок автоматически сохранится в вашем профиле. Откройте диск С и перейдите в папку C:\Users\Имя_пользователя\AppData\Roaming\Skype. Найдите в этой папке директорию с названием вашего профиля и откройте ее. В папке вашего профиля хранятся все данные, в том числе и аватар. Откройте директорию «pictures» и скопируйте снимки с веб-камеры в любое удобное для вас место.
Создание снимков с LiveWebCam
Как правило, в комплекте с веб-камерой идут драйвера и программа для создания видео и изображений с вебки. Если вы пользуетесь ноутбуком, то для камер, встроенных в портативные устройства, не предусмотрено специальных утилит. Но не стоит беспокоиться, так как для работы веб-камер создано огромное количество приложений.
LiveWebCam – бесплатная программа от отечественного разработчика с небольшим весом и русскоязычным интерфейсом. Как с веб-камеры сделать фото при помощи LiveWebCam? Откройте сайт разработчика https://iddd.ru/programs/livewebcam и загрузите архив с программой на свой компьютер.
Распакуйте архив и запустите инсталлятор программы livewebcam.exe двойным кликом левой кнопкой мыши. На первом этапе установки примите соглашение кликом по кнопке «Принять».
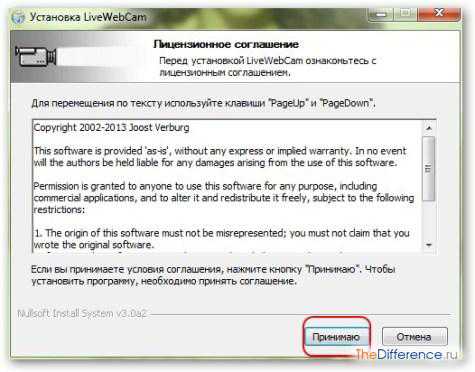
На следующем этапе снимите галочки с пунктов, которые вас не устраивают, и кликните «Далее».
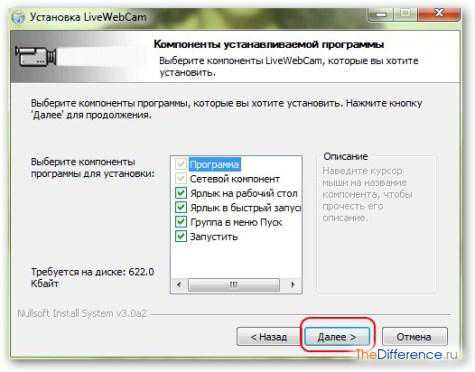
Укажите директорию для установки приложения либо оставьте по умолчанию C:\Program Files (x86)\ LiveWebCam. Нажмите кнопку «Установить» и дождитесь окончания процесса инсталляции.
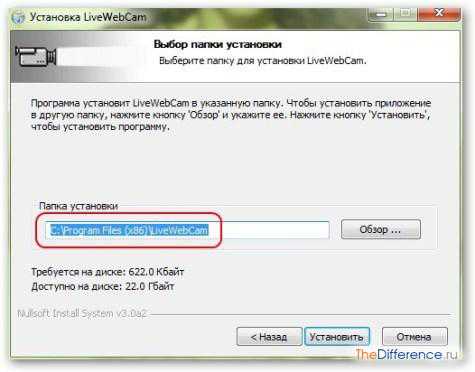
Во время установки LiveWebCam откроется окошко с выбором места сохранения снимков. Выберите любое удобное для вас место и кликните «ОК».
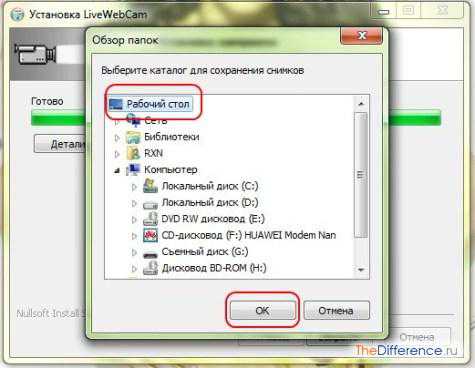
Если вы вдруг упустили данный момент, то запомните, что сделанные снимки сохраняются в папку C:\Program Files (x86)\LiveWebCam\Save. Завершите установку программы нажатием на кнопку «Закрыть».
Итак, программа установлена, пора делать фотографии с веб-камеры. Запустите LiveWebCam и кликните кнопку «Сделать снимок».

Изображение автоматически сохранится в указанную вами папку при установке программы. При этом чтобы снимки не смешивались с другими изображениями, автоматически создается папка с текущей датой, и все фотографии с вебки сохраняются в нее.
Если при запуске программы вы видите черное окно, не спешите расстраиваться и искать другую утилиту. В windows 7 есть прекрасный режим совместимости, который позволяет быстро справиться с этой проблемой.
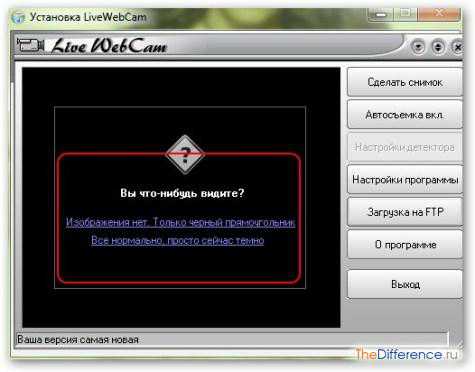
Закройте программу и кликните на ярлыке LiveWebCam правой кнопкой мыши. После чего в контекстном меню выберите пункт «Свойства». В окне «Свойства LiveWebCam» перейдите во вкладку «Совместимость».

Отметьте галочкой пункт «Запустить программу в режиме совместимости» и в выпадающем списке укажите «windows 98\ME». Сохраните настройки и перезапустите приложение LiveWebCam.
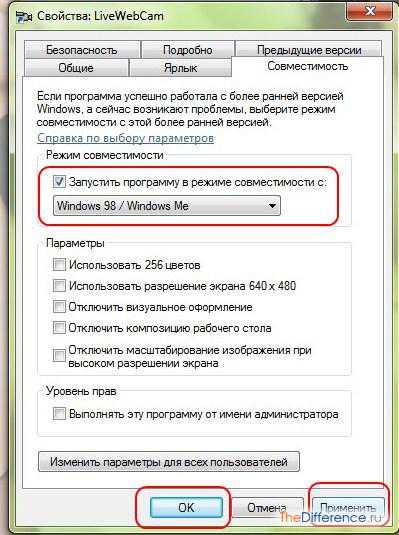
Проблема с черным окошком будет решена. Как правило, с ней сталкиваются владельцы компьютеров с windows 7 x64.
Приложение LiveWebCam умеет лишь делать фотографии со встроенной веб-камеры. Хотите большего функционала – воспользуйтесь другими утилитами либо онлайн-сервисами, к примеру https://webcamtoy.com
Шаги по использованию EOS Utility 3:
1. Начните с загрузки EOS Utility 3 и откройте ее на своем компьютере. Нажмите на опцию «Удаленная съемка».

2. Выбрав эту опцию, вы увидите следующий интерфейс. Здесь у вас будет возможность изменить некоторые настройки, такие как баланс белого или режим движения в вашей камере, прямо с этого интерфейса, но все же некоторые функции, например, зумирование объектива, нужно делать вручную.
3. Будучи в настройках удаленной съемки в EOS Utility 3, переведите камеру в режим Live View, и «съемка на привязи» будет включена. В этом случае Live View появится прямо на мониторе компьютера, так что вы увидите то, что видит ваша камера. Когда вы делаете фотографию в режиме удаленной съемки, то изображение появится на мониторе компьютера.

Перевод: Татьяна Сапрыкина
Как сделать фото с веб-камеры?
Мир цифровых технологий стремительно ворвался в нашу жизнь, подарив многим пользователям возможность общаться по интернету. Скайп, Майл, Google Talk позволяют владельцам компьютеров, планшетов и ноутбуков совершать видеозвонки через Сеть. Сейчас практически каждое мультимедийное устройство оснащается фронтальной видеокамерой для видеосвязи. Собственно говоря, благодаря этой веб-камере программы транслируют изображение. Но немногие знают, что при помощи вебки можно делать обычные фотографии. Как сделать фото с веб-камеры?
- Фото при помощи Skype
- Создание снимков с LiveWebCam
Правда, по качеству эти фотографии будут заметно уступать изображениям, сделанным на смартфоне или цифровом фотоаппарате. Как правило, производители экономят на фотомодулях и устанавливают в ноутбуки и планшеты 0.3-2 мегапиксельные камеры. Но в отсутствие фотоаппарата или смартфона и такие снимки имеют право на жизнь.
Фото при помощи Skype
Сделать фото с веб-камеры можно при помощи различных программ, среди которых самой популярной, пожалуй, является Skype. Скайп позволяет не только общаться по видеосвязи, но и делать снимки во время видеосеанса. Но, кроме того, сохранить снимок с вебки возможно и следующим способом:
- Запустите Skype и авторизуйтесь в системе. После чего кликните кнопку «Skype», перейдите во вкладку «Личные данные» и выберите пункт «Изменить мой аватар».
- Автоматически активируется ваша веб-камера. Наведите ее на снимаемый объект и нажмите кнопку «Сделать снимок».
- Сделав снимок, кликните «Использовать это изображение».
- Ваш снимок автоматически сохранится в вашем профиле. Откройте диск С и перейдите в папку C:\Users\Имя_пользователя\AppData\Roaming\Skype. Найдите в этой папке директорию с названием вашего профиля и откройте ее. В папке вашего профиля хранятся все данные, в том числе и аватар. Откройте директорию «pictures» и скопируйте снимки с веб-камеры в любое удобное для вас место.
Создание снимков с LiveWebCam
Как правило, в комплекте с веб-камерой идут драйвера и программа для создания видео и изображений с вебки. Если вы пользуетесь ноутбуком, то для камер, встроенных в портативные устройства, не предусмотрено специальных утилит. Но не стоит беспокоиться, так как для работы веб-камер создано огромное количество приложений.
LiveWebCam – бесплатная программа от отечественного разработчика с небольшим весом и русскоязычным интерфейсом. Как с веб-камеры сделать фото при помощи LiveWebCam? Откройте сайт разработчика http://iddd.ru/programs/livewebcam и загрузите архив с программой на свой компьютер.
Распакуйте архив и запустите инсталлятор программы livewebcam.exe двойным кликом левой кнопкой мыши. На первом этапе установки примите соглашение кликом по кнопке «Принять».

На следующем этапе снимите галочки с пунктов, которые вас не устраивают, и кликните «Далее».

Укажите директорию для установки приложения либо оставьте по умолчанию C:\Program Files (x86)\ LiveWebCam. Нажмите кнопку «Установить» и дождитесь окончания процесса инсталляции.

Во время установки LiveWebCam откроется окошко с выбором места сохранения снимков. Выберите любое удобное для вас место и кликните «ОК».

Если вы вдруг упустили данный момент, то запомните, что сделанные снимки сохраняются в папку C:\Program Files (x86)\LiveWebCam\Save. Завершите установку программы нажатием на кнопку «Закрыть».
Итак, программа установлена, пора делать фотографии с веб-камеры. Запустите LiveWebCam и кликните кнопку «Сделать снимок».

Изображение автоматически сохранится в указанную вами папку при установке программы. При этом чтобы снимки не смешивались с другими изображениями, автоматически создается папка с текущей датой, и все фотографии с вебки сохраняются в нее.

Если при запуске программы вы видите черное окно, не спешите расстраиваться и искать другую утилиту. В Windows 7 есть прекрасный режим совместимости, который позволяет быстро справиться с этой проблемой.

Закройте программу и кликните на ярлыке LiveWebCam правой кнопкой мыши. После чего в контекстном меню выберите пункт «Свойства». В окне «Свойства LiveWebCam» перейдите во вкладку «Совместимость».

Отметьте галочкой пункт «Запустить программу в режиме совместимости» и в выпадающем списке укажите «Windows 98\ME». Сохраните настройки и перезапустите приложение LiveWebCam.

Проблема с черным окошком будет решена. Как правило, с ней сталкиваются владельцы компьютеров с Windows 7 x64.
Приложение LiveWebCam умеет лишь делать фотографии со встроенной веб-камеры. Хотите большего функционала – воспользуйтесь другими утилитами либо онлайн-сервисами, к примеру http://webcamtoy.com








