Лучшие бесплатные программы для создания скриншотов на русском языке
Содержание:
- Как пользоваться
- Универсальный способ сделать скриншот на любом компьютере: ФотоСКРИН
- Онлайн сервисы
- Классический вариант — PrintScreen
- Как загрузить скриншот в Стим: инструкция
- S-shot.ru
- Делаем скриншот в ВК, с помощью программы LightShot
- Snapito
- Руководство по быстрому выбору (ссылки на скачивание бесплатных программ для создания скриншотов экрана)
- Варианты создания скринов Windows 10
- Инструкции
- Что такое скриншот
- Системные требования
- Какими кнопками можно сделать скриншот?
- Скриншотер.рф
- Выводы статьи
Как пользоваться
Перед началом использования стоит разобраться в работе приложения, нужно изучить все функции, а также их предназначение. Это позволит в будущем хорошо ориентироваться в функционале.
Как открыть LightshotПосле установки на рабочем столе не появится ярлыка, так как запуск происходит совсем по-другому. Что бы «открыть» lightshot нужно нажать кнопку «Prt Scrn» и одновременно ЛКМ выделить область скриншота. Перед вами отобразится окно с выделенной областью, а также панелью инструментов.
Как редактировать скриншотПосле создания скриншота его можно редактировать. Все инструменты редактирования находятся справа. При помощи них вы сможете рисовать маркером на картинке, добавить линию, стрелки, а также применить ластик. Всё необходимое собрано в одном месте.
Сохранить скриншот на другие сервисы можно нажав эти кнопки:
Универсальный способ сделать скриншот на любом компьютере: ФотоСКРИН
ФотоСКРИН — это многофункциональное средство для создания скринов на ПК и на ноутбуках HP, Леново, Acer, Asus, Samsung и других фирм. Отличием программы является расширенное редактирование, благодаря чему картинку можно подготовить для любой цели, например, добавить пометки, скрыть ненужные фрагменты, наложить графические элементы. Созданные рисунки можно отправить на жесткий диск или загрузить онлайн и создать общедоступную ссылку.
Софт позволяет захватывать рабочий стол несколькими способами: части экрана, всей области и активного окна. Делать это можно вручную или горячими клавишами, благодаря чему вы можете захватывать действия, будь то полноэкранные компьютерные игры или цельный длинный скриншот страницы веб-сайта.
Установка ПО
Скачайте ФотоСКРИН — это полностью бесплатно и не требует регистрации. Чтобы установить скриншотер, запустите инсталлятор двойным щелчком и следуйте подсказкам установщика.
Создание скрина
Чтобы сделать скриншот на ПК, запустите софт и кликните по его иконке в панели задач. Курсор приобретет вид плюсика. Зажмите левую кнопку мыши и обрисуйте на экране кусочек, который нужно будет сохранить как изображение.

Захват выбранного участка в программе ФотоСКРИН
Если вы работаете в полноэкранном режиме, можно сделать снимок экрана на компьютере сочетанием Shift + Print Screen. Таким образом вы сфотографируете весь монитор. Чтобы в этом режиме создать обрезанный скрин, передвигайте границы окна захвата. Также вы можете запустить ручной режим, нажав принтскрин.
Активное окно
Alt
+
PrtSc
Область экрана
PrtSc
Весь экран
Shift
+
PrtSc
Как редактировать и сохранить скриншот
Когда вы разобрались, как сделать скриншот экрана на компьютере, можно приступать к редактированию. Чтобы внести изменения, воспользуйтесь горизонтальной строкой, на которой расположены иконки инструментов.

Встроенный редактор позволяет подготовить изображение для любых целей
- Если вы хотите встроить стрелку, линию или прямоугольник, выделите нужную иконку и щелкните по созданному скрину. Чтобы изменить толщину границ, кликните по иконке в виде горизонтальных линий и передвиньте ползунок.
- Рисуйте на скрине курсором, чтобы добавить пометки маркером или карандашом.
- Прямоугольник с заливкой отлично подойдет для создания «подложки» под заголовок или текстовые заметки.
- Для добавления текста выберите букву Т и нажмите на нужный участок фото. Доступны дополнительные настройки: шрифт, размер, подчеркивание, зачеркивание, курсив.
- Цифра 1 добавляет на картинку нумерацию в порядке возрастания.
- Иконка в виде капли размывает любой участок изображения. Эта функция пригодится, если вы хотите скрыть логотип или другую конфиденциальную либо ненужную информацию.
- Красный прямоугольник выводит цветовую палитру. Таким образом вы можете изменять оттенок любых добавляемых элементов.
Когда вы закончите редактирование, нажмите на кнопку в виде дискеты в столбце сбоку. Выберите формат экспорта: JPG, PNG или BMP и щелкните «Сохранить».

Вы можете переименовать рисунок или оставить название по умолчанию
Где найти скриншоты на компьютере
ФотоСКРИН разрешает самостоятельно указать папку для сохранения. Для этого выделите нужный пункт в левой колонке-проводнике. Если вы примените сохранение без указания места экспорта, фото отправится в подпапку ФотоСКРИН в системной папке Изображения.
Онлайн сервисы
Онлайн сервисы делают создание скриншотов максимально мобильными, дают широкий функционал для редактирования и главное, это возможность сохранение сформированных файлов в облачные хранилища.
Далее, рассмотрим популярные сервисы, которые помогают создавать скриншоты с общим и специальным функционалом в реальном времени.
Pikwy — Скриншот сайта
Pikwy — это сервис помогает сделать скриншот страницы сайта онлайн. Он сделан специально для скринов страниц сайтов. Функционал сервиса Pikwy позволяет сделать скриншот сайта в реальном времени и различными настройками, например.
Pikwy позволяет редактировать размер и разрешение экрана с возможностью подстроить скрин веб сайта под монитор, мобильное или планшетное разрешение.
Для того, чтобы сделать скриншот онлайн всей страницы сайта, либо его части в сервисе Pikwy, необходимо.
- Ввести адрес сайта, лендинга, страницы социальной сети или форума.
- Указать желаемое разрешение скриншота.
- Задать масштаб.
- Выбрать ширину, высоту и формат вывода сохраненного снимка.
- Нажать кнопку «Сделать скриншот».
- Сохранить полученный файл.
Результат созданного снимка экрана сайта WikiPedia
Сделать скриншот сайта
Pastenow
Pastenow — это еще один сервис, которые поможет сделать копию изображения на мониторе при помощи трех нажатий клавиш. При этом установка дополнительных программ не требуется. Сервис имеет понятный и русскоязычный интерфейс.
Сервис pastenow ru
Чтобы сделать скриншот экрана в сервисе PasteNow, необходимо выполнить следующие действия:
- Откройте нужный экран для скриншота.
- Нажмите кнопку PrintScreen, это сохранит снимок экрана в буфер обмена (память компьютера).
- Перейдите на сайт PasteNow.ru.
- Необходимо вставить скрин из буфера обмена в онлайн сервис.
- Нажмите кнопку редактировать скриншот в верхней левой части экрана сервиса и отредактируйте снимок экрана при необходимости.
- Сохраните полученную ссылку или сократите ее.
Посмотрите подробный обзор сервиса PasteNow на примере видеоурока, размещенного ниже. Это даст полное понимание процессу создания снимка экрана онлайн.
Перейти в Pastenow
S-Shot
S-shot позволяет сделать снимок веб сайта онлайн с минимальными настройками. Сервис имеет понятный и удобный интерфейс с простыми настройками. Он отлично подойдет для тех, кто не любит много настроек. Например, этот сервис отлично подойдет для создания портфолио вебмастеру или маркетологу.
Для того, чтобы сделать скрин в сервисе S-Shot необходимо указать адрес сайта и нажать создать. В случае необходимости можно изменить размер изображения и выбрать формат вывода.
Перейти в S-Shot
IMGonline
IMGonline — это один из популярных сервисов для дизайнеров. Но он отлично подходит для случаев, когда есть необходимость сделать скриншот сайта. При этом заходить на сайт не нужно. Просто введите адрес нужного ресурса или страницы в IMGonline и сервис справится с этой задачей на отлично.
Интерфейс сервиса IMGonline.
В процессе создания снимка сайта, можно задать следующие параметры:
- ширину и высоту;
- возможность отключить javascript и картинки сайта;
- уменьшить или увеличить зум;
- сохранить скриншот в нужном формате (png, стандартный JPEG, прогрессивный JPEG);
- изменение размера скрина с возможностью обрезки лишних краев.
Сервис ImgOnline
Классический вариант — PrintScreen
На любом компьютере и ноутбуке есть кнопка PrtScr. Она располагается в верхнем ряду клавиш, ближе к правой стороне.
 Клавиша PrtScr для создания скриншотов
Клавиша PrtScr для создания скриншотов
В зависимости от настроек вашего ПК, клавиша может работать самостоятельно, либо в паре с другими управляющими клавишами. Вот основные сочетания:
- Ctrl + PrtScr
- Shift + PrtScr
- Alt + PrtScr
- Fn + PrtScr
Последний вариант для ноутбуков. Именно на их клавиатурах есть специфическая кнопка Function (сокращенно Fn).
В независимости от того, где вы хотите сделать скриншот, достаточно нажать на кнопку PrtScr отдельно, либо в сочетании с одной из управляющих клавиш. Текущее изображение вашего экрана будет сфотографировано, и помещено в буфер обмена.
Теперь Вам нужно открыть любой редактор графических файлов. В Windows для этой цели, по умолчанию используется программа Paint. Создайте там новый документ, и вставьте изображение из буфера. Нажатием клавиш Ctrl+V, либо выбрав в меню команду «Вставить».
Изображение будет в вашем распоряжении. Можете редактировать, сохранять его, и использовать в своих целях.
 Пример скриншота, сделанного с помощью функции PrtScr
Пример скриншота, сделанного с помощью функции PrtScr
Для большинства задач, этой функции вполне достаточно. Но делать скриншоты таким образом — не самое приятное занятие. Во-первых, приходиться вручную открывать редактор. И если у Вас нет многофункционального Photoshop, то в стандартном Paint, функции редактирования будут сильно ограничены.
Поэтому для создания скриншотов для Вконтакте, и не только, опытные пользователи прибегают к использованию сторонних программ. Ниже я покажу Вам две из них — я сам долгое время использую их в работе. В том числе и для подготовки этих инструкций.
Как загрузить скриншот в Стим: инструкция
На форумах часто звучит вопрос, как добавить скриншот в Steam, и можно ли это сделать. Функционал программы позволяет опубликовать скриншоты, сделанные в Стим в играх, через специальный загрузчик. По умолчанию используется кнопка F12, но по желанию ее можно изменить в настройках. Также доступны и другие пути как загрузить скриншот в Стим. Рассмотрим их подробнее.
Способ №1. С помощью загрузчика
Самый простой метод — применение специального загрузчика. Алгоритм действий имеет следующий вид:
- Откройте клиент Steam и войдите в раздел Вид.
- Выберите пункт Скриншоты.
- Здесь хранятся скриншоты Стим. В окне загрузчика изучите все сделанные ранее фотографии экрана. Для удобства они делятся по категориям в зависимости от игры, где они сделаны.
- Используйте фильтр для выбора подходящего названия в списке вверху окна.
- После выбора игры, можно определить, какой выложить скрин в Стиме.
- Жмите на интересующее изображение и кликните Загрузить. На этом же этапе можете оставить описание или пометку о спойлерах.
- Подтвердите желание загрузить скриншот в Стим с компьютера / ноутбука путем еще одного нажатия кнопки загрузки.
В последнем окне можно выставить настройки приватности, посмотреть размер файла и объем оставшегося пространства. Если вы хотите опубликовать картинку и сделать ее видимой сообществу, выберите «Для всех». При наличии привязки профилей с Фейсбук поставьте отметку и поделитесь изображением в социальной сети (по желанию).
Как только вам удалось опубликовать изображение, можно посмотреть добавленные изображения следующим образом:
- Войдите в Steam.
- Жмите на свой ник в горизонтальном меню.
- Выберите пункт Профиль.
С правой стороны войдите в раздел Скриншоты.
Таким способом легко открыть скриншоты в Стиме и посмотреть, какие ранее были добавлены.
Способ №2. Публикация с помощью Big Picture
Для пользователей Steam Big Picture существует специальный способ, как опубликовать скриншот в Стиме. Это опция подойдет тем, что использует подключение на большом мониторе. Для создания фото экрана жмите на кнопку Big Picture и правый триггер. Чтобы опубликовать нужное изображение, сделайте следующее:
- Войдите в Библиотеку.
- Найдите меню Скриншоты.
- Выберите пункт Посмотреть все … (появится, когда у вас уже есть готовые скрины)
- Жмите на кнопку Поделиться.
- Внесите описание, задайте настройки и поставьте отметку о спойлерах.
- Кликните на кнопку загрузки после того, ка вы готовы будете опубликовать файл.
После завершения процесса кнопка Поделиться превращается в Посмотреть онлайн. После ее нажатия открывается браузер со страницей вашего screenshot в сообществе Steam.
Способ №3. Через Иллюстрации
Альтернативный метод, как загрузить свой скриншот в Steam — сделать это через стандартный загрузчик картинок. Алгоритм действий такой:
- Сделайте фото игры с помощью сторонней программы.
- Войдите в Steam и кликните на пункт со своим логином справа.
- Перейдите в раздел Профиль.
- С правой стороны найдите пункт Иллюстрации.
Жмите на пункт Загрузить иллюстрацию.
Кликните на пункт Не из игры.
- Выберите на ПК / ноутбуке изображение, которое вы хотите опубликовать в Steam.
- Заполните предложенные поля — название, описание. Поставьте видимость и отметку о том, что вы являетесь автором.
- Жмите на Сохранить и продолжить.
Если стоит вопрос, как опубликовать скриншот в Steam для друзей, во всех рассмотренных случаях при выборе видимости выбирайте пункт Для друзей.
S-shot.ru
Сервис <s-shot.ru генерирует скриншоты сайтов онлайн. Сначала необходимо ввести адрес сайта, затем выбрать размер: ширина и высота, или полноразмерный вариант веб-страницы, затем выбрать формат: JPEG или PNG, и масштабирование.
После обработки, вы увидите скриншот сайта. Далее можно кликнуть по скриншоту, для сохранения изображения на свой компьютер, или скопировать ссылку на снимок сайта.
Вам также может быть интересно:
- ABBYY Screenshot Reader — снимки экрана и распознавание текста
- Ashampoo Snap 10 — снимки экрана и запись видео
- PicPick — захват и редактирование изображений
Делаем скриншот в ВК, с помощью программы LightShot
Почему этот вариант попал ко мне в обзор? Здесь есть очень удобная функция. После создания скриншота, вы можете быстро загрузить его в файловое хранилище, предоставляемое разработчиками. Получить ссылку, и опубликовать ее. Весь процесс занимаем пару секунд.
Устанавливаем и запускаем. По сути, стандартных настроек Вам должно быть достаточно. Теперь программа запускается при загрузке компьютера, и клавиша PrtScr начинает работать для создания скрина именно в LightShot. Если хотите назначить другие сочетания клавиш, щелкаем правой кнопкой мыши по значку программы в трее, затем выбираем «Настройки», вкладка «Горячие клавиши». Вносим изменения и сохраняем.
Теперь давайте попробуем сделать скриншот моей страницы Вконтакте, быстро загрузить изображение на сервер, и отправить его в личном сообщении.
Открываем на экране нужные элементы. Щелкаем по кнопке PrtScr, либо снова находим в трее LightShot, и в меню выбираем пункт «Сделать скриншот». Либо просто щелкните на значок. Эффект будет тот же
Экран потемнеет, а рядом с курсором будет подсказка «Выберите область». Теперь нужно щелкнуть курсором в нужной области экрана, зажать левую кнопку мыши, и вести курсор по экрану, выделяя нужную область. Когда закончите, отпустите кнопку мыши.
Картинка зафиксируется. Отредактировать ее размер можно и после создания. По бокам есть маркеры, передвигая которые, можно подогнать нужную область. После этого, в правом блоке выделенной области появиться дополнительное меню. Здесь можно отредактировать скрин на лету, добавить нужные элементы, либо перейти к процессу сохранения картинки.
Нас сейчас интересует значок в виде облака и стрелки. Нажмите на него, для загрузки файла на сервер. В правом нижнем углу экрана появиться окно, где будет доступна ссылка на ваш скриншот. Кнопка «Открыть», позволит перейти к картинке в браузере. Мы же нажмем «Копировать», и попробуем поделиться файлом в ВК.
Перейдем на свою страницу, вставим ссылку в блоке создания нового поста, и подождем пару секунд. Изображение автоматически загрузиться — теперь можно публиковать.
Согласитесь, это очень удобно. Поэтому LightShot — моя рекомендация для создания и публикации скриншотов на лету.
Snapito
Можно сделать скриншот страницы сайта целиком онлайн на сервисе Snapito.com.
Войдите на сервис, вставьте в поле ссылку на страницу сайта. Сначала нажмите на кнопку «шестеренка» (настройки), выберите настройки для создания скриншота веб-сайта. С помощью кнопки «Snap» сохраните снимок веб-страницы, или отправьте скриншот в Pinterest, можно конвертировать изображение в формат PDF, получить ссылку на изображение страницы сайта.
После запуска создания снимка всей страницы сайта, вы получите ссылку на скриншот сайта, которую можно скопировать (снимок на сервисе будет храниться до 30 дней), скриншот можно редактировать в редакторе сервиса, или сохранить оригинальный снимок на свой компьютер в формате «JPG».
Руководство по быстрому выбору (ссылки на скачивание бесплатных программ для создания скриншотов экрана)
Screenshot Captor
| Поддержка нескольких мониторов. Скриншот экрана, активного окна, выбранной области, объекта управления. Поддержка прокрутки. Горячие клавиши. Быстрый доступ из системного трея. Встроенный редактор изображений. Задержка захвата. Снимок можно поместить в буфер обмена, открыть в редакторе, отправить на печать, сохранить в файле, отправить на почту, загрузить на хостинг. Умеет работать со сканером. | ||
| При запуске просит бесплатно зарегистрироваться. | ||
| ———— | ||
| 7.9 MB 3.08.01 Unrestricted freeware Win9x/ 2k/ XP/ Vista/ 7/ 8 | ||
| Поддержка 64-разрядной ОС | ||
DuckCapture
| Скриншот экрана, области, окна или объекта управления. Поддержка прокрутки. Горячие клавиши. Быстрый доступ из системного трея. Умеет сохранять в буфер обмена и файл. | ||
| 5.9 MB 2.7 Unrestricted Freeware Windows |
SnapDraw
| Снимок экрана или окна. Горячие клавиши. Быстрый доступ из системного трея. Мощный встроенный редактор изображений. Изображение можно сохранить в буфера обмена или файл, отправить по почте и сохранить на FTP. | ||
| ———— | ||
| 16.5 MB 3.20 Unrestricted Freeware Windows XP, Vista, 7 | ||
| Поддержка 64-разрядной ОС | ||
Lightscreen
| Скриншот экрана, активного окна, прямоугольной области. Горячие клавиши. Задержка захвата. Сохраняет снимок в файл или буфер обмена. | ||
| ————- | ||
| 5.0 MB 1.01 Open source freeware Windows, Linux |
Cropper
| Скриншот экрана, активного окна, прямоугольной области. Горячие клавиши. Полученные скриншоты можно сохранить в буфер обмена или файл, либо отправить на печать. | ||
| ———— | ||
| 439 KB 1.9.4 Unrestricted Freeware Windows .NET Framework 2.0 |
Snipping Tool
| Скриншот экрана, активного окна, прямоугольной области и выделенной области (которую вы описываете мышкой). Полученные снимки можно сохранить в файл или буфер обмена, либо отправить по почте. | ||
| — — Unrestricted Freeware Входит в комплект Windows Vista or 7 | ||
| Поддержка 64-разрядной ОС | ||
Screen Grab Pro
| Скриншот экрана, активного окна, прямоугольной области. Горячие клавиши. Таймер. Снимок можно сохранить в буфер обмена или файл. Можно настроить интеграцию со сторонними редакторами изображений. | ||
| ———— | ||
| 1.3 MB 1.7 Feature limited freeware Windows 95 — 2008 |
Jing
| Скриншот прямоугольной области. Может снимать видео. Сохраняет в буфер обмена, файл или на сайт Screencast.com. | ||
Рубрики:
- захват
- скриншот
- снимок
- экран
Лучшие бесплатные программы для записи видео с экрана монитора
Варианты создания скринов Windows 10
Десятка имеет большие функциональные возможности как в обычном плане, так и в создании экранных снимков.
Их можно делать путем знакомого уже сочетания клавиш Windows + Print Screen.
В этом случае система автоматически сохранит файл с расширением PNG в папке «Снимки экрана».
Для ее открытия перейдите на вкладку «Мой компьютер», а далее — «Изображения».
Еще одним способом является задействование клавиш Windows + H. В данном случае снимок сохранится в «облаке».
В правой части экрана откроется боковая панель, на которой вы сможете выбрать вариант использования сделанного скриншота.
Данный список содержит следующие варианты:

Окно использования экранного снимка
Сделать и отредактировать снимок экрана можно нажатием клавиши Print Screen.
В этом случае изображение будет находиться в буфере обмена.
Откройте стандартный редактор и с помощью сочетания клавиш Ctrl + V вставьте его в рабочее окно программы.
При необходимости проведите его редактирование и сохранение.
Сделать скрин активного окна, можно и при помощи комбинации Alt + Print Screen.
При одновременном нажатии этих клавиш произойдет создание скриншота активного окна в момент нажатия. Очень удобный способ, не делать снимок целого экрана.
Этот вариант понравится тем, кто привык работать с большим количеством открытых окон.

Создание скриншота
В Windows 10 можно использовать сочетание клавиш Win + G. В этом случае откроется специальная игровая панель.
Она позволяет записывать видео и делать скрины во время игрового процесса.
Для этого понадобится одновременно нажать Win + Alt + Print Screen.

Игровая панель
Для создания скрина можно воспользоваться так же стандартной программой «Ножницы». Работа с ней ранее была описана.
Вариантов как сделать скриншоты — очень много. Однако, на стандартных инструментах список не заканчивается.
Инструкции
Для комфортного и эффективного пользования программой необходимо изучить инструкции, в которой указывается предназначение программы, функционал, а также принцип работы. Это всё будет описано немного ниже:
Как скачать Lightoshot для Windows
Скачать Лайтшот для Виндовс достаточно просто. Перед скачиванием необходимо определить разрядность системы пк и сравнить характеристики пк с требованиями программы. Разрядность бывает 32-битная и 64-битная. И если она будет отличаться с заявленной в программе, то она будет работать некорректно. Скачать Lightshot для Windows можно у нас на сайте абсолютно бесплатно и без риска скачать вирус.
Как установить
После успешного скачивания можно приступать к процессу установки. Для этого запускаем установочный файл двойным нажатием, после чего откроется установочное меню.
После, соглашаемся с условиями и затем нажимаем «далее».
Ждём окончания загрузки. В конечном итоге программа установится на ваш пк.
Что такое скриншот
Скриншот — это снимок экрана или его части с возможностью сохранения в файл на жесткий диск или память телефона. При этом скрин можно редактировать, вставлять, отправлять, менять разрешение и делиться в интернете.
Для удобного создания скриншота применяются специальные программы и онлайн-сервисы, а так же хранилища файлов. В этой статье будут описаны самые популярные сервисы и программы для решения этой проблемы.
 Скриншот части сайта
Скриншот части сайта
Для чего нужен снимок экрана
Скриншоты имеют широкое применение в производственных, обучающих и государственных организациях для анализа и изучения фрагментов лабораторных исследований, тестов и создания обучающих материалов.
Как это работает
Для того, чтобы сделать скриншот экрана, независимо от способа и программного решения необходимо.
- Открыть на экране необходимый фрагмент (документ, чат, сайт, фото, видео и т.д.).
- Выбрать необходимый фрагмент или экран целиком.
- Сделать скриншот (нажать определенные кнопки в зависимости от способа редактирования).
- Сохранить полученный файл на жесткий диск или память смартфона.
Системные требования
Разработчики попытались адаптировать функционал даже под ноутбуки, нетбуки и планшеты с Windows. Как результат – требования к системе необычайно низкие:
- Процессор с тактовой частотой от 800 МГц;
- Оперативная память от 256 мегабайт;
- Интернет для доступа к онлайн-редактору и облачному хранилищу, где появится шанс свободно взаимодействовать с файлами;
- От 500 мегабайт свободного места на жестком диске, если потребуется хранить много скриншотов без сжатия в формате BMP;
- Клавиатура для использования горячих клавиш и набора текста, и компьютерная мышь для выделения области и поверхностного редактирования изображений.
Остальные детали уже неважны – разрядность операционной системы (32 или 64-бита), аудиокарта, разрешение экрана.
Какими кнопками можно сделать скриншот?
На клавиатуре есть специальная клавиша, которая подписана Prt Scr или Print Scrn.
Когда-то эта кнопка использовалась для моментальной печати содержимого экрана (отсюда и название: print – печать, screen – экран), сейчас она используется для сохранения копии изображения экрана в буфер обмена.

Клавиша Print Screen на клавиатуре для снимка экрана
Итак, вот клавиши, которые помогут создать скриншот:
PrtScr – создается снимок всего экрана (кроме курсора).
Alt+PrtScr – создаётся скриншот активного окна
Win+PrtScr — создаётся снимок всего экрана и автоматически сохраняется в папку «Изображения\Снимки экрана» (только в Windows 8 и 8.1).
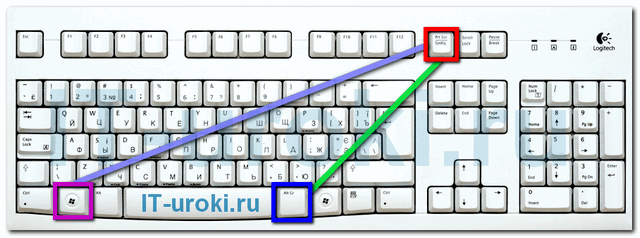
Три кнопки, которыми можно сделать скриншот (снимок экрана)
Чаще всего нужно сделать скриншот только активного окна запущенной программы, поэтому, запомните сочетание Alt+PrtScr (нужно нажать кнопку Alt и, не отпуская её, нажать кнопку PrtScr).
Скриншотер.рф
Скриншотер – простая и удобная программа, позволяющая сделать скриншот экрана компьютера и делиться снимками с другими пользователями. Приложение включает в себя несколько опций обработки (текст, линия, размытие, стрелка) и разрешает сохранить скрин на жесткий диск или загрузить на внутренний хостинг изображений. Пользователи могут включить отображение курсора на скриншотах, устанавливать качество создаваемых фото и изменять клавиши вызова.
Также софт включает в себя модуль захвата видео – в бесплатной версии доступна 1 минута при отправке видеофайла онлайн и 40 минут, если вы сохраняете клип на локальный диск. В свободной лицензии действуют некоторые ограничения: нет прямой ссылки на загруженный файл, видео записывается в среднем качестве, на странице скриншота отображается реклама.

️ Плюсы:
- тихий режим для снятия скриншотов в играх;
- поддерживается захват видео со звуком;
- не требуется регистрация.
Минусы:
Выводы статьи
С помощью сервисов: Snapito, Web Capture, IMGonline, S-shot.ru, Screenshot machine, ScreenPage.ru, можно сделать сделать скриншот веб-страницы, сохранив веб-страницу полностью. Ссылка на снимок страницы сайта будет сохранена на сервисе на некоторое время, скриншот можно сохранить на свой компьютер в поддерживаемом формате (в основном. поддерживаются форматы: JPEG или PNG).
Мне больше всего понравились онлайн сервисы: Web Capture, Snapito, IMGonline, S-shot.ru. Скриншот всей веб-страницы можно сделать штатными средствами в браузере Mozilla Firefox.
Похожие публикации:
- IrfanView — программа для просмотра изображений
- XnView — мощный просмотрщик изображений
- FotoSketcher — превращение фотографий в рисунки
- Лучшие бесплатные просмотрщики изображений — 5 программ
- Создаем открытку онлайн в графическом редакторе Canva








