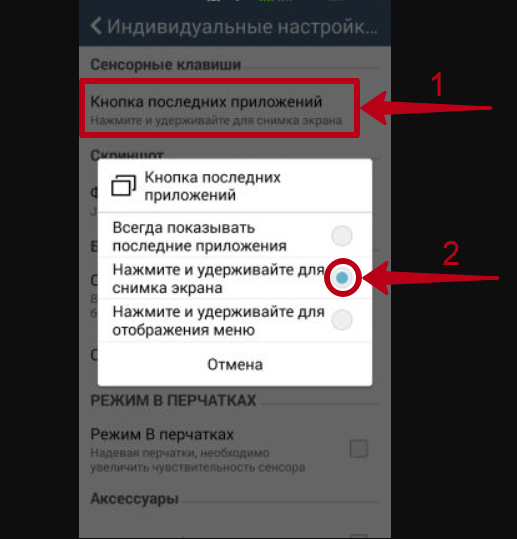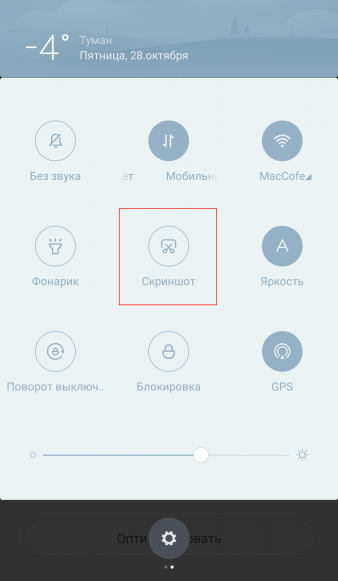Как сделать снимок экрана на android tv и webos: шаг за шагом
Содержание:
- Как Сделать Скриншот Экрана с Помощью Приложений на Dexp?
- Индивидуальные методы создания скрина на телефонах с Андроидом
- Создание длинных скриншотов в Android
- Как сделать скрин на смартфоне LGчерез специальные приложения
- Как Сделать Скриншот Экрана с Помощью Приложений на Телефоне?
- Как Сделать Скриншот Экрана на Телефоне Через Панель Уведомлений?
- Как Сделать Скриншот Экрана без Кнопок с Помощью Жестов?
- Screenshot Crop & Share – простая и полезная надстройка для Андроид
- Как сохранить снимок
- Как сделать скриншот на LG
- На различных моделях
Как Сделать Скриншот Экрана с Помощью Приложений на Dexp?
Не во всех смартфонах есть функция моментального редактирования скриншота. А поделиться снимком можно только через галерею. Это занимает много времени и создает неудобства.
Чтобы облегчить процесс создания скринов, разработчики создали несколько многофункциональных приложения. Благодаря этому можно быстро запечатлеть снимок экрана, изменить и отправить другу.
Существует несколько удобных и экономичных приложений для создания скриншотов. Сначала рассмотрим примеры программ для смартфонов на Android.
«Скриншот Легкий»
Программа разработана компанией для устройств с операционной системой Android. позволяет сделать скриншот и видеосъемку экрана на смартфоне, планшете или компьютере.
Важно! Для прокручивания полных экранов и создания длинных снимков есть некоторые ограничения. Например, нельзя снимать платежные системы Google Pay и Samsung Pay.. Приложение для создания скриншотов предназначено для версии Android 4,0 и выше, работает на устройствах с root и на некоторых не rooted устройствах
Приложение для создания скриншотов предназначено для версии Android 4,0 и выше, работает на устройствах с root и на некоторых не rooted устройствах.
- удерживать кнопку питания и «Уменьшить громкость» в течение 2 секунд;
- нажимать на клавишу «Домой» 2 секунды;
- щелкнуть на иконку уведомления;
- встряхнуть устройство;
- длинное удержание кнопки поиска оборудования;
- использование ярлыка;
- Widget;
- подключить/отключить питание.
«Скриншот Pro»
Популярное приложение, которое позволяет сфотографировать весь экран или определенную часть изображения. В есть графический редактор. С его помощью можно сделать простую редакцию:
- написать текст;
- добавить дату и время;
- вставить рисунок;
- использовать маркеры;
- закрасить данные.
«Screenshot Capture»
С помощью этой программы можно сделать скриншот экрана и заснять видео в реальном времени. Через приложение легко поделиться полученным изображением или роликом. Можно отправить файл друзьям через приложение электронной почты и мессенджеры.
Сделать скрин можно несколькими способами:
- нажать на кнопку в панели уведомления;
- встряхнуть смартфон;
- зайти в приложение;
- воспользоваться индивидуальной функцией устройства.
Приложение дополнено функцией создания эффектов:
- рельеф;
- сепия;
- эскиз;
- виньетка;
- шум.
Начинка Screenshot Capture облегчает пользователям задачу по редактированию скриншотов.
Важно! Программа бесплатная, но во время работы всплывает реклама.
«Screen Master»
Программа не требует root-прав и проста в использовании. Но при этом Screen Master имеет расширенные функции, отличающиеся от перечисленных выше приложений.
Как и в других программах, здесь можно отредактировать скрин с помощью простых инструментов: надписей, рисунков, фигурок. Но разработчики добавили несколько фишек:
- можно вставить смайлики;
- включить графические файлы соответствующего формата.
«Screenshot Touch»
В регулируется расширение и частота кадров, а также разрешение видео. Файлы сохраняются в отдельные папки по категориям. Например, скрины из Инстаграм или Фейсбук.
«Awesome Screenshot»
Встроенное управление скриншотами подходит для большинства пользователей. Но есть приложения с расширенными функциями.
Awesome Screenshot.
Важно! После скачивания программы на рабочем столе не появится иконка. Приложение является лишь дополнением браузера
Чтобы запустить Awesome Screenshot нужно открыть Safari.
Как сделать скриншот:
- в открытом браузере перейти в раздел «Действия»;
- нажать на значок Screenshot.
На изображении можно сделать обрезку, написать текст и изменить тон.
Activator из Cydia
Данная утилита расширяет функционал iPhone позволяет создавать свои комбинации для скриншота. Программа доступна только на устройствах с Jailbreak, который позволяет пользователю открывать и менять системные файлы.
Важно! Activator можно установить на iPhone с операционной системой iOS не ниже 9 версии.
Индивидуальные методы создания скрина на телефонах с Андроидом
Несмотря на универсальный метод, большинство производителей встраивают в прошивку фирменные способы скриншотинга.
Xiaomi
Разработчики Ксяоми добавили в устройства специализированное средство, которое так и называется — «Скриншот» . Чтобы воспользоваться функцией, раскройте область уведомлений и кликните по иконке скриншотера. Этот инструмент имеется в большинстве моделей, в том числе Редми. Также вызвать нужную опцию можно долгим нажатием кнопок «Меню» (три горизонтальные черты) и снижения громкости.
Два варианта скриншотинга на Xiaomi
Huawei
Хуавей предлагает сразу несколько способов сфотографировать рабочую область смартфона.
Фирменный скриншотер скрывается в строке уведомлений
- На некоторых версиях для вызова меню с инструментами нужно нажать кнопку блокировки. Найдите иконку в виде ножниц и тапните на нее один раз.
- Еще один способ — костяшками пальцев два раза постучите по экрану.
- Также скриншотер можно найти в строке уведомлений. Захватите «шторку» и потяните вниз. Найдите нужную иконку среди расположенных там инструментов.
Samsung
Самсунг выпускает достаточно много устройств, в том числе экстра-бюджетных. Настройки того, как сделать скриншот в андроиде, отличаются в зависимости от версии прошивки и дизайна.
Скрининг в Самсунг зависит от модели и дизайна
- Модели с механическими кнопками на панели управления поддерживают создание скринов нажатием клавиш «Домой» и «Назад».
- Также можно зажать «Домой» и клавишу питания.
- Чтобы сфоткать экран на моделях премиум-класса с Андроид 7 и новее, проведите по экрану ребром ладони слева направо.
Подробнее об этих способах можно прочитать в статье как сделать скрин на смартфоне Самсунга.
Meizu
На смартфонах Meizu действует универсальный вариант либо нажатие «Домой» и Volume down.
Настройки зависят от дизайна корпуса
HTC
Производители телефонов HTC также позволяют сделать скриншот на смартфоне кнопками «Домой» и отключения. Однако некоторые модели этого производителя не реагируют на это сочетание. Если это произошло, нужно воспользоваться стандартным вариантом.
Обращайте внимание на дизайн и наличие кнопки «Домой»
Lenovo
Создатели Lenovo вшили в свои модели фирменный скриншотер, который можно вызвать из панели уведомления. Также в версии Андроид 10 и 9 Pie инструмент вызывается долгим нажатием на кнопку отключения.
Название и дизайн инструмента зависят от прошивки
LG
LG предлагает своим пользователям уникальный инструмент Quick Memo. Это средство создает скрины и открывает их во внутреннем фоторедакторе, где картинку можно обработать, добавить надписи, стрелки и прочее.
Инструмент находится в меню уведомлений
Asus
Обладатели Asus с оболочкой версии ZenUI нужно нажать иконку, вызывающую историю последних приложений. Она находится на нижней панели управления.
Зажмите иконку, чтобы вызвать нужную опцию
В ZenFone требуется открыть раздел быстрых настроек. После этого в дополнительных установках потребуется найти и активировать инструмент “Скриншот”. Когда вы включите эту опцию, в меню быстрых настроек отобразится нужная иконка.
Honor
Во все версии Хонор встроен фирменный скриншотер, который по умолчанию активирован. Чтобы сделать снимок экрана на андроиде, нужно потянуть строку уведомлений и тапнуть по нужной иконке. Также поддерживается “умный скриншот” двойным постукиванием и движением пальцев.
Хонор поддерживает сразу несколько фирменных способов
Sony Xperia
Sony предлагает несколько вариантов скриншотинга, которые зависят от версии телефона.
- Первый — стандартный, который активируется клавишами блокировки и громкости.
- Второй — встроенное средство-скриншотер. Для его вызова требуется потянуть строку уведомлений и выбрать соответствующую кнопку.
- Также нужную опцию можно найти в меню блокировки. В окошке функций должен находиться пункт “Скриншот” или “Снимок экрана”.
Окошко действий на экране блокировки
Создание длинных скриншотов в Android
К сожалению, в самой операционной системе Android не предусмотрено каких-либо готовых инструментов для создания длинных скриншотов. Но, подобные функции внедряются некоторыми производителями. Например, такие функции есть на Android телефонах от Samsung и Huawei.
Samsung
Для того чтобы сделать длинный скриншот на телефоне от Samsung нужно открыть настройки Android, перейти в раздел «Advanced features» и включить там функцию «Smart capture».
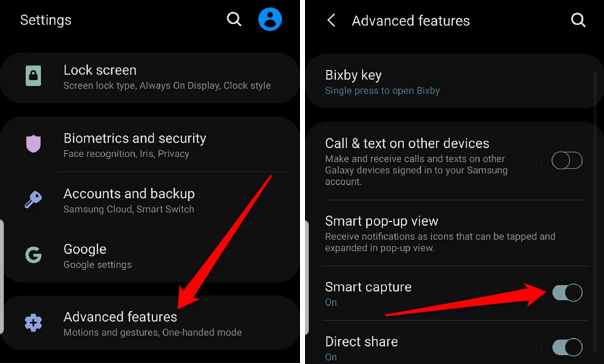
После этого нужно открыть приложение, в котором вы хотите сделать длинный скриншот и нажать клавиши блокировки и снижения громкости. Дальше нужно нажать на кнопку «Smart capture» и пролистать страницу вниз.
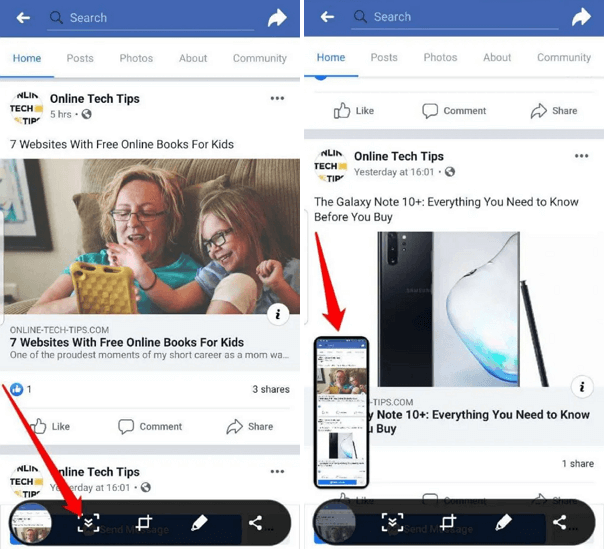
Когда все будет готово, длинный скриншот автоматически сохранится в галерею.
Huawei
На телефоне от Huawei никаких функций включать не нужно. Просто открываем приложение, в котором нужно сделать длинный скриншот и нажимаем на клавиши блокировки и снижения громкости.
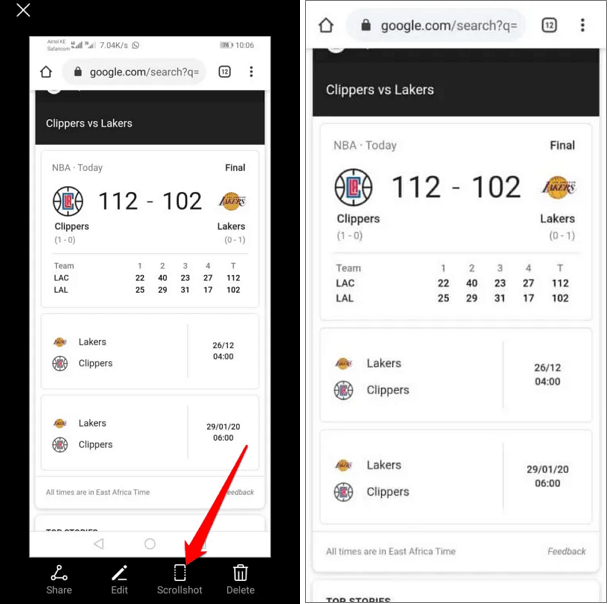
После этого нажимаем на кнопку «Scrollshot» и пролистываем страницу вниз. Когда все будет готово скриншот автоматически сохранится к остальным картинкам.
Как сделать скрин на смартфоне LGчерез специальные приложения
Управление кнопками и встроенные утилиты – наиболее быстрый способ сделать скриншот на ЛДЖИ. Однако опции редактирования в этом случае весьма ограничены. Если вам требуется более продвинутые решения, можно использовать специальные скриншотеры.
Super Screenshot
Super Screenshot позволяет захватывать экран телефона, используя системное средство создания скринов. Скриншотер мало отличается от базового метода, его преимуществом является встроенный редактор, в том числе инструмент размытия. Это очень удобно, если вы скрываете на снимке личные данные и боитесь, что кто-то узнает, как прочитать замазанный на скриншоте текст. Также тут есть опции для добавления надписей, обрезка кадра и экспорт в мессенджеры и интернет.
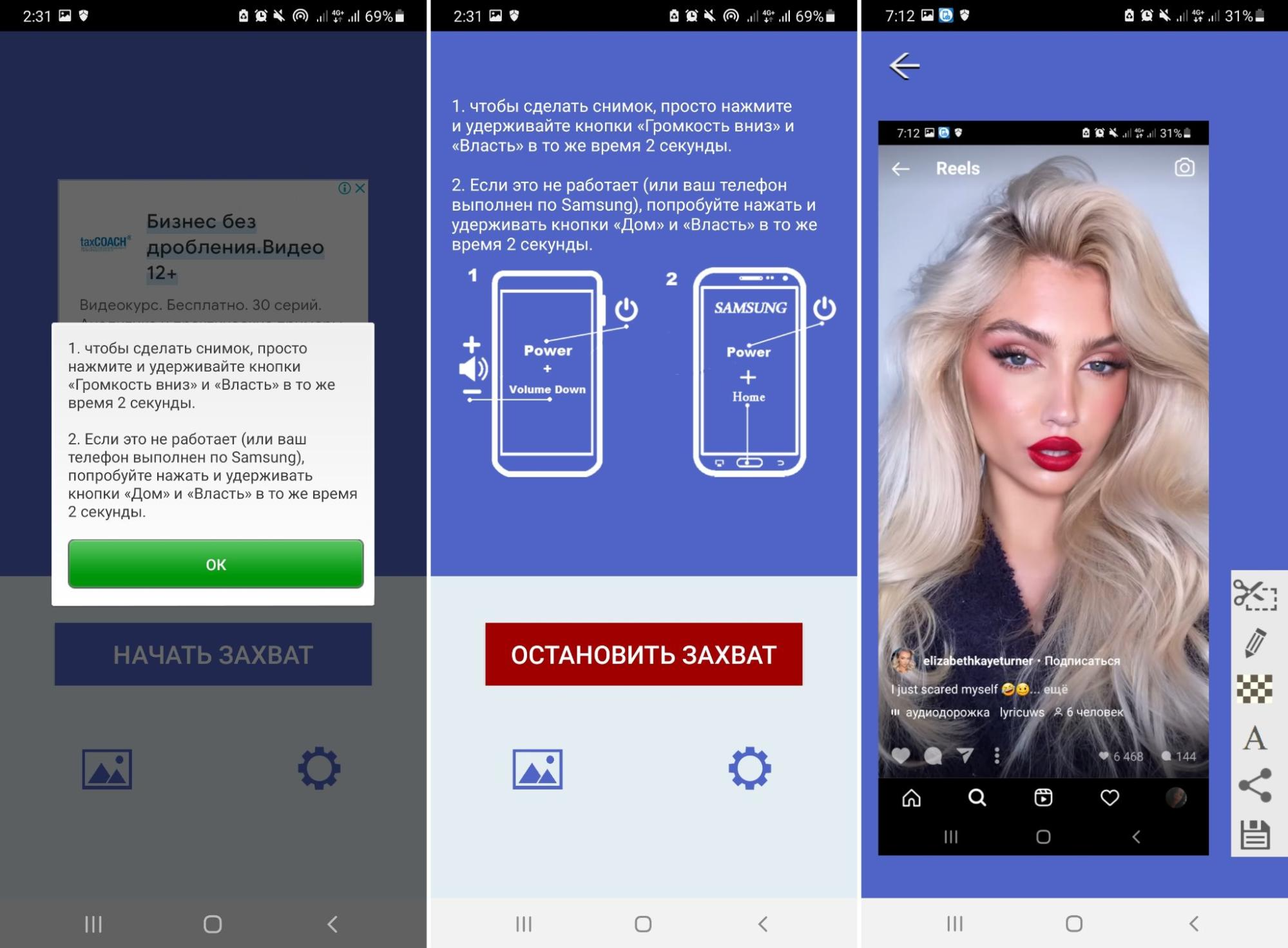
Super Screenshot включает в себя инструкцию и встроенный редактор
- Установите софт и запустите его. В стартовом окне нажмите «Начать захват».
- На экране появится окошко с инструкцией, как использовать инструмент.
- Создайте снимок одним из предложенных способов.
- Чтобы отредактировать результат, раскройте панель задач и кликните «Редактировать».
- Сохраните картинку при помощи иконки-дискеты.
Скриншотер полностью бесплатный, однако после создания кадра запускается рекламный ролик.
Touchshot
Данный скриншотер накладывает на экран мобильного телефона кнопку, тапнув по которой вы получите нужный снимок. Помимо создания фотографий, приложение позволяет записывать видео, редактировать картинки. Пользователь может вручную устанавливать качество создаваемого изображения или видеозаписи, предпочитаемый формат.
Создавать снимки можно тремя способами: при помощи кнопки на экране, виджета в панели задач и потряхиванием телефона. Также есть возможность выбирать захватываемый фрагмент: сфоткать весь экран, скрыть статус-бар, скрыть кнопку скриншотера или убрать лишние элементы.
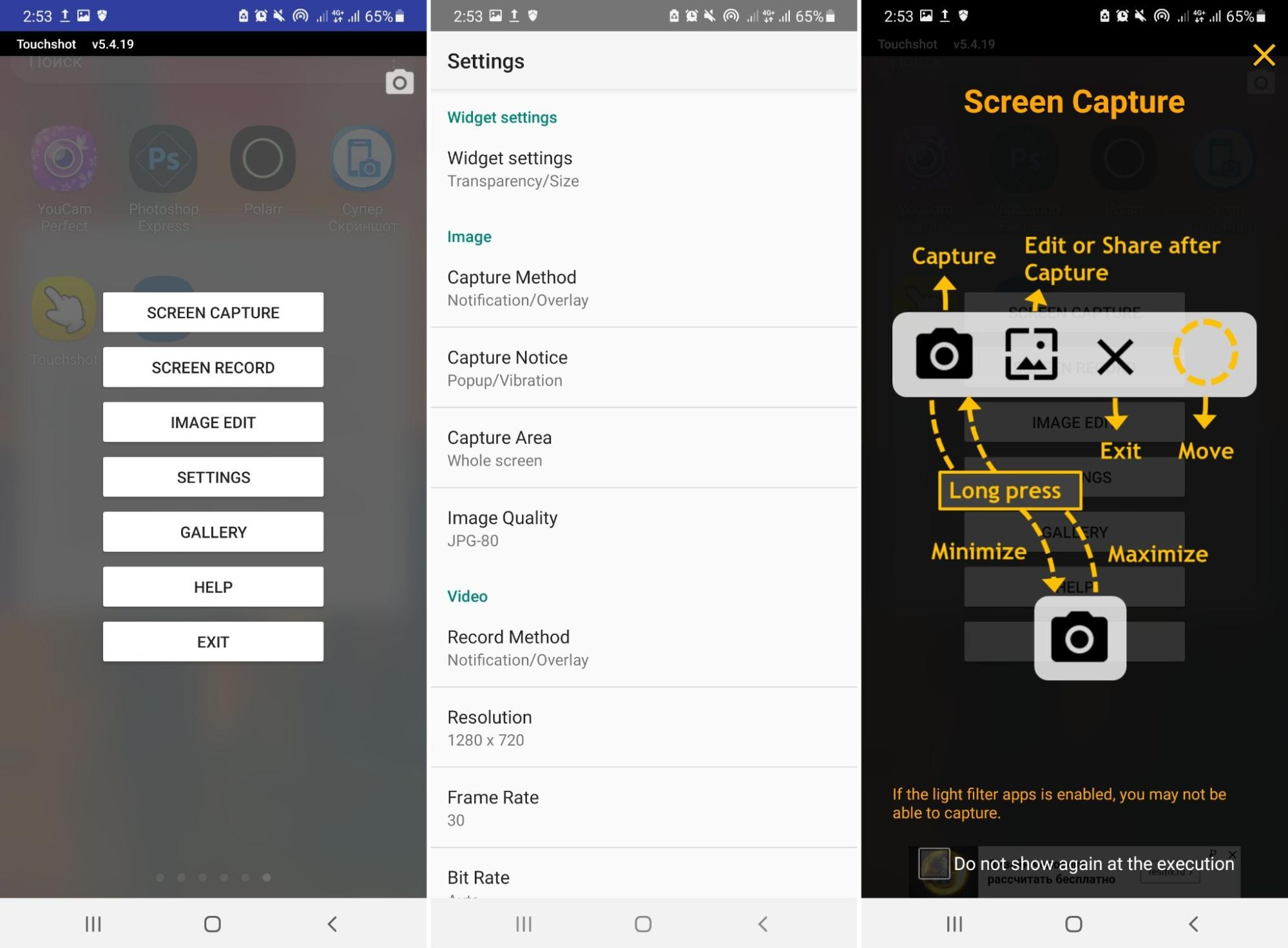
Touchshot позволяет создавать видео и фотографии
- Откройте софт и на стартовой странице нажмите «Screen capture».
- Если вы запускаете софт впервые, дайте ему нужные разрешения.
- На экране появится небольшая панель с тремя иконками.
- Кликните на кнопку в виде фотоаппарата, чтобы получить скрин.
- Созданное фото появится в виде небольшого превью. Тапните по нему, чтобы открыть редактор.
- Теперь вы можете обрезать картинку, рисовать на ней, добавлять текст и стикеры.
- Для сохранения нажмите на иконку-дискету.
Если вы хотите сделать фотографию, встряхнув телефон, в стартовом окне выберите Settings и раскройте раздел Capture method. В окошке с настройками установите галочку напротив пункта Shake. Теперь для получения снимка достаточно слегка потрясти смартфон из стороны в сторону.
Google Assistant
Андроид является разработкой Google, поэтому на все смартфоны с этой системой по умолчанию установлен его голосовой ассистент. Однако не все пользователи знают, что Google Assistant также умеет делать скриншоты. Давайте разберемся, как сделать принтскрин на LG при помощи голоса.
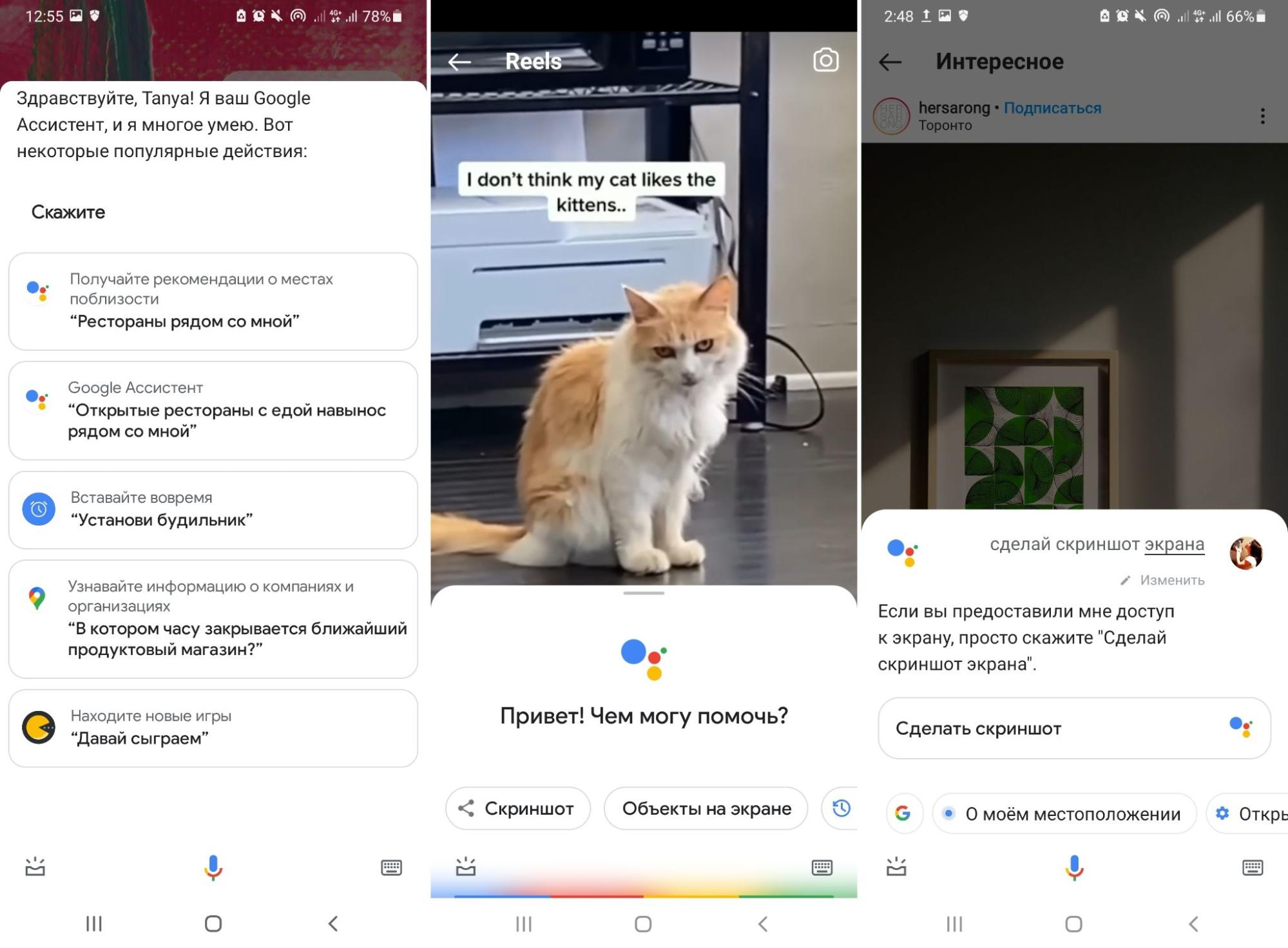
Сервис позволяет делать фотографии голосом или выбрав функцию из списка действий
- Запустите утилиту, сказав «Окей, Гугл». Также ассистент можно вызвать, зажав центральную кнопку на сенсорном экране.
- Чтобы активировать нужную функцию, скажите: «Сделай скриншот экрана». Иногда также требуется нажать на иконку микрофона.
- Телефон сделает скрин в автоматическом режиме и сразу откроет опции экспорта.
Если функция не сработала, требуется предварительно включить выполнение голосовых команд.
- Раскройте настройки телефона и найдите раздел «Приложения».
- Тапните по пункту «Выбор приложений по умолчанию» и отыщите пункт «Цифровой помощник».
- Кликните по иконке шестеренки, затем выберите «Voice Match».
- Переключите тумблер «ОК Google» в активное положение, чтобы он подсветился синим цветом.
- Следуйте инструкциям на экране, чтобы завершить настройку ассистента.
- Три раза произнесите фразу «Окей Google» для активации функции.
Помимо голосовой команды, средство позволяет делать скрины при помощи списка действий. Они перечислены в окошке с подсказками, которое появляется после запуска ассистента.
Как Сделать Скриншот Экрана с Помощью Приложений на Телефоне?
Не во всех смартфонах есть функция моментального редактирования скриншота. А поделиться снимком можно только через галерею. Это занимает много времени и создает неудобства.
Чтобы облегчить процесс создания скринов, разработчики создали несколько многофункциональных приложения. Благодаря этому можно быстро запечатлеть снимок экрана, изменить и отправить другу.
Существует несколько удобных и экономичных приложений для создания скриншотов. Сначала рассмотрим примеры программ для смартфонов на Android.
«Скриншот Легкий»
Программа разработана компанией для устройств с операционной системой Android. позволяет сделать скриншот и видеосъемку экрана на смартфоне, планшете или компьютере.
Важно! Для прокручивания полных экранов и создания длинных снимков есть некоторые ограничения. Например, нельзя снимать платежные системы Google Pay и Samsung Pay.. Приложение для создания скриншотов предназначено для версии Android 4,0 и выше, работает на устройствах с root и на некоторых не rooted устройствах
Приложение для создания скриншотов предназначено для версии Android 4,0 и выше, работает на устройствах с root и на некоторых не rooted устройствах.
- удерживать кнопку питания и «Уменьшить громкость» в течение 2 секунд;
- нажимать на клавишу «Домой» 2 секунды;
- щелкнуть на иконку уведомления;
- встряхнуть устройство;
- длинное удержание кнопки поиска оборудования;
- использование ярлыка;
- Widget;
- подключить/отключить питание.
«Скриншот Pro»
Популярное приложение, которое позволяет сфотографировать весь экран или определенную часть изображения. В есть графический редактор. С его помощью можно сделать простую редакцию:
- написать текст;
- добавить дату и время;
- вставить рисунок;
- использовать маркеры;
- закрасить данные.
«Screenshot Capture»
С помощью этой программы можно сделать скриншот экрана и заснять видео в реальном времени. Через приложение легко поделиться полученным изображением или роликом. Можно отправить файл друзьям через приложение электронной почты и мессенджеры.
Сделать скрин можно несколькими способами:
- нажать на кнопку в панели уведомления;
- встряхнуть смартфон;
- зайти в приложение;
- воспользоваться индивидуальной функцией устройства.
Приложение дополнено функцией создания эффектов:
- рельеф;
- сепия;
- эскиз;
- виньетка;
- шум.
Начинка Screenshot Capture облегчает пользователям задачу по редактированию скриншотов.
Важно! Программа бесплатная, но во время работы всплывает реклама.
«Screen Master»
Программа не требует root-прав и проста в использовании. Но при этом Screen Master имеет расширенные функции, отличающиеся от перечисленных выше приложений.
Как и в других программах, здесь можно отредактировать скрин с помощью простых инструментов: надписей, рисунков, фигурок. Но разработчики добавили несколько фишек:
- можно вставить смайлики;
- включить графические файлы соответствующего формата.
«Screenshot Touch»
В регулируется расширение и частота кадров, а также разрешение видео. Файлы сохраняются в отдельные папки по категориям. Например, скрины из Инстаграм или Фейсбук.
«Awesome Screenshot»
Встроенное управление скриншотами подходит для большинства пользователей. Но есть приложения с расширенными функциями.
Awesome Screenshot.
Важно! После скачивания программы на рабочем столе не появится иконка. Приложение является лишь дополнением браузера
Чтобы запустить Awesome Screenshot нужно открыть Safari.
Как сделать скриншот:
- в открытом браузере перейти в раздел «Действия»;
- нажать на значок Screenshot.
На изображении можно сделать обрезку, написать текст и изменить тон.
Activator из Cydia
Данная утилита расширяет функционал iPhone позволяет создавать свои комбинации для скриншота. Программа доступна только на устройствах с Jailbreak, который позволяет пользователю открывать и менять системные файлы.
Важно! Activator можно установить на iPhone с операционной системой iOS не ниже 9 версии.
Как Сделать Скриншот Экрана на Телефоне Через Панель Уведомлений?
Многие производители не останавливаются на достигнутом и создают смартфоны с более удобным интерфейсом. На таких устройствах скриншот можно сделать с помощью панели уведомлений.
«Honor и Huawei»
На смартфонах Honor и Huawei есть специальная функция, которая позволяет сделать скриншот без зажатия кнопок.
Чтобы сделать снимок экрана, нужно:
- разблокировать экран смартфона и опустить шторку панели уведомлений;
- развернуть полный список функций, потянув за значок «_»;
- кликнуть на иконку «Скриншот»;
- об успешном создании снимка скажет характерный щелчок фотоаппарата, а на экране появится изображение.
«Xiaomi»
В шторке уведомлений есть специальная иконка, которая позволяет сделать скриншот за секунду.
Чтобы заснять экран, необходимо провести несколько манипуляций:
- перейти на изображение или текст, который нужно захватить;
- выдвинуть пальцем шторку уведомлений сверху;
- расширить меню и нажать на иконку «Снимок экрана».
Во время съемки появится звук затвора. Скриншот отобразится в миниатюре на правой стороне экрана.
При частом использовании иконки можно перенести ее в первые четыре кнопки на панели уведомлений. Для этого нужно открыть настройки, перейти в «Уведомления», затем «Состояние» и выбрать «Переключить позиции». Останется только переместить значок скриншота вверх.
«LG»
В современных моделях смартфонов LG разработчики поставили специальное приложение для скриншота – Quick Memo. Благодаря этой функции можно моментально отредактировать снимок экрана.
Чтобы найти Quick Memo, нужно открыть панель управления. В зависимости от модели смартфона появится одна из иконок:
- Quick Memo;
- QMemo+.
Как только скриншот будет сделан, можно открыть изображение и отредактировать.
«Lenovo»
Обладатели последних моделей Lenovo могут сделать скриншот одной кнопкой. Для этого нужно провести по экрану сверху вниз, чтобы вызвать панель управления.
В меню появится клавиша «Скриншот». Нажав на нее, можно снять изображение, которое висит на экране. Снимок сохранится в отдельной папке галереи изображений – Screenshots.
«Asus»
Для создания скриншота на смартфоне Asus нужно открыть быстрое меню и нажать иконку «Скриншот». Если значок не появился, необходимо его добавить:
- зайти в «Опции быстрой настройки»;
- выйдет меню дополнительных функций и надпись «Скриншот»;
- поставить галочку и сохранить изменения.
После настройки панели управления появится кнопка «Скриншот». Чтобы сделать снимок экрана, необходимо вывести нужное изображение, раскрыть меню и щелкнуть на иконку. Фото сохранится в галерее.
«iPhone»
При повреждении кнопки Power сделать скриншот стандартным способом нельзя. Но производители предусмотрели такую неполадку.
- Зайти в настройки и перейти во вкладку «Основные».
- Открыть «Универсальный доступ» и активировать Assistive Touch.
После этого на рабочем столе появится темная иконка.
Чтобы сделать скрин, необходимо:
- кликнуть по иконке – выскочит меню;
- нажать на значок «Аппарат»;
- открыть «Еще», затем «Снимок экрана».
- После нажатия последней клавиши слева выскочит миниатюрный скрин экрана.
Как Сделать Скриншот Экрана без Кнопок с Помощью Жестов?
Прогресс привел пользователей смартфонов к тому, что скриншот можно сделать с помощью жеста. Разработчики постарались создать наиболее удобные способы съемки экрана. Но такая функция есть не на всех популярных смартфонах.
«Huawei и Honor»
Обладатель современного смартфона Huawei может сделать скриншот движением руки:
- Постучать костяшкой пальца.
- Воспользоваться сканером отпечатка на сенсоре, или умной кнопкой.
 Костяшки пальцев, несколько способов съемки экрана:
Костяшки пальцев, несколько способов съемки экрана:
- Достаточно постучать по экрану костяшкой пальца по дисплею. Этот вариант позволяет сделать снимок всего экрана.
- Чтобы сфотографировать конкретную область, нужно выделить ее костяшкой и сохранить.
- Для создания длинного скриншота необходимо нарисовать большую латинскую букву S.
Прежде чем воспользоваться умной кнопкой для создания скриншота, нужно настроить функционал клавиши. Сделать это просто:
- зайти в «Настройки» – открыть «Управление» – нажать «Умная кнопка»;
- будет предложено 3 способа активации клавиши:
- нажатие;
- двойное нажатие;
- удержание.
- выбрать любой удобный способ;
- появится список, в котором нужно выбрать «Скриншот».
Когда понадобится сделать снимок экрана, можно просто щелкнуть по сенсору. Смартфон сделает фото дисплея.
«Xiaomi»
На смартфонах Xiaomi можно сделать самый легкий снимок экрана.  Нужно сложить три пальца и провести по дисплею сверху вниз. Операционная система захватит снимок экрана и сохранит в галерею изображений.
Нужно сложить три пальца и провести по дисплею сверху вниз. Операционная система захватит снимок экрана и сохранит в галерею изображений.
Чтобы воспользоваться функцией, нужно ее активировать:
- открыть «Настройки»;
- выбрать «Дополнительно»;
- зайти в раздел «Скриншоты» и выбрать пункт управления жестами.
После этого для создания снимка нужно будет только провести тремя пальцами по экрану.
https://youtube.com/watch?v=ttA4rInv2BY
«Samsung»
На многих смартфонах системы Android нужно удерживать комбинацию клавиш, чтобы сделать скриншот. На это требуются лишние действия и теряется время. А на смартфонах Samsung Galaxy можно сделать снимок экрана ребром ладони. Одно простое движение – и скриншот готов.
Но не все модели Samsung Galaxy позволяют делать снимок экрана ладонью. Этой функцией наделены смартфоны премиум-класса Galaxy S и Galaxy Note.
Важно! Перед обращением в службу поддержки по вопросу отсутствия «умной функции» нужно проверить модель смартфона. Возможно, в нем не предусмотрен скриншот ладонью.. До начала фотографирования экрана нужно активировать функцию в настройках смартфона
Для этого необходимо:
До начала фотографирования экрана нужно активировать функцию в настройках смартфона. Для этого необходимо:
- зайти в «Настройки»;
- открыть раздел «Дополнительные функции» или «Движение»;
- активировать пункт «Снимок экрана ладонью».
Чтобы сделать скриншот, нужно провести ребром ладони слева направо или наоборот.
Если дисплей моргнул, а в верхнем левом углу появилась небольшая иконка изображения, значит снимок сделан удачно. Скрин экрана сохраняется в галерее, раздел «Скриншоты» (в папке Pictures/Screenshots или Pictures/ScreenCapture).
Небольшая утилита-помощник облегчает захват скриншотов на Андроид. После съемки изображение передается в удобный редактор. После внесения изменений можно опубликовать картинку в Сети или поделиться с другими пользователями.
Среди функций редактирования отметим:
- изменение размера,
- кроппинг,
- создание примечаний,
- маркировку конфиденциальных данных / выделение важных фрагментов,
В дополнение к основным и редакторским функциям, возможен захват скролл-страниц, доступна съемка определенных участков и обрезка ненужных элементов окна – например, статус-бара или навигации.
Как сохранить снимок
Мы рассмотрели, как на различных моделях телефонов получить снимок экрана, но уверены, что многие задаются не только вопросом, как сохранить скриншот экрана на телефоне, но и где его потом можно найти. Итак, как только вы сделали скриншот, он автоматически сохраняется в памяти телефона. В зависимости от модели телефона они сохраняются в разных папках его памяти.
Например, для телефона модели «Самсунг» он сохранится в папке Screen Capture. Для телефонов модели HTC снимок сохраняется в папку с фото. В Windows Phone изображение можно обнаружить в приложении «фотографии», в специальной папке. А у смартфонов LG — в папке Screenshots.

Вы также можете подключить свой телефон к компьютеру при помощи специального провода, который должен идти в комплекте с вашим смартфоном, и использовать его как флешку:
- Найдите в проводнике ваше устройство и откройте его.
- Далее найдите там папку Pictures, a в ней будет папка Screenshots. В ней-то и будут храниться все ваши снимки. Можете копировать, вырезать их или править их прямо оттуда — как вам угодно.
Как вы могли понять из вышесказанного, этот процесс не так уж и сложен, стоит лишь набраться терпения и упорства, так как не у всех может с первого раза получиться. Это зависит, как вы могли заметить, от модели телефона и его комплектации, но в общем и целом принцип остается схожим.
Надеемся, что данная статья была вам полезна, и вы нашли то, что искали, а впредь сможете радовать своих близких и друзей классными снимками, сделанными прямо со своего экрана телефона.
Как сделать скриншот на LG
Скриншот (от английского screenshot) – это снимок экрана, который сохраняет состояние экрана в виде изображения. Создавать скриншоты умеет любая операционная система и Android не исключение. Мы уже рассказывали о скриншотах на Android телефонах от на Samsung. В этой же статье речь пойдет о другом крупном производителе. Здесь вы узнаете как сделать скриншот экрана на телефоне от LG.
Основной способ получения скриншотов на телефонах LG
На большинстве Андроид телефонов от компании LG используется стандартный способ получения скриншотов. А именно одновременное нажатие кнопок Блокировки и Снижения громкости . Обычно на телефонах от LG эти кнопки находятся на задней стороне устройства. Хотя есть модели (например, LG G5) у которых кнопки блокировки и снижения громкости находятся на боковой грани устройства.

Если у вас достаточно старый Андроид смартфон от LG с кнопкой «Домой» под экраном, то у вас может не работать комбинация клавиш Блокировка плюс Снижение громкости. В этом случае попробуйте сделать скриншот с помощью одновременного нажатия на кнопку Блокировки и кнопку «Домой» .
Альтернативный способ получения скриншотов
Также на Андроид телефонах от LG есть функция под названием QuickMemo. С ее помощью можно сделать скриншот, добавить к нему подпись и сохранить полученное изображение.

Для того чтобы воспользоваться функцией QuickMemo нужно открыть верхнюю шторку и нажать на кнопку «QuickMemo». Кроме этого функцию QuickMemo можно вызвать с помощью свайпа вверх от кнопки «Домой».
На различных моделях
Рассмотрим самые распространенные модели.
HTC
Как сделать скрин на HTC: одновременно нажать и удерживать кнопки «Питание» и «Уменьшить громкость». Снимок экрана будет сохранен в приложении «Галерея». Способ работает на Андроиде HTC U Ultra, U11, Desire 12, Rhyme и т.д.

Xiaomi
Как сфоткать экран на Xiaomi Redmi 6A и других моделях данной линейки:
- Одновременно нажать клавиши «Громкость вниз» и «Выключить питание».
- Провести по экрану пальцем сверху вниз, чтобы появилось меню оповещений. Нажать на кнопку «Скриншот» (на некоторых телефонах она называется «Снимок»).
Sony
Владельцы Xperia Z5 и других моделей Sony могут сфотографировать экран несколькими способами:
- Зажать кнопки выключения и уменьшения громкости.
- Зажать кнопку «Power» (включение и блокировка дисплея), удерживать до появления всплывающего окна. Ниже команды «Выключить» есть функция «Сделать скриншот» («Take Screenshot»).
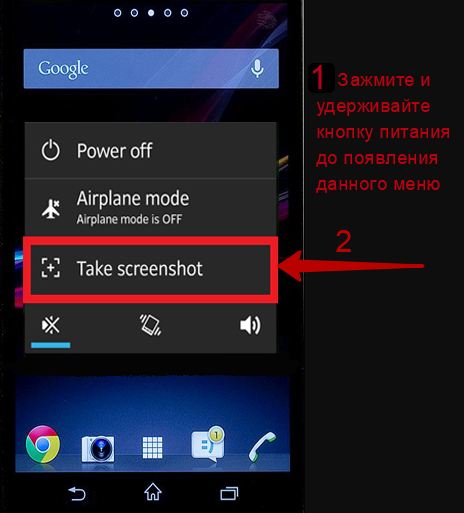
LG
Как скринить экран на Андроидах от LG:
Новые модели оснащены стандартным приложением Quick Memo, которое позволяет быстро сделать снимок дисплея и отредактировать его. Кнопка «Quick Memo» для создания скриншота находится в меню оповещений — для его вызова необходимо провести по экрану сверху вниз.
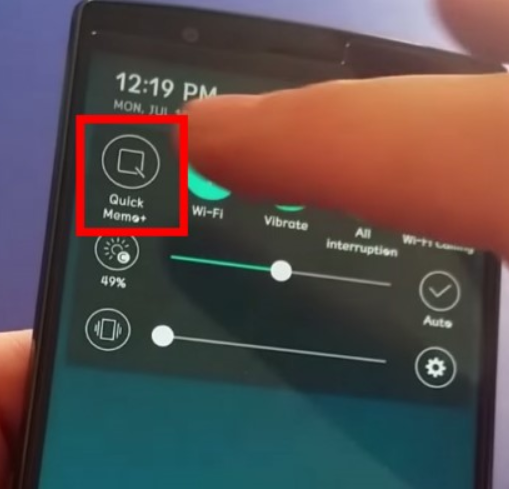
- Универсальный способ — нажать одновременно кнопку блокировки телефона и регулятор уменьшения громкости. Удерживать их 2-3 секунды.
- Голосовой ассистент — настроив Google Assistant, можно сфотографировать дисплей при помощи команды: «Окей, Гугл, сделай скриншот экрана».
Huawei
Создание скриншота на телефонах Huawei:
- Провести пальцем от верхней части экрана к нижней, чтобы открыть меню уведомлений. Нажать на кнопку «Скриншот».
- Зажать регулятор уменьшения громкости и кнопку питания примерно на 2 секунды, пока не появится уведомление о сделанном снимке.
- В последних моделях Huawei была добавлена функция «Умный скриншот». С ее помощью фотография делается путем двойного нажатия по дисплею костяшкой пальца. Функция активируется через настройки телефона: раздел «Управление», меню «Движения».
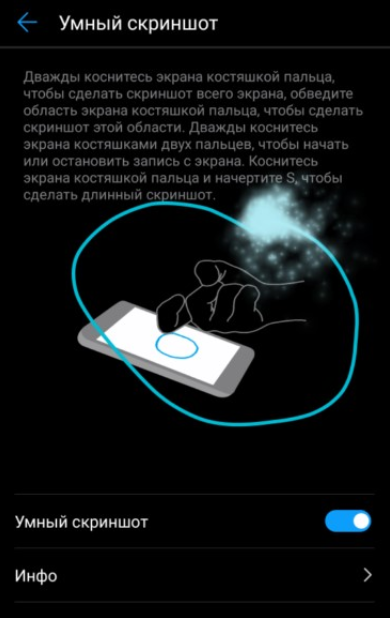
DEXP
Как заскринить экран на смартфонах DEXP Ixion: нажать кнопку управления питанием («Power») и переключатель уменьшения громкости, удерживать их 2-3 секунды. Когда будет сделан снимок, прозвучит звук срабатывания камеры, а дисплей моргнет. Изображения сохраняются в папку «Screenshots» на внутренней памяти телефона.

ASUS
Владельцы ASUS Zenfone на Android имеют возможность фоткать экран 3 способами:
- Стандартный — использовать комбинацию клавиш «Уменьшение громкости» и «Питание», зажав их одновременно.
- Меню быстрой настройки (начиная с Zenfone 5) — кнопку «Скриншот» можно найти, проведя по экрану сверху вниз. Если такая клавиша отсутствует по умолчанию, для ее активации следует перейти в раздел «Опции быстрой настройки» в параметрах смартфона.
- Назначить команду «Сделать скриншот» при нажатии кнопки «Последние приложения». Сделать это можно в меню «Индивидуальные настройки ASUS» → «Кнопка последних приложений». Теперь при зажатии данной клавиши телефон будет делать снимок экрана.