Когда фотосток бессилен: делаем качественные фотографии в домашней студии
Содержание:
- Как выбрать лучшую вебкам студию?
- Фотографируемся с помощью встроенных утилит Windows
- Интернет-сайты
- Picachoo
- Способ 2. Онлайн-сервисы
- Как правильно писать слово сфотографировать?
- Как в Тик Ток сделать фотографию через приложение
- Красивые фотографии на улице
- Способ 1: встроенные утилиты
- Запись видео с веб-камеры
- Настройки
- Рекомендации по правильной разметке фото.
- Стандартные средства системы
- Сделайте фотоотчет со своего отдыха на природе или похода
- Как фотографировать для Инстаграм?
- В каких позах лучше фотографироваться
- Как сделать снимок через меню Паймон
- Селфи Linux
- Возможные проблемы
- Новое слово «чатиться»: в чем суть?
- Что делать, если все способы не работают
Как выбрать лучшую вебкам студию?
Выбор огромный, отзывы у всех только положительные, а условия заманчивые. Только когда уже начинаешь сотрудничать, всплывают подводные камни
Чтобы не наткнуться на лохотрон, а подобрать действительно хорошую компанию, обращайте внимание на следующие факторы:
- Процент выплат – нормальной ставкой считается 10% для виртуальной студии. Тут нужно сравнивать и обязательно учитывать скрытые комиссии (например, ещё 5% могут забирать при выводе средств).
- Возраст студии – онлайн студии редко живут долго, их создают в том числе и для развода моделей. Поэтому отказывайтесь от предложений, если проект запущен менее 5 лет назад.
- Обучение моделей – нет смысла пользоваться услугами, если не помогают развиваться. На старте новички допускают ошибки, которые мгновенно снижают их рейтинг и не дают нормально зарабатывать.
- Техническая поддержка – она должна быть круглосуточной, потому что в любое время суток могут возникнуть проблемы с оборудованием, сайтом, софтом. Тут всё просто, пробуйте писать в разное время до регистрации и смотрите, как быстро вам отвечают.
- Способы вывода – каждое солидное агентство подключает много методов для вывода средств. В списке обязательно должны присутствовать выплаты на банковские карты и самые известные платежные системы.
- Частота выплат – уточните условия, когда вам будут переводить деньги и какой минимальный порог. Обычно это два раза в месяц, в идеале, обработка запросов за несколько часов с ежедневными выплатами.
- Минимальная сумма – чем она ниже, тем лучше. Если видите значения больше 100$, закрывайте сайт, вас точно хотят обмануть. Попросите сделать первую выплату досрочно, чтобы убедиться в честности системы.
Не верьте информации, которая представлена на сайте онлайн студии, она не всегда достоверная. Моделей вводят в заблуждение, обещают хлеб с маслом, а дают только крошки. Обязательно читайте отзывы и помните, их часто накручивают для создания положительной репутации.
Фотографируемся с помощью встроенных утилит Windows
Очень часто в базовой комплектации Windows поставляется специальная программа Camera. Через нее можно не только сфотографироваться, но и произвести видеосъемку. Она доступна не на всех ноутбуках, но проверить ее наличие очень легко.
Для этого совершаем следующие действия:
- Открываем меню Пуск — Все программы.
- Находим приложение Camera.
- В открывшемся окне задаем необходимые настройки, такие как размер фотографии, качество и т. д.
- При желании переходим в меню «Свойства драйвера» и настраиваем насыщенность, яркость и прочее.
- Справой стороны окна выбираем значок камеры и нажимаем на затвор.
- Все фото по умолчанию сохраняются в папке «Изображения».
Если этой программы не оказалось в Пуске, можно открыть камеру через панель уведомления:
- Пуск — Панель управления.
- Просмотр сканеров и камер.
- Выбрать камеру ноутбука (она может иметь в названии usb).
- Сделать снимок и задать путь сохранения файла.
На заметку! Полученные снимки можно открыть через любой графический редактор и отредактировать (к примеру, убрать лишние края).
Интернет-сайты
Этот способ требует наличие интернет-соединения, поэтому если с этим нет никаких проблем, можно воспользоваться специальными сайтами. Таких на просторах интернета множество. В каждом из них имеются различные функции для настройки снимка. Некоторые даже производят вспышку при съемке, благодаря подсвечиванию экрана белым цветом.
Кроме того, на таких ресурсах можно выбрать уже готовые цветовые или искажающие спецэффекты. Для поиска такого сайта, можно воспользоваться любой поисковой системой. Интернет выдаст вам множество вариантов, которые бесплатно произведут фотосъемку и сохранят файлы на вашем ноутбуке.
Picachoo
нажать на соответствующую кнопку с правой стороны;
- запрашивается разрешение на активацию вебки;
- кликнуть «разрешить» и закрыть это окно;
- в случае повторного запроса нужно еще раз согласиться;
- на основном экране появится лицо, список параметров и ползунков.
Для начала придется сделать фото, а только потом накладывать эффекты. Здесь доступно три типа съемки:
- стандартное фото;
- анимация;
- серийная съемка (коллажи).
Выбор делается ползунком. Можно изменить время таймера обратного отсчета, хотя в три секунды вы легко уложитесь. В серийной съемке доступен выбор от 4 до 9 кадров. Можно дополнительно регулировать скорость срабатывания «затвора» камеры. Так создается хороший коллаж, к которому можно добавлять разные фильтры.
В анимации доступно только 3 секунды записи, этого вполне хватит для проявления эмоции. Если что-то не нравится, можно перезаписать видео. Вот только на сохранение уходит около двух минут. Скорее всего, система сжимает ролик во Flash-формат для создания GIF-анимации. Что вы можете сделать с готовым изображением? Сервис предложит вам ссылку, которой можно поделиться с друзьями.
Есть и дополнительные кнопки, среди них «сохранить» и «разместить в ВК». Скачивается по стандартной процедуре. Нажимаете «скачать», называете фото и сохраняете на компьютер.
Полезный контент:
- Коллаж онлайн из нескольких фотографий бесплатно в хорошем качестве
- Перевод с английского на русский с транскрипцией — лучшие онлайн сервисы
- Куда сохраняется принт скрин на компе на разных операционных системах
- Как проверить сайт на мошенничество онлайн
Способ 2. Онлайн-сервисы
Webcam Snapshot
существуют и онлайн-решения, которые не требуют загрузки какого-либо программного обеспечения. Webcam Snapshot — бесплатное онлайн-приложение. Все, что вам нужно сделать — зайти на сайт, после чего появится диалоговое окно; alt=»Как сфотографировать себя на компьютере» src=»https://spravkapc.ru/wp-content/uploads/2019/12/kak-sfotografirovat-sebja-na-kompjutere-d65bb89.jpg» class=»aligncenter» width=»600″ height=»335″ Онлайн-приложение «Webcam Snapshot»
нажмите «Allow», чтобы сайт мог получить доступ к вашей веб-камере. Далее вам следует щелкнуть по синей кнопке «snapshot!» под дисплеем веб-камеры, чтобы сделать фото; alt=»Как сфотографировать себя на компьютере» src=»https://spravkapc.ru/wp-content/uploads/2019/12/kak-sfotografirovat-sebja-na-kompjutere-4d8cfa8.png» class=»aligncenter» width=»435″ height=»600″ Нажимаем «Allow», далее кликаем по синей кнопке «snapshot!» под дисплеем веб-камеры
после того, как снимок сделан, появится окно «Save as…», где вы можете выбрать в какую папку на компьютере сохранить снимок. alt=»Как сфотографировать себя на компьютере» src=»https://spravkapc.ru/wp-content/uploads/2019/12/kak-sfotografirovat-sebja-na-kompjutere-6ee4cb3.png» class=»aligncenter» width=»600″ height=»416″ Путь для сохранения сделанного снимка
Take Picture Online
Take Pictures Online — еще один удобный сайт для съемки с помощью веб-камеры. После того, как вы зашли на сайт, необходимо нажать на облачко с надписью «Click Here to take your picture»; alt=»Как сфотографировать себя на компьютере» src=»https://spravkapc.ru/wp-content/uploads/2019/12/kak-sfotografirovat-sebja-na-kompjutere-903d878.png» class=»aligncenter» width=»600″ height=»465″ Нажимаем на облачко с надписью «Click Here to take your picture»
далее щелкните по кнопке «Allow», чтобы разрешить доступ к вашей веб-камере. После этого появится большой экран веб-камеры и кнопка «Take Picture!»; alt=»Как сфотографировать себя на компьютере» src=»https://spravkapc.ru/wp-content/uploads/2019/12/kak-sfotografirovat-sebja-na-kompjutere-9cfa9ba.png» class=»aligncenter» width=»600″ height=»469″ Кнопка для съёмки «Take Picture!»
после того, как вы сделаете снимок, появится зеленая кнопка «Upload», которая позволит вам сохранить фотографию. alt=»Как сфотографировать себя на компьютере» src=»https://spravkapc.ru/wp-content/uploads/2019/12/kak-sfotografirovat-sebja-na-kompjutere-08bbcc1.png» class=»aligncenter» width=»600″ height=»339″ Кнопка «Upload» позволит вам сохранить фотографию
Picanom
Picanom — это еще один онлайн-сервис, который мы рекомендуем. Зайдите на сайт и нажмите оранжевую кнопку «Snap!»; alt=»Как сфотографировать себя на компьютере» src=»https://spravkapc.ru/wp-content/uploads/2019/12/kak-sfotografirovat-sebja-na-kompjutere-659e0c0.png» class=»aligncenter» width=»600″ height=»383″ Нажимаем оранжевую кнопку «Snap!»
затем нажмите «Allow» для доступа к веб-камере. Как только вы это сделаете, появится экран веб-камеры. Чтобы фотографировать с помощью Picanom, просто жмите на большую кнопку «SNAP!»; alt=»Как сфотографировать себя на компьютере» src=»https://spravkapc.ru/wp-content/uploads/2019/12/kak-sfotografirovat-sebja-na-kompjutere-4b56022.png» class=»aligncenter» width=»600″ height=»342″ Чтобы фотографировать нажимаем на большую кнопку «SNAP!»
- когда вы нажмете кнопку «SNAP!» и сделаете свои фотографии, они отобразятся в миниатюре справа от веб-камеры;
- чтобы сохранить их на своем жестком диске, дважды щелкните на изображение, которое вы хотите сохранить, затем нажмите на значок «Save» в верхнем левом углу изображения. alt=»Как сфотографировать себя на компьютере» src=»https://spravkapc.ru/wp-content/uploads/2019/12/kak-sfotografirovat-sebja-na-kompjutere-605f716.jpg» class=»aligncenter» width=»600″ height=»470″ Кликаем дважды на изображение, затем нажимаем на значок «Save» в верхнем левом углу изображения
Как правильно писать слово сфотографировать?
Чтобы узнать как пишется это слово, необходимо узнать какой частью речи оно является. Затем найти правило русского языка, которое определяет правописание. Давайте разбираться.
Прочие варианты написания слова
Здесь мы приводим все формы слова, склонение по падежам (если это возможно с точки зрения правил русского), единственное и множественное число слова сфотографировать
Базовая форма слова
Мало кто может пройти этот тест по русскому с первого раза! Попробуйте свои силы!
Сфотографировать — переходный глагол совершенного вида, действительный залог
Лицо
Ед. число
Мн. число
1
сфотографирую
сфотографируем
2
сфотографируешь
сфотографируете
3
сфотографирует
сфотографируют
Ед. число
Мн. число
муж.
жен.
сред.
сфотографировал
сфотографировала
сфотографировало
сфотографировали
Ед. число
Мн. число
сфотографируй
сфотографируйте
настоящее
прошедшее
—
сфотографировав,сфотографировавши
Ед. число
Мн. число
Муж. род
Жен. род
Средний род
Им.
сфотографировавший
сфотографировавшая
сфотографировавшее
сфотографировавшие
Род.
сфотографировавшего
сфотографировавшей
сфотографировавшего
сфотографировавших
Дат.
сфотографировавшему
сфотографировавшей
сфотографировавшему
сфотографировавшим
Винит.
одуш.
сфотографировавшего
сфотографировавшую
сфотографировавшее
сфотографировавших
Винит.
неодуш.
сфотографировавший
сфотографировавшую
сфотографировавшее
сфотографировавшие
Тв.
сфотографировавшим
сфотографировавшей,сфотографировавшею
сфотографировавшим
сфотографировавшими
Пред.
сфотографировавшем
сфотографировавшей
сфотографировавшем
сфотографировавших
Кр. прич.
—
—
—
—
Ед. число
Мн. число
Муж. род
Жен. род
Средний род
Им.
сфотографированный
сфотографированная
сфотографированное
сфотографированные
Род.
сфотографированного
сфотографированной
сфотографированного
сфотографированных
Дат.
сфотографированному
сфотографированной
сфотографированному
сфотографированным
Винит.
одуш.
сфотографированного
сфотографированную
сфотографированное
сфотографированных
Винит.
неодуш.
сфотографированный
сфотографированную
сфотографированное
сфотографированные
Тв.
сфотографированным
сфотографированной,сфотографированною
сфотографированным
сфотографированными
Пред.
сфотографированном
сфотографированной
сфотографированном
сфотографированных
Кр. прич.
сфотографирован
сфотографирована
сфотографировано
сфотографированы
Как в Тик Ток сделать фотографию через приложение
В социальной сети можно не только загрузить фото, но и сделать его непосредственно в самом приложении. Несмотря на то, что основное предназначение съемка видео, снимки здесь также возможны. Инструкция по поэтапному добавлению фотографии на аватар пользователя:
- Откройте свой личный профиль.
- Тапните на пункт «Изменить профиль».
- В списке опций выберите «Сделать фото», найти ее можно сверху слева в виде символа «фотоаппарат».
- Согласитесь на запрос приложения по доступу к камере и аудио.
- Переключитесь с фронтальной камеры на основную.
- Сделайте снимок.
- Ава профиля обновится после этого автоматически.
Еще один способ получить фото в профиль пользователя – загрузить изображение из галереи смартфона. Для этого вам потребуется пройти несколько простых шагов:
- Откройте свой аккаунт.
- Выберите в нем раздел с названием «Изменить профиль».
- В опциях нажмите на пункт «Сменить фото», и перейдите к следующему пункту «Выбрать из галереи».
- Найдите фото, отметьте его и сохраните.
Обратите внимание! Описанные способы позволяют добавить фото на аватар пользователя, сделав снимок через Тик Ток, или загрузив готовый из галереи
Красивые фотографии на улице
Линия горизонта на фотографии. Она не должна проходить по голове. Правильное положение – это выше или ниже головы.
Нет акцента. Все зависит от того, что человек хочет рассказать изображением. Если кадр о человеке, тогда надо сделать скромнее задний план, расширить диафрагму и направить освещение на героя снимка. Если о пейзаже, тогда модель должна любоваться им, повернувшись спиной к камере.
Что попадает в кадр?Фотография с человеком на фоне урны или части стоящей сзади машины не радует глаз. Для этого нужно правильно разбивать снимки по кадрам, расширять диафрагму, делать правильное освещение.
Передний план. То, что находится впереди объекта снимка, может испортить вид. Это ветки деревьев, тень от листвы и т. д
Стоит обращать на это внимание.
Способ 1: встроенные утилиты

Веб-камера для ПК
Чтобы сфотографироваться на веб-камеру ноутбука или компьютера под управлением ОС Windows 10 и Windows 8 необходимо:
1
Перейти в Пуск
2
Нажать на Все приложения или воспользоваться поиском

Приложение Камера
3
Найти по алфавиту приложение Камера и запустить его
4
Нажать на ярлык с фотоаппаратом и произвести снимок, который сохранится в папке Альбом камеры, размещенной в Изображениях
В Windows 7 стандартные средства фотографирования с «вебки» не предусмотрены, поэтому здесь сделать фото можно, используя решения с Интернета, но если у кого-то установлена до сих пор старая добрая ОС Windows XP, сфотографироваться можно прямо с Проводника.
Способ действует только с внешней камеры, которая подключается по USB к ПК. Для снимка требуется:
- подключить камеру
- перейти в Мой компьютер — USB-видеоустройство
- должно открыться окно просмотра, в котором расположено изображение с вебки. В левой функциональной колонке выберите Сделать новый снимок, после чего он появится в папке Изображения
Запись видео с веб-камеры
Фото, сколь бы качественным оно ни было, не может в полной мере отразить наши настроения и эмоции, зато это может сделать видео. Поэтому многих интересует, как можно записать видео с Веб-камеры. Использовать для этого также можно различные интернет-сервисы, в том числе YouTube, число которых растет ежедневно. Но для записи видео непосредственно на свой компьютер с веб-камеры средства довольно ограничены.
Интернет-сервис YouTube для создания видео с веб-камеры
Для записи видео непосредственно на Ютубе нужно войти в свой аккаунт (если его нет – создать), и выбрать – «Добавить видео». На открывшейся странице выбираем «Веб камера», и нажимаем кнопку записи. При этом откроется запрос, в котором необходимо разрешить сервису доступ к вашей камере, иначе видео записываться не будет. Запись проводится непосредственно на ваш канал в формате, которым пользуется сервис, а для скачивания с сервиса записанного видео потребуются дополнительные программные средства. Зато работает эта система записи не зависимо от систем, программ и знаний пользователя. Был бы доступ к интернету и веб-камера. У пользователей Windows XP возможности записи видео есть только с использованием специальных программ. А для тех, кто перешел на более новые системы есть возможность записать видео системными средствами. Для этого необходимо установить аналог Movie Maker, который в новых версиях называется «Киностудия». Установка его проводится вместе с комплексом других программных средств от Майкрософт, причем, большая часть устанавливается даже не спрашивая на то разрешения пользователя.
Запись видео средствами Windows
Для создания видеоролика нужно запустить Киностудию, открыть пункт меню «Главная», и в этом разделе найти пиктограмму веб-камеры с надписью «Видео с веб камеры». В открывшемся после этого разделе нажать кнопку начала записи, и по завершении необходимого отрезка завершить запись остановкой. После остановки будет предложено назвать записанный отрезок видео. Но только в формате Windows (wmv). Другие форматы не поддерживаются, и это служит существенным не достатком. Для простоты записи можно воспользоваться небольшой программой ECap, которая также записывает видео с веб камеры в том же формате и без возможности предварительной настройки. Программа, кстати, очень простая и маленькая, к тому же не требует установки. Просто запускается один единственный файл, и проводится запись видео. К тому же программа позволяет сделать снимок с камеры, правда, совсем без настроек, т.е. «как есть». Все получаемые файлы хранятся в системной папке изображений или видео для данного пользователя.
ECap для записи видео с веб камеры
Существуют специальные программы для записи видео с веб-камер, но в большинстве своем они имеют проприетарные лицензии и являются «условно бесплатными», т.е. часть средств, к сожалению, весьма ограниченная, используется бесплатно, а для получения более широкого функционала придется или получать лицензию на платной основе, или оплачивать возможности доступа к сервису онлайн. Впрочем. Постоянно появляются новые средства для работы с веб-камерами, поскольку сегодня большинство ноутбуков выпускается со встроенными камерами. А приобрести ее дополнительно практически не составляет труда. К тому же часть смартфонов и мобильных телефонов успешно могут использоваться в качестве камер с подключением как проводными средствами (кабелем), так и через беспроводные системы.
Настройки
Давайте с вами перейдем к детальным настройкам. И так, как настраивать? Для начала, необходимо открыть настройки. Где их взять? Обычно кнопка настроек выглядит в виде «шестерёнки
» располагается в окне открытой камеры.
Но в моем случае настройки спрятаны внутри. Что бы до них добраться, необходимо щелкнуть правой клавишей мыши по окну камеры и откроется меню с настройками.
Свойства камеры
– здесь располагаются настройки поворот по вертикали и горизонтали и настройки усилителя видеопроцессора.
Нас здесь ничего не интересует. Хотя можете покрутить бегунки настроек, и в случае чего, всегда можно нажать кнопку «По умолчанию
Переходим к параметрам – Видеоэффекты
Что нас здесь ожидает. Здесь можно повернуть изображение, кликая на галочки, а также изменить режим цвета, можно поставить чтобы видео снималось черно-белое
, либосепия .
Здесь есть важный параметр, который нас интересует – Разрешение. Что это такое? Это качество, при котором камера будет фотографировать и снимать видео. Ставим максимальное качество, чтобы получить лучший результат.
И последний пункт – Выбрать путь для сохранения
. Это папка, куда будут сохранятся сделанные фотографии и видеозаписи.
Приблизительно тоже самое вы найдете и в своей камере, может названия будут немного иначе, но суть останется прежней.
Что нас интересует в первую очередь, это разрешение. Ставьте на максимальное качество, если вы решили фотографировать себя, и все у вас будет в ажуре.
Всех вам благ, Тимур Мустаев.
Практически все современные модели ноутбуков оснащаются встроенными web-камерами. Их можно использовать не только для осуществления видеосвязи в режиме онлайн, но и для создания селфи. При этом сделать автопортрет можно с помощью как стандартных инструментов Windows, так и посредством стороннего ПО. Рассмотрим, как сфотографировать себя через камеру переносного компьютера.
скрыть
1 Способ 1. Программное обеспечение 1.1 AMcap
1.2 Picasa
1.3 Yawcam
2 Способ 2. Онлайн-сервисы 2.1 Webcam Snapshot
2.2 Take Picture Online
2.3 Picanom
3 Способ 3. Chrome Apps 3.1 Webcam Toy
3.2 Webcam
3.3 Видео — Как сделать фото с Веб-камеры
Возможно, один из самых полезных инструментов, встроенных в ваш компьютер — это веб-камера. В то время как большинство людей используют его для видеосвязи, в наши дни, это также отличный инструмент для съемки. В данной статье мы собрали несколько интересных способов сделать снимок на Windows 7 и 8 с помощью веб-камеры.
alt=»Как сфотографировать себя на компьютере» src=»https://spravkapc.ru/wp-content/uploads/2019/12/kak-sfotografirovat-sebja-na-kompjutere-5baa480.jpg» class=»aligncenter» width=»600″ height=»450″
Как сфотографировать себя на компьютере
Рекомендации по правильной разметке фото.
|
Панель: Уголок на фотоУголок и его расположение устанавливается автоматически в зависимости от выбранного вида документа. Вы можете самостоятельно внести коррективы в расположении уголка с помощью «панели уголка» Возможно выбрать вариант размещения и формы уголка. Уголок обусловлен в основном необходимостью ставить печать с той или иной стороны на документе |
|
Стандартные средства системы
Для того чтобы сделать снимок на веб-камеру, необходимо ее наличие во внутренней комплектации лэптопа. Это то условие, которое должно быть обязательно выполнено, и оно не зависит от версии системы, установленной на переносном компьютере.
Второе условие – камера должна быть включена. Некоторые устройства имеют рядом с камерой небольшой переключатель, который для ее включения нужно сменить на «Вкл» или «ON».
Далее, по-системно рассмотрим возможности создания селфи.

Windows Xp
Windows Xp – очень популярная в прошлом версия ПО. Сейчас уже мало кто ей пользуется, но даже я встречал пользователей компьютеров, на которых она все еще работает полным ходом. Не знаю, что руководит этими людьми, тяга к «винтажу» или отсутствие знаний об установке более современных версий, но факт остается фактом.
Итак, чтобы сделать фото с камеры ноутбука на системе Windows XP необходимо:
- Открываем «Мой компьютер» и находим «USB – видеоустройство» в открытом перечне папок, дисков и подключенных девайсов.
- Кликаем по нему двойным щелчком мыши, после чего откроется окно камеры.
- Принимаем правильный ракурс для удачной фотки и в меню слева жмем «Сделать новый снимок».
- В папке «Мои изображения» появится папка видеоустройства, в которой будет находиться сделанное изображение.
Добраться до видеокамеры можно еще через пусковое меню и «диспетчер устройств».
Отметим то, что чем старее версия системы, тем проще сделать фотографию.
Windows 7
«Семерка» несколько своеобразна в обращении с веб-камерой, но это не делает этот способ создания селфи сложнее, чем другие.
Сфотографироваться на камеру ноутбука на Windows 7 можно так:
- В пусковом меню открываем поисковую строку и прописываем в ней слово «камера» или ищем «панель управления» вручную.
- Далее, находим пункт «Просмотр сканеров и камер».
- Выбираем наше USB – видеоустройство.
- Делаем снимок и сохраняем его.
По нарастанию переходим к 8-ке.

Windows 8
Суть поиска камеры в Windows 8 изменилась только в методе поиска необходимого нам устройства. Камеру можно найти в меню «Пуск», в «Панели управления». Либо же можно «кликнуть» правой кнопкой мыши по иконке Windows в левом нижнем углу экрана и выбрать из контекстного меню «Диспетчер устройств».
В открытом разделе нужно найти «Устройства и принтеры», а далее выбрать активную камеру. Последующие действия будут аналогичными предыдущим версиям Windows.
Windows 10
Чтобы сфотографироваться на веб-камеру на ноутбуке с системой Windows 10, действуем по шагам инструкции:
- На рабочей панели возле кнопки меню «Пуск» существует кнопка со значком лупы «поиск». Выбираем ее.
- В открывшемся окне в строке поиска вводим слово «Камера».
- Поисковик найдет приложение «Камера», по которому кликаем левой кнопкой мыши.
- Откроется обновленный интерфейс «вебки», который очень похож на функционал стандартного фотоаппарата на смартфоне.
- Делаем фотографию и ищем ее на диске С, в папке пользователя «Альбом камеры».
Добавим, что в любой версии виндовс, есть старый добрый фоторедактор Paint. С его помощью можно обрезать изображение, вставить туда какой-либо стикер или наложить различные эффекты.
Сделайте фотоотчет со своего отдыха на природе или похода
Помимо стиля коттеджкор, популярным стал и местный туризм. Поездки в горы и жизнь в палатках, однодневные походы или просто отдых на природе – лучший вариант, когда границы закрыты, но вам нужно набраться сил.
Если вы планируете отправиться в такое путешествие этим летом, не забудьте взять с собой камеру. Вы можете снимать свой поход или жизнь в лагере от начала до конца в формате дневника. Чем больше деталей вы запечатлеете, тем интереснее будет выглядеть проект.
Начните с исследования. Подумайте, куда бы вы хотели отправиться, есть ли в вашей стране неизведанные места. Посоветуйтесь с друзьями и семьей. Узнайте, какие местные достопримечательности, по их мнению, самые живописные и интересные.
Затем спланируйте свой маршрут. Чтобы избежать неприятностей и непредвиденных ситуаций, отметьте места, где можно остановиться на ночь. Это могут быть даже горные холмы или пляжи. Летние ночи теплые и короткие, поэтому вы можете отправиться в поход без дополнительных вещей.

Если это будет ваш первый подобный опыт, он может открыть для вас новые горизонты. Вам придется выйти из зоны комфорта, чтобы сделать интересные снимки, но аудитория наверняка это оценит.
Вы также можете создать фильм о своей поездке, как сделал украинский блогер Антон Птушкин. Он задокументировал свое путешествие в Карпаты. Попробуйте найти вдохновение в его недавней работе.
Как фотографировать для Инстаграм?
В Instagram визуальной составляющей профиля отводится первое место. Пользователь не подпишется на аккаунт, который не зацепит эстетикой. Будь вы бизнес-коучем или видеоблогером с акцентом на другие форматы контента, визуал фотографий не теряет первостепенного значения.
4 совета мобильной фотографии в Instagram
1.Вдохновляйтесь аккаунтами известных фотографов.
Подпишитесь на аккаунты талантливых фотографов чтобы повышать уровень «насмотренности» и искать вдохновение. Работы профессионалов научат грамотно выстраивать композицию и находить гармоничные цветовые решения.
2. Не бойтесь публиковать свои работы.
Новичкам свойственно занижать собственные способности.
3. Старайтесь разнообразить ленту.
Аккаунты с однообразным контентом постепенно теряют подписчиков. Клиентам скучно смотреть на фотографии с одного ракурса. Публикуйте целевой контент, но не забывайте о «лёгких» историях из жизни.
Например, мастер маникюра рассказывает о планах на выходные, а веб-дизайнер — о новой выставке в музее. Такой подход повышает вовлеченность клиента и разрывает дистанцию между вами и подписчиками.
4. Оставайтесь естественным.
Начинающим фотографам свойственно создавать «образ» вокруг аккаунта. Постарайтесь не перегибать с подражанием модным тенденциям, а сфокусируйтесь на развитии собственного почерка. Популярные фишки вроде часто используемых масок в инстаграм отпугнёт чутких фолловеров.
В каких позах лучше фотографироваться
Удачное положение тела — один из основных секретов хорошей фотографии.
Ноги
Положение колена. Всегда выгодно будет смотреться независимо от комплекции человека, когда колено одной ноги смотрит внутрь, слегка перекрывая вторую ногу.
Скрестить ноги. Одна нога перекрывает другую. Колено передней ноги чуть согнуто.
Поза «шага». Это момент, когда одна нога делает шаг и прикасается к земле, а вторая отрывается от поверхности.
Заведение назад одной ноги за другую. Лодыжка задней ноги должна соприкасаться с передней. Колено заведенной назад ноги согнуто.
Поза «цыпочки». Встать на носки, выдвинув одну ногу вперед. Визуально ноги становятся длиннее.
Подбородок
Часто на снимке сильно выступает второй подбородок. Для того чтобы этого не случилось его нужно выдвинуть слегка вперед.
- грудь выдвинута вперед;
- спина прямая;
- лопатки вместе.
Подтянутые ягодицы
Добиться этого можно с помощью втянутого живота и прогиба в пояснице. Принимая такую позу, тело лучше разворачивать боком.
Как сделать снимок через меню Паймон
Фоторежим в меню Паймон обладает некоторыми особенными настройками, которые помогают сделать съемку более удобной. Для фотографирования персонажей в игре предусмотрен ряд разных поз и выражений лица, которые открываются с поднятием уровня дружбы.
Пройдемся по всем настройкам фоторежима Паймон.
Вкладка Настройки
Первая настройка фотоаппарата Паймон предлагает возможности размытия фона. После включения функции выпадает подменю с ползунками для коррекции. Дистанция размытия работает как фокусировка линзы на обычной камере. Радиус размытия влияет на то, насколько сильно работает сам эффект.
Другие функции меняют картинку следующим образом:
- Смотреть в камеру – персонаж будет поворачивать голову в соответствии с вашими движениями камерой и смотреть в нее. При съемке со спины ничего не изменится!
- Скрыть себя — эта настройка убирает персонажа с экрана и позволяет сделать фото природы.
- Скрыть личную информацию – активируйте эту функцию, если хотите убрать свой UID и ник с изображения, которое сохранится в директорию игры.
Вкладка Позиция
Вторая вкладка позволяет выбрать позу для персонажа.
Их всего три – Встать ровно, Размышлять и Руки в боки. Это стандартные позы героев, которые можно увидеть и при взаимодействиях с ними во время сюжетных заданий.
Вкладка Смайлики
Третья настройка отвечает за выбор эмоции персонажа для изображения на камеру. Выражений лиц три – первое доступно изначально, два других открываются при достижении 2 и 4 уровней дружбы с героем:
У разных персонажей разные эмоции – задумчивость, радость, серьезность, уверенность и многие другие. Открывайте уровни дружбы с героями, чтобы фотографировать их в разных амплуа.
Интерфейс камеры Паймон
Интерфейс камеры показывает горячие клавиши и сочетания клавиш. Клавишами WASD перемещаем ракурс камеры, бегунок сбоку меняет масштаб изображения, а клавиши снизу позволяют скрыть все лишнее для поиска подходящего ракурса и сделать фото.
Селфи Linux
Linux – операционная система, основанная на ядре Linux и используемая чаще профессиональными программистами, так как она является компилятором и интерпретатором сценарных языков программирования. На ней также работают сервера, но сейчас не об этом.
«Операционка» Linux обладает расширенными функциями. И возможность фотографировать на ноутбуке — не исключена из этого функционала.
Итак, делаем селфи на данной операционной системе:
- Жмем левой кнопкой мыши по главному меню.
- Среди списка находим «Администрирование».
- В выпавшем перечне нажимаем на «Менеджер программ».
- В верхнем углу появится поисковая строка, где нужно прописать название необходимой программы. В нашем случае это приложение «cheese».
- Жмем на поиск и по найденной утилите.
- Далее, нажимаем на зеленую кнопку «Установить».
- Теперь нужно ввести в открывшемся окне пароль пользователя и нажать «Аутентифицировать».
После того, как программа загрузится на переносной компьютер, нужно запустить ее такой же зеленой кнопкой. Откроется окно фотокамеры, в котором разобраться уже несложно.
Возможные проблемы
Не исключено, что при попытке сделать фото у пользователя возникнут сложности. Так, даже в стандартном приложении «Камера» периодически высвечивается сообщение «Устройство недоступно». Решается проблема путем обновления драйверов оборудования через Диспетчер устройств:
Запустите ДС, используя поисковую строку или меню Пуск.
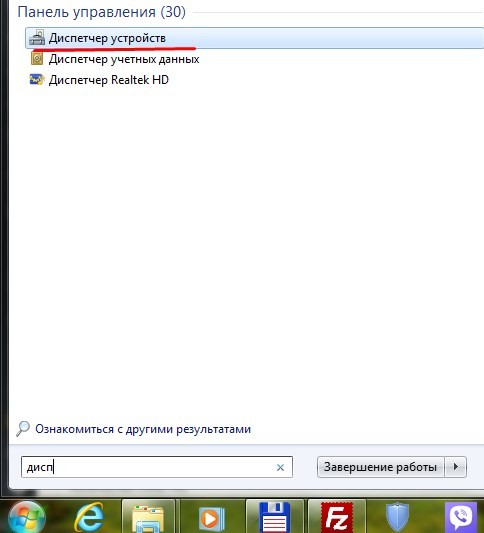
Раскройте вкладку «Устройства обработки изображений».
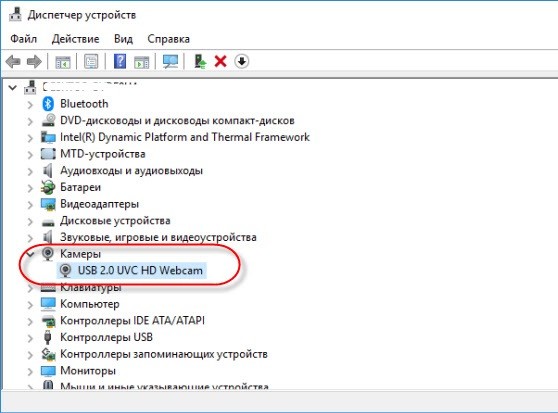
- Кликните ПКМ по названию своей вебки.
- Нажмите кнопку «Обновить драйвер».
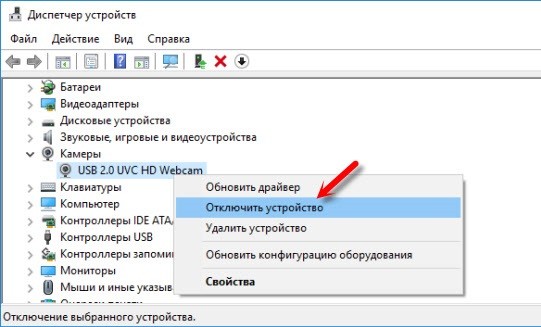
Как правило, после установки апдейтов ошибка исчезает. Если этого не произошло – необходимо воспользоваться другим методом создания фото или обратиться к специалистам для проверки оборудования.
Также проблемы возникают при попытке сделать фотографию через онлайн-сервис. Иногда это связано с отсутствием Flash Player на ноутбуке, но чаще всего пользователь просто забывает дать разрешение на доступ к веб-камере.
Новое слово «чатиться»: в чем суть?
Хотите знать, что привлекает в этом новом слове стольких людей? На самом деле, все очень просто и понятно:
- радость общения с интересными собеседниками;
- онлайн вебчат, позволяющий создать иллюзию личного общения на скамейке в парке или за столиком кафе;
- способ провести свой досуг интересно и даже увлекательно;
- возможность найти собеседника по интересам – любителя кино или книг, других тем.
Видеочат рулетка объединяет тысячи пользователей, и в этом его главная ценность. Кроме того, этот чат находится в той стадии, когда с каждым днем происходит развитие, и все это вместе делает общение не сухим и бесцветным, а настоящим, живым, многогранным. С бесплатным веб чатом вам будет чем скрасить грустные осенние вечера, когда за окном стучит по асфальту дождь, а настроение стремительно движется к нулю.
Что делать, если все способы не работают
Диспетчер устройств
Если ни один из методов не заработал, возможно проблема с самой веб-камерой. Во-первых, убедитесь, что она включена в рабочий USB-порт ПК. Нужно попробовать подключить ее к другому компьютеру и проверить, фотографирует ли она вообще. Также возможна несовместимость драйверов с версией операционной системы или они просто не устанавливаются.
Чтобы это проверить необходимо:
- перейти в Пуск
- нажать правой кнопкой мыши по Мой компьютер
- выбрать Свойства
- в левой колонке кликнуть по Диспетчер устройств
- в появившемся списке подключенных девайсов смотрим на Устройства обработки изображений
Таким образом, фотографироваться с веб-камеры очень просто, учитывая все приведенные выше метода съемки photo онлайн или с помощью сторонних инструментов.
Для более наглядного пособия по съемке фото с веб-камеры, предлагаем посмотреть обучающий видеоролик на эту тему ниже.









