3 способа установить переводчик в google chrome
Содержание:
- Как настроить через меню браузера
- Языковые параметры для перевода в Google Chrome
- Базовые настройки перевода в браузере
- Лучшие расширения
- №2 ImTranslator
- Установка расширения “Гугл переводчик”
- Как работает встроенный переводчик в Гугл Хром
- Расширения-переводчики страниц для Chrome
- Как перевести страницу в Google Chrome на русский – инструкция
- Онлайн-сервисы
- Как включить или отключить перевод
- Change the language of your Chrome browser
- №1 Google Translate
- XTranslate – берет количеством
Как настроить через меню браузера
Несмотря на наличие ограничений, в мобильной версии Chrome Вы можете выбирать языки для страниц или, при необходимости, отключать опцию перевода, также как на компьютере. Алгоритм действий практически не отличается для разных смартфонов под управлением Android и разных версий приложения. Мобильная версия не поддерживает встраиваемые расширения, поэтому пользователям доступен только стандартный инструмент для обработки текста.
Добавление нового языка
Эту операцию Вы можете выполнить в том же разделе настроек, где выполняется активация перевода. Откройте меню приложения, запустите «Настройки», выберите «Языки», кликните по строке с надписью «Добавить». Вам будет предложен список доступных языков, из которого Вы можете выбрать один либо несколько вариантов.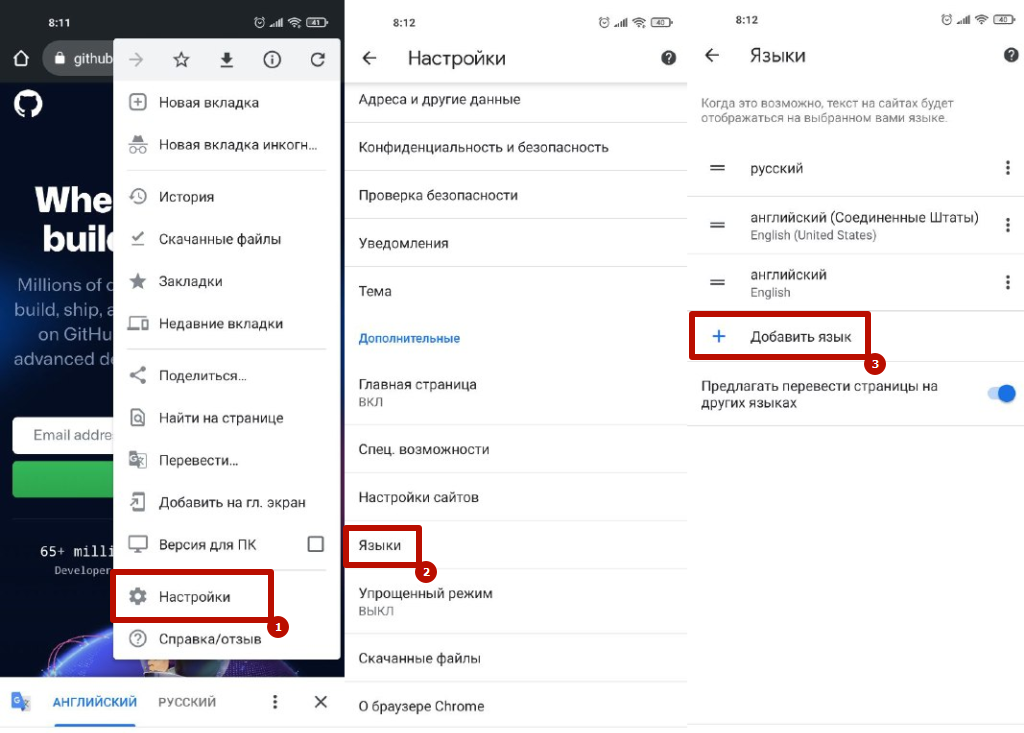
Чтобы убедиться, что пользовательские параметры синхронизируются:
- Откройте настройки Chrome на ПК, раздел «Я и Google» откройте «Управление данными для синхронизации».
- Внутри поля «Синхронизация данных» убедитесь в том, что флажок напротив строки «Настройки» включен либо активируйте его, если он отключен.
Как отключить функцию
Переводчик в мобильном приложении работает по умолчанию, но при необходимости это можно исправить. Деактивировать можно двумя способами.
- Вы можете отклонить перевод при первом посещении иностранного сайта. На экране смартфона отображается окно с запросом, где требуется выбрать команду «Нет». В результате для конкретного сайта инструмент будет неактивен, однако при посещении других ресурсов браузер Хром будет продолжать предлагать перевести страницу.
- Второй вариант – деактивация в настройках. Достаточно перейти в раздел «Языки» и деактивировать флажок напротив опции «Предлагать перевести страницы». Приложение прекратит отправлять запросы, и Вы сможете просматривать сайты на иностранных языках без изменений.
Языковые параметры для перевода в Google Chrome
В главном окне обозревателя выполняется быстрое редактирование языковых параметров, для расширенного управления нужно обратиться к основным настройкам Chrome.
Открываем управляющее меню кликнув мышкой по символу троеточия справа от адресной строки. Выбираем в списке действий пункт «Настройки».
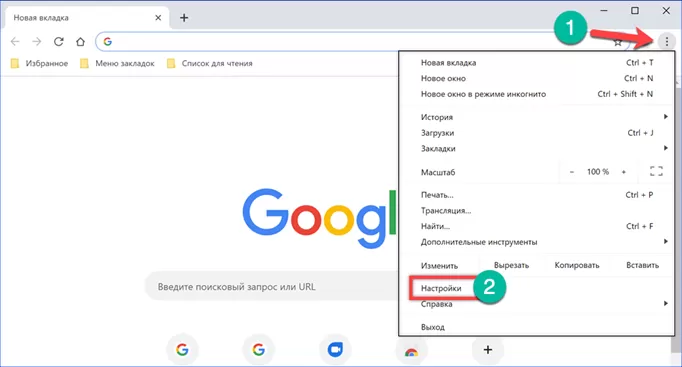
Прокручиваем в открывшемся окне все разделы до конца и нажимаем на указанную стрелкой область «Дополнительные».

Ищем пункт «Языки» и разворачиваем блок, отмеченный на скриншоте цифрой «2».
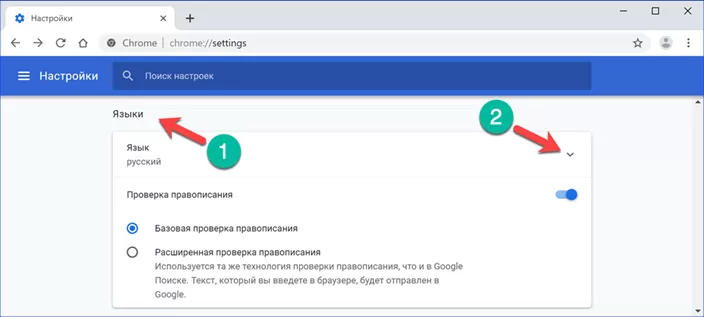
Все языки, которые выбирались для быстрого перевода с использованием функции Google Translate на главной странице обозревателя представлены здесь в виде списка. Напротив каждого располагается символ троеточия для вызова управляющего меню. Отмеченный цифрой «2» переключатель позволяет исключить выбранный объект из списков, предлагаемых для использования в онлайн-переводчике. Кнопка, обозначенная в меню действий тройкой, удаляет его полностью. Управление порядком отображения языковых пакетов, предлагаемых в Google Translate, осуществляется двумя пунктами, указанными цифрой «4». Перемещение вверх-вниз позволяет выстраиваться их в предпочтительном порядке. Кнопка «Добавить» предназначена для выбора и внесения в список новых языков.

Во всплывающем окне представлены пакеты в таком же варианте, в котором они используются в операционной системе. Отмечаем необходимый, проставляя галочку и нажимаем «Добавить».
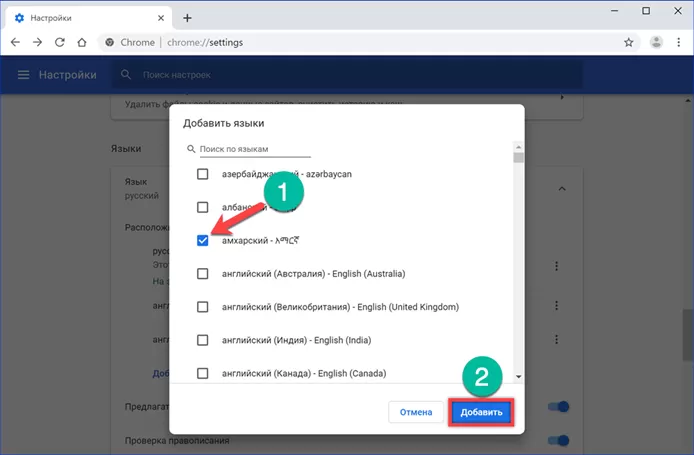
Базовые настройки перевода в браузере
Первым делом обратимся к системным настройкам самого обозревателя. Здесь все достаточно просто.
- Кликаем на кнопку «кебаб» (кнопка в виде трёх точек в правом верхнем углу интерфейсы веб-обозревателя).
- В открывшемся меню выбираем пункт «Настройки».
- В панели слева разворачиваем дополнительные опции.
- И в открывшемся меню выбираем пункт «Языки».
- Самый верхний блок опции «Язык» — разверните подробную информацию кликом на стрелочку справа от пункта.
- Далее выбираем язык, с которого нужно будет выполнять перевод.
- По умолчанию здесь добавлен английский, версия (Соединенные штаты) и просто английский.
- Если вы часто посещаете немецкие сайты (к примеру) и нужно добавить этот язык, нажимаем соответствующую кнопку «Добавить языки» и отмечаем галочками из списка нужные языки.
- Чтобы браузер предлагал перевести вам страницы сайтов, добавленные в список на язык, установленный по умолчанию, кликаем на три точки напротив выбранного языка и в открывшемся окне контекстного меню ставим галочку напротив пункта, чтобы браузер предлагал переводить тексты на этой странице.
Проверьте здесь, чтобы был включён ползунок, который отвечает за появление небольшого всплывающего окна с предложением перевести страницу.
Лучшие расширения
А теперь давайте подробнее изучим расширения, которые считаются самыми лучшими из дополнений браузера Opera, предназначенных для перевода веб-страниц и теста.
Google Переводчик

Одним из самых популярных дополнений для онлайн перевода текста считается Google Переводчик. Он может переводить как веб-станицы, так и отдельные куски текста, вставленные из буфера обмена. При этом, дополнение использует ресурсы одноименного сервиса компании Google, являющегося одним из лидеров в сфере электронного перевода, и предоставляющего наиболее корректные результаты, что по силам далеко не каждой аналогичной системе. Расширение для браузера Opera, как и сам сервис, поддерживает огромное количество направлений перевода между различными языками мира.
Работу с расширением Google Переводчик следует начинать кликом по его иконке в панели инструментов браузера. В открывшемся окно можно вводить текст, и производить друге манипуляции.
Главным недостатком дополнения является то, что размер обрабатываемого текста не должен превышать 10000 символов.
Translate

Ещё одним популярным дополнением к браузеру Опера для перевода является расширение Translate. Оно, как и предыдущее расширение, интегрировано с системой перевода Google. Но, в отличие от Google Переводчик, Translate не устанавливает свою иконку в панели инструментов браузера. Просто, при переходе на сайт, язык которого отличается от установленного «родным» в настройках расширения, появляется фрейм с предложением перевести данную веб-страницу.

Но, перевод текста из буфера обмена данное расширение не поддерживает.
Translator

В отличие от предыдущего расширения, дополнение Translator может не только переводить веб-страницу в целом, но и делать перевод отдельных текстовых фрагментов на ней, а также переводить текст из буфера обмена операционной системы, вставленный в специальное окно.

Среди плюсов расширения то, что оно поддерживает работу не с одним сервисом по онлайн переводу, а сразу с несколькими: Google, Яндекс, Bing, Promt и другими.
Yandex.Translate

Как не трудно определить по названию, расширение Yandex.Translate основывает свою работу на онлайн переводчике от компании Яндекс. Данное дополнение производит перевод по наведению курсора на иностранное слово, по его выделению, или нажатию клавиши Ctrl, но, к сожалению, оно не умеет переводить целые веб-страницы.

После установки данного дополнения, в контекстное меню браузера при выделении любого слова добавляется пункт «Найти в Яндексе».
XTranslate

Расширение XTranslate, к сожалению, тоже не может переводить отдельные страницы сайтов, но зато оно способно по наведению курсора делать перевод не только слов, но даже текста на кнопках, расположенных на сайтах, полей ввода, ссылок и изображений. При этом, дополнение поддерживает работу с тремя онлайн-сервисами перевода: Google, Яндекс и Bing.
Кроме того, XTranslate умеет воспроизводить текст в речь.
ImTranslator

Дополнение ImTranslator является настоящим комбайном для перевода. С помощью интеграции в системы перевода Google, Bing и Translator, оно может осуществить перевод между 91 языками мира во всех направлениях. Расширение может переводить, как отдельные слова, так и целые веб-страницы. Кроме всего прочего, в данное расширение встроен полноценный словарь. Имеется возможность звукового воспроизведения перевода на 10 языков.
Основной недостаток расширения состоит в том, что максимальный объем текста, который оно может перевести за один раз, не превышает 10000 символов.
Мы рассказали далеко не обо всех расширениях для перевода, применяемых в браузере Opera. Их гораздо больше. Но, в то же время, представленные выше дополнения смогут удовлетворить потребности большинства пользователей, которые нуждаются в переводе веб-страниц или текста.
Опишите, что у вас не получилось. Наши специалисты постараются ответить максимально быстро.
№2 ImTranslator

ImTranslator Неплохой вариант, который использует мощности машинного перевода Google, Microsoft, Яндекса и свои собственные. Благодаря этому переводчик можно считать универсальным. Можно получить сразу 4 варианта перевода за один раз. Переключаться между разными сервисами можно при помощи вкладок в главном окне.
Расширение способно работать с 91 языком и умеет автоматически определять, на каком именно наречии написан текст. Поддерживается автоматический перевод выделенного куска текста при помощи заранее настроенных горячих клавиш. Готовый вариант появляется во всплывающем окне над оригиналом.
Дополнение отлично справляется как с отдельными фразами, так и с небольшими кусками текста. Использовать его можно для перевода материала разной направленности. Но очень большие куски вставлять не рекомендуется. Будет заметен машинный перевод. В целом, ImTranslator подойдет практически всем пользователям.
Плюсы:
- Использование нескольких онлайн-переводчиков
- Поддержка более 91 языка
- Неплохая работа с контекстом
- Автоматическое определение языка для перевода
- Есть горячие клавиши
- Возможен автоматический перевод
Минусы:
Не замечено
Download QR-Code
ImTranslator: Translator, Dictionary, TTS
Developer: about.imtranslator.net
Price: Free
Установка расширения “Гугл переводчик”
Дальше жмём кнопку “ установить ” и в появившемся окошке подтверждаем установку, нажав на кнопку “ Добавить “
Вот и всё, в верхней панели браузера появится значок переводчика. Он готов к работе.
Теперь давайте заглянем в небольшие настройки расширения. Для этого кликнем правой клавишей мышки по значку. В выпавшем окошке выберем пункт “ параметры “
Нас перекинут на отдельную вкладку с настройками. Здесь всё понятно. Попробуйте, что вам больше всего подходит. В первую очередь установите язык, на какой хотите переводить текст.
Теперь рассмотрим настройки мгновенного перевода. Я покажу в картинках, как это будет выглядеть. Указываем “ отображать значок для перехода к всплывающему окну ” Обязательно поставьте галочку в пункте “ Отображать значок даже в текстах на моём языке ” иначе значок не появится.
Не забываем сохранить изменения.

Вот так будут выглядеть данные параметры. Выделяем текст, жмём на значок и переводим.

Можете прямо сейчас сделать эксперимент, выделив эту фразу “ Welcome to my blog “
Идём дальше. Выбираем пункт “ отображать всплывающее окно ” и сохраняем. Перевод в этом случае будет осуществляться автоматически. То-есть не нужно будет нажимать на значок, чтобы увидеть окно с переведённым текстом. Как только выделите текст, окошко само появится.
Удобно, но иногда мешает, если мы не собираемся переводить, а только копировать.
И как вы заметили с картинки, если слово не переводится, то Гугл даёт разъяснение этому слову.
И последний пункт “ не отображать ни значок, ни всплывающее окно ” Тогда нам нужно будет выделить текст или слово и кликнуть левой клавишей мышки по значку расширения на панели браузера.
Да ещё, после установки расширения в контекстном меню появится ссылка на сервис Google-переводчика. Можете там поработать. Например, написать текст с помощью голосового набора, а не клавиатуры.
Как работает встроенный переводчик в Гугл Хром
Принцип элементарен, но требует больших ресурсов, которыми Google обладает. Приблизительно алгоритм работы выглядит так:
- Пользователь загружает в переводчик исходный текст.
- Содержимое отправляется на сервера, где разбивается на фразы и слова.
- Через библиотеку осуществляется поиск выражений, а затем используется ранее загруженный в базу перевод.
- Все результаты объединяются воедино и проходят финальную «шлифовку» специальными алгоритмами сервиса.
- Готовый перевод показывается в браузере.
Только в виде текста процедура выглядит долгой, на самом деле браузер Гугл Хром может перевести страницу за секунду-две, а иногда и быстрее. Чтобы сократить время ожидания, смена языка выполняется поэтапно. Сначала затрагивается первый фрагмент, который сейчас находится в фокусе веб-обозревателя. После пролистывания страницы вниз, переводится вторая часть текста. Так происходит до того момента, пока содержимое не закончится.
Расширения-переводчики страниц для Chrome
Встроенный переводчик от Google Chrome – удобный и несомненно нужный инструмент. Однако стоит признать, что он не всегда точно переводит заложенный в предложениях смысл, редко корректирует окончания слов. Поэтому для профессионального перевода лучше использовать специальные расширения, которые отлично справляются с задачей корректного и умного перевода текста.
Рассмотрим, как установить переводчик в Гугл Хром:
Далее мы рассмотрим наиболее популярные расширения для перевода веб-страниц в Хроме.
Google Переводчик

Расширение, созданное компанией Google специально для перевода страниц в Chrome, на сегодняшний день является одним из самых популярных. К его преимуществам можно отнести:
- перевод с 53 языков, среди которых английский, немецкий, французский, испанский, итальянский, арабский и китайский;
- перевод отдельных фрагментов текста (достаточно просто выделить нужные слова или предложения);
- функция озвучивания выбранного текста (осуществляется нажатием на иконку с динамиком);
- получение более подробной информации о выбранном слове, включая различные варианты переводов и примеры его использования.
Также пользователь может изменить настройки самого расширения – выбрать основной язык и способ перевода.
ImTranslator

Ещё одно довольно популярное расширение-переводчик. В нём доступны следующие функции:
- перевод отдельных слов и текстов до 5000 символов;
- перевод текста с 91 языка, среди которых как всемирно известные, так и такие экзотические, например, эсперанто, себуанский, чева и другие;
- использование четырех переводчиков – собственного, Microsoft Bing, Yandex и Google;
- различные режимы перевода – целых страниц и отдельных слов, встраиваемый и всплывающий;
- синтезатор речи на 30 языках;
- автоопределение языка.
При выделении текста и нажатии на значке расширения отображается всплывающее окно с переводом. В левой части осуществляется выбор необходимого переводчика, варианты, предложенные различными сервисами, которые могут существенно отличаться между собой.
В настройках сервиса доступен выбор способа работы расширения, активация сохранения истории переводов, настройка горячих клавиш и прочих опций.
Mate Translate — переводчик и словарь

Универсальный переводчик, который умеет переводить текст с 103 языков мира. После установки плагина желательно провести его настройку, выбрав язык для перевода и отредактировав прочие параметры, которых, в общем, предостаточно.
Прочие особенности расширения:
- отображение транскрипции и транслитерации слов;
- синтезатор речи, который воспроизводит слова и тексты с правильным акцентом;
- перевод собственноручно набранного текста, PDF-документов;
- перевод субтитров Netflix.
Как и другие расширения-переводчики, Mate Translate предлагает переводить не только целые страницы, но и отдельные части текста, слов.
Как перевести страницу в Google Chrome на русский – инструкция
Если пользователь регулярно посещает зарубежные сайты, то ему просто необходимо знать, как перевести страницу в Гугл Хром на русский язык. Ведь так вся информация становится понятнее. И в этом сейчас материале будет представлена подробная инструкция.
Вводная информация
Google Chrome – это универсальный браузер. В числе его сильных сторон имеется и автоматический перевод текста на странице. Но иногда эта опция недоступна. И при таких обстоятельствах пользователь теряется и не знает, что делать дальше.
Возможности перевода
Есть несколько способов решения проблемы. И каждый юзер сможет выбрать тот вариант, который подходит именно ему. Тем более, что в них нет ничего сложного. А возможные варианты для осуществления перевода страницы такие.
- Автоматический перевод встроенными средствами браузера.
- Плагины-переводчики для Chrome.
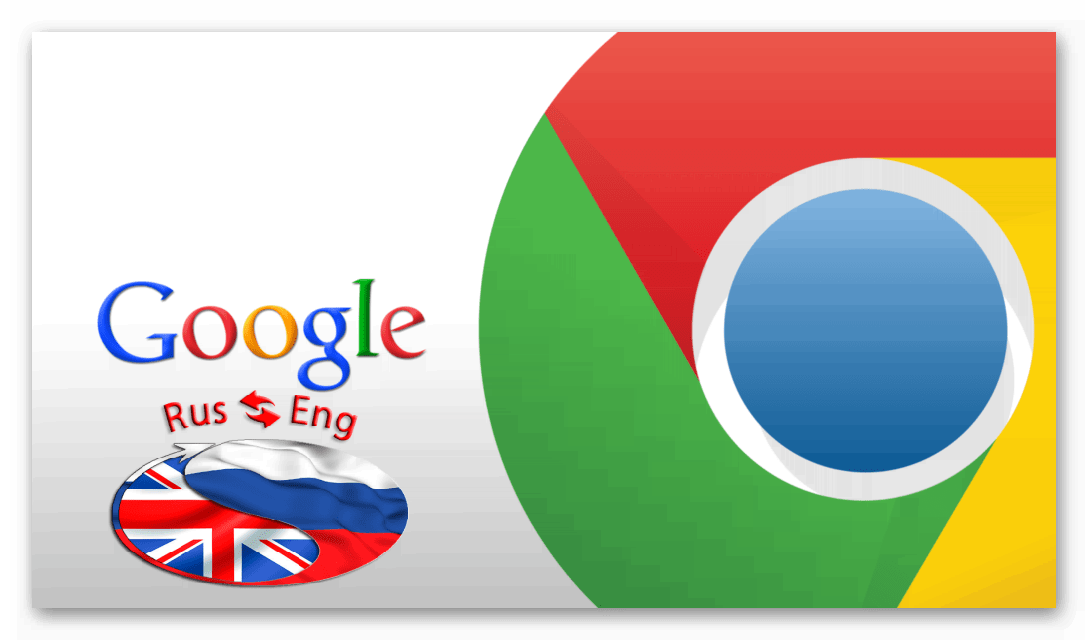 Последний вариант позволяет использовать для перевода лучшие расширения, которые только можно найти в магазине Гугл. И они справляются со своей задачей ничуть не хуже, чем сам браузер. А теперь перейдем непосредственно к переводу.
Последний вариант позволяет использовать для перевода лучшие расширения, которые только можно найти в магазине Гугл. И они справляются со своей задачей ничуть не хуже, чем сам браузер. А теперь перейдем непосредственно к переводу.
Особенно полагаться на машинный перевод не стоит. Современный искусственный интеллект еще пока слабо работает с контекстом и чаще пытается перевести дословно. Получается невменяемая каша. Пока лучше всех справляется Google Translate. Расширение для Chrome имеется в магазине Гугл.
Вариант №1: Встроенный функционал обозревателя
Это самый простой и доступный способ. Обычно Google Хром автоматически предлагает перевести страницу, как только вы загружаете иностранный ресурс. Но иногда этого не случается. И тогда приходится заставлять браузер переводить вручную.
- Выделяем текст на странице и нажимаем на правую кнопку мыши.
- Появится контекстное меню, в котором будет пункт «Перевести на русский». Кликаем по нему.
- Через несколько мгновений иностранный текст на странице будет заменен на русский.
- Для возврата оригинального текста просто обновите страницу при помощи соответствующей кнопки.
Как видите, все предельно просто. Встроенный переводчик Гугл Хром работает неплохо. Но иногда по каким-то причинам он недоступен. И тогда приходится использовать переводчик для Гугл Хром в виде расширения.
Вариант №2: Специальные расширения
Этот вариант хорош тем, что можно найти среди плагинов какой-нибудь другой переводчик, который никак не будет связан с Гугл. Хотя это и неразумно, так как Google Translate на данный момент является лучшим. Однако рассмотрим лучшие варианты из тех, что можно найти.
Google Translate
Отличный переводчик, способный правильно интерпретировать контекст. Правда, не всегда. В активе расширения более 150 языков. Но лучшие результаты получаются при переводе с английского. Плагин доступен в магазине Хрома. Пользоваться им очень просто.
- Открываем в браузере зарубежный ресурс с нужным текстом.
- Выделяем необходимый текст и кликаем правой кнопкой мыши.
- В контекстном меню щелкаем по пункту «Google Translate».
- Сразу же получаем перевод.
Ссылка: https://chrome.google.com/webstore/detail/google-translate/aapbdbdomjkkjkaonfhkkikfgjllcleb?hl=ru
Плагин существует и для других веб-обозревателей. К примеру, его легко можно найти на просторах магазина расширений для Mozilla Firefox. Также плагин работает и с другими браузерами, что весьма неплохо.
S3. Переводчик
S3 переводчик для Chrome – это уникальный плагин, позволяющий переводить сразу на несколько языков. Он выглядит и работает как отдельное приложение. После установки на панели инструментов появляется специальный значок. А пользоваться им легко:
- В браузере загружаем иностранный ресурс.
- Выделяем необходимый текст, кликаем правой кнопкой мыши и жмем наводим курсор на «S3.Переводчик».
- Выбираем первую опцию из списка.
- Дожидаемся обработки текста.
Ссылка: https://chrome.google.com/webstore/detail/s3translator/debnnjfbneojbmioajinefnflopdohjk?hl=ru
На самом деле, это очень крутой плагин. У него огромное количество настроек. Есть даже своеобразная автоматизация процесса. Также плагин можно настроить так, чтобы он автоматически переводил любую страницу на иностранном языке, открытую в браузере.
Итак, мы рассмотрели варианты перевода станицы на иностранном языке в популярном браузере Google Chrome. Для этого иногда даже не требуется ничего устанавливать, так как присутствует встроенный переводчик. Но разнообразные плагины для перевода тоже имеются.
Онлайн-сервисы
Расширения для Гугл Хром интегрируются в браузер, после чего ими довольно легко и удобно пользоваться, однако большинство из них имеют ограничения по объему символов и дополнительным функциям. Обойти их можно, если обратиться к онлайн-переводчикам, к тому же большинство рассмотренных выше сервисов в своей работе используют их базы.
Google Переводчик
В плане поддержки словарной и языковой базы онлайн-версия Google Переводчика не отличается от дополнения. Предоставляемые возможности – те же, но с поправкой на то, что перевод текста осуществляется на отдельной странице, а не прямо на нужном сайте или во всплывающем окне. При этом работать можно не только с текстом, размер которого ограничен 5 000 символов, но и с электронными документами (поддерживаются все форматы Microsoft Office и их свободные аналоги), а также страницами сайтов.

Данный сервис автоматически распознает исходный язык, поддерживает голосовой ввод, позволяет слушать произношение, копировать и редактировать текст, предлагает разные варианты перевода, дает подробные определения слов, отображает примеры их использования и другую полезную информацию.

Яндекс Переводчик
Продукт отечественного IT-гиганта, который превосходит своего забугорного конкурента по части работы с русским языком – по очевидным причинам у Яндекса с ним дела обстоят куда лучше, независимо от того, в каком направлении требуется выполнить перевод. Гугл же всегда решает эту задачу через английский, отчего возможны ошибки и искажения смысла. В целом же Переводчиком поддерживается 99 языков, что является еще одним неоспоримым преимуществом.


Microsoft Bing Translator
Значительно менее популярный, но при этом не менее качественный переводчик, который по некоторым параметрам даже превосходит аналогичные продукты Яндекс и Гугл. Именно база Bing Translator используется зарубежными социальными сетями для перевода публикаций с и на более чем 60 языков. Сервис работает с печатным текстом (до 5 000 символов), страницами сайтов и сообщениями электронной почты (требуется установка специальной надстройки для Microsoft Outlook).

Язык исходной записи Bing определяет автоматически, ее можно проверить на ошибки, а полученный результат – скопировать, отправить по электронной почте, поделиться в Facebook, Pinterest и Twitter. Как и в рассмотренных выше сервисах, есть возможность прослушивания введенного и переведенного текста, также поддерживается голосовой ввод.
DeepL
По заверениям разработчиков и многих зарубежных онлайн-изданий, это лучшая система машинного перевода. И первые, и вторые утверждают, что данный сервис существенно превосходит аналогичные продукты от Google и Bing, предоставляя куда более качественный и точный перевод с сохранением смысла и характерной для живой и печатной речи естественности. Правда, поддерживает он всего 11 языков, но к счастью, русский присутствует в их числе.

DeepL позволяет переводить печатный текст и электронные документы Microsoft Word и PowerPoint. К сожалению, возможность работы с сайтами и изображениями, голосовой ввод и озвучивание на сегодняшний день не предусмотрены. Итоговый перевод можно скопировать или скачать в виде файла. Помимо онлайн-версии, доступна полноценная программа для Windows.

Опишите, что у вас не получилось.
Наши специалисты постараются ответить максимально быстро.
Как включить или отключить перевод
Первое, что нужно сделать, это запустить Chrome, щелкнуть значок меню, а затем нажать «Настройки». В качестве альтернативы Вы можете ввести chrome://settings/ в адресную строку, чтобы перейти прямо туда.
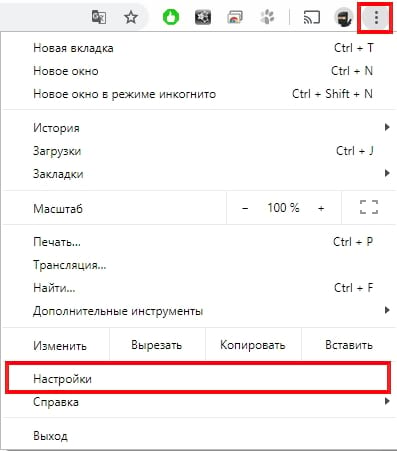
В меню «Настройки» прокрутите вниз и нажмите «Дополнительные».
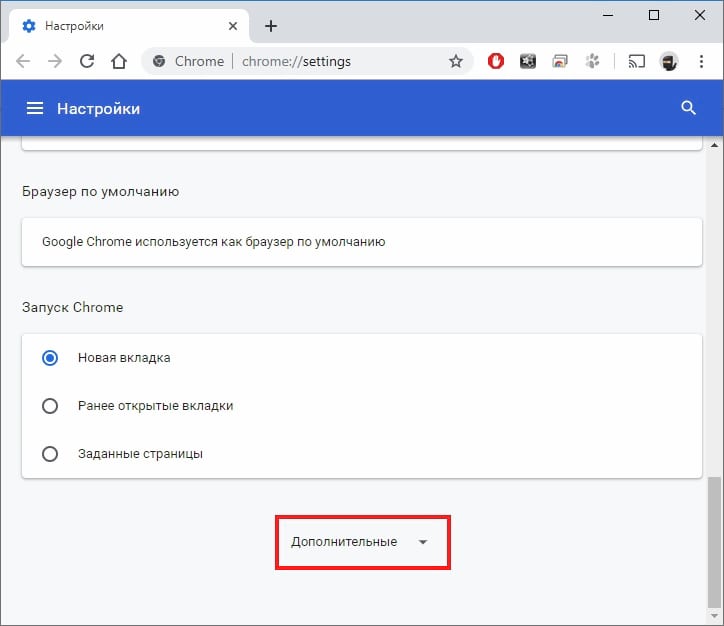
Прокрутите немного вниз, пока не увидите заголовок «Языки», затем нажмите «Язык».

По умолчанию в Chrome включен перевод. Если Вы хотите отключить эту функцию, нажмите кнопку переключения в положение выключения. Если Вы собираетесь продолжать использовать функцию перевода, ничего не делайте.
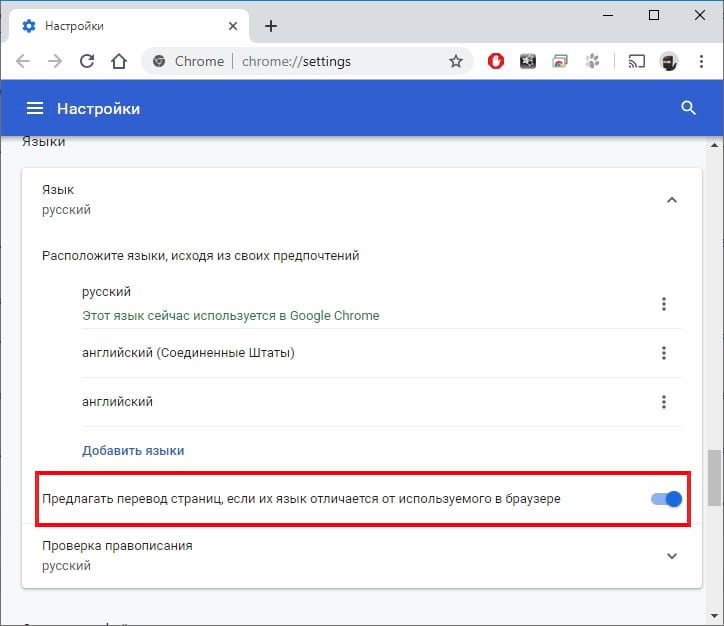
При переходе на сайт, который был автоматически переведен Chrome, в омнибоксе появляется значок Google Translate. Чтобы увидеть, что доступно для сайта или для конкретных языков, щелкните значок «Google Translate».

Отсюда Вы можете выбрать «Показать оригинал», чтобы перевести страницу обратно на исходный язык, или Вы можете нажать на выпадающую кнопку «Параметры», чтобы выбрать несколько других вариантов, например, всегда переводить язык, никогда не переводить язык, или никогда не переводите текущий сайт. Вы также можете изменить языковые настройки.

Если к Вашему браузеру добавлено несколько языков, Chrome обычно просто предлагает перевести веб-страницы на основной язык браузера. По умолчанию перевод дополнительно добавленных языков в Chrome отключен, но если Вы предпочитаете, чтобы Chrome также обрабатывал эти языки, щелкните еще (три точки рядом с языком) рядом с языком и отметьте «Предлагать перевести страницы на этом языке». Это позволяет Chrome переводить определенные языки для Вас в будущем.
Change the language of your Chrome browser
You can set Chrome to show all settings and menus in the language that you want. This option is only available on Windows computers.
Important: To add or remove web content languages on your Chromebook, learn how to manage languages.
On Mac or Linux? Chrome will automatically display in the default system language for your computer.
- On your computer, open Chrome.
- At the top right, click More Settings.
- At the bottom, click Advanced.
- Under ‘Languages’, click Language.
- Next to the language that you’d like to use, click More .
- Click Display Google Chrome in this language
This option is only available on Windows computers.
.
- Restart Chrome to apply the changes.
№1 Google Translate

Google Translate Он же – Google Переводчик. Он поддерживает более 150 языков и по праву может считаться универсальным. Google Translate умеет сам определять язык веб-страницы. Но иногда система дает сбой. Так что лучше выставить язык вручную в настройках. Ему отлично удаются переводы отдельных фраз. А вот большие куски текста получаются косноязычными.
Переводчик совершенно не умеет работать с контекстом. И это его самое слабое место. В остальном же он состоит целиком из плюсов. Google Translate также умеет проговаривать текст. Причем как переводимый, так и переведенный. Для этого используется встроенный синтезатор. Однако его качество голоса не особо впечатляет.
Google Translate можно установить в браузер Хром в виде расширения. Это добавит веб-обозревателю функциональности. Правда, полагаться на машинный перевод целиком и полностью не стоит. Лучше с помощью таких ассистентов переводить отдельные слова и фразы. Именно для этого они и предназначены.
Плюсы:
- Поддерживается более 150 языков
- Можно послушать произношение слова
- Отличный перевод отдельных слов и фраз
- Потребляет мало ресурсов для работы
- Автоматически определяет язык страницы
Минусы:
- Не умеет работать с контекстом
- Перевод больших фрагментов кривой
Download QR-Code
Google Translate
Developer: translate.google.com
Price: Free
XTranslate – берет количеством
Чтобы повысить эффективность перевода, разработчики XTranslate установили в приложение сразу три библиотеки переводов – Yandex, Bing и Google. Сервис поддерживает больше ста языков. Транскрипции здесь нет, только озвучивание. Работает как переводчик страниц, аналогично Google Translator.
Главная фишка расширения – возможность переводить PDF-документы. XTranslate воспринимает не все фрагменты, но если скан качественный, перевод будет выполнен хорошо. Расширение одинаково переводит отдельные слова, фразы и большие фрагменты текста.
После установки рекомендуется настроить интерфейс. Изначально результат отображается в окне приложения при нажатии на определенную клавишу. В настройках можно установить перевод после выделения или при двойном щелчке мыши.
XTranslate – это неплохая альтернатива переводчику Google, способная на среднем уровне передать смысл текста на иностранном языке.







