Как сделать скриншот на сони иксперия: 4 проверенных способа
Содержание:
- Кнопка снимка экрана в меню быстрого доступа Sony Xperia
- Как сделать скриншот на телефонах разных производителей
- Индивидуальные методы создания скрина на телефонах с Андроидом
- Скриншот с помощью приложений из Google Play
- Способ 4. Используем кнопку Screen Capture
- Длинный скриншот с прокруткой
- Где сохраняется сделанный скриншот?
- Как Сделать Скриншот Экрана с Помощью Приложений на Телефоне?
- Способ сделать скриншот при помощи клавиш в Сони Иксперия
- Фирменные способы для различных производителей
Кнопка снимка экрана в меню быстрого доступа Sony Xperia
Все линейки мобильных телефонов Sony Xperia основаны на операционной системе Android. А это значит, что большинство функций в нём будут совпадать с мобильными устройствами других брендов (Samsung, Honor). Каждый Андроид имеет меню быстрого доступа. Это шторка, которую мы спускаем на экране смартфона, когда хотим включить Wi-Fi, Bluetooth или мобильный Интернет.
Вероятно, вы уже видели, что среди кнопок в такой шторке есть масса других кнопок. Это окно содержит все самые популярные приложения и возможности вашего устройства.
Вот среди таких мы можем разместить кнопку снимка, если эта функция часто используется в телефоне. По умолчанию этой кнопки в меню может не быть. В таком случае вы можете её добавить.
Что делать дальше, чтобы создать скриншот экрана на смартфоне Sony Xperia:
- Откройте на своём устройстве раздел с настройками;
- Выберите пункт «Дополнительные функции»;
- Затем найдите строку с названием «Движения и жесты» и выберите её;
- Активируйте в настройках функцию «Снимок экрана».
Теперь разверните шторку устройства и найдите здесь иконку, которая будет отвечать за создание скриншота.
В последних моделях меню быстрого доступа стало более вложенным и глубоким. Иногда его можно разложить на несколько экранов. Для этого нужно нажать на кнопку в центре меню или стрелочку. Или потащить его вниз. И тогда раскроется весь список с кнопками. После нажатия кнопки для создания снимка экрана на Sony Xpeia, произойдёт снимок сразу же.
Как сделать скриншот на телефонах разных производителей
Если вы обладатель необычного аппарата, для которого не действуют универсальные инструкции, не расстраивайтесь, существуют другие методы для разных устройств.
Примечание: перед тем как делать скриншот, убедитесь, что перед вами то самое изображение, которое нужно сохранить в память телефона. Снимок захватывает весь видимый экран устройства. Чтобы обрезать его, нужно воспользоваться графическим редактором.
Samsung
В старых моделях телефонов этой марки фото можно сделать, нажав одновременно 2 кнопки: “Home” и стрелочку “Back”.
В новых аппаратах функцию можно вызвать нажатием той же кнопки “Home” в сочетании с клавишей “Power”.
Также в современных смартфонах Samsung есть третий способ сфотографировать экран ‒ провести над ним ребром ладони слева направо или в обратном направлении. Чтобы активировать такую функцию, зайдите в настройки, раздел – “Управление ладонью”, пункт – “Снимок экрана”.
Готовые фото сохраняются в папку “Pictures” ‒ “Screen” ‒ “Capture”.
Asus
В телефонах этой фирмы с оболочкой ZenUI вы можете делать скриншоты, удерживая пару секунд одну кнопку, которая показывает последние открытые приложения.

Если не получается сделать фото экрана, зайдите в “Индивидуальные настройки Asus”, “Кнопка последних приложений” и установите правильное действие при длительном нажатии.

Есть и другой путь. У большинства моделей в настройках есть раздел “Личные данные”, а в нем подраздел “Скриншот”. Активируйте функцию, передвинув рычажок.
Также здесь можно изменить формат получаемых изображений, если это важно для вас

HTC
В этих смартфонах у вас есть 2 варианта:
- универсальный с нажатием кнопок “Power” + “Volume Down”;
- удерживание клавиш “Power” и “Home”.
Попробуйте сначала первый вариант, он чаще всего срабатывает. Если не получилось, то должен помочь второй способ.
Lenovo
Для устройств этой фирмы предусмотрено 2 метода запечатления экрана:
- удерживать кнопку “Power” и выбрать нужное действие из списка;
- провести по экрану сверху вниз и выбрать пункт “Screenshot” в панели уведомлений.
LG
В Android для смартфонов этой марки есть встроенное приложение под названием “Quick Memo+”, которое позволяет делать скриншоты и сразу их изменять в простом графическом редакторе.
Чтобы воспользоваться возможностями приложения, проведите по экрану сверху вниз и в выпавшей панели выберите соответствующий раздел.

Xiaomi
Если вы обладатель телефона или планшета этой фирмы, то воспользуйтесь универсальным способом с кнопками включения и уменьшения громкости. Также в гаджетах Xiaomi предусмотрена специальная иконка “Скриншот”, которую вы можете увидеть в панели уведомлений, проведя пальцем по экрану сверху вниз.
Meizu
В аппаратах этого китайского производителя работает либо универсальный способ, описанный в начале статьи, либо одновременное нажатие кнопок “Home” и “Power”.

Индивидуальные методы создания скрина на телефонах с Андроидом
Несмотря на универсальный метод, большинство производителей встраивают в прошивку фирменные способы скриншотинга.
Xiaomi
Разработчики Ксяоми добавили в устройства специализированное средство, которое так и называется — «Скриншот» . Чтобы воспользоваться функцией, раскройте область уведомлений и кликните по иконке скриншотера. Этот инструмент имеется в большинстве моделей, в том числе Редми. Также вызвать нужную опцию можно долгим нажатием кнопок «Меню» (три горизонтальные черты) и снижения громкости.
Два варианта скриншотинга на Xiaomi
Huawei
Хуавей предлагает сразу несколько способов сфотографировать рабочую область смартфона.
Фирменный скриншотер скрывается в строке уведомлений
- На некоторых версиях для вызова меню с инструментами нужно нажать кнопку блокировки. Найдите иконку в виде ножниц и тапните на нее один раз.
- Еще один способ — костяшками пальцев два раза постучите по экрану.
- Также скриншотер можно найти в строке уведомлений. Захватите «шторку» и потяните вниз. Найдите нужную иконку среди расположенных там инструментов.
Samsung
Самсунг выпускает достаточно много устройств, в том числе экстра-бюджетных. Настройки того, как сделать скриншот в андроиде, отличаются в зависимости от версии прошивки и дизайна.
Скрининг в Самсунг зависит от модели и дизайна
- Модели с механическими кнопками на панели управления поддерживают создание скринов нажатием клавиш «Домой» и «Назад».
- Также можно зажать «Домой» и клавишу питания.
- Чтобы сфоткать экран на моделях премиум-класса с Андроид 7 и новее, проведите по экрану ребром ладони слева направо.
Подробнее об этих способах можно прочитать в статье как сделать скрин на смартфоне Самсунга.
Meizu
На смартфонах Meizu действует универсальный вариант либо нажатие «Домой» и Volume down.
Настройки зависят от дизайна корпуса
HTC
Производители телефонов HTC также позволяют сделать скриншот на смартфоне кнопками «Домой» и отключения. Однако некоторые модели этого производителя не реагируют на это сочетание. Если это произошло, нужно воспользоваться стандартным вариантом.
Обращайте внимание на дизайн и наличие кнопки «Домой»
Lenovo
Создатели Lenovo вшили в свои модели фирменный скриншотер, который можно вызвать из панели уведомления. Также в версии Андроид 10 и 9 Pie инструмент вызывается долгим нажатием на кнопку отключения.
Название и дизайн инструмента зависят от прошивки
LG
LG предлагает своим пользователям уникальный инструмент Quick Memo. Это средство создает скрины и открывает их во внутреннем фоторедакторе, где картинку можно обработать, добавить надписи, стрелки и прочее.
Инструмент находится в меню уведомлений
Asus
Обладатели Asus с оболочкой версии ZenUI нужно нажать иконку, вызывающую историю последних приложений. Она находится на нижней панели управления.
Зажмите иконку, чтобы вызвать нужную опцию
В ZenFone требуется открыть раздел быстрых настроек. После этого в дополнительных установках потребуется найти и активировать инструмент “Скриншот”. Когда вы включите эту опцию, в меню быстрых настроек отобразится нужная иконка.
Honor
Во все версии Хонор встроен фирменный скриншотер, который по умолчанию активирован. Чтобы сделать снимок экрана на андроиде, нужно потянуть строку уведомлений и тапнуть по нужной иконке. Также поддерживается “умный скриншот” двойным постукиванием и движением пальцев.
Хонор поддерживает сразу несколько фирменных способов
Sony Xperia
Sony предлагает несколько вариантов скриншотинга, которые зависят от версии телефона.
- Первый — стандартный, который активируется клавишами блокировки и громкости.
- Второй — встроенное средство-скриншотер. Для его вызова требуется потянуть строку уведомлений и выбрать соответствующую кнопку.
- Также нужную опцию можно найти в меню блокировки. В окошке функций должен находиться пункт “Скриншот” или “Снимок экрана”.
Окошко действий на экране блокировки
Скриншот с помощью приложений из Google Play
Существует множество приложений, благодаря которым можно сделать скрин на Самсунге. От штатных программ их отличает развитый функционал. В данной статье рассмотрим несколько лучших приложений, выгодно выделяющихся среди конкурентов.
AZ Screen Recorder
Замечательная многофункциональная программа с помощью которой удастся не только делать скриншоты, но и записывать видео экрана.
Скачать программу можно также в Google Play. После ее запуска слева на главном экране появятся пять иконок. Данный интерфейс интуитивно понятен, например, кнопка зеленой шестеренки обозначает настройки приложения, красная камера — запись видео.
Приложение AZ Screen Recorder зарекомендовало себя как стабильное и удобное в работе. Единственный, на наш взгляд, его недостаток заключается в отсутствии возможности изменения формата созданного скриншота (по умолчанию PNG).
TouchShot
Данная программа позволяет создавать скриншоты на любых устройствах на Андроиде.
После закачки приложения из Google Play, запустите его и перейдите в раздел настроек. Здесь можно изменять функции программы на ваше усмотрение.
TouchShot позволяет выбирать способ осуществления скриншота (доступна даже функция снятия снимка экрана «встряхиванием» устройства), менять тип уведомления о выполненном снимке, редактировать область захвата скрина, устанавливать качество и формат сохраняемого изображения.
Multi-action Home Button
Программа, дублирующая и выводящая кнопку «Домой» на главный экран. Следует взять на заметку обладателям устройств с физической кнопкой «Домой» (она, как известно, может выходить из строя с течением времени).
С помощью данного приложения можно делать скриншоты, удерживая или дважды нажав на выведенную на экран кнопку. Для этого необходимо запустить Multi-action Home Button, в разделе Actions выбрать Action on double click, далее — Screenshot.
Screenshot Snap
Продвинутая утилита от Ashampoo с интуитивно понятным интерфейсом и мощным редактором экранных снимков. Сделать скриншот на Samsung a3 с установленной программой Snap достаточно легко. Основная панель инструментов содержит расширенное меню настроек, где пользователь волен:
- включать или убирать отдельные функции программы;
- задавать допустимое качество скриншота;
- выставлять визуальное оформление интерфейса по своему вкусу;
- устанавливать конечный каталог для хранения снимков.
Full-версия программы работает на андроиде 4.0 и выше. Платформа поддерживает русскую локализацию, для установки которой на галакси а7 не требуется наличие root-прав пользователя.
Помимо простого захвата дисплея, утилита сделает скрин с прокруткой любой веб-страницы. После первоначального сохранения изображения открывается графический редактор с широким функционалом:
- Изменение масштабов.
- Рисование геометрических фигур, стрелок.
- Нанесение штампов, водяных знаков.
- Добавление текстовой информации.
- Обрезка и изменение размеров.
- Дополнительные эффекты – тени, контуры, цветовые тона.
- Адаптация к социальным сетям для быстрого обмена скриншотами – FaceBook, Twitter, Google+.
Screen Master
Данное приложение позиционирует в качестве бесплатной разметки изображений любого формата. Дополнительно позволяет сделать скриншот на самсунге а5 и преобразовать снимок в полноценное изображение с пояснительными надписями, графическими эффектами.
Screen Master способен сделать скриншот galaxy a3 с дальнейшим применением следующих триггеров:
- экранная клавиатура;
- плавающие кнопки;
- тряска смартфона.
Прочие особенности:
- Полный доступ к утилите предоставляется бесплатно.
- Размер инсталлятора – 5 Мб.
- Отсутствие ограничений на использование сделанных скриншотов.
- Сохранение изображений в отменном качестве.
- Добавление аннотаций.
- Захват страницы в браузере.
Bixby
Плюс использования Биксби — можно обойтись без жестов, нажатий клавиш и тому подобного. Надо:
- перевести помощника в активное состояние (для этого есть специальная кнопка запуска приложения);
- выбрать нужную картинку;
- подать голосовую команду «Сделать скриншот».
Способ 4. Используем кнопку Screen Capture
В телефонах Сони имеется еще один вариант создания скринов. Функция называется Screen Capture и позволяет делать как стандартные, так и длинные скриншоты. Однако этот способ не так очевиден, как предыдущие. Давайте рассмотрим, как сделать скрин на Сони с помощью этого инструмента.

Последовательность шагов при использовании Screen Capture
- Найдите в нижнем меню кнопку последних открытых приложений. Обычно она изображается в виде двух прямоугольников. Зажмите ее на несколько секунд.
- Появится панель с дополнительными кнопками. Найдите иконку «Активный клип» (Active Clip).
- На экране появится плавающее окошко с кнопкой «Снимок экрана». Нажмите по нему, чтобы сделать скриншот.
Когда фотография будет создана, она автоматически откроется в приложении Sketch. Оттуда картинку можно отправить в социальные сети либо отредактировать и сохранить в памяти телефона.
Другие комбинации клавиш, с помощью которых можно сделать скриншот на Сони Искперия
У большинства устройств на базе Android имеется встроенное средства для захвата экрана на фото. Чтобы получить скриншот на Сони, достаточно нажать на нее один раз, и вы получите фото, на котором будет зафиксировано все, что в данный момент открыто на смартфоне. В том числе средство сфотографирует панель навигации и строку уведомлений.
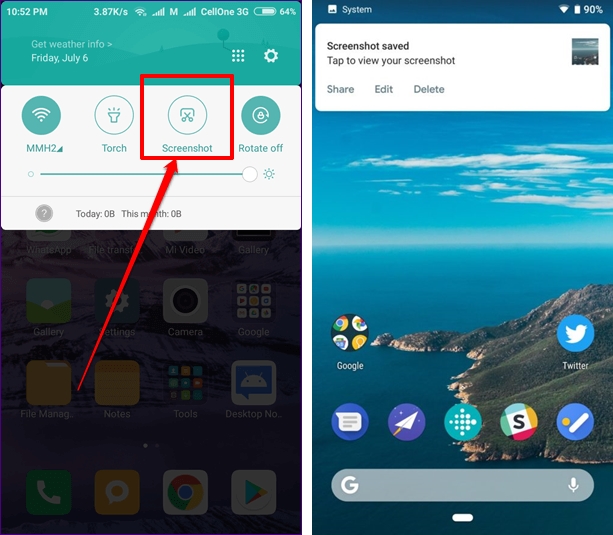
Достаточно один раз нажать на иконку
Эта опция доступна, в частности, на версиях Sony Xperia X Compact. Если вы не нашли нужную функцию, обновите прошивку до версии Android Pie. Подробнее об этом можно прочитать в статье о том, как заскринить экран смартфона на Андроиде.
Находится оно обычно в верхней панели уведомлений. Чтобы раскрыть меню опций, потяните вниз «шторку» и найдите нужную иконку. Обычно она изображена в виде квадрата с ножницами. Однако эта функция включена не у всех. Чтобы ее активировать, сделайте следующее:
- Найдите на своем устройстве раздел с настройками.
- Среди перечисленных функций отыщите «Дополнительные функции».
- Выберите пункт «Движения и жесты» и тапните по нему.
- Прокрутите до строки «Снимок экрана» и активируйте инструмент.
После этого нужная кнопка появится в меню панели уведомлений.
Длинный скриншот с прокруткой
Производители умных телефонов вложили в функционал своих устройств возможность делать точную копию рабочего стола. Как сделать скриншот на Sony Xperia? Опция удобна для передачи данных другим пользователям, а также быстрого запечатления графической информации со страниц сайтов.
Сохранение полученных скриншотов производится несколькими способами.
Найдите значок Screen Master и откройте маленькое окно, в котором вы увидите единственную кнопку “Capture” («Сделать снимок»). Нажав на нее, вы сделаете скриншот. Изображение сразу же откроется в маленьком окне редактора, где вы можете его обрезать, видоизменить и даже отправить в мессенджер или соцсеть. Если же вы хотели просто сфотографировать экран, просто нажмите галочку в верхнем левом углу для того чтобы сохранить картинку в Галерее изображений.
Несомненно, одна из немаловажных функций смартфона – это возможность сделать скриншот на Сони. Снимок экрана поможет вам увековечить мимолетные послания приложения Snapchat, переслать другу цепочку SMS или сохранить важную информацию для сервисного обслуживания покупателей.
Сверху появится надпись «Сохранение скриншота», который вы можете найти, нажав на это сообщение в панели уведомлений, или в папке «Screenshots» в Галерее изображений. Чтобы эффективно применять этот способ, вам нужно запомнить, как долго зажимать кнопки, и несколько раз потренироваться , чтобы делать это синхронно.
Где сохраняется сделанный скриншот?
После того как вы выполнили предыдущий пункт, возникает вполне резонный вопрос: где можно найти только что созданное изображение? Ведь планшет должен где-то сохранить фото дисплея для дальнейшего использования.
Рассмотрим на примере девайса марки HTC. Существует несколько вариантов того, как получить доступ к данному изображению:
Первый, и самый простой вариант – изображение можно будет найти среди других фотографий в приложении «Галерея». Там же его можно будет повернуть, обрезать и обработать, а после этого – отправить через множество различных приложений.
Второй вариант, подходящий для пользователей, уверенно ориентирующихся в среде Android – получение доступа через файловую систему. Найти снимок можно, открыв «Проводник» и выбрав в нём раздел «Фото». Обнаружив искомый файл таким образом, вы имеете возможность совершать с ним различные операции, например, копирование, просмотр информации о его размере и дате создания, редактирование и удаление.
Третий, наиболее сложный способ – получение доступа не через «Фото» или «Галерею», а при помощи различных файловых менеджеров
Хотелось бы обратить внимание, что данный способ следует использовать в случае, если вы полностью осознаете, какие последствия могут повлечь различные действия. Ведь случайно удалив какой-то важный системный файл, можно получить множество проблем с девайсом.
На большей части устройств все скриншоты сохраняются в отдельную папку, находящуюся по пути “sdcard/Pictures/Screenshots/”. На dexp, HTC и множестве других девайсов снимки хранятся именно в этой директории.

Как Сделать Скриншот Экрана с Помощью Приложений на Телефоне?
Не во всех смартфонах есть функция моментального редактирования скриншота. А поделиться снимком можно только через галерею. Это занимает много времени и создает неудобства.
Чтобы облегчить процесс создания скринов, разработчики создали несколько многофункциональных приложения. Благодаря этому можно быстро запечатлеть снимок экрана, изменить и отправить другу.
Существует несколько удобных и экономичных приложений для создания скриншотов. Сначала рассмотрим примеры программ для смартфонов на Android.
«Скриншот Легкий»
Программа разработана компанией для устройств с операционной системой Android. позволяет сделать скриншот и видеосъемку экрана на смартфоне, планшете или компьютере.
Важно! Для прокручивания полных экранов и создания длинных снимков есть некоторые ограничения. Например, нельзя снимать платежные системы Google Pay и Samsung Pay.. Приложение для создания скриншотов предназначено для версии Android 4,0 и выше, работает на устройствах с root и на некоторых не rooted устройствах
Приложение для создания скриншотов предназначено для версии Android 4,0 и выше, работает на устройствах с root и на некоторых не rooted устройствах.
- удерживать кнопку питания и «Уменьшить громкость» в течение 2 секунд;
- нажимать на клавишу «Домой» 2 секунды;
- щелкнуть на иконку уведомления;
- встряхнуть устройство;
- длинное удержание кнопки поиска оборудования;
- использование ярлыка;
- Widget;
- подключить/отключить питание.
«Скриншот Pro»
Популярное приложение, которое позволяет сфотографировать весь экран или определенную часть изображения. В есть графический редактор. С его помощью можно сделать простую редакцию:
- написать текст;
- добавить дату и время;
- вставить рисунок;
- использовать маркеры;
- закрасить данные.
«Screenshot Capture»
С помощью этой программы можно сделать скриншот экрана и заснять видео в реальном времени. Через приложение легко поделиться полученным изображением или роликом. Можно отправить файл друзьям через приложение электронной почты и мессенджеры.
Сделать скрин можно несколькими способами:
- нажать на кнопку в панели уведомления;
- встряхнуть смартфон;
- зайти в приложение;
- воспользоваться индивидуальной функцией устройства.
Приложение дополнено функцией создания эффектов:
- рельеф;
- сепия;
- эскиз;
- виньетка;
- шум.
Начинка Screenshot Capture облегчает пользователям задачу по редактированию скриншотов.
Важно! Программа бесплатная, но во время работы всплывает реклама.
«Screen Master»
Программа не требует root-прав и проста в использовании. Но при этом Screen Master имеет расширенные функции, отличающиеся от перечисленных выше приложений.
Как и в других программах, здесь можно отредактировать скрин с помощью простых инструментов: надписей, рисунков, фигурок. Но разработчики добавили несколько фишек:
- можно вставить смайлики;
- включить графические файлы соответствующего формата.
«Screenshot Touch»
В регулируется расширение и частота кадров, а также разрешение видео. Файлы сохраняются в отдельные папки по категориям. Например, скрины из Инстаграм или Фейсбук.
«Awesome Screenshot»
Встроенное управление скриншотами подходит для большинства пользователей. Но есть приложения с расширенными функциями.
Awesome Screenshot.
Важно! После скачивания программы на рабочем столе не появится иконка. Приложение является лишь дополнением браузера
Чтобы запустить Awesome Screenshot нужно открыть Safari.
Как сделать скриншот:
- в открытом браузере перейти в раздел «Действия»;
- нажать на значок Screenshot.
На изображении можно сделать обрезку, написать текст и изменить тон.
Activator из Cydia
Данная утилита расширяет функционал iPhone позволяет создавать свои комбинации для скриншота. Программа доступна только на устройствах с Jailbreak, который позволяет пользователю открывать и менять системные файлы.
Важно! Activator можно установить на iPhone с операционной системой iOS не ниже 9 версии.
Способ сделать скриншот при помощи клавиш в Сони Иксперия
После того, как скриншот был выполнен на Sony Xperia, появляется также блок с управлением, о котором мы уже вспоминали. Посмотреть сразу же готовое изображение можно через него. Нажав в блоке кнопку « Открыть ».
В Sony Xperia есть тоже эти кнопки. Располагаются они на правой стороне корпуса. С их помощью вы сможете создать скриншот. Для этого необходимо зажать одновременно клавишу блокировки экрана и клавишу убавления громкости.
Помимо уже описанных двух способов сделать скрин экрана, есть ещё другие способы. Невероятно, но на самом деле их может быть от 4 до 6. И очередной тоже с использованием физических кнопок на корпусе. Но теперь нам не нужна будет комбинация из клавиш. Пригодиться только одна кнопка — блокировка экрана и по замещению кнопка выключения/включения мобильного устройства.
Вот и все, мастер-класс по решению вопроса, как сделать скриншот на смартфоне Sony Xperia, окончен. Многие пользователи скажут, что Sony сделала довольно странный выбор в плане расположения аппаратных кнопок. Но это компенсируется очень легкими решениями в программном обеспечении смартфонов или обновлении существующих приложений. В итоге, получить качественный захват экрана можно с минимальными усилиями.
Как и любые другие смартфоны под управлением операционной системы Android, линейка телефонов Sony Xperia позволяет своим владельцам снимать скриншоты с помощью определенной комбинации «горячих клавиш», а именно: быстрого нажатия кнопок Power/Lock и Volume Down («Громкость -») с правой стороны корпуса.
Данная функция является очень важным инструментом, который позволяет экономить время и увеличивает общую полезность любого устройства. Однако многие пользователи даже не подозревают о возможности сделать скриншот того, что в настоящий момент владелец трубки видит на своем экране. Ниже рассмотрены 3 основные способа, которые помогут любому, даже начинающему пользователю, разобраться, как сделать качественный скриншот на Sony Xperia.
Фирменные способы для различных производителей
Многие компании внедряют в свои устройства нестандартные методы, призванные облегчить пользовательский опыт.
LG
Приложение QuickMemo
По умолчанию в смартфонах этого бренда стоит утилита QuickMemo, при помощи которой:
QuickMemo расположена в «шторке». При нажатии на нее кадр делается автоматически, после чего открывается меню редактирования.
HTC
В этих телефонах работает стандартный метод, но не так давно добавили технологию Edge Sense – чувствительные к нажатиям грани экрана. Нажимать можно по-разному: коротко, сжать, удержать или сжать с определенной силой. В зависимости от типа нажатия, сработает конкретная функция, среди которых есть и создание скрина.
Другой метод, используемый в телефонах этой марки – одновременное нажатие клавиши питания и сканера отпечатка.
Xiaomi
 Приложение Quick Ball
Приложение Quick Ball
Девайсы Ксяоми характерны необычной оболочкой, которая расширяет их гибкость. Например, скрин тут можно сделать 4 способами:
- зажимают кнопку «Меню» (слева от «Домой) и качельку громкости;
- опускают шторку и выбирают соответствующую кнопку;
- Quick Ball – на экране в нижней левой части есть серый шарик, нажав на который открывается меню, где и находится искомая опция;
- жестом – эта возможность была реализована начиная с 8 версии оболочки. По дисплею, сверху вниз, проводят тремя пальцами и скрин готов.
Huawei
 Приложение Knuckle Sense
Приложение Knuckle Sense
Автономный производитель, выпускающий фирменные чипсеты и оболочку под названием EMUI. В ней и вовсе доступно 5 способов для создания скрина:
- стандарт – одновременное нажатие клавиши питания и регулировки громкости;
- Knuckle Sense – чтобы сделать снимок, достаточно 2 раза легко стукнуть по дисплею костяшками пальцев;
- можно выбрать нужную область – для этого плотно прижимают костяшку и обводят;
- чтобы сделать снимок с прокруткой, костяшкой на экране «рисуют» букву S, скроллят и по окончании касаются ее пальцем;
- через меню шторки.
Samsung
Опция присутствует во флагманских моделях, и она приглянулась Huawei и Xiaomi. Для создания скрина по дисплею справа налево проводят ребром ладони. По умолчанию эта функция отключена.









