2 простых способа как сделать гифку из видео
Содержание:
- Как сделать гифку из видео в фотошопе?
- Идеи gif-анимаций для блогов, соцсетей и рассылок
- Сделайте гифку с помощью Photoshop
- Как конвертировать видео в GIF
- Как сделать из видео гифку на телефоне
- GIPHY — сделать свою собственную анимированную гифку
- VideoGifLab
- Как создать гифку из изображений
- Instagiffer – как быстро делать GIF из видео
- Как создать гифку из картинок
- Online-convert
- Как сделать гифку из фото легко и просто?
- Как создать зацикленную GIF-анимацию
- Как конвертировать видео с YouTube в GIF
- Создание гифки с использованием инструментов сервиса Gifs
- KickMyGrapihcs – как делать GIF-анимацию из видео
- Toolson
- Как же сделать гифку на iPhone?
- Скачиваем приложение для редактирования
- Создать gif из видео со звуком
- Как сделать гифку с помощью фотошопа?
- Как сделать гифку из фотографий
- Выводы
Как сделать гифку из видео в фотошопе?
Открываем Photoshop, во вкладке «Файлы» выбираем «Импортировать», потом «Кадры из видео». В открывшемся окне выбираем диапазон видео, которое хотим переделать в GIF. Если хотите преобразовать видео полностью, выберите «От начала до конца», если определенную часть – «Только выделенный диапазон». Во втором случае правее нужно выбрать отрезок видео, который будет конвертироваться в слои.
Если видео тяжеловесное, лучше в графе «Оставить каждый…» поставить значение 2. Если больше, чем 2, то плавность переходов кадров пострадает. Если не принципиально, то можно 4, как в моём случае.
Дальше во вкладке «Окно» выбираем «Шкала времени». В выплывшей панели выйдут все слои для будущей анимации. Примечательно, что в данной случае мы не выделяем слои на видимый/невидимый, как это было при создании гифок из фото. Т.е. уже сразу слои в панели анимирования должны быть разными и, конечно, в правильной очередности. Мы просто выставляем время воспроизведения кадров (при необходимости) и время параметров цикла на «Постоянное». Нажимаем «Play». Гифка из видео на превью в фотошопе уже будет работать как надо.
Теперь сохраняем так же, как и обычную гифку из фото: Для этого во вкладке «Файл» нажимаем «Экспортировать», далее выбираем «Сохранить для Web (старая версия)…». Откроется окно, в верхней части которого выбираем нужный формат – GIF. Внизу можно отредактировать количество цветов (чем больше, тем качественнее), исходный размер… Если сделать меньше (в процентном соотношении), то вес тоже уменьшится. Не забываем нажать «Сохранить», выбрать место хранения файла. Всё, готово!
Идеи gif-анимаций для блогов, соцсетей и рассылок
Гифки — хороший способ оригинально подать информацию или украсить пост в Инстаграме. Предлагаем вам некоторые идеи, как использовать gif-анимацию.
Задание для марафона
Вариант для поднятия актива в творческих марафонах в Инстаграм. В качестве задания предложите заскринить гифку с постоянно меняющимися темами и нарисовать по ней картинку или написать текст.
Гадание
Сочините много текстовых заметок-предсказаний. На ваш выбор они могут быть забавными, трогательными, мотивирующими или серьезными. Чтобы понять, какой посыл понравится подписчикам — учтите особенности аудитории. Это хороший выбор для блогов и лайфстайл-медиа.
Игра «Найди лишнее»
Популярная проверка на внимательность для зрителя. Главная задача — найти вещь, ничем не похожую на остальные. Механика игры такая: подписчики пытаются разглядеть предметы в анимации и буду возвращаться к сторис несколько раз. Алгоритмы Инстаграма засчитают эту активность пользователей, и будут чаще рекомендовать ваши посты.
Анонс мастер-класса
Один из вариантов рекламы ваших мероприятий — анонс в посте или в историях
Яркие динамичные гифки привлекут внимание зрителей, а значит, на мастер-класс, лекцию или встречу придет больше людей
Анонс видео на YouTube
Если вы одновременно ведете несколько соцсетей и аккаунт на YouTube, вы можете использовать gif-анимации для продвижения канала. Попробуйте конвертировать интригующую или смешную часть нового видео в гифку и выложить в публикации и сторис.
Гифка для e-mail рассылки
Анимация в электронных письмах — необычный ход, который удивляет подписчиков, и заставляет их обратить внимание на содержание. Создайте анимированный заголовок иди украсить тело письма яркими деталями на свое усмотрение
Сделайте гифку с помощью Photoshop
Те, кто решил серьёзно отнестись к созданию гифок, могут использовать Photoshop. Эта программа профессионального уровня не бесплатная и не дешевая, но она даст больше свободы в реализации своих идей.
- Откройте Photoshop на компьютере.
- Выберите Файл.
- Выберите Импортировать и выберите Кадры видео в слои.
- Выберите видео и нажмите Открыть.
- Если хотите, чтобы все видео стало гичкой, не изменяйте параметр От начала до конца.
- Чтобы обрезать видео, выберите параметр Только выбранный диапазон и используйте ползунки, чтобы указать начало и конец. Вы также можете ограничить количество кадров.
- Теперь вы можете редактировать слои так же, как другие изображения в Photoshop. Корректировать цвета, экспозицию, контрастность и блики — это только некоторые из доступных вариантов.
- Когда всё будет готово к экспорту, выберите Файл, выберите Экспортировать и выберите Сохранить для Web (старая версия).
- Здесь вы можете поэкспериментировать с настройками или просто нажать Сохранить.
Вот три способа сделать гифку из видео. Вы можете использовать модные программы, простые мобильные приложения или онлайн-сайт. Независимо от вашего выбора, убедитесь, что собственная гифка это прикольно. В конченом счете, это интересно и полезно.
Рекомендую также узнать какие лучшие видеоредакторы для Android, а также как скрыть файлы и папки на Android.
Как конвертировать видео в GIF
Шаг 1. Установите программу
Чтобы приложение всегда было под рукой, не забудьте сразу же перекинуть ярлык ВидеоМАСТЕРА на рабочий стол. Редактор действительно многофункционален, так что будет гораздо удобнее, если вам не придется подолгу искать его в дебрях вашего ПК. После окончания установки запустите программу двойным щелчком и переходите к следующему шагу данной инструкции.
Шаг 2. Добавьте своё видео
Запустите конвертер видео в ГИФ и загрузите в него файл, который хотите перевести в анимацию. Функционал ВидеоМАСТЕРА позволяет загружать как отдельные ролики, так и целые альбомы или папки с видео как с вашего компьютера. Также вы сможете переделывать форматы у целых DVD-дисков или интернет-видео, причём сжатие произойдёт без потери качества. Просмотреть добавленные записи можно в окне встроенного видеопроигрывателя. Если ролик слишком длинный — его лучше разбить на несколько коротких. Подробнее об этом вы можете узнать из нашей статьи «Как нарезать видео».
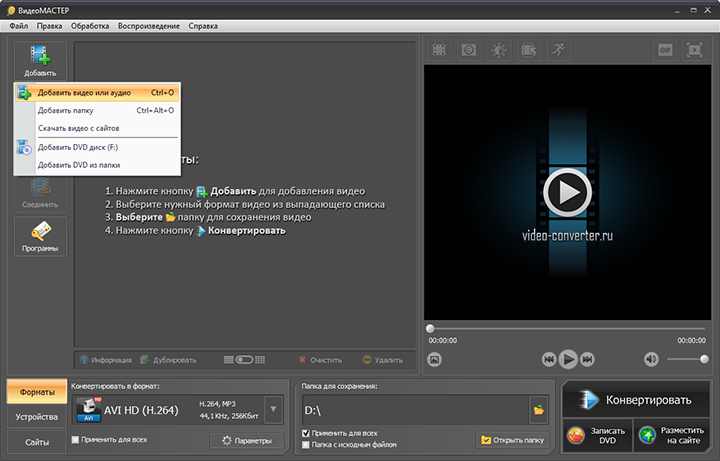
Нажмите «Добавить» и укажите путь к нужному вам видеофайлу
Шаг 3. Редактируйте ролик
Перед тем как сделать gif (гиф) из видео, можно улучшить качество исходного изображения или просто разнообразить видео спецэффектами, надписями, а также при необходимости развернуть видеозапись. Чтобы всё это сделать перейдите в меню «Эффекты». Скорректировать основные параметры изображения, т.е. контраст, яркость, цветовой тон и насыщенность можно вручную или воспользовавшись автоматической настройкой.
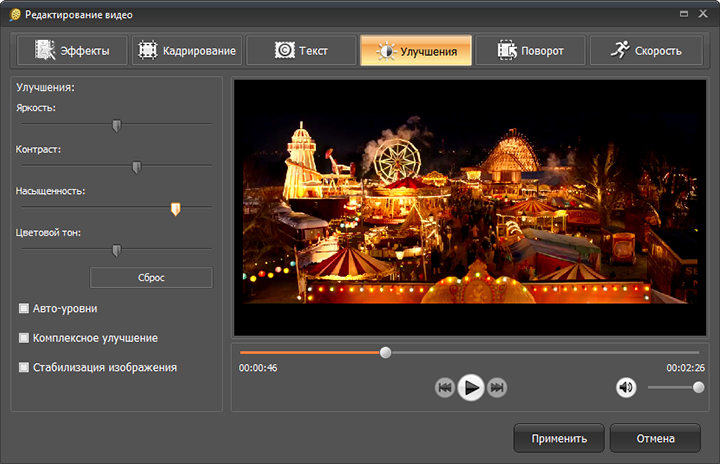
Настраивайте качество видео вручную и тут же оценивайте преображение в плеере!
Благодаря встроенной библиотеке эффектов у вас есть огромное поле для креативных идей. Вы сможете делать изображение ярче с помощью увеличения насыщенности или превратить видео в шедевр чёрно-белого кино. Также вы сможете добавить в видео уточняющий комментарий или водяной знак. И, конечно, вам доступна опция для поворота видео на 90°, 180° и 270°.
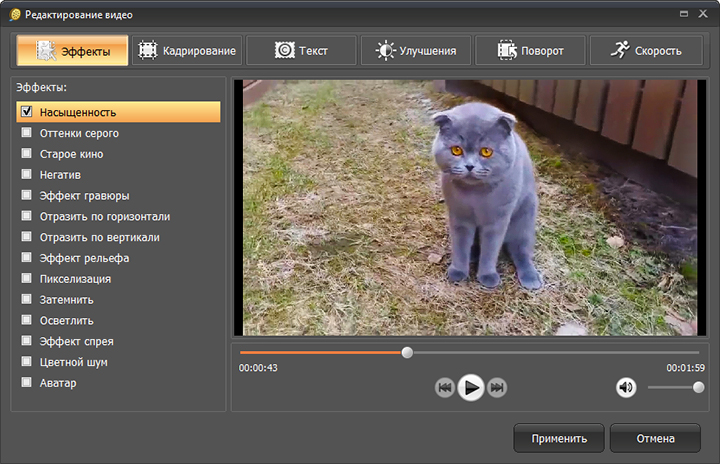
Применяйте к видео оригинальные эффекты
Шаг 4. Как сделать гиф из видео
Кликните по иконке GIF, расположенной в верхнем углу справа, или выберите опцию «GIF-анимация» в каталоге форматов. Еще один вариант – выбрать функцию «Создать GIF» в меню «Обработка». Затем обозначьте границы обрезки видео с помощью черных маркеров. Они находятся по краям полосы прокрутки.
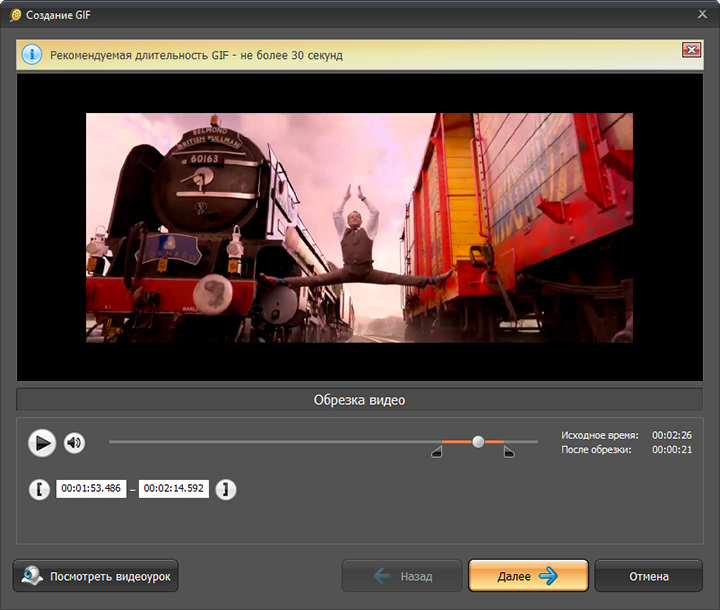
Укажите ту часть видео, которую хотите превратить в яркую GIF-картинку!
Теперь укажите размер изображения. Чтобы ваш кусочек видео полностью вошел в кадр, воспользуйтесь опцией «Уместить видео». Кроме того, область кадрирования вы сможете задать самостоятельно, вручную. Просто выберите необходимый пресет из коллекции программы и жмите кнопку «Далее».
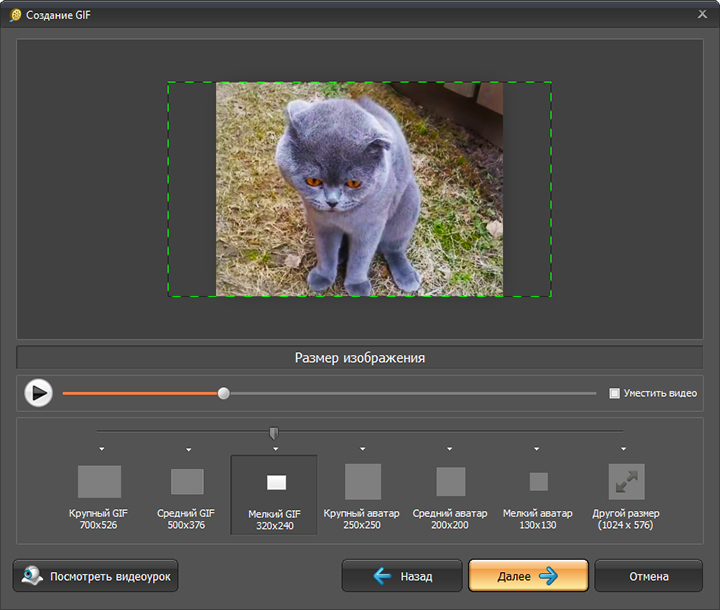
Настраивайте параметры будущей GIF-картинки
Шаг 5. Как сохранить GIF
Можно приступать к завершающему этапу создания гифки из видео – настройке параметров. Выберите частоту кадров и количество повторов. На этом этапе вы также можете уменьшить или увеличить скорость воспроизведения. Когда все параметры будут выбраны, рекомендуем просмотреть результат еще раз. Если все получилось именно так, как вы хотели, нажмите кнопку «Создать GIF». Не забудьте указать папку, в которой сохранится ваш файл.
Вот вы и узнали, как сделать гифку из видео используя программу ВидеоМАСТЕР. Теперь у вас в руках есть инструмент, с помощью которого вы сможете удивить друзей, создавая уникальные, веселые и эксклюзивные анимированные картинки. Для этого нужен только исходный материал – любимый фильм, клип или видео из личного видеоархива. Гиф используют многие компании для рекламных баннеров. Формат GIF наиболее удобен для хранения и передачи данных, ведь он занимает гораздо меньше места, чем объемные видеофайлы.
Как сделать из видео гифку на телефоне
Создавать гифки можно не только на компьютере, но и в телефоне. Это значительно упрощает весь процесс. Соответствующие приложения существуют для смартфонов на андроид и айфонов.
Как из видео сделать гиф на андроиде
Программы для создания гиф-анимации на операционной системе андроид можно скачать в Play Market. Давайте познакомимся с самыми популярными из доступных сервисов.
GIF Camera сразу предлагает пользователю начать создавать анимацию. Примечательно, что вы можете задавать максимальное количество кадров. Есть два варианта создания анимации в этом приложении:
- Снимите материал для создания гифки непосредственно на камеру вашего устройства. Следите, чтобы видеозапись была не очень длинной, иначе файл получится слишком тяжелым.
- Создайте анимацию из файлов, которые уже присутствуют на вашем смартфоне. На создание гифки уйдет немного времени. Результат вы сможете найти в галерее устройства.
GIF Maker является одним из самых функциональных приложений. Здесь нет ничего лишнего. Вы можете снять специальное видео для создания анимации или использовать материалы на смартфоне.
Все необходимые настройки можно выставить с помощью ползунков. Результат тут же будет показан на экране, благодаря этому вы сможете создать качественную анимацию. Дополнительно можно накладывать стикеры, добавлять текст, масштабировать и поворачивать ролики. Вы можете использовать ролики любой длительность: в приложении не предусмотрено никаких ограничений. Все зависит только от объема встроенной памяти в аппарате и вашей личной усидчивостью. Это наиболее простой и действенный способ, как сделать гиф с текстом онлайн.

Сделать гифку можно даже на телефоне
Как из видео сделать гифку на айфоне
Полезными инструментами радуют и в App Store. У них тоже есть возможность записывать видео непосредственно с iPhone или iPad. Готовый ролик (или любое другое видео, загруженное на смартфон) можно легко преобразовать в гифку. Рассмотрим один из самых простых вариантов.
Workflow — простое приложение, позволяющее быстро создавать гифки и загружать их в социальные сети.
- Запустите приложение и кликните по «+», расположенному справа вверху.
- Переходите в «Галерею». Нажмите на значок поиска.
- Наберите «gif» и выберите пункт «Convert Video To GIF».
- Далее нажмите на «Get Workflow» и «Open».
- Приложению необходимо в обязательном порядке разрешить доступ ко всем видео, хранящимся в памяти вашего устройства. Для этого нажимаем «Grant Acces» и «Разрешить».
- Далее отредактируйте параметры, которые помогут разобраться, как сделать gif баннер качественно. Нет необходимости настраивать все параметры: меняйте только те, которые нужны вам.
После завершения работы нажмите Done или расшаритьте получившийся контент в Интернете.
GIPHY — сделать свою собственную анимированную гифку
В вопросе создания гифки из видеоролика онлайн нам также может помочь сервис GIPHY, который способен делать гифки используя видео на Ютуб и другие подобные сервисы, а также работать с видео, загруженного с вашего компьютера.
- Чтобы воспользоваться функционалом данного сервиса перейдите на ресурс https://giphy.com/create/gifmaker;
- Выберите время старта (start time), продолжительность ролика в секундах (duration), текст-заголовок для вставки в гифку (caption), теги, ссылку на ролик в интернете (если будете работать с ним), а затем нажмите на «Create GIF».
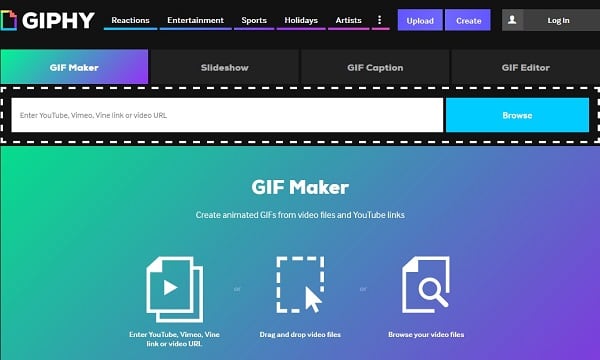
Гиф-файл будет создан, вы сможете просмотреть полученную картинку. Если всё устроило нажмите на на вкладку «Advanced», и нажав на кнопку «Download» скачайте полученный результат.
VideoGifLab
Простейший сервис, тем не менее, позволяющий настроить частоту кадров и выбрать нужный фрагмент из видеоролика. Русифицирован (хотя есть кнопки, которые остались на английском языке), бесплатный, существует за счёт рекламы.
Чтобы конвертировать видео в гиф, сделайте следующее:
- Перетащите нужный файл на страницу сервиса или нажмите «Choose file» на этой же странице и выберите видео в открывшемся диалоговом окне.
- Выберите нужное количество кадров в секунду. Чем больше, тем плавнее анимация и больше размер файла.
- Перемотайте видео на нужный момент, после чего нажмите на «Start Recording».
- Когда видео дойдёт до момента, на котором нужно остановиться, нажмите «Stop recording».
- Нажмите «Сохранить анимацию».
Как создать гифку из изображений
Adobe Photoshop
Adobe Photoshop — профессиональная программа для работы с изображениями. Но в ней также можно создавать гифки.
Чтобы сделать анимированную GIF, нужно:
1. Создать проект.
2. Загрузить туда все изображения, которые будут участвовать в анимации. Учтите, у каждого изображения должен быть собственный слой.
3. В меню «Окно» включить отображение панели «Шкала времени».

Включите отображение панели «Шкала времени»
4. Создать нужную анимацию с помощью кнопки «Создать временную шкалу для видео».

Чтобы создать анимацию, нажмите кнопку «Создать временную шкалу для видео»
5. Сохранить анимацию в формате GIF с помощью пункта меню «Сохранить для Web».

Сохранить анимацию в формате GIF можно с помощью пункта меню «Сохранить для Web»
Плюсы:
- Если умеете пользоваться Photoshop, можете создать практически любую GIF из изображений.
- GIF будет без водяных знаков.
- Можно создавать GIF без подключения к интернету.
Минусы:
- Вы должны хорошо знать программу и уметь работать в ней.
- Высокая стоимость Photoshop. Нет смысла покупать, если он вам нужен только для создания GIF.
Gifovina
Gifovina — бесплатный онлайн-сервис, с помощью которого тоже можно создавать GIF из изображений.
Как сделать анимированную гифку:
1. Загрузить через «Добавить кадры» все изображения, которые будут участвовать в анимации.

Чтобы добавить изображения в приложение, нажмите на кнопку «Добавить кадры»
2. В меню справа выбрать нужный размер, длительность кадров, анимацию (например, наезд слева направо).

В правой части экрана укажите нужный размер, длительность кадров и анимацию
3. Добавить, если нужно, фигуру и надпись в ней.

В верхней части экрана, если нужно, выберите фигуру и сделайте в ней надпись
4. Нажать кнопку «Готово», чтобы завершить создание анимации.

Сохраните анимацию, нажав на кнопку «Готово»
Плюсы:
- Интуитивно понятный интерфейс.
- Бесплатный сервис.
- Не нужно устанавливать программу на компьютер. Сервис работает в браузере.
Минусы:
- Мало возможностей для создания анимации.
- Надпись можно добавить только на фигуре, например на выноске или пузыре.

В сервисе Gifovina надпись можно добавить только на фигуре, например на выноске или пузыре
Instagiffer – как быстро делать GIF из видео
Instagiffer оставил достаточно неплохое впечатление. Программа поддерживает все основные форматы видео, позволяет не только перегонять его в анимированный GIF, но и захватывать отдельные кадры.
Загружаем видео, программа индексирует его. В окне превью в правой части окна можно визуально кадрировать ролик. Это очень удобно. В левой части находятся настройки. Выбираем время начала отрезка для конвертации. Устанавливаем его продолжительность. Затем выбираем количество кадров в секунду в анимированном GIF. Его размер выставляется в процентах от размера оригинального видео. Размер целевого GIF в абсолютных цифрах при этом можно проконтролировать под окном превью. Также можно выбрать качество сжатия, увеличить или уменьшить яркость, наложить эффекты.
Программа работает быстро. Правда, стоит отметить не очень удачную визуализацию процесса обработки: прогресс проходит раза три и четыре, так что не понятно на какой реально стадии находится конвертация.
После ее окончания, программа предупреждает, если GIF получился слишком большим и не соответствует требованиями Tumblr или Imgur. А так в итоге вы получите примерно это:
Нажмите для картинку для просмотра видео
Как создать гифку из картинок
Brush Ninja
Если Вам необходимо создать гифку из изображения, то идеальным решением станет Brush Ninja. Для рисования используют специальные экраны, каждый из которых равен одному изображению. Чтобы добавлять новые, следует использовать опцию New Frame. Ограничений по числу экранов сервис не имеет.
Для достижения максимально желаемого результата, Вы можете самостоятельно настроить такие параметры, как, например, скорость смены экранов или цвет слайда. При желании можно добавлять картинки, одна в бесплатной версии выбирать придется из галереи сервиса. Для сохранения надлежит воспользоваться блоком Export.
Чтобы воспользоваться всеми функциями и возможностями Brush Ninja, Вам придется стать одним из спонсоров проекта. Для этого необходимо приобрести их футболку или отправить денежные средства (донат).
Ezgif
Сервис, который поможет Вам создать анимацию на основе изображения. Не имеет русскоязычной версии, однако разобраться с основным функционалом можно и без углубленных знаний иностранного языка. Преимущество сервиса — отсутствие водяного знака.
Gifovina
Сервис обладает схожим интерфейсом и возможностями с предыдущим, за исключением одного отличия. В отношении эффектов Gifovina обладает более широкими возможностями, например, Вы можете добавить на анимацию диалоги в виде необычных пузырей.
Online-convert
Хотя этот сервис и выглядит довольно старомодно, он обладает одним из самых широких спектров настроек для создания gif из видео. Тут не только можно изменить размер файла или обрезать его, но также указать количество точек на дюйм, выбрать одну из готовых настроек, оптимизированных для популярных социальных сетей, выбрать фильтр и даже улучшить качество готовой анимации, например, устранить искажения или выровнять контраст.
Сервис полностью на русском. Он является бесплатным и функционирует исключительно за счёт рекламы.
Чтобы сделать gif из видео, нужно следовать инструкции:
- Перетащите нужный файл на зелёную панель. Альтернативно вы можете выбрать его в в вашем Dropbox или Google Drive, а также указать прямую ссылку на видео.
- Если нужно, выберите дополнительные настройки, указав нужные значения в соответствующих полях.
- Нажмите на кнопку «Начать конвертирование». Если конвертирование занимает много времени, можно выбрать функцию отправки push-уведомления после завершения.
Учтите, что большинство gif мейкеров, приведённых в данном материале, имеют ограничения по размеру загружаемого файла. Если он слишком большой, тогда может быть выдана ошибка. В таком случае попробуйте альтернативный сервис по конвертации. Также ошибка может возникнуть, если вы используете какой-либо редкий формат файлов.
Как сделать гифку из фото легко и просто?
Если вариант с Photoshop вам не подходит: что-то не получается или просто он не установлен, то можно пойти другим путём. В одной из наших старых статей мы разбирали лучшие фоторедакторы для начинающих. Там как раз упоминалась программа PhotoScape. Не могу не повториться, но она действительно одна из лучших в своём роде. Помимо редактирования фото в ней можно сделать гифку из фото (из видео не получится). И могу сказать, что процесс создания анимации в этом редакторе займёт в разы меньше времени, чем в фотошопе.
PhotoScape – бесплатная программа, её без труда можно скачать на официальном сайте. Установка быстрая и не требует никаких ключей активации. Когда запустите программу, в верхних вкладках найдите «Gif-анимация». Добавьте фото, а дальше без труда можно разобраться с дополнительными настройками, например, параметрами перехода. И сохраняете ваш готовый файл.
Таким способом можно очень быстро и легко сделать гифку из фото, не искать никаких сервисов в интернете для этого дела. Тем более, редактор может пригодиться ещё в будущем, он очень универсальный. Советую от души Вам его попробовать.
Как создать зацикленную GIF-анимацию
Нас часто спрашивают, как создать зацикленную GIF-анимацию. Сейчас расскажем. С технической точки зрения, современные GIF-файлы, которые вы регулярно видите в интернете, представляют собой небольшие видеоролики, чаще всего в формате MP4. Такие файлы удобно создавать, передавать и размещать в Сети, а при запуске они играют по кругу. Здесь мы рассмотрим два самых простых способа создания зацикленной GIF-анимации.
Использование платформы для размещения видео или GIF-анимации
Вы удивитесь, но работа по первому способу разворачивается за пределами Clipchamp. Просто загрузите видео, ранее созданное в Clipchamp, на выбранную платформу. Она либо зациклит вашу GIF-анимацию автоматически, либо предложит эту опцию перед публикацией клипа.
GIF-анимация в Clipchamp
Если вдруг вы выбрали платформу, которая не зацикливает видео ни автоматически, ни по требованию, вы можете создать зацикленный GIF-файл вручную в Clipchamp. Для этого выделите свою GIF-анимацию на шкале времени и нажмите кнопку «Копировать» сверху. Теперь вы можете несколько раз нажать кнопку «Вставить», пока не получите эффект зацикливания. Очевидно, что чем больше копий вы вставите, тем дольше ваша GIF-анимация будет играть по кругу.
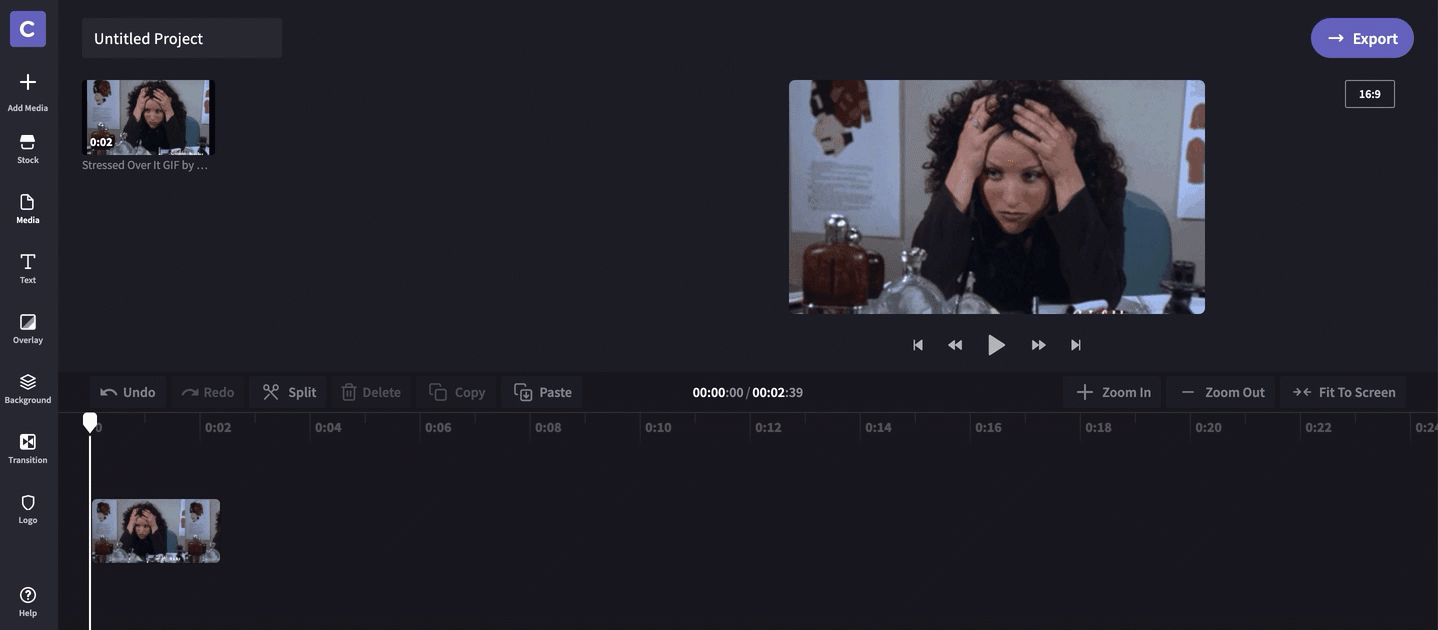
Как конвертировать видео с YouTube в GIF
Вот как превратить один из ваших собственных видео YouTube в GIF. Если вы используете чье-то видео, убедитесь, что у вас есть их разрешение. Любопытно о добросовестном использовании и авторских правах, как это относится к GIF?
ШАГ 2: ОТРЕДАКТИРУЙТЕ СВОЙ GIF
Сайт GIFRUN предоставляет вам несколько вариантов для превращения вашего видео в GIF. Вы можете выбрать время начала вашего GIF-файла, длину, скорость, подписи, наклейки и многое другое. Вы также можете выбрать заголовок, категорию и ключевые слова, чтобы сделать ваш GIF более удобным для поиска. Когда вы закончите, просто опубликуйте свой GIF, нажав желтую кнопку в правом нижнем углу.
На Русском к сожалению нет видео, но и тут будет все ясно. Смотрите с третей минуты.
https://youtube.com/watch?v=h6HRjHVb9LM
ШАГ 3: ПОДЕЛИТЕСЬ ИЛИ СОХРАНИТЕ GIF
Когда вы закончите свой GIF, вы можете скачать его, поделиться ссылкой или опубликовать его на сайте социальных сетей прямо с сайта GIFRUN.com.
Создание гифки с использованием инструментов сервиса Gifs
Выше упоминалось, что на Gifs можно корректировать будущую анимацию. С помощью предоставленных сервисом инструментов удастся в корне преобразить гифку. Сейчас мы подробно разберемся, как это сделать.
Изменение хронометража
Сразу после добавления видеоролика на Gifs перед вами появится интерфейс проигрывателя. Используя все сопутствующие инструменты, вы запросто сможете вырезать определенный отрезок, который вы хотите видеть в итоговой анимации.
Например, зажав левую кнопку мыши на одном из краев полосы проигрывания, вы можете сократить продолжительность, оставив нужную область. Если необходима точность, то можно воспользоваться специальными полями для ввода: «START TIME» и «END TIME», указав начало и конец воспроизведения.
Левее от полосы расположена кнопка «Без звука», а также «Пауза» для остановки видео на определенном кадре.

Инструмент «Caption»
Если обратить внимание на левую панель сайта, то можно обнаружить все остальные инструменты, сейчас разберем все по порядку, и начнем с «Caption». Сразу после нажатия на кнопку «Caption» на видео появится одноименная надпись, а под основной полосой проигрывания появится вторая, отвечающая за хронометраж появляющегося текста
На месте самой кнопки появятся соответствующие инструменты, с помощью которых получится задать все необходимые параметры надписи. Вот их перечень и назначение:
Сразу после нажатия на кнопку «Caption» на видео появится одноименная надпись, а под основной полосой проигрывания появится вторая, отвечающая за хронометраж появляющегося текста. На месте самой кнопки появятся соответствующие инструменты, с помощью которых получится задать все необходимые параметры надписи. Вот их перечень и назначение:
- «Caption» — позволяет вписать необходимые вам слова;
- «Font» — определяет шрифт текста;
- «Color» — определяет цвет текста;
- «Align» — указывает расположение надписи;
- «Border» — изменяет толщину контура;
- «Border Color» — изменяет цвет контура;
- «Start Time» и «End Time» — задают время появления текста на гифке и его исчезновения.

По итогу всех настроек остается лишь нажать кнопку «Save» для их применения.
Инструмент «Sticker»
После нажатия по инструменту «Sticker» перед вами появятся все доступные стикеры, разграниченные по категориям. Выбрав понравившийся стикер, он появится на видеоролике, а в проигрывателе появится еще одна дорожка. Также появится возможность задать начало его появления и конец, таким же способом, который приводился выше.
Инструмент «Crop»
С помощью этого инструмента можно вырезать определенную область видео, например, избавиться от черных краев. Пользоваться им довольно просто. После нажатия по инструменту появится соответствующая рамка на ролике. Используя левую кнопку мыши, ее следует растянуть или, наоборот, сузить, чтобы захватить нужную область. После проделанных манипуляций остается нажать кнопку «Save» для применения всех изменений.

Остальные инструменты
Все последующие инструменты в списке имеют мало функций, перечисление которых не заслуживает отдельного подзаголовка, так что разберем их все прямо сейчас.
- «Padding» — добавляет черные полосы сверху и снизу, однако их цвет можно изменять;
- «Blur» — делает изображение замыленным, степень которого можно изменять с помощью соответствующей шкалы;
- «Hue», «Invert» и «Saturation» — изменяют цветовой окрас изображения;
- «Flip Vertical» и «Flip Horizontal» — меняют направление картинки по вертикали и горизонтали соответственно.
Стоит также упомянуть, что все перечисленные инструменты могут быть активированы в определенный момент видеоролика, делается это так же, как указано было ранее – с помощью изменения их временной шкалы проигрывания.
После всех проделанных изменений остается лишь сохранить гифку на компьютер или скопировать ссылку, разместив ее на каком-либо сервисе.
Помимо прочего, при сохранении или размещении гифки на ней будет располагаться водяной знак сервиса. Его можно убрать, нажав на переключатель «No Watermark», расположенный рядом с кнопкой «Create Gif».

KickMyGrapihcs – как делать GIF-анимацию из видео
Программа скорее для работы с анимированным GIF, чем для их конвертации. Однако и эту задачу с ее помощью можно решить. Она поддерживает различные форматы видео, в том числе AVI, MPG, ASF и MP4.
Интерфейс KickMyGrapihcs оставляет желать лучшего. Цвета настолько яркие и пестрые, что впору беспокоиться за людей с эпилепсией — с таким интерфейсом можно и приступ спровоцировать.
При загрузке видео для конвертации программа запускает окно cmd.exe и начинает покадрово индексировать ролик. Так что, если у вас достаточно большое видео, например, несколько минут, то можно собраться и сходить в магазин, или сделать пробежку — процесс занимает немало времени.
После индексации можно выбрать настройки целевого GIF и конвертировать в него. Также здесь можно поворачивать изображение, растягивать его, панорамировать, пропускать кадры и т.д. Одним словом – неплохой редактор, который, конечно же, лучше подойдет для записи экранного видео в формате GIF и последующей работы с ним.
К сожалению, с нашими видео программа не справилась.
Toolson
Многопрофильный инструментарий для создателя интернет-контента. Преобразование видеозаписей в гифки — один из вариантов работы с ним. Ресурс частично русифицирован. Для начала работы нужно иметь ролик на компьютере, чтобы загрузить его на страницы редактора. Далее:
- Отыщите нужный фрагмент для гифки.
- Управляйте кнопками пуска и остановки видеозаписи, а также Start и Stop Recording. Так вы вырежете желаемый эпизод. Дождитесь рендеринга.
- Дополнительно отредактируйте или оставьте неизменной частоту кадров. Чем выше параметр, тем качественнее картинка. Но сокращение интервала привносит особый эффект.
- В разделе Gif Resizer можно повторно поработать с настройками будущей гифки и изменить ее пропорции по своему усмотрению. Страница на английском.
- Сохраните анимацию.
Минусы:
- конвертированию подлежат только файлы mp4, ogv, ogg, webm;
- нет инструментов для декорирования гифки, только обрезка;
- сайт русифицирован не полностью.
Плюсы:
- доступна большая продолжительность готовой анимации;
- сервис действительно помогает сделать гифку бесплатно, без скрытой рекламы в финальном варианте.
Предложенные в обзоре варианты подойдут как для новичков, так и для опытных создателей gif-контента. Сервисы являются лидерами в данной категории. Многие из них ограничивают возможности бесплатной работы. Для генерации небольшой партии гифок их будет достаточно. Для создания серьезного продукта в большом объеме придется приобретать премиум-доступ. Но в этом случае лучше установить на компьютер одну из бесплатных и эффективных программ для создания гифок и освоить работу в ней.
Как же сделать гифку на iPhone?
Приложение GifMill, которое великолепно справляется с этой задачей. К тому же оно абсолютно бесплатно.

Хотя интерфейс GifMill не очень привлекательны, программа довольно универсальна и ей на удивление легко и удобно пользоваться. GIF-файлы можно запросто создавать как из картинок и фотографий, так и из видео-файлов. После того как творение создано, его можно экспортировать в приложение Фото и отправить через iMessage, электронную почту или любым другим удобным способом.
Порядок создания гифки на iPhone:
- Установите GifMill в App Store (ссылка в конце статьи).
- Запустите приложение и выберите «Photos» или «Video» в качестве основного материала для будущей анимации. Для примера используем фотографии.
- Перейдите к Галерее (приложению Фото) и последовательно отметьте те изображения, которые будут использованы для создания анимации. Затем нажмите «Done». Список выбранных изображений всегда можно изменить.
- На следующем экране будет осуществлен рендеринг самого GIF-файла. В «Options» можно изменить скорость, направление, в какую сторону будут перемещаться изображения, их качество и размер.
- Для того чтобы сохранить и поделиться изображением нажмите на кнопку «Share».
Надеюсь, данная статья оказалась полезной и интересной для вас!
Скачиваем приложение для редактирования
Самым лучшим редактором для создания ролика из Gif является Inshot. Данное приложение обладает целым рядом преимуществ, которые выделяют его из аналогичных программ.
- Оно имеет понятный интерфейс, с которым справится даже новичок. В этой программе вы сможете обрабатывать свои ролики и фотографии, а также создавать качественный контент для социальных сетей.
- Все основные функции приложения доступны в бесплатной версии. А если вам понадобятся дополнительные возможности, вы сможете приобрести аккаунт Pro.
- Скачать Иншот можно на любое устройство. Он доступен для пользователей Андроид и IOS. Кроме того, программу можно установить на компьютер с помощью эмулятора.
- Редактор включает в себя большое количество инструментов и функций. Это даёт безграничное пространство для творчества.
Создать gif из видео со звуком
Самые новые способы Как сделать свой собственный GIF
Независимо от того, как вы создаете GIF, вам придется начинать с видео. Вы можете использовать видео, сохраненное на вашем телефоне, или видео, которое вы нашли на YouTube; это на самом деле не имеет значения.
Самые лучшие сайты для создания GIF-файлов
Сайты для создания GIF: Существует множество сайтов для создания GIF. Мы рекомендуем использовать Gifycat, Imgur, или GIPHY для преобразования видео в GIF, так как они просты в использовании и производят HTML5-видео, которые технически лучше, чем реальные файлы GIF. Загрузите видео на выбранный сайт, или прикрепите ссылку YouTube или Vimeo. Затем получите несколько вариантов обрезки и настройки вашего GIF.
Из приложения: Да, вы можете делать GIF-файлы на ходу. GIPHY CAM (iOS / Android) и GIF Maker (iOS / Android) — самые популярные приложения для создания GIF. Вы помещаете видео в создатель GIF и подгоняете его под свои нужды. (Вы также можете делать GIF-изображения из Google Gboard на Android и iOS).
С помощью программ: вы можете создавать GIF-файлы в Photoshop, GIMP, Sketchbook и других популярных приложениях, но это возможно после скачивания программы.
Как сделать гифку с помощью фотошопа?
Если вы не хотите использовать всевозможные онлайн-сервисы, отличный вариант – фотошоп.
Начало процедуры полностью совпадает с уже описанными в статье: первое, мы находим видео на сайте и скачиваем его.
Далее, используем Windows Movie Maker или же Киностудию для того, чтобы вырезать нужный фрагмент из видео (желательная длительность – 2-3 секунды, чтобы файл не получился слишком тяжелым). Если вы захотите добавить какие-либо записи, воспользуйтесь этими же программами.
Затем открываем этот отрезок из видео в фотошопе. Нажимаем по порядку Файл – Импортировать – Кадры видео в слои.
Изменяем размеры, если это нужно, выбираем файл – Сохранить для Web и сохраняем полученную гифку.

Как сделать гифку из фотографий
Первый сервис для создания анимации из фото или картинок, который мы рассмотрим — ezgif.com. Да, его можно использовать и для этого. Только перейти нужно во вкладку «GIF Marker», а не в «Video to gif». Этот сервис привлекает скоростью работы, возможностью редактировать полученные файлы и добавлять эффекты.
Итак, здесь вам нужно выбрать и добавить фотографии, а затем нажать «Upload and make a GIF!». Выберите настройки и нажмите «Make a GIF». Дальше можете поэкспериментировать с эффектами и скачивать файл.
В общем, на загрузку картинок и их преобразование понадобится не больше минуты. Что касается редактирования, то сначала вам придется немного повозиться, чтобы разобраться во всех эффектах и научиться подстраивать гифки под себя.
Это может пригодиться: Как сфотографировать экран? – Простое руководство для разных типов устройств
Также сделать гиф онлайн можно с помощью сервиса Гифовина. Разбираться в нем тоже долго не придется — все предельно просто, тем более, что здесь русский интерфейс.
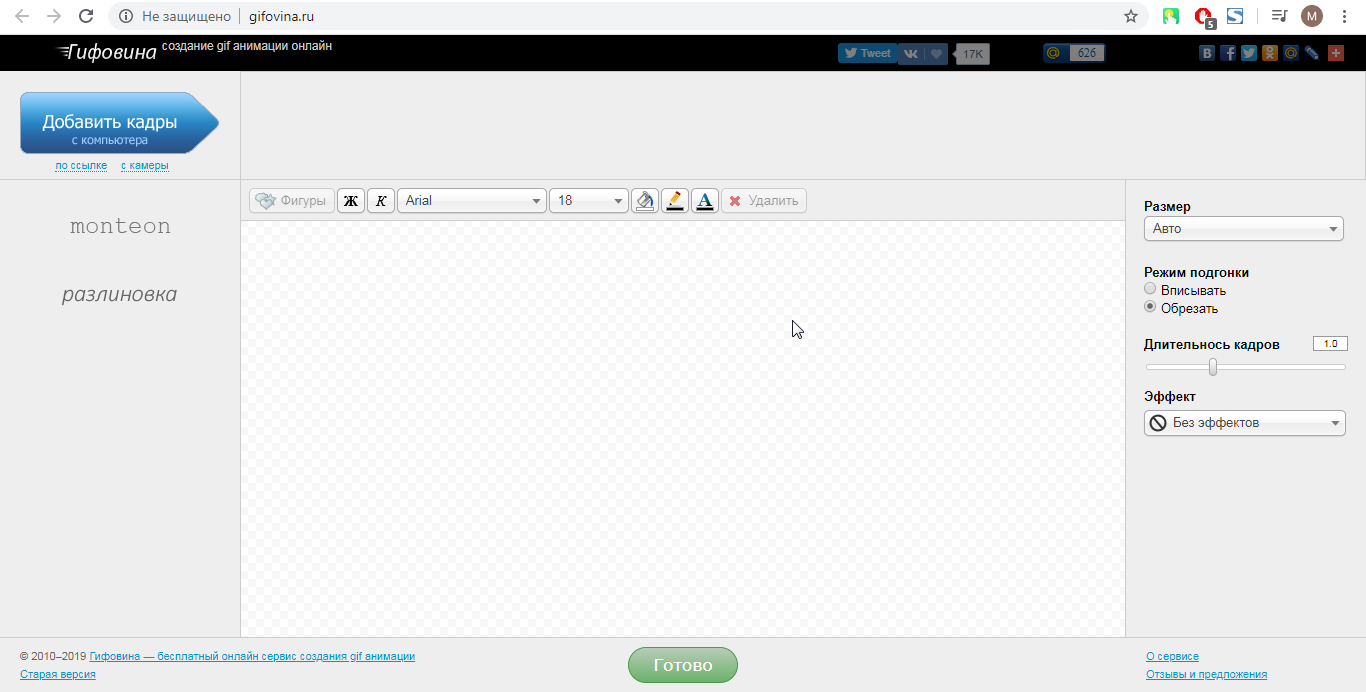
Для создания анимации сделайте следующее:
- Нажмите на иконку «Добавить кадры с компьютера».
- После окончания загрузки картинок добавьте эффект (нажмите на значок справа от картинки и выберите нужный пункт).
- После обработки всех изображений выберите размер и режим подгонки.
- Нажмите «Готово».
- Скачайте файл на компьютер.
Как видим, все очень просто. Главное, чтобы у вас уже были готовы нужные изображения на ПК.
Хотите создать анимацию из своих лучших инстаграмных фото? Тогда прочитайте статью Как скачать фото из Instagram? – Простые советы для любых устройств
Выводы
Как мы выяснили, есть много решений для создания гифок. Попробуйте разные и выберите подходящие — надеюсь, в этом вам как раз поможет моя подборка.
Если у вас есть профессиональные программы вроде Adobe Photoshop или Camtasia Studio, не забывайте, что в них вы можете создавать GIF практически любой сложности. Но не покупайте их, если собираетесь использовать только для этих целей, — получится дорого. В таком случае рекомендую выбрать другие инструменты, на освоение которых вы потратите гораздо меньше времени и сэкономите деньги. По личному опыту, в большинстве случаев достаточно простых функций бесплатных сервисов.







