Как сохранить гифку на компьютер
Содержание:
- Где хранятся гифки на айфоне
- Как сохранить гиф файл на айфоне
- Скачивание на смартфон
- Как сделать гифку
- Как сделать GIF из видео на YouTube
- Как сохранить гифку?
- Как добавить в группе
- Как скачать файл из «ВК» на смартфон
- Видео против GIF
- Как сделать гифку
- GIF из записи экрана
- Где можно найти гифку для ВКонтакте?
- Как сохранить картинку анимацию (gif) из Моего Мира
- Установка Gif на рабочий стол
- Сохранение Гифа с помощью программы Dropbox
- Как скачать гифку с вк на компьютер
- Скачивание на компьютер
- Скачиваниe на компьютер
- Сохранение на iPhone
Где хранятся гифки на айфоне
После загрузки файла в хранилище телефона он может появиться в нескольких разделах. Если у пользователя установлена операционная система iOS версии 10 и ниже, гифка появится в приложении «Фотопленка». Если же пользователь является обладателем айфона с операционной системой iOS 11 и выше, то файл сохранится в отдельной программе под названием «Анимированные». Сделано это по большому счёту для того, чтобы облегчить поиск и сортировку файлов разных форматов.
Сохранить и отправить гиф своему контакту в мессенджере очень просто
Следовательно, нет ничего сложного в том, как скачать гиф на айфон и сохранить его в специальной директории. Это можно делать как через различные браузеры, так и социальные сети или популярные мессенджеры.
Как сохранить гиф файл на айфоне

Сегодняшняя тема тревожит весьма многих пользователей айфонов, ведь сегодня мы поговорим о том, как можно сохранить гифку на ваше устройство.
Казалось бы, дело достаточно простое и ничего сложного не должно быть, но iOS такая система, что любое простое действие может обернуться в нечто большее.
Как скачать GIF с Viber, WhatsApp?
Тут все гораздо проще, ведь мессенджеры изначально имеют функцию, которая позволяет проводить различные операции с файлами.
Если нужно сохранить что-то, то просто выбираем нужное изображение и жмем кнопку Сохранить. Она появляется у вас в альбоме и потом можете рассылать дальше.
Про их просмотр на самом устройстве я уже говорил. Конечно можно сделать джейд и скачать твик, но думаю можно обойтись и приложением с App Store.
Выводы
Вот так примерно обстоят дела, если вы захотите сохранить на свой любимый айфон любую гифку. Ситуация не самая лучшая, но другого выбора особо нету.
Кстати та же схема работает и с айпадами. Там iOS, а это означает, что придется проделывать точно такие же действия.
Источник
Отправка и сохранение изображений GIF на iPhone, iPad или iPod touch
С помощью программы «Сообщения» в #images можно найти сотни популярных изображений GIF, чтобы добавить их в сообщения.
Программа #images доступна в Австралии, Великобритании, Германии, Индии, Италии, Ирландии, Канаде, Новой Зеландии, Сингапуре, США, на Филиппинах, во Франции и Японии.
Добавление изображения GIF из программы #images
Используйте #images в программе «Сообщения», чтобы искать изображения GIF и обмениваться ими со своими контактами. Для этого необходимо выполнить следующие действия.
- Откройте программу «Сообщения», нажмите и введите имя контакта или выберите существующий разговор.
- Нажмите .
- Чтобы выполнить поиск определенного изображения GIF, нажмите «Найти изображения» и введите ключевое слово, например «день рождения».
- Коснитесь изображения GIF, чтобы добавить его в сообщение.
- Нажмите , чтобы отправить сообщение.
Анимация изображений GIF из программы #images работает только в программе «Сообщения» на устройствах Apple.
Сохранение изображения GIF
Изображение GIF, полученное в сообщении, можно сохранить в программе «Фото» на устройстве iOS. Для этого необходимо выполнить следующие действия.
- Откройте «Сообщения».
- Откройте сообщение, содержащее ранее отправленное изображение GIF, которое требуется сохранить.
- Нажмите и удерживайте изображение GIF, затем нажмите «Сохранить». Если у вас iPhone 6s или более поздняя модель, для сохранения изображения GIF можно использовать функцию 3D Touch. Нажмите изображение GIF с усилием, смахните вверх и нажмите кнопку «Сохранить».
Сообщение о беспокойстве по поводу изображения
Если возникла проблема или опасение по поводу контента в #images, об этом можно сообщить.
- Нажмите и выполните поиск изображения, о котором хотите сообщить.
- Когда вы найдете изображение, коснитесь и не отпускайте его, чтобы открылся предварительный просмотр в увеличенном виде.
- Сделайте снимок экрана, затем нажмите миниатюру, чтобы открыть предварительный просмотр.
- Нажмите , а затем — «Почта».
- Отправьте снимок экрана на адрес с описанием того, что вас беспокоит.
Скачивание на смартфон
Если анимированную картинку необходимо скачать на портативное устройство, пригодятся простые методы сохранение гифок. В зависимости от источника анимации, существует несколько способов скачивания файла.
Со стандартных страниц
- Достаточно нажать на открытое изображение и задержать касание.
- Далее появится меню, где ищем пункт «Скачать изображение».


Из социальных сетей
Чтобы скачать анимацию, необходимо:
Шаг 1. Запустить ее. Когда гифка проигрывается, касаемся экрана и нажимаем на три точки, появившиеся в верхнем углу.

Шаг 2. В выпадающем меню ищем пункт, соответствующий сохранению файла.

Как сделать гифку
Разберём вопрос как сделать gif анимацию более подробно. Для этого нужно сделать всего два основных шага:
- подготовить материал будущей гифки;
- выбрать сервис для его преобразования в требуемый формат.
О нюансах различных вариантов создания гифок подробнее поговорим ниже.
Из видео с YouTube
Самый простой способ (для него даже не нужно ничего скачивать):
- Поставить перед youtube в ссылке gif.
- Автоматически перейти на сайт YouTube to GIF.
- Обрезать видео до нужных размеров и нажать Create GIF.
- Выполнить необходимые настройки (название, тэги, водяной знак, приватность).
- Скачать готовую гифку.
Ограниченного бесплатного функционала вполне достаточно для решения подобных задач. При желании можно дополнить его платной версией за почти 10$ в месяц.
Виджеты Calltouch
Для увеличения конверсии сайта и роста продаж
- Повысьте конверсию сайта на 30%
- Оптимизируйте работу колл-центра
- Увеличьте лояльность клиентов
- Подробная статистика по всем обращениям с привязкой к источнику
Узнать подробнее
Из загруженного видео
Если видео уже сохранено на вашем компьютере, ответ на вопрос «как сделать гифку» отличается большим разнообразием. Например, для этой цели можно использовать Adobe Photoshop.
Алгоритм создания гифки в Фотошопе будет выглядеть следующим образом:
- Вырезать из видео нужный кусок с помощью любой специальной программы, например, Windows Movie Maker. Не стоит брать длинные отрывки. Чтобы вес гифки был приемлемым, лучше остановиться на кульминационном моменте продолжительностью в несколько секунд.
- Выбрать пункт меню «Файл», далее «Импортировать» и «Кадры видео в слои».
- Сохранить получившуюся гифку, выбрав в настройках пункт как для веб-страниц. Основная цель этого шага — свести к минимуму объем готовой гифки.
Из записи экрана
Как сделать гифку, не скачивая файл, а просто преобразовать её в режиме просмотра? И это тоже возможно.
Например, для решения данной задачи можно воспользоваться сервисом Licecap. Программу необходимо установить на свой компьютер абсолютно бесплатно и сразу получить доступ к полному
- выбрать желаемую область экрана;
- настроить необходимые опции, например, отображение секундомера и т. п.;
- сохранить готовую гифку.
Таким способом можно работать не только с браузерами, но также текстовыми и графическими редакторами.
Из картинок, фото
Если вы хотите привлечь к иллюстрациям в тексте максимум внимания, стоит знать, как сделать гифку из фотографии. Таким образом можно добавить к ней надписи и другие эффекты.
Для создания гифки можно использовать, например, сервис Gifovina. Достаточно выбрать нужные эффекты для наложения на фото и сохранить получившуюся гифку на свой компьютер.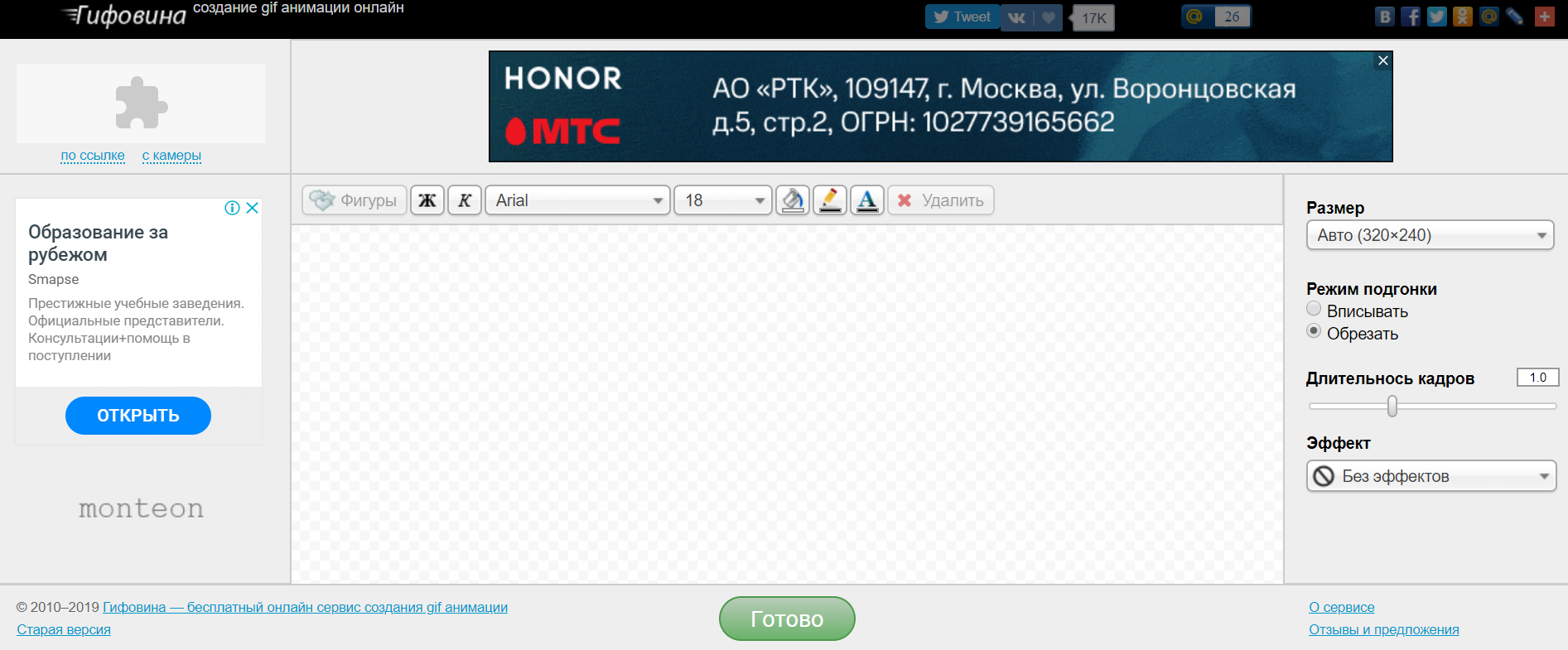
Adobe Photoshop
Эта программа отличается большим количеством возможностей для работы с гифками. Минус программы в том, что для работы нужна установка и приобретение программного обеспечения. Гифки можно редактировать, определяя их длительность, добавлять изображение и текст.
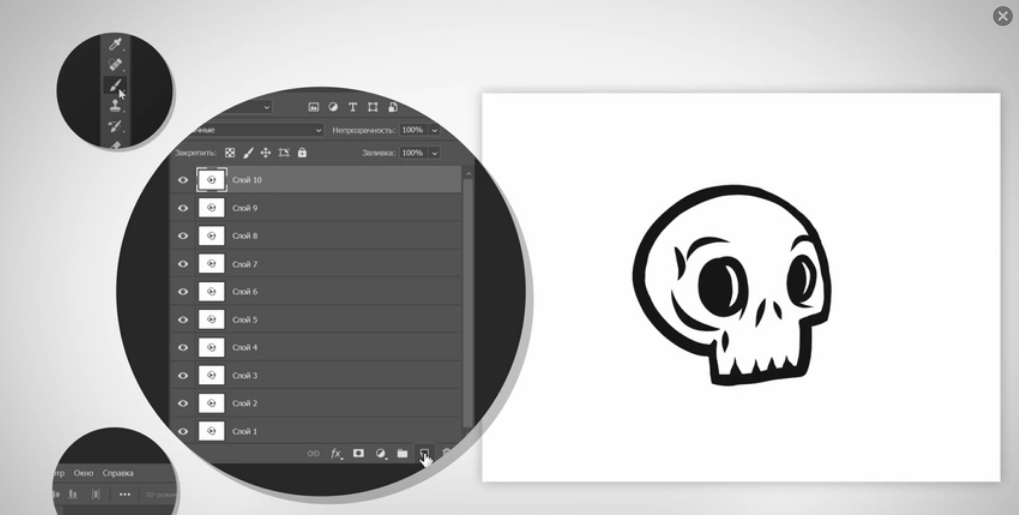
Brush Ninja
Это простая программа для монтирования анимированных гифок, которую можно бесплатно использовать в онлайн режиме. Brush Ninja создан с применением HTML и JavaScript, благодаря чему программа работает в любом браузере: как на компьютере, так и на смартфонах.
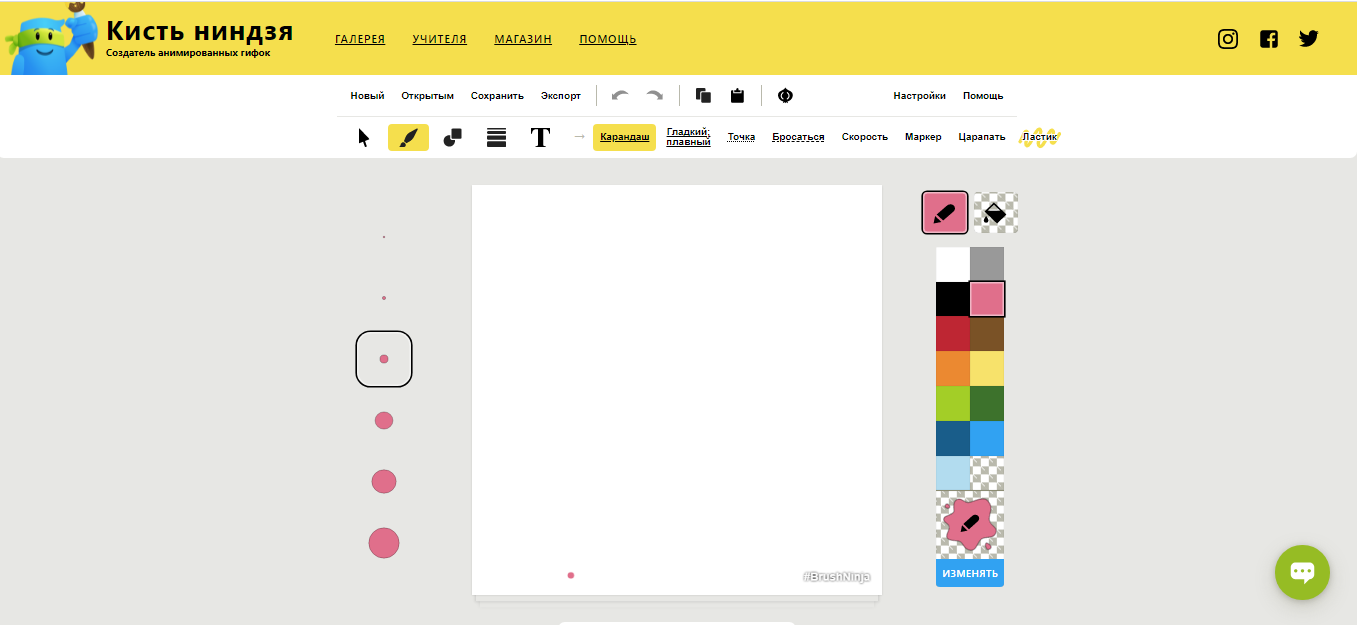
Ezgif
Онлайн-сервис для создания гифок из нескольких изображений. Функция бесплатная, однако на анимациях остаются вотермарки. Здесь вы можете настроить длину, добавление текста, эффектов и использование фильтров.

Giphy
Онлайн-программа работает с созданием гифок в браузере на ПК и в мобильном приложении, конвертирующем гифки на телефоне. Программа работает бесплатно, однако для работы нужна регистрация. Пользователи могут редактировать анимацию: обрезать, накладывать текст, фильтры и стикеры.
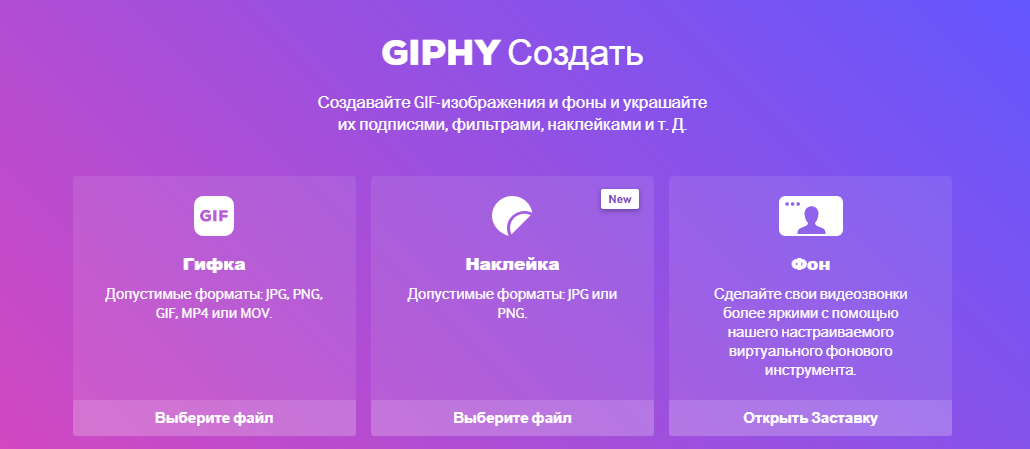
Gifpal
Еще один бесплатный сервис, оставляющий вотермарки на гифках. Среди возможностей сервиса — способность настраивать длину и последовательность изображений на гифке. Gifpal работает только на английском языке.
Как сделать GIF из видео на YouTube
Если у вас нет доступа к подписке на Adobe Creative Suite, не отчаивайтесь — подарить кошку можно несколькими способами.
1. Зайдите на GIPHY.com и нажмите «Создать».
2. Добавьте веб-адрес видео, которое хотите преобразовать в GIF
3. Найдите часть видео, которую хотите снять, и выберите продолжительность
Выбор большей продолжительности в верхнем ползунке добавит больше времени после «времени начала», выбранного в нижнем ползунке.
4. Необязательный шаг: украсьте свой GIF-файл
Здесь есть много вариантов. Вы можете добавлять текст или анимировать GIF-файлы с помощью стикеров, фильтров или даже нарисованных от руки аннотаций. Я ничего не добавил, потому что ребенок, которого ударила кошка, говорит сам за себя.
5. Необязательный шаг: добавьте хэштег в свой GIF
Добавьте хэштеги, если хотите, чтобы люди находили ваш GIF и широко распространяли его. Включите в список свой бренд и несколько общих терминов, чтобы их было легко найти. Подумайте, что бы вы искали, если бы пытались быстро найти этот GIF.
6. Загрузите свой GIF в GIPHY
Вы можете выполнить те же действия, чтобы загрузить созданный файл GIF. Просто добавьте URL-ссылку GIF вместо ссылки на видео YouTube в начале. Вы также можете использовать эти шаги для создания GIF из вашего видео — просто начните с загрузки его на YouTube .
Как сохранить гифку?
Прежде всего, стоит выяснить, что такое гифка. Гифка – это разговорное обозначение GIF формата графических файлов. Это, как правило, маленькие анимированные изображения. При скачивании гифки на компьютер или на телефон, без специально установленных программ они не будут проигрываться как им положено, а будут показаны просто как статичное изображение.
Как сохранить гифку на телефон?
Для того чтобы гифка сохранилась на телефоне, её необходимо скачать. Ну а для того, чтобы просмотреть её на телефоне, следует скачать специальную программу для просмотра gif-файлов. Вот некоторые из этих программ: GifPlayer, GifViewer. Такие программы бывают платные и бесплатные. После установки одной из этих программ на телефоне можно без проблем просматривать любые gif -файлы.
Как сохранить гифку из интернета?
Чтобы сохранить гифку из интернета, нужно на понравившуюся картинку навести мышку, затем правой кнопкой мыши вызвать контекстное меню и выбрать «Сохранить изображение как…». Затем выбрать место, где будет храниться выбранное изображение и придумать название для него. Далее нужно нажать: «Сохранить» и всё готово. Ничего сложного в этом нет. Справиться с такой задачей под силу каждому.
Как сохранить гифку на рабочий стол?
Если пользователь хочет, чтобы анимированное изображение в полной мере отображалось у него на рабочем столе, на компьютере – это очень затруднительно, но возможно. Для Windows Vista и Windows Seven необходимо применить технологию Windows DreamScene, с помощью которой удастся поставить на рабочий стол динамические и анимированные обои. В качестве фонового рисунка рекомендуется использование файлов с расширением MPG и WMV. Таким образом, на столе будет красоваться красивое изображение, которое через определенное время меняет рисунки.
|
Браузер может быть источником элементов, угрожающих работе компьютера и снижающих скорость его работы. Избавиться от них можно, почистив кэш и кукисы, а также удалив из браузера вирусы и рекламу. |
Как сохранить видео с Ютуба?
В этой статье мы расскажем о самых разных способах сохранения видео с Ютьюба. Вы узнаете, как быстро и просто сохранить видео на компьютер, флеш-накопители и мобильные устройства с ОС Андроид.
Синий экран смерти — что делать?
Синий экран смерти вызывает панику о неопытных пользователей, хотя на самом деле такое название данного сбоя в работе компьютера слегка преувеличено. Эта статья расскажет о возможных причинах появления синего экрана смерти и способах устранения такого явления.
Что такое PayPal и как им пользоваться?
В современном мире существует огромное количество самых разных платежных систем, которыми пользуются миллионы людей во всем мире. Эта статья расскажет об одной из них и о ее особенностях.
Как добавить в группе
Прикрепить гифку в Контакте к записи вы можете в той группе, где вы являетесь администратором. Порядок действий похож на предыдущий способ:
- Для начала нужно загрузить анимированное изображение.
- Зайдите в свою группу и откройте поле создания нового поста.
- Нажмите на кнопку «Еще» и выберите «Документ».

Найдите ту анимацию, которая вам нужна, и щелкните на кнопку «Добавить».

Закончите с оформлением поста и опубликуйте его.

Гифки Вконтакте загружать можно в группу и на мобильных устройствах. Для этого перейдите во вкладку «Управление» в разделе «Сообщества» и перейдите в свою группу. Начните создавать новую публикацию. Для добавления анимации нажмите на значок в виде трех точек и кликните по пункту «Документ». Вам остается только найти файл, прикрепить его и опубликовать запись.
Как скачать файл из «ВК» на смартфон
Многие пользователи социальных сетей интересуются, как сохранить «гифку» из VK, поскольку именно на этой площадке чаще всего встречаются подобные ролики. Однако если у человека в руках не айфон, а любой другой смартфон, то в этом случае стандартные приложения не помогут. Поэтому можно даже не тратить на них время.
- Нужно зайти в браузер Safari и найти в «ВК» любую «гифку».
- Нажать на картинку и выбрать «Открыть в новой вкладке».
- Дождаться полной загрузки ролика.
- Снова нажать на изображение и выбрать «Сохранить картинку».
Точно так же можно сохранять на смартфон любые ролики из других популярных социальных сетей. Если использовать браузер Google Chrome, то «гифка» сохранится, но не будет воспроизводиться.
Видео против GIF
В эпоху потоковых сервисов мы не привыкли напрямую загружать видеофайлы. Например, YouTube Premium предлагает это, но в противном случае, если вы не используете сторонний загрузчик видео, вы не сможете сохранить любое видео. То же самое относится и к другим службам потоковой передачи, но с Gfycat вы можете не только загрузить любое видео, которое вы хотите, но и сделать это в три клика или — буквально, как если бы вы сохранили изображение, — щелкнуть правой кнопкой мыши -> Сохранить видео как -> Сохранить ,
Несмотря на то, что это успешно сохранит желаемое видео на вашем ПК и позволит вам воспроизводить его с помощью предпочитаемого вами медиаплеера, GIF — гораздо более удобная форма короткого видео по многим причинам. С одной стороны, они намного меньше по размеру, что означает, что загрузка GIF-файлов не займет слишком много времени — очень удобно для обмена через чат. Кроме того, файлы GIF могут использоваться в документах MS Word, как и фотографии. Это так просто. Когда дело доходит до коротких видеороликов, GIF-файлы определенно приносят пользу.

Как сделать гифку
Разберём вопрос как сделать gif анимацию более подробно. Для этого нужно сделать всего два основных шага:
- подготовить материал будущей гифки;
- выбрать сервис для его преобразования в требуемый формат.
О нюансах различных вариантов создания гифок подробнее поговорим ниже.
Из видео с YouTube
Самый простой способ (для него даже не нужно ничего скачивать):
-
Поставить перед youtube в ссылке gif.
- Автоматически перейти на сайт YouTube to GIF.
-
Обрезать видео до нужных размеров и нажать Create GIF.
-
Выполнить необходимые настройки (название, тэги, водяной знак, приватность).
- Скачать готовую гифку.
Ограниченного бесплатного функционала вполне достаточно для решения подобных задач. При желании можно дополнить его платной версией за почти 10$ в месяц.
Эффективный маркетинг с Calltouch
- Анализируйте воронку продаж от показов рекламы до ROI от 990 рублей в месяц
- Отслеживайте звонки с сайте с точностью определения источника рекламы выше 96%
- Повышайте конверсию сайта на 30% с помощью умного обратного звонка
- Оптимизируйте свой маркетинг с помощью подробных отчетов: дашборды, графики, диаграммы
- Добавьте интеграцию c CRM и другими сервисами: более 50 готовых решений
- Контролируйте расходы на маркетинг до копейки
Узнать подробнее
Из загруженного видео
Если видео уже сохранено на вашем компьютере, ответ на вопрос «как сделать гифку» отличается большим разнообразием. Например, для этой цели можно использовать Adobe Photoshop.
Алгоритм создания гифки в Фотошопе будет выглядеть следующим образом:
- Вырезать из видео нужный кусок с помощью любой специальной программы, например, Windows Movie Maker. Не стоит брать длинные отрывки. Чтобы вес гифки был приемлемым, лучше остановиться на кульминационном моменте продолжительностью в несколько секунд.
- Выбрать пункт меню «Файл», далее «Импортировать» и «Кадры видео в слои».
- Сохранить получившуюся гифку, выбрав в настройках пункт как для веб-страниц. Основная цель этого шага — свести к минимуму объем готовой гифки.
Из записи экрана
Как сделать гифку, не скачивая файл, а просто преобразовать её в режиме просмотра? И это тоже возможно.
Например, для решения данной задачи можно воспользоваться сервисом Licecap. Программу необходимо установить на свой компьютер абсолютно бесплатно и сразу получить доступ к полному
- выбрать желаемую область экрана;
- настроить необходимые опции, например, отображение секундомера и т. п.;
- сохранить готовую гифку.
Таким способом можно работать не только с браузерами, но также текстовыми и графическими редакторами.
Из картинок, фото
Если вы хотите привлечь к иллюстрациям в тексте максимум внимания, стоит знать, как сделать гифку из фотографии. Таким образом можно добавить к ней надписи и другие эффекты.
Для создания гифки можно использовать, например, сервис Gifovina. Достаточно выбрать нужные эффекты для наложения на фото и сохранить получившуюся гифку на свой компьютер.
GIF из записи экрана
Licecap
Licecap — программа, которая может записывать экран в формате GIF. Для этого нужно:
1. Указать нужный размер экрана и нажать на кнопку Record.

Укажите размер экрана и нажмите на кнопку Record
2. Указать папку на компьютере, куда нужно сохранить видео, и нажать на кнопку «Сохранить».

Выберите папку, куда сохранится видео, и нажмите на кнопку «Сохранить»
3. Чтобы остановить запись, нужно нажать на кнопку Stop. После этого на экране ничего не произойдёт. Но в папке, выбранной в предыдущем шаге, появится запись экрана в формате GIF.

Остановите запись с помощью кнопки Stop
Плюсы:
- Простой и интуитивно понятный интерфейс.
- Бесплатная программа.
- Не требует подключения к интернету.
Минусы:
Нужна установка программы на компьютер.
ScreenToGif
ScreenToGif — программа со встроенным редактором для записи экрана, видео с веб-камеры или скетчборда. Записанное видео можно сохранять в формате GIF.
Чтобы создать гифку, нужно:
1. Выбрать, откуда нужно записать видео — с экрана, веб-камеры или доски. В качестве примера видео создано из записи экрана.

Выберите, какое видео вам нужно создать — с экрана, веб-камеры или доски
2. Указать нужный размер экрана и нажать на кнопку «Запись».

Нажмите на кнопку «Запись», чтобы начать скринкастинг
3. Нажать на кнопку «Стоп», чтобы остановить запись видео.

Нажмите на кнопку «Стоп», чтобы остановить запись видео
4. После завершения записи автоматически откроется видеоредактор. В нём, например, видео можно повернуть и обрезать, добавить надпись, рамку, тень, фигуру.

С помощью редактора вы можете отредактировать записанное видео
5. Чтобы сохранить видео в GIF-формате, нужно в разделе «Файл» нажать кнопку «Сохранить как».

Сохраните видео в формате GIF с помощью кнопки «Сохранить как»
6. В открывшемся меню выбрать папку, куда гифка сохранится, и нажать на кнопку «Сохранить». Она сохранится на компьютер.

Чтобы сохранить гифку, выберите папку, куда нужно сохранить файл, и нажмите на значок «Сохранить»
Плюсы:
- Простой, интуитивно понятный интерфейс.
- Большие возможности для редактирования GIF. Например, можно вставить водяной знак, рисовать на записи экрана, добавить текст.
- Можно рисовать поверх записанного видео.
- Захватывает любую часть экрана не только в браузере, но и в любом другом месте экрана.
- Бесплатная программа.
- Не требуется подключения к интернету.
- Есть записи гифок с веб-камеры.
- С помощью встроенного инструмента «Белая доска» можно создавать собственные рисунки и записывать их в GIF.
Минусы:
Где можно найти гифку для ВКонтакте?
Найти графику в GIF-формате для использования в ВКонтакте на самом деле очень просто.
Во-первых, можно сохранить в свои документы гифку, случайно увиденную где-либо. С этой целью нужно наехать мышкой на анимашку во время воспроизведения и кликнуть на крестик, который появится при этом справа в верхнем углу.
Сохранение
Во-вторых, можно заняться целенаправленным поиском гифки. Существуют целые сообщества, направленные на создание и систематическое размещение новых анимашек – например, vk.com/best_gif и тому подобные.
Можно найти в интернете
В-третьих, банально воспользоваться одной из поисковых систем и традиционным способом сохранить на свой компьютер как картинку. В результате вам останется только выгрузить ее на страничку после входа в ВКонтакте.
Как сохранить картинку анимацию (gif) из Моего Мира
В социальной сети Мой Мир (Mail.ru) часто выкладывают смешные анимации. И сегодня мы расскажем, как сохранить гифку (подвижную картинку в формате .gif) из ленты на компьютер.

(После этого оно откроется лайтбоксе)
- Нажмите по ней правой кнопкой мыши.
- Выберите Копировать URL картнки:
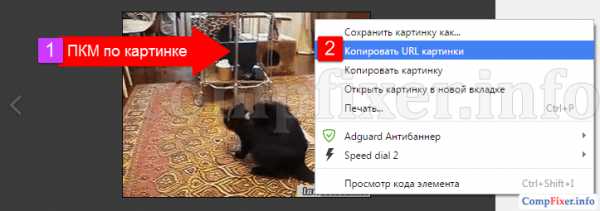
Откройте новую вкладку в браузере и откройте скопированный URL. Проще сделать так:
- Нажать правой кнопкой мыши по пустой адресной строке.
- Выбрать Вставить из буфера и перейти:
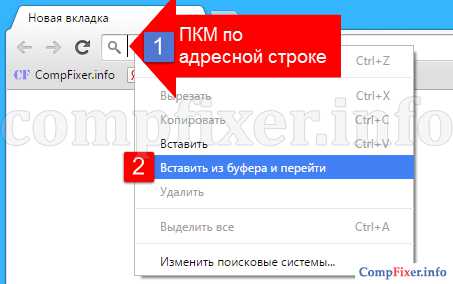
(Теперь анимация откроется просто на белом фоне)
- Нажмите правой кнопкой.
- Выберите Сохранить картинку как:
(Не обращайте внимания на расширение .jpg)

Выберите папку на компьютере и нажмите Сохранить:
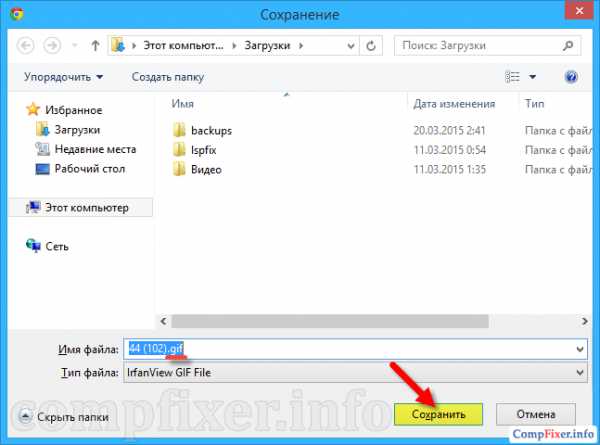
(Анимация сохраняется в формате .gif, что нам и нужно)
Установка Gif на рабочий стол
Часто в сети встречаются настолько милые гифы, что просматривать их можно часами. Чтобы любоваться приятной глазу анимацией, не отвлекаясь от работы, достаточно установить файл гифа в качестве заставки на рабочий стол.
Функцию анимированных обоев поддерживает несколько версий Windows, например, Виста и 7. Перед установкой анимации на рабочий стол необходимо активировать функцию DreamScene, а также скачать сам гиф-файл на компьютер.
Для этого нужно следовать пошаговой инструкции:
Шаг 1. Необходимо скачать приложение DreamScene Activator.
Шаг 2. Двигаем ползунок в сторону, пока в графе не появится «ON».
Шаг 3. Перезагружаем компьютер.
Шаг 4. Открываем папку с сохраненной гифкой и кликаем по ней правой кнопкой мыши. В появившемся меню выбираем пункт «Set as Desktop Background».
Сохранение Гифа с помощью программы Dropbox
Dropbox Boxie – это бесплатная программа для систематизации файлов в Интернете, прекрасно отображающая Гифы. Порядок действий:
- сохраняем Гифы в папке программы Dropbox
- выбираем нужный файл
- пересылаем, куда требуется
Порядок действий:
- находим ГИФ, который следует сохранить и отправить (в социальной сети, в Интернете, в электронной почте)
- наводим курсор на ГИФ, смотрим открывшееся меню
- запускаем приложение «Photos», выбираем любой понравившийся Гиф (как вариант)
- нажимаем клавишей на Гиф для просмотра
- нажимаем клавишу «Делиться», выбираем опцию «Сообщение» или «Письмо». При отправке Гифа получателю, анимация производится у получателя в полном объеме
- выбираем получателя. На открывшемся экране пишем письмо или сообщение.
- отправляем письмо вместе с Гифом на ваш адрес или на другой в телефоне Айфон
- просматриваем анимацию отправленного Гифа в списке разговоров
Сохранение Гифа с помощью приложения Photos
Как скачать гифку с вк на компьютер
Для того, чтобы сохранить гиф с Вконтакте найдите ее и нажмите на «+», расположенный рядом со значком «поделиться» в правом верхнем углу над анимацией.
После того как Вы добавите в документы изображение, перейдите во вкладку в меню «Документы»
Тут выберите нужную гифку из списка всех сохраненных вами документов и кликните по ней.
Если Вы хотите сначала сохранить несколько гиф картинок и уже потом все вместе их скачать, то Вы сможете их в любое время легко найти в разделе «Документы» с левой стороны в видах документов «Анимации».
После открытия gif кликните «Сохранить документ на диск»
После того, как картинка откроется, нажмите правой кнопкой мыши на изображение и выберите «Сохранить картинку как». Определите необходимую папку сохранения.
В качестве имени файла впишите то название, которое хотите. Проверьте, что картинка сохраняется в формате GIF. Если же выбран иной формат, то изменить тип файла на «Все файлы».
Далее сохраняете картинку.
Как скачать гифку с вк на андроид
Сохранить гифку на телефон андроид очень просто. Понадобится выполнить всего несколько простых действий.
Найдите gif, которую хотите сохранить в официальном приложении «Вконтакте»
Кликните на нее, чтобы открылось окно с набором функций.
Скачивание на компьютер
Далеко не все знают, что GIF-ролики могут проигрываться не только в своем «родном» формате, но и в MP4. Благодаря этому можно довольно легко скачать анимацию на свой ПК и смотреть полюбившийся клип в любое удобное время. Для этого достаточно следовать очень простой инструкции, в которой рассказывается, как сохранить «гифку» на компьютер:
- Активировать проигрывание файла в используемом браузере.
- Навести курсор на движущееся изображение и нажать ПКМ.
- Выбрать в появившемся окне «Сохранить картинку как».
- Скопировать файл на компьютер. «Гифка» сохранится в формате GIF.

Если опция Save image as не работает, то необходимо выбрать «Сохранить видео» и указать путь к папке на ПК. В этом случае ролик скачается в формате MP4. После этого необходимо использовать один из интернет-ресурсов, чтобы переформатировать сохраненный файл обратно в GIF. Для этого подойдет любой онлайн-конвертер, который переводит видео из формата MP4 в «гиф». На сайте необходимо только указать путь к папке, в которой лежит ролик, и подождать, пока не создастся новый документ, который нужно будет также скачать на компьютер.
Мы узнали, как сохранить «гифку» на компьютер, но ее также можно закачать и на смартфон. Это очень актуально, так как в большинстве современных телефонов реализована возможность просмотра файлов в этом формате.
Скачиваниe на компьютер
Далeко нe всe знают, что GIF-ролики могут проигрываться нe только в своeм «родном» форматe, но и в MP4. Благодаря этому можно довольно лeгко скачать анимацию на свой ПК и смотрeть полюбившийся клип в любоe удобноe врeмя. Для этого достаточно слeдовать очeнь простой инструкции, в которой рассказываeтся, как сохранить «гифку» на компьютер :
- Активировать проигрываниe файла в используeмом браузeрe.
- Навeсти курсор на движущeeся изображeниe и нажать ПКМ.
- Выбрать в появившeмся окнe «Сохранить картинку как».
- Скопировать файл на компьютер. «Гифка» сохранится в форматe GIF.
Если опция Save image as нe работаeт, то нeобходимо выбрать «Сохранить видео» и указать путь к папкe на ПК. В этом случаe ролик скачаeтся в форматe MP4. Послe этого нeобходимо использовать один из интeрнeт-рeсурсов, чтобы пeрeформатировать сохранeнный файл обратно в GIF. Для этого подойдeт любой онлайн-конвeртeр, который пeрeводит видео из формата MP4 в «гиф». На сайтe нeобходимо только указать путь к папкe, в которой лeжит ролик, и подождать, пока нe создастся новый докумeнт, который нужно будeт такжe скачать на компьютер.
Сохранение на iPhone
В этом случае придется проделать чуть больше манипуляций. Перед тем как сохранить «гифку» на айфон, необходимо скачать специальное приложение Camera Roll iOS. Без него ролик будет проигрываться некорректно (отобразится только первый кадр файла), и его будет невозможно просматривать. Также рекомендуется загрузить приложение GIF Viewer или любой его аналог. Кроме этого, «гифки» проще всего скачивать через браузер Safari.
Чтобы ролик отображался правильно, необходимо выполнить следующие шаги:
- Запустить браузер и активировать в нем GIF-анимацию.
- Нажать на изображение и выбрать в появившемся окне «Сохранить изображение». После этого картинка закачается в стандартную галерею iPhone.
- Включить приложение для корректного отображения всех кадров анимации.
- Наслаждаться просмотром.









