Editor to make online animations and gifs
Содержание:
- Каким образом оживить фото в Photoshop
- Создать GIF анимацию онлайн: инструкция.
- StoryZ
- Лучшая нейросеть для оживления фото
- Создание анимации на компьютере, в фотошопе
- Movepic — редактор для фото с эффектом видео
- Создание GIF анимации онлайн теперь проще.
- Animated GIF:
- Делайте анимированные фотографии
- Cartoon Animator 4
- Как анимировать фото на андроид
- FaceApp — как ты будешь выглядеть в старости
- Как сделать гифку — 10 лучших бесплатных инструментов
- Как оживить лица на своих фото
- StoryZ — поможет оживить картинку онлайн
- Movepic — Photo Motion
- Поющее лицо — приложение Avatarify
- Как оцифровать фото на Андроид
- Выводы
Каким образом оживить фото в Photoshop
Но на этот раз мы будем пользоваться не специализированной программой Adobe Photoshop, чтобы оживить картинку без онлайн-инструментов:
-
Открываем в Фотошопе картинку и выберем режим маски;
Откройте картинку в Фотошопе
-
Затем выберите кисть с минимальной жёсткостью и зарисуйте область анимации;
Выбрать объект на картинке для изменения
- Далее откройте раздел «Выделение» и выберите пункт «Инверсия», «Редактирование» и скопируйте выделенный слой;
- Вставьте в виде нового слоя выделенный объект и добавьте в рабочее окно шкалу времени;
-
Далее нам нужно расположить слой кейфреймами на временной шкале и при помощи CTRL+T (трансформации) растяните до нужного размера объект, чтобы сымитировать его движение.
Измените объект на фото в Фотошопе
Теперь осталось сохранить файл в формате GIF-анимации. Это можно сделать сразу через вывод видео — функции, которая доступна из текущего режима. Подобное живое фото можно сделать из любой картинки или фотографии. При помощи разнообразных кистей с разной прозрачностью можно добавлять в него дым, пар или туман, дорисовывать и анимировать другие элементы.
Создать GIF анимацию онлайн: инструкция.
Создание gif анимации на онлайн конструкторе Gifius.ru происходит в три простых шага:
Шаг 1. Загрузите картинки. Можно просто перетащить картинки в браузер или воспользоваться зеленой кнопкой «Загрузить картинки». Изображения можно загружать как по очереди, так и все сразу. Обязательно дождитесь пока все каринки будут загружены.
Шаг 2. Задайте настройки анимации. В верхней панели вы можете видеть ползунки и другие параметры, с помощью которых вы можете настроить гиф анимацию. Порядок кадров можно изменить в нижней панели, просто поменяв миниатюры местами с помощью мыши. Далее подробно о каждой настройке.
- Ширина. Задает ширину анимации. Можно изменять как двигая ползунком, так и вписывая числовое значение (для этого кликните по цифре)
- Высота. Задает высоту анимации. Аналогично ширине, данным параметром можно управлять либо ползунком, либо вводя цифры с клавиатуры.
- Пропорции. Если в данном поле стоит галочка, то включен режим пропрциональности. Это означает, что высота изображения всегда пропорциональна его ширине, т.е. при изменении ширины, высота будет подгоняться автоматически. Пропорции берутся из оригинальных размеров самого большого загруженного изображения. Если выключить режим пропорциональности (снять галочку), то появится отдельный ползунок высоты и каждый параметр размера можно будет задать индивидуально.
- Сбросить всё. Данная восстанавливает настройки по умолчанию, т.е. сбрасывает любые изменения, которые вы вносили с момента загрузки изобажений в конструктор.
- Позиционирование. Включает в себя три режима. По центру — выравнивает каждый кадр по центру. Не позиционировать — оставляет каждый кадр «как есть», т.е. позиция исходит из левого верхнего угла. Растянуть — растягивает каждый кадр на полную ширину и высоту анимации.
- Скорость. Задает скорость смены кадров. Проще говоря, задержку междку ними. Наименьшее значение означает наименьшкую скорость смены. Параметр можно регулировать как ползунком, так и вписывая значения с помощью клавиатуры (поле редактируется при клике на цифру). Максимальная скорость: 60.
- Изменения порядка кадров. Для того, чтобы изменить порядок кадров — просто поменяйте миниатюры местами (в нижней панели). Т.е. возьмите миниатюрку левой кнопкой мыши и перетащите на нужное место. Мы проиллюстрировали этот процесс:
Шаг 3. Скачайте готовую анимацию. Для этого нажмите на зеленую кнопку «Скачать GIF» или просто сохраните гифку через «Сохранить как…»
StoryZ
Цена: бесплатно, подписка Premium доступна от 1,99 доллара в месяц.
Хотя StoryZ выглядит немного менее стильно, он предлагает те же функции, что и Movepic. Вы можете использовать инструменты движения камеры, выбирать направление анимации, а также добавлять фотоэффекты, фильтры и наложения для преобразования изображения.
В отличие от Movepic, StoryZ позволяет сохранять анимированное изображение как в формате видео, так и в формате GIF. Кроме того, если вы хотите просмотреть короткую рекламу, вы можете удалить водяной знак при экспорте изображения.
Скачать: для iOS, Android.
Цена: Бесплатно.
Если вы не хотите загружать какие-либо приложения или проходить процесс регистрации, вы можете использовать GIFMaker.me для анимации своих фотографий. Этот инструмент позволяет анимировать неподвижные фотографии в Интернете, а также превращать видео в файлы GIF.
Вы можете использовать этот инструмент онлайн через свой веб-браузер. По сравнению с другими приложениями из этого списка, GIFMaker.me менее сложен. Приложение требует, чтобы вы загружали каждый кадр (или изображение) отдельно для создания анимированного GIF. Максимальное количество изображений, которые вы можете загрузить — 300.
После того, как вы подготовили и загрузили все части GIF, выберите желаемый размер холста, скорость анимации, количество повторений цикла и нажмите «Создать анимацию GIF». Кроме того, вы можете загрузить URL-адрес аудио, чтобы добавить музыку в свой GIF.
Цена: Бесплатно.
3Dthis — это уникальная платформа для фотоанимации, которая имеет ряд различных встроенных приложений для создания фото-анимации и 3D-моделей. От создания 3D-моделей лиц людей до трансформирующейся анимации — у 3Dthis есть приложение, которое превратит любые ваши изображения в 3D изображения и добавим объема любым объектам на картинке.
Это онлайн-программное обеспечение имеет несколько устаревший интерфейс и может выглядеть не так уж и много, но с помощью 3D это можно создавать собственные готовые к печати 3D-проекты бесплатно.
Лучшая нейросеть для оживления фото
Лучше всего фильтр работает на черно-белых снимках
В целом, если мы будем сравнивать оживление фотографий фильтром из ТикТока и нейросетью Deep Nostalgia, то, конечно, результат будет в пользу второй. Всё-таки она выдаёт и более высокое качество, и сама в состоянии улучшить его, если снимок недостаточно детализирован, и движений у итоговой работы, как ни крути, оказывается больше. Однако фильтр тоже крут.
В первую очередь фильтр крут тем, что работает в реальном времени. То есть вам не нужно ждать, пока нейросети обработают фотку, а на это может обычно уходить до двух минут, что не очень-то приятно
Ну, и также немаловажно, что фильтр в ТикТоке полностью бесплатен и доступен всем без исключения, в отличие от Deep Nostalgia, подписка на которую стоит несколько тысяч рублей
Тут нужно понимать, что у фильтра из ТикТока и Deep Nostalgia совершенно разное предназначение. Первый отлично годится в качестве способа развлечения и знакомства с нейросетями. Если вы посмотрите видео с этим фильтром, которые выкладывают пользователи, а потом почитаете комментарии, то поймёте, что многих это очень удивляет.
А Deep Nostalgia – это, если хотите, более профессиональный инструмент, который вряд ли нужен рядовому пользователю. Он пригодится работникам архивов, монтажёрам документальных фильмов и ведущим исторических передач. Всё-таки в реальной жизни такого уровня качество оживления, как ни крути, не требуется. Да и дорого это. Поэтому мой выбор – ТикТок.
Создание анимации на компьютере, в фотошопе
Здравствуйте друзья! Для чего некоторые пользователи создают анимированные изображения? Конечно, чтобы зарабатывать через Интернет. Ведь такие картинки, можно продавать в Интернете и при этом получать неплохую прибыль. Или же делать их на заказ на фрилансе.
Как можно создать анимацию? Существует программа, которая называется – Фотошоп. Её можно скачать и установить на компьютер совершенно бесплатно. На официальном сайте Фотошопа, Вы найдёте последнюю версию этой программы.
Итак, теперь, когда Вы установили программу, приступим к созданию анимированной картинки. Обычно анимированные картинки сохраняют под форматом Gif, они приобретают живой вид во время просмотра.
Итак, чтобы картинка стала анимированной, не обязательно её Вам самим рисовать. Для этого Вам нужно зайти в яндекс-картинки, найти там понравившуюся картинку и скачать ее. Затем, откройте скачанную картинку в Фотошопе. Нажмите на скачанную картинку левой кнопкой мыши, а правой откройте меню, чтобы выбрать открыть с помощью Фотошоп. (Рисунок 1).
Далее нажимайте файл – сохранить, и выбирайте тип файла – Gif. (Рисунок 2).
В таком случае, Вы создадите анимированную картинку. Итак, вот мы и узнали, как сделать анимированную картинку в Фотошопе. Для новичка данный вариант создания анимационной картинки простой. Но, это ещё не всё, далее сделаем ещё одну картинку в сервисе Crello.
Movepic — редактор для фото с эффектом видео
Оживление фото было придумано двумя фотографами — Кевином Барга и Джейми Беком. А сам результат принято называть «синемаграфом». Целью такого фото является создать иллюзию того, что зритель наблюдает не анимацию, а видео-отрывок. Такой фокус умеет делать мобильное приложение Movepic для телефонов Android и IOS. Инструмент способен генерировать потрясающие картинки, которые не оставят равнодушными ваших знакомых или подписчиков.
Каким образом оживить фото через этот редактор:
- При первом запуске Movepic пользователь должен пройти небольшой урок, чтобы воспользоваться им в полной мере. Если уже есть некоторые навыки в этом процессе, обучение можно пропустить;
-
Выбрав бесплатный трёхдневный период попадаем на экран редактора. Внизу находятся фильтры и эффекты для изменения картинки, добавления новых элементов и функции улучшения цвета;
Редактирование картинки в приложении Movepic
-
При необходимости на фото можно наложить текст и отредактировать его по разным параметрам;
Наложение текста на фото в Movepic
-
Перед сохранением изображения можно выбрать его будущее качество и указать размер в пикселах.
Настройка и сохранение картинки в приложении
Несмотря на то, что бесплатная версия ограничена, всё же в ней доступно очень много разнообразных функций. Все они позволяют создать эффект оживления фотографии онлайн. Большим недостатком Movepic является то, что приложение не даёт в бесплатной версии сохранять в высоком разрешении картинки. Из-за чего сильно ограничивает возможности редактора. Недостаток покрывает возможность создания оверлеев, добавление фильтров, искажение фото, растягивание, добавление vfx и fx эффектов и многое другое.
Создание GIF анимации онлайн теперь проще.
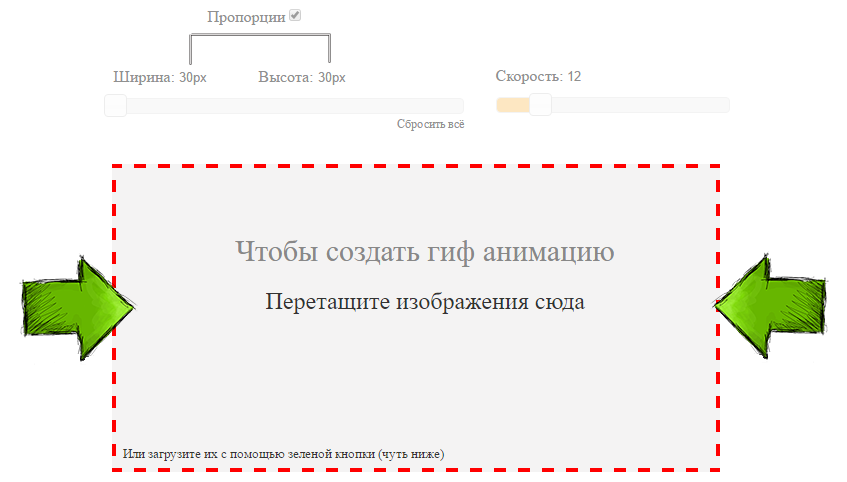
Мы тщательно проанализировали все достоинства и недостатки существующих программ для создания gif анимации и постарались сделать наш конструктор более эффективным и удобным для пользователя. В результате был реализован наилучший, на наш взгляд, интерфейс приложения, позволяющий приступить к работе без лишней головной боли, а также инновационный механизм изменения порядка кадров в анимации, благодаря которому создать гиф с кадрами нужной последовательности стало в разы проще.
Благодаря использованию технологиги ajax, создание гиф анимации происходит без обновления страницы. Это ускоряет достижение поставленной перед приложением задачи и устраняет ненужное мелькание страниц, медленную загрузку и т.д. По сути, Gifius.ru — это полноценная программа для создания gif анимации онлайн, ничем не уступающая своим декстопным аналогам.
Animated GIF:
Online GIF maker
GIF maker allows you to instantly create your animated GIFs by combining separated image files as frames.
Produced GIFs are of high quality and free of watermarks or attribution, making this tool ideal for developers and content creators.
To make a GIF, you can upload a sequence of GIF, JPG, PNG, BMP, TIFF, HEIC, AVIF, and other types of images, ZIP archive containing images, and even mix different formats and sizes — they will be converted automatically.
You can also upload animated GIF, WebP, or APNG images, they will be split and delay times preserved. That way GIF maker can also be used to edit, shorten, or merge together existing GIFs.
How to make a GIF?
Press the «Choose files» button above and select the images you want to use as frames.You can press and hold the ctrl/command key to select multiple files.
When the images are uploaded, you can adjust animation speed and frame order before making the GIF.After generating the GIF, you can resize, crop, and optimize it or use any of the other tools we provide.
Tips for GIF creation
- You can control the speed for the whole GIF by setting a «Delay time» at the bottom
or adjust the delay for individual frames with a «Delay» input box right next to each frame.Delay time is in one-hundredths (1/100) of a second between frames — a larger value causes the animation to appear slower.It’s not advisable to set delay time lower than 2 because some browsers will ignore such values and default to slower animation speed. - By default, all frames will be sorted in alphabetical order by filename (and will keep the original order if you upload existing animation), you can drag and drop them inside the GIF animator area to rearrange.
- Enable the «Crossfade frames» option, if you want to create a smooth, fading transition between images.
Useful for creating photo slideshows.
Greater «Frame count» and shorter «Fader delay» parameters will result in smoother animation,
but will significantly increase file size because the GIF maker has to generate more additional frames
between each of the original frames. Play around with those values to find the balance for your needs. - If you upload differently sized images, 2 additional options will appear: to automatically resize and crop them all to match the smallest dimensions, or to choose the alignment (e.g. top-left or center). You can also manually enter top/left coordinates in pixels for each frame.
- If you want to create GIF images from a video, use the Video to GIF tool instead.
- To make a GIF out of a sprite sheet, use the sprite cutter tool.
Делайте анимированные фотографии
С появлением One UI 2.5 анимированные фотографии или Motion Photo были улучшены, так как они начал добавлять звук . Но из чего состоит этот инструмент? С его помощью мы добьемся того, что, когда мы делаем изображение с помощью задней линзы нашего мобильного устройства, видео на несколько секунд записывается, поэтому, если у вас есть эта версия программного слоя, вы также можете записывать звук.
Кроме того, как мы упоминали ранее, с прохождением обновлений уровня программного обеспечения южнокорейской компании было изменено место, где кнопка должна была активировать эту функцию в смартфонах Samsung.
Поэтому мы объясним вам, каким текущим маршрутом вы должны будете следовать со смартфоном Samsung:
- Получите доступ к собственной камере Samsung.
- Щелкните значок в форме квадрата со значком внутри (как на предыдущем изображении, обведенный красным).
С этого момента можно начинать принимать анимированные фотографии с помощью камеры вашего телефона . Конечно, мы не можем забыть включить дополнительную опцию, которая позволит нам воспроизводить эти снимки. Чтобы включить его, выполните следующие действия:
- Войдите в галерею вашего телефона.
- Щелкните три линии в правом нижнем углу сенсорной панели.
- Выберите вариант настроек.
- Включите пылесос Воспроизведение движущихся фотографий переключатель.
Итак, с этого момента, как только вы нажмете кнопку «Просмотреть анимированное фото» на изображении, которое вы сделали с включенной функцией «Движущееся фото», оно начнет воспроизводиться в течение нескольких секунд.
Cartoon Animator 4
В Cartoon Animator 4 рисуют простую анимацию и полноценные 2D-мультфильмы. Работает программа так: вы выбираете двумерного персонажа из библиотеки и определяете, по какому шаблону он будет двигаться. Шаблоны точек движения тоже загружены в систему и их остается только кастомизировать (настроить) под свой запрос.
Чем полезны шаблоны:
- задают, как будут сгибаться руки, ноги, кисти персонажа. «Эластичные» конечности гнутся в любой точке, вытягиваются, вращаются на 360 градусов.
- определяют, как будут вести себя мышцы лица. Через настройки вы управляете эмоциями персонажа, «учите» его говорить.
- помогают герою точно взаимодействовать со сценой и реквизитом. Бегущий человечек не пропустит нужных ступеней, а кот не провалится сквозь текстуры стены, на которой портит обои.
Программа условно-бесплатная. После 30 дней тестового периода за нее придется заплатить от 129 долларов (9 500 рублей).
Как анимировать фото на андроид
- Скачайте приложение TikTok из Google Play;
- Перейдите по этой ссылке в раздел с фильтром;
Фильтр называется «Живое фото». Обязательно попробуйте
- Запустите фильтр и наведите камеру на фото;
- Запишите на видео, как двигается человек на фото.
Несмотря на то что это просто фильтр в TikTok для, как многие думают, деградации, нейросети работают очень здорово. Они довольно грамотно распознают черты лица и анимируют их. В результате человек, изображённый на фотографии, начинает не просто моргать и двигать глазами, но и улыбаться, поворачивать головой и даже щуриться.
Я попытался оживить таким образом несколько разных фотографий и сделал несколько выводов, которые помогут вам добиться наилучшего результата:
- Лучше всего нейросеть работает с физическими фотокарточками, чем с цифровыми изображениями;
- Чтобы улыбка получалась более естественной, нужно оживлять фотографии с чуть приподнятым вверх лицом;
- Чем больше физические размеры фотографии, тем качественнее сработает нейросеть (на фото с паспорта работает не лучшим образом, на большом портрете – отменно);
- На фотографии, которую вы оживляете, не должно быть шумов, заломов и других повреждений или признаков низкого качества;
- Лучше всего оживление, на мой взгляд, работает с чёрно-белыми фотографиями, нежели с цветными;
- Держать объектив камеры от фотографии лучше всего на удалении в 20-30 см, в противном случае будет страдать качество.
FaceApp — как ты будешь выглядеть в старости
Кроме возможности оживления в FaceApp есть еще и дополнительные функции — можно изменить пол, возраст, прическу, макияж, фон.
Именно это приложение позволит вам узнать как вы будете выглядеть в старости. Загружаете фотографию своего лица и увидите себя поседевшим старичком или старушкой. Получается очень реалистично.
Работать можно также и с видео из своей галереи. То есть, вы можете «отфотошопить» не только свое фото, но и свое видео, добавив улыбку или изменив прическу. Для фотографий и вовсе возможности не ограничены: можно добавить очки, бороду или сменить пол. Доступно и для Android, и для IOS.
Как сделать гифку — 10 лучших бесплатных инструментов
Сначала перечислим лучшие программные продукты.
Первая программа для создания GIF в данном списке – это Wondershare Filmora. Она считается одной из лучших программ для создания видео и GIF-изображений. Она удобна в использовании и предоставляет много функций и более чем 100 визуальных эффектов. А также полный контроль над аудио и видео настройками.
- Проста в использовании;
- Позволяет создавать GIF из статических изображений;
- Позволяет создавать GIF из видео любого формата, например, AVI, MPEG, WAV, DAT, EVO, MKV, MP4, WMV и т.д.;
- Позволяет редактировать GIF с помощью таких команд, как обрезка, комбинирование, поворот, ускорение, замедление, коррекция цвета;
- Позволяет редактировать GIF с помощью замечательных эффектов, текста и субтитров.
Как делать гифки с помощью Photoscape
С помощью Photoscape можно сделать множество интересных эффектов в своих видео. Редактор GIF включает в себя такие инструменты и функции:
- Редактор;
- Просмотр;
- Анимированные GIF;
- Выбор цвета;
- Кадрирование;
- Фильтры.
Плюсы: проста в использовании.Минусы: немного медленная.
Как сделать гифку из фото с помощью Gifted Motion
Использует Java и может работать во всех операционных системах. Установка не требуется.
- Позволяет редактировать изображения;
- Поддерживает PNG, JPEG, BMP, GIF;
- Лицензия не требуется.
Плюсы: программа проста в использовании.Минусы: загрузка изображений большого размера занимает некоторое время.
Как сделать гиф из фото с помощью SSuite Gif Animator
Редактор GIF файлов совместимо со всеми редакциями Windows, включая 32 и 64-битные версии. Это одна из немногих программ, разработанных с использованием зеленых информационных технологий (Green Software) .
Создавайте фильмы, слайд-шоу, анимированные GIF и многое другое.
Плюсы: потребляет мало мощностей устройства, проста в использовании.Минусы: неполный контроль процесса редактирования.
Как оживить лица на своих фото
Давайте сейчас оставим теорию в стороне, хотя там есть еще много чего интересного, и перейдем к практике. Чтобы оживить свои фотографии, перейдите на сайт myheritage.com на русском по этой ссылке.

- Улучшить фото
- Сделать цветным (раскрасить черно-белое фото)
- Создать анимацию

Нас интересует последний пункт, поэтому нажимаем одноименную кнопку.
Я заметил, что на некоторых фото, которые я тестировал для данной публикации, сервис выдавал следующее сообщение: «К сожалению, в данный момент возникла проблема с созданием анимации Вашего фото. Выберите, пожалуйста, другое лицо или попробуйте еще раз позднее».
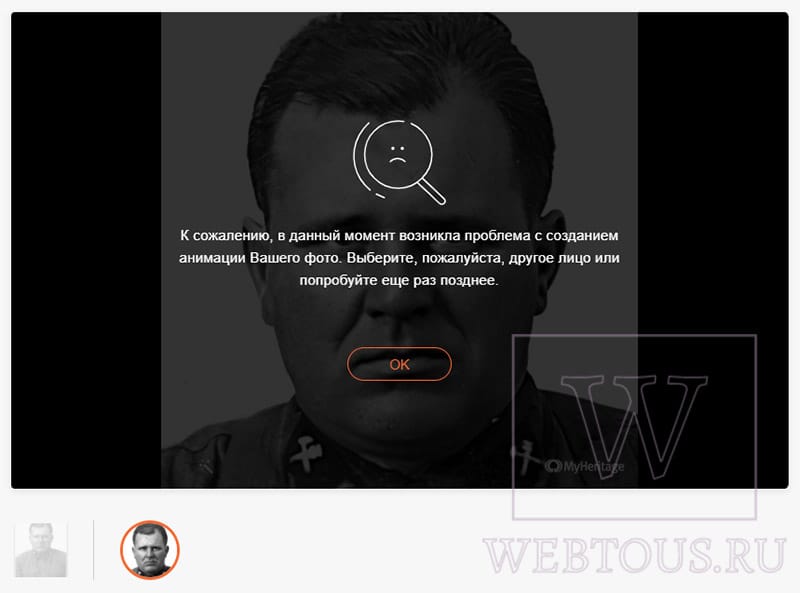
Я пробовал несколько раз позднее, но результат был тот же. Видимо, некоторые фото по каким-то причинам ему не подходят. Так что если у вас возникнет подобная ошибка, не отчаивайтесь. По возможности выберите другой снимок либо пробуйте запустить процесс оживления несколько раз.
Ожившие лица на фото выглядят завораживающе и, в то же самое время, даже пугающе. Мозг какое-то время отказывается верить, что это возможно! Посмотрите сами на некоторые из результатов работы нейросети Myheritage:
https://youtube.com/watch?v=cmw3Dr1nudI
Немногие знают о том, что вы можете выбрать анимацию лица из целых десяти подготовленных шаблонов («драйверов»). Все они отличаются, и каждая из анимации наделяет ожившего персонажа на фото уникальной мимикой и движениями.

По умолчанию нейросеть автоматически решает какую из анимаций применить к фото, в зависимости от положения человека на нем, поворота его головы и пр. мелочей. Но вы можете применить любой из доступных драйверов, выбрав его из выпадающего списка.
Вы также можете поделиться ожившим фото в Facebook или Twitter, отправить на него ссылку либо скачать в виде короткого видео формата mp4.
StoryZ — поможет оживить картинку онлайн
Кроме уже рассмотренных функций в других приложениях, StoryZ обладает особыми фильтрами, которые способны преобразить любой пейзаж и человека на фото. К примеру, на изображении можно подставить динамический фон космического пространства.
Добавление крыльев в приложении StoryZ
Или добавить любому человеку движущиеся крылья за спиной. Большинство возможностей в мобильном приложении являются уникальными и неповторимыми. Если вы ищите для себя лучшую программу, которой будете пользоваться постоянно, обязательно попробуйте StoryZ.
- В нём пользователь сможет не только наложить эффекты, которых не было ранее, но и изменить отдельные участки изображений. И сделать из них пульсирующие элементы;
- В редакторе можно накладывать участки видео на статические изображения в режиме онлайн. Другими словами — оживлять фото;
-
Загружая свои работы (синемаграфы) в приложение StoryZ, у автора есть возможность попасть на главную страницу с готовыми результатами;
Эффекты в приложении StoryZ
- В приложение встроен конвертер изображений в формат GIF.
Оживлять картинки в данном приложении можно в двух режимах: «Оживление» и «Пульсация». Выбрать один из них можно на этапе пошагового создания живого фото. Это процесс очень прост и не отличается от создания такого фото в других приложениях, которые были уже рассмотрены. В редакторе StoryZ можно делать цветовую коррекцию, обрезать ненужные части картинки или дополнять её новыми слоями. Оно бесплатно, имеется платный контент.
Movepic — Photo Motion
Цена: Бесплатная VIP-подписка начинается с 1,99 доллара в месяц и включает 7-дневную бесплатную пробную версию.
Movepic — это удобный для новичков фотоаниматор, в который вы, вероятно, влюбитесь. Внутри приложения вы найдете стандартное количество инструментов, таких как направленная анимация, движение камеры и управление скоростью. Это очень эффективно для анимации фотографий.
Что выделяет Movepic, так это обширная галерея эффектов, которые вы можете использовать как для улучшения, так и для полного преобразования вашей фотографии в динамическую анимацию. Программа распознает элементы фотографий, такие как небо или вода, и имеет ряд анимированных фильтров, которые превращают ваши пейзажи в один из другого мира.
Единственным недостатком приложения является то, что Movepic добавляет водяной знак поверх анимированного изображения, когда вы экспортируете его в бесплатную версию приложения.
Скачать: для iOS, Android.
Поющее лицо — приложение Avatarify
Самое популярное приложение, где лицо поет называется Avatarify. По-другому его еще называют Оживи селфи. Оно доступно только для айфонов, но без паники — далее расскажу про аналог для Андроид.
Смысл в том, чтобы оживить фотографию — добавить мимику, движение и даже сделать поющее лицо. Оживить можно любое фото, не только себя, но и знаменитость, вашего друга, бабушку или кота. Как?
Шаг 1. Выбираете любой снимок (свое или из предложенных вариантов). Можно тут же сделать селфи через камеру.
Шаг 2. Далее выбираем режим.
- «Использовать GIF» — если хотите чтобы лицо пело как знаменитость. Здесь уже есть варианты песен и мимики известных исполнителей.
- «Live mode» — если хотите чтобы лицо повторило вашу мимику и слова. Вы переходите в режим видеосъемки и создаете образец, а живая фотография повторит все ваши действия на камеру, включая голос. Эта функция работает корректно только если ваш телефон поддерживает Face ID.
Шаг 3. Последнее — выбираем формат и качество. Всё, видео генерируется. Приложение выдает фото с поющим лицом на выходе. Пример:
Очень забавно наблюдать, как бывшая статичной фотография начинает шевелиться, двигаться и петь песню. Особенно, если это твое живое фото. Еще более интересно попробовать оживить несколько лиц.
В нельзя скачать видео без водяного знака, выбрать высокое качество или сделать длинный видеоролик. Для этого придется покупать премиум. Ну и вновь напомню, что доступно это бесплатное приложение с поющим лицом только для пользователей айфона. Что же делать любителям системы Андроид? Воспользоваться другими оживляющими приложениями, о которых ниже.
Как оцифровать фото на Андроид
Но, если вам нужно анимировать старый снимок, логично, что его нужно сначала оцифровать. Вот как легко это сделать:
- Скачайте приложение Google PhotoScan по этой ссылке;
- Положите фото перед собой и сфотографируйте его целиком;
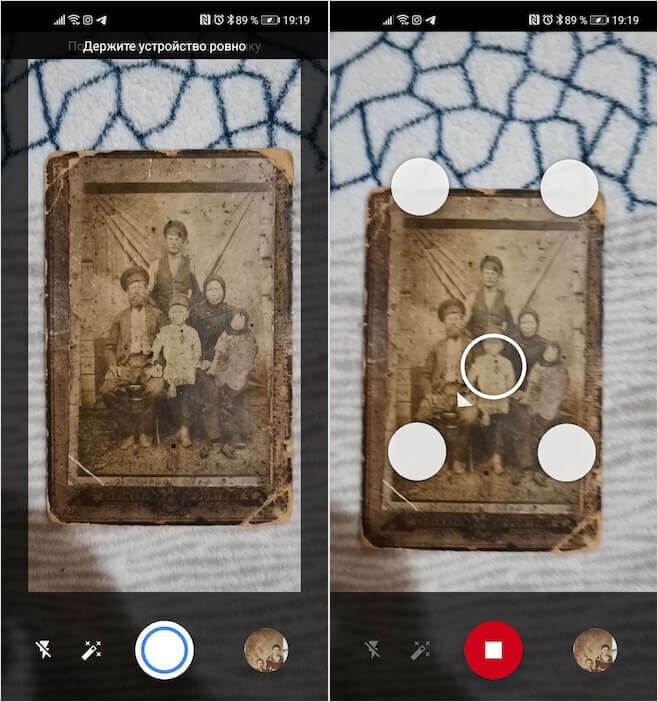
Вот так производится оцифровка фотографий
- Совмещайте кружки на экране по углам фотографии;
- Дождитесь обработки данных и окончания оцифровки.
Чтобы оцифрованная фотография получилась как можно лучше, очень важно проводить оцифровку при достаточном освещении. Достаточно будет естественного дневного света
Но ни в коем случае не используйте лампы накаливания, потому что они могут исказить цвета на итоговом снимке, а также не используйте направленных источников освещения, чтобы не спровоцировать образование теней.
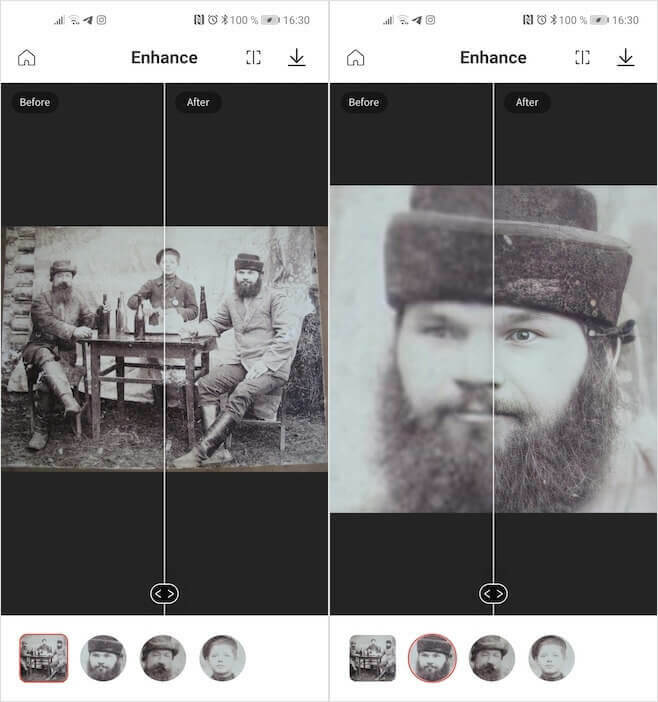
Это фотографии, которые я улучшил с помощью Remini
Ну, а если вас интересует только повышение качества фотографий без анимирования, вы всегда можете воспользоваться сервисом Remini. — обязательно почитайте. По умолчанию он совершенно бесплатен – по крайней мере, если вам нужно улучшить не больше 10 снимков в сутки. Дальше придётся платить, но, учитывая, насколько качественно происходит улучшение кадра, на мой взгляд, за такое результат не стыдно и заплатить.
Выводы
Как мы выяснили, есть много решений для создания гифок. Попробуйте разные и выберите подходящие — надеюсь, в этом вам как раз поможет моя подборка.
Если у вас есть профессиональные программы вроде Adobe Photoshop или Camtasia Studio, не забывайте, что в них вы можете создавать GIF практически любой сложности. Но не покупайте их, если собираетесь использовать только для этих целей, — получится дорого. В таком случае рекомендую выбрать другие инструменты, на освоение которых вы потратите гораздо меньше времени и сэкономите деньги. По личному опыту, в большинстве случаев достаточно простых функций бесплатных сервисов.






