Видеоредактор для windows 10
Содержание:
- Movavi
- WeVideo
- Какие программы используют большинство ютуберов
- Шаг 2. Обрезка
- Как работать с видеоредактором Microsoft
- Панель инструментов для видео
- iMovie
- Videopad — видеоредактор для персонального пользования
- HitFilm Express
- Встроенный видеоредактор Windows 10
- Видеоредакторы для профессионалов
- Использование видеоредактора Windows 10
- Movavi Video Editor
- Shotcut — ещё один нелинейный видеоредактор для Windows 10
- Shotcut
- Davinci Resolve — профессиональный видеоредактор для опытных пользователей
- Заключение
- Подводя итог
Movavi
Видеоредактор Movavi подойдёт для несложного монтажа видеороликов. Его интерфейс не перегружен, а функциональность заточена под базовые эффекты, вставки и другие необходимые опции. Инструмент больше подходит для тех, кто ещё не очень умеет монтировать, но в то же время хочет получить интересный результат.
Достоинства Movavi
? Удобный интерфейс.
? Создать фильм можно за 20 минут.
? Большие коллекции фильтров, переходов и других эффектов.
? Поддержка большого количества форматов видео.
? Можно записать видео с экрана.
? Есть обучающие инструкции и статьи.
? На русском языке.
Недостатки Movavi
- Подходит больше для новичков, чем для профи.
- Бесплатная версия ограничена по функционалу, поэтому не всегда подходит для редактирования видеороликов больших размеров.
- Торможение при работе с большими проектами.
- Долгий рендеринг.
Цена
Есть 7-дневный пробный период. Платная подписка начинается от 1 990 рублей и включает в себя полноценный видеоредактор, конвертер и запись экрана.
WeVideo
Достаточно популярный условно-бесплатный онлайн видеоредактор. Может быть использован в качестве приложения на мобильных устройствах. Интерфейс утилиты представляет собой стандартное окно видеоредактора, с панелью проектов, видеопроигрывателем и таймлайном. С помощью WeVideo можно осуществлять нарезку, склейку видео, добавлять аудио к видеодорожке, создавать визуальные эффекты, накладывать текст и аннотации, а также вырезать объекты и менять фон.
В бесплатном доступе имеются существенные ограничения на использование сервиса: малый размер облачного хранилища, невозможность создания видео разрешения выше 480p, максимальная длина видео — 5 минут. Ограничения снимаются при покупке ежемесячной подписки. Сервис неплохой, но явно уступает полноценным видеоредакторам. ВидеоМОНТАЖ значительно превосходит все возможности WeVideo и обладает куда большим набором функций монтажа.
️ Плюсы:
- Большой выбор шаблонов, на основе которых можно создавать свои проекты.
- Можно добавлять неограниченное количество дорожек.
Минусы:
- Не переведен на русский язык.
- При сохранении на видеозапись накладывается логотип.
- Экспорт в высоком разрешении доступен только в платной версии.
Какие программы используют большинство ютуберов
В целом пользователи YouTube предпочитают простые, эффективные и доступные приложения. Одно из лучших бесплатных приложений — Lightworks, которое вы можете использовать для Windows, Mac и Linux.
В нем есть возможность экспорта в YouTube и множество действительно впечатляющих эффектов в реальном времени. По сравнению с чем-то вроде Microsoft Photos, оно выглядит ужасающе, но не требует много времени, чтобы научиться этому, и это действительно хорошее приложение для редактирования.
Есть и другие хорошие варианты. HitFilm Pro имеет бесплатную, но также предлагает мощную профессиональную версию. Бесплатное приложение DaVinci Resolve очень хорошее, особенно в отношении цветокоррекции, и хотя VSDC Free Video Editor не имеет аппаратного ускорения, как у платных приложений для редактирования, это не проблема, если вам не действительно критична скорость обработки видео.
Шаг 2. Обрезка
Чтобы начать разбираться в том, как редактировать видео, переходите к инструментам программы.
Лишние фрагменты и затянутые сцены легко удалить, обрезав видео при помощи функционала редактора. Выделите на таймлайне ролик, размер которого хотите сократить и нажмите на иконку ножниц сверху. Чёрными маркерами обозначьте начало и конец требуемого отрезка. Фрагмент с синей подсветкой — остающаяся часть. Всё, что за пределами, будет удалено. Нужна максимальная точность? Укажите временной интервал вручную.
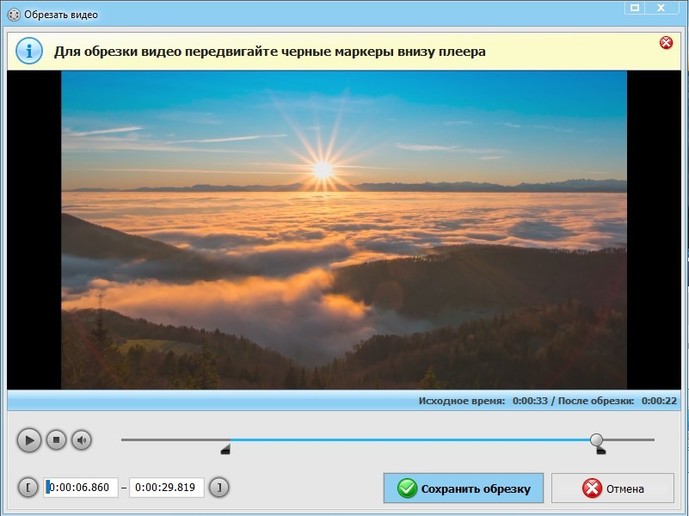
Удалите ненужные фрагменты из видеодорожки
Программа для нарезки видео разрешает редактировать длину каждого ролика, входящего в фильм, и автоматически соединит оставленные фрагменты в общую ленту.
Как работать с видеоредактором Microsoft
Рассмотрим работу с программой на примере создания видеоряда из мультимедийных файлов — видео, изображений и аудио.
Импорт
- Откройте видеоредактор и нажмите кнопку «Новый видеопроект»;
- В следующем окне нажмите по превью пустого проекта и дайте ему подходящее название;
- В библиотеке проектов нажмите кнопку «Добавить», выберите источник и добавьте в проект мультимедийные файлы (видео и/или изображения);
- Перетащите на монтажную шкалу добавленные в библиотеку элементы.
После того как элементы расположатся на временной шкале, вы можете поменять их местами и отредактировать. Допустим, вы хотите обрезать или разделить видео. Выделите на шкале кадр с видео и выберите на панели инструментов нужный инструмент, например, обрезку. В следующем окне, перетаскивая ползунки, обрежьте клип до нужного размера и нажмите «Готово».
Эффекты
Если же вы кликните по элементу правой кнопкой мыши, откроется контекстное меню, в котором вы найдете и другие инструменты. Так, помимо тех опций, которые имеются на панели инструментов, для видео вам будут доступны изменение скорости, добавление фильтров и 3D-эффектов, удаление черных полос, копирование клипа и изменение уровня громкости. Для изображений будут доступны копирование, сжатие по размеру, применение тех же визуальных эффектов и установка длительности — времени показа изображения в видеоряде.
Также вы можете добавить в кадр произвольный текст, указав точное время его показа. Похожим образом в кадры вставляются визуальные эффекты, — в базе видеоредактора имеется несколько десятков таких эффектов, в ней же вы найдете 3D-объекты, нечто наподобие клипарта. Предназначающиеся для стилизации видеоряда фильтры, в отличие от эффектов и 3D-объектов, накладываются не на конкретный участок кадра, а на весь кадр.
Что касается эффектов перехода, имеющихся во многих программах для редактирования видео, в видеоредакторе Windows 10 таковые отсутствует, что можно рассматривать как недостаток, впрочем, не исключено, что они появится в следующих версиях программы.
Добавление аудиодорожек в видео
В отличие от видео и изображений, аудио нельзя добавить в проект напрямую, также в видеоредакторе Windows отсутствует отдельная шкала, на которой можно было расположить аудиофайлы.
- Выделите все кадры на шкале, на которые хотите наложить аудиодорожку;
- Нажатием на кнопку в виде трех точек в правом верхнем углу вызовите главное меню и выберите в нём опцию «Пользовательский звук» («Фоновая музыка» позволяет добавлять в видео только аудиодорожки, встроенные в редактор);
- Нажмите «Добавить аудиофайл» и укажите путь к файлу аудио поддерживаемого формата;
- С помощью ползунка выберите область видеоряда, на которую хотите наложить звук и нажмите «Готово».
Экспорт
Осталось только просмотреть созданное видео в окошке предпросмотра, кстати, вы можете развернуть его на полный экран нажатием кнопки в виде соединенных разнонаправленных стрелок. Если всё устраивает, сохраняем видео нажатием кнопки «Завершить видео». При этом откроется диалоговое окошко, в котором можно будет выбрать разрешение видеокартинки.
Всего поддерживается три шаблона: 1080p, 720p и 520p. Жмем «Экспортировать» и указываем папку для сохранения видео. Если файлов много, компиляция может занять продолжительное время, так что наберитесь терпения. По завершении операции видео откроется автоматически.
Панель инструментов для видео
Безусловно, Video Toolbox — самый сложный видеоредактор по сравнению с вышеуказанными инструментами. Но не волнуйтесь, это компенсируется множеством расширенных функций. Во-первых, вы можете конвертировать свои файлы в любой из популярных видеоформатов, таких как MKV, MOV, MP4 и т. Д.


Кроме того, он может импортировать видео размером до 1500 МБ. Так что, если у вас нет видео, сделанного с помощью цифровой зеркальной фотокамеры, ваша работа должна быть выполнена.


Помимо вышеперечисленного, Video Toolbox позволяет обрезать, объединять и вырезать видео файлы. Более того, вы можете добавлять свои собственные водяные знаки или копировать аудио из видео. Вы можете записывать видео с видеоконференций и веб-камеры вашего ПК.
Прежде чем вы сможете сделать все это, вам сначала нужно зарегистрироваться на сайте. После активации вашей учетной записи вы можете приступить к редактированию своих видео.
iMovie
Приложение разработано Apple и работает только на устройствах «яблочного» бренда: iMac, MacBook, iPad и iPhone.
Утилита делит экран на три части, в каждой из которых находится важный элемент: в одной – инструменты, в другой – временная шкала, а в третьей – предпросмотр. Программа iMovie имеет большой набор фильтров, а также хороший запас инструментов. С ее помощью вы сможете накладывать и передвигать текст, обрезать или ускорить какие-то фрагменты, добавлять аудио из встроенной библиотеки.
Несмотря на то, что софт бесплатный и очень простой (освоение основных функций программы займет не более 10 минут, даже если раньше вы не монтировали видео), многие профессиональные монтажеры и блогеры используют ее для создания контента и даже коммерческих проектов.
Videopad — видеоредактор для персонального пользования
Videopad — это ещё один видеоредактор для Windows 10, который также включает в себя функции записи экрана, видео и аудио. Бесплатная версия обозначена как «демо» и не может использоваться в коммерческих целях. Интерфейс несколько напоминает Movie Maker — особенно библиотека файлов и верхнее меню, где расположены видеоэффекты и переходы. Преданные пользователи Movie Maker смогут быстро освоиться в программе.
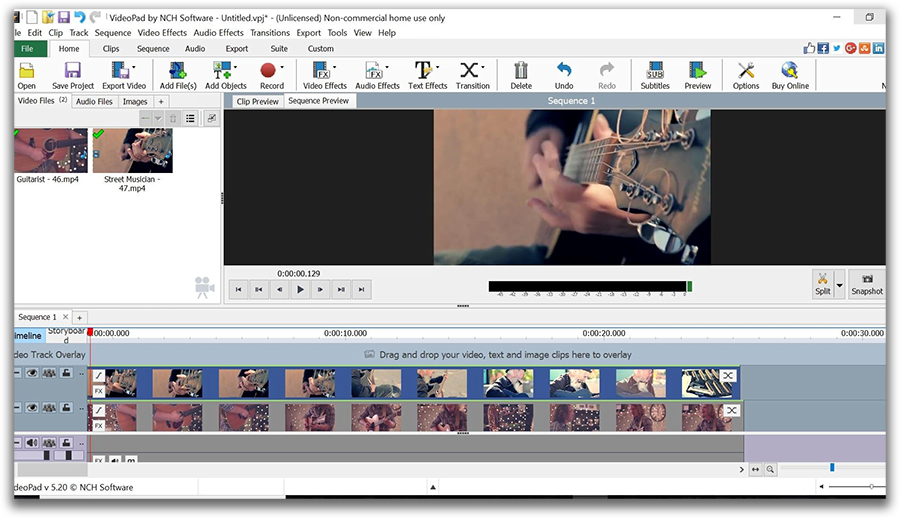
С точки зрения функциональности, Videopad, конечно, опережает разработку Microsoft по многим параметрам. Как и большинство продуктов в нашем списке, это нелинейный видеоредактор, позволяющий работать сразу с несколькими видео- и аудиодорожками, располагая элементы в любой последовательности. Если вы много работате с текстовыми объектами — заголовками, комментариям, вставками — в Videopad есть немало полезных инструментов. Во-первых, вы можете добавлять субтитры в режиме реального времени. То есть, вручную печатать или вставлять текстовые отрезки в поле для субтитров, при этом имея возможность моментально видеть результат в окне для предпросмотра и корректировать по необходимости. Во-вторых, для текстовых объектов в Videopad есть более десятка интересных анимаций и эффектов.
С точки зрения функциональности, Videopad, конечно, опережает разработку Microsoft по многим параметрам. Как и большинство продуктов в нашем списке, это нелинейный видеоредактор, позволяющий работать сразу с несколькими видео- и аудиодорожками, располагая элементы в любой последовательности. Если вы много работате с текстовыми объектами — заголовками, комментариям, вставками — в Videopad есть немало полезных инструментов. Во-первых, вы можете добавлять субтитры в режиме реального времени. То есть, вручную печатать или вставлять текстовые отрезки в поле для субтитров, при этом имея возможность моментально видеть результат в окне для предпросмотра и корректировать по необходимости. Во-вторых, для текстовых объектов в Videopad есть более десятка интересных анимаций и эффектов. Ну и наконец, наиболее выдающимся инструментом Videopad можно с уверенностью назвать инструмент наложения маски, востребованный теми, кто работает над более сложными задачами во время обработки видео — такими как пикселизация объекта. Чтобы применить маску, кликните правой кнопкой мыши по выбранному видеофрагменту и перейдите в меню эффектов. После этого откроется новое рабочее окно, где вы сможете настроить параметры маски.
На что ещё стоит обратить внимание: в меню быстрого доступа есть кнопка для моментального создания стоп-кадров (снапшотов) в любом разрешении, включая 4K Ultra HD
HitFilm Express
Это приложение подойдет тем пользователям, которые знают английский – так как его интерфейс пока не переведен на русский язык. В целом, говорить на иностранном языке не обязательно – главное, выучить называние основных функций. А их здесь хватит даже для профессионального монтажа: программа поддерживает множество форматов, а у самых популярных даже позволяет настраивать кодеки.
В бесплатной версии придется обойтись без хромакея, импорта 3D-объектов и их трекинга. Но недоступность этих функций может ударить разве что по профессионалам: видеомонтажеры-любители даже не заметят их отсутствия.
По интерфейсу HitFilm Express очень похож на Adobe Premiere Pro: то же расположение пунктов в меню, те же дорожки и окна для предпросмотра материалов. Программа работает на компьютерах на базе Windows и MacOS. Стоимость платной версии зависит от числа докупленных эффектов и варьируется от $10 до $20.
| Рейтинг ZOOM | Платформа | Стоимость платной или Pro-версии |
|---|---|---|
| 1. DaVinci Resolve | Windows, Linux, MacOS | 30 000 руб. |
| 2. iMovie | MacOS, iOS, iPadOS | Бесплатно |
| 3. VSDC Free VIDEO Editor | Windows | $24 |
| 4. Lightworks | Windows, Linux, MacOS | От $29.99/мес. |
| 5. Movavi Video Editor | Windows, iOS, Android | От 1490 руб. |
| 6. HitFilm Express | Windows, MacOS | От $10 |
| 7. Windows Movie Maker | Windows | Бесплатно |
| 8. ВидеоМОНТАЖ | Windows | 690 руб. |
Встроенный видеоредактор Windows 10
Ранее я уже писал статью о том, как обрезать видео встроенными средствами Windows 10 и упоминал, что в системе присутствуют и дополнительные возможности редактирования видео. С недавних пор в списке стандартных приложений появился пункт «Видеоредактор», который по факту запускает упомянутые возможности в приложении «Фотографии» (хоть это и может показаться странным).
В этом обзоре о возможностях встроенного видеоредактора Windows 10, которые, с большой вероятностью могут заинтересовать начинающего пользователя, которых хочет «поиграться» со своими видео, добавлением фото, музыки, текста и эффектов к ним. Также может заинтересовать: Лучшие бесплатные видеоредакторы.
Видеоредакторы для профессионалов
Sony Vegas
Sony Vegas не уступает лидерам, поскольку её также используют в киноиндустрии и на телевидении. С её помощью Вы сможете смонтировать 3D видео, параллельно работать с записями из нескольких камер, применять сумасшедшие эффекты и даже записать всё на Blue-Ray. Интерфейс редактора удобно делится на две части, так что Вы всегда имеете доступ к нужным файлам и не надо по несколько раз сворачивать и разворачивать окно программы.
Эту же программу использовали видео инженеры многих популярных фильмов. Видеоредактор предлагает бесконечное число дорожек, на которых можно работать со всеми известными видео форматами, при этом нет необходимости в перекодировании. К Вашим услугам тысяча эффектов, а также автокоррекция цвета для записи с разных камер. Поэтому его можно назвать одним из лучших видеоредакторов для Windows 10
Edius Pro
Этот видеоредактор хорошо знаком телевизионщикам, рекламщикам и клипмейкерам. Он отличается потрясающей скоростью обработки и рендеринга. Имеет неограниченное количество дорожек, супер эффекты, поддержку 3D и 4К видео. Как и все лидеры нашего рейтинга он не бесплатен, для ознакомления можно испытать разве что пробный функционал.
Использование видеоредактора Windows 10
Запустить видеоредактор вы можете из меню Пуск (одно из последних обновлений Windows 10 добавило его туда). Если же он там отсутствует, возможен такой путь: запустите приложение «Фотографии», нажмите по кнопке «Создать», выберите пункт «Пользовательское видео с музыкой» и укажите хотя бы один файл фото или видео (затем можно будет добавить дополнительные), запустится тот же самый видеоредактор.
Интерфейс редактора в целом понятный, а если и нет — разобраться с ним можно очень быстро. Главные части при работе с проектом: вверху слева можно добавить видео и фотографии, из которых будет создаваться фильм, вверху справа — предварительный просмотр, а внизу — панель, на которой размещается последовательность видео и фото таким образом, как они будут появляться в итоговом фильме. Выбрав отдельный пункт (например, какое-то видео) на панели внизу можно выполнить его редактирование — обрезать, изменить размер и некоторые другие вещи. О некоторых важных пунктах — далее.
- Пункты «Обрезать» и «Изменить размер» отдельно позволяют удалить ненужные части видео, убрать черные полосы, подогнать отдельный видеоролик или фото под размер итогового видео (по умолчанию пропорции итогового видео — 16:9, но их можно поменять на 4:3).
- Пункт «Фильтры» позволяет добавить своего рода «стиль» к выбранному отрывку или фото. В основном, это цветовые фильтры наподобие тех, что могут быть вам знакомы по Инстаграм, но есть и некоторые дополнительные.
Пункт «Текст» позволяет добавить анимированный текст с эффектами к вашему видео.
С помощью инструмента «Движение» можно сделать так, чтобы отдельное фото или ролик были не статичными, а двигались определенным образом (есть несколько предустановленных вариантов) в видео.
Movavi Video Editor
А вот это приложение уже не так хорошо подойдет профессионалам: все же набор функций в Movavi Video Editor ограничен. Зато программа не разочарует новичков, которые просто хотят нарезать видео и добавить в него красивые эффекты и переходы.
У приложения также есть платная и бесплатная версии. Более того, предусмотрено несколько ценовых предложений (от 1490 до 1990 рублей), чтобы каждый мог выбрать пакет функций под свои требования. Так, самая дорогая версия программы под названием Video Suite включает в себя:
● Автоматическое создание видео.
● Расширенную коллекцию переходов и эффектов.
● Метки на временной шкале.
● Обработку видео в 4K.
● Конвертацию медиафайлов.
● Запись с экрана.
В бесплатной же версии есть только небольшой набор инструментов, но их хватает для обычной нарезки видео. Также утилита подойдет для работы с аудио, так как позволяет конвертировать звук в форматы mp3, waw и другие. Использовать видеоредактор можно на компьютерах на базе Windows, а также на смартфонах на iOS и Android.
Shotcut — ещё один нелинейный видеоредактор для Windows 10
Среди полупрофессиональных видеоредакторов не так уж много инструментов с открытым исходным кодом. ShotCut является одним из них. Он доступен для пользователей Windows, MacOS, а также Linux. Интерфейс Shotcut тоже достаточно минималистичен, но возможно, недостаточно интуитивен для тех, кто никогда не работал с продвинутыми редакторами. В ShotCut вы сможете не только нарезать видео и выполнять стандартные операции, но также работать на более профессиональном уровне — например, стабилизировать изображение в кадре и выравнивать баланс белого.
Применять эффекты в VideoPad особенно удобно благодаря возможности предпросмотра в режиме реального времени. Вы можете добавить сразу несколько эффектов или фильтров в рабочее меню слева, а затем применять и отменять их путём снятия галочки, моментально просматривая результат в окне справа.
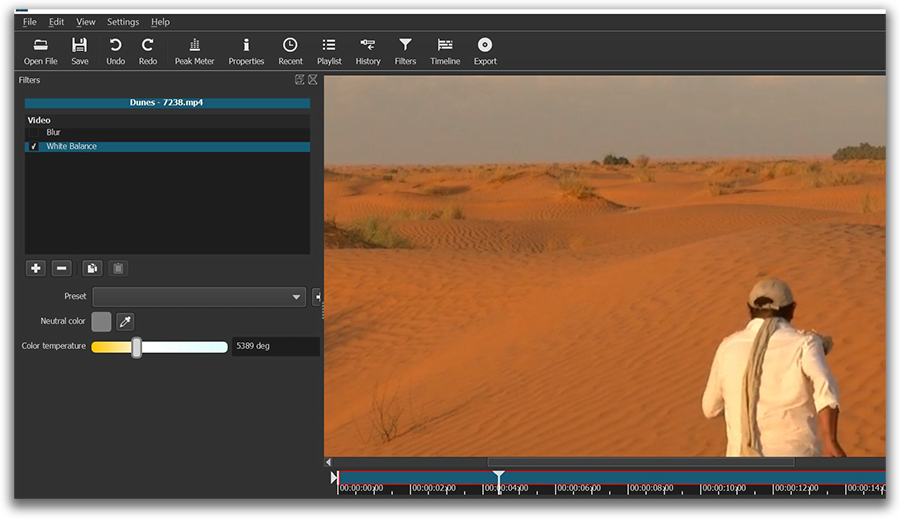
Возможно, одна из наиболее примечательных возможностей Shotcut — это удаление зелёного фона с видео. В Movie Maker никогда не было встроенного инструмента для применения эффекта Chroma Key, однако практически все видеоредаторы в этом списке легко справляются с этой задачей. Shotcut выделяется тем, что позволяет удалить зелёный фон с видео при минимальном количестве действий со стороны пользователя.
Чем ещё интересен этот инструмент: возможностью быстро отменять действия в нелинейной последовательности и вне зависимости от того, сколько шагов назад они были сделаны. Что это значит? Как мы уже отмечали выше, каждый фильтр и эффект, который вы используете в проекте, автоматически отмечается «галочкой» и попадает в список «действий» в меню слева. Чтобы отменить любое из применённых действий в списке, просто снимите с него галочку.
Shotcut
Обновляемая и понятная программа для видеомонтажа.

Shotcut начал свою жизнь как бесплатный видеоредактор для Linux и был перенесен на компьютеры Windows и Mac после того, как просуществовал уже несколько лет. Этот путь разработки привел к тому, что пользовательский интерфейс выглядел немного странно, но Shotcut по-прежнему остается одним из лучших бесплатных видеоредакторов, которые вы можете использовать на сегодняшний день.
Некоторые аспекты системы Shotcut просты и интуитивно понятны, например, процесс перетаскивания медиафайлов для их импорта в ваш проект. Тем не менее, нет никаких сомнений в том, что с этим видеоредактором предстоит более крутая кривая обучения, чем с большинством других программ. Например, вам нужно будет настроить дисплей, добавив необходимые модули.
Но, как только вы освоите Shotcut, вы поймете, почему этот бесплатный видеоредактор собрал такое большое количество пользоватлей. Например, одним их преимущеситв Shotcut является большой выбор фильтров, которые можно применить к аудио и видео контенту. После добавления вы можете применять и настраивать фильтры так, чтобы добиться именно того эффекта, который вам нужен.
Davinci Resolve — профессиональный видеоредактор для опытных пользователей
Большинство программ для видеоредактирования на профессиональном уровне (такие как Adobe Premiere или Sony Vegas) как правило, идут в комплекте с не самыми доступными для среднестатистического пользователя ценами. Скажем, если вы не планируете работать в них чаще, чем несколько раз в год, покупать лицензию за несколько тысяч рублей вам скорее всего не захочется. И всё же на рынке сегодня есть одна бесплатная программа, которая по своим возможностям обработки видео и цветокоррекции относится к профессиональным видеоредакторам. Это Davinci Resolve. Если вы ищете видеоредактор для Windows 10 с амбициями начинающего кинематографиста, Resolve вам определённо подойдёт.
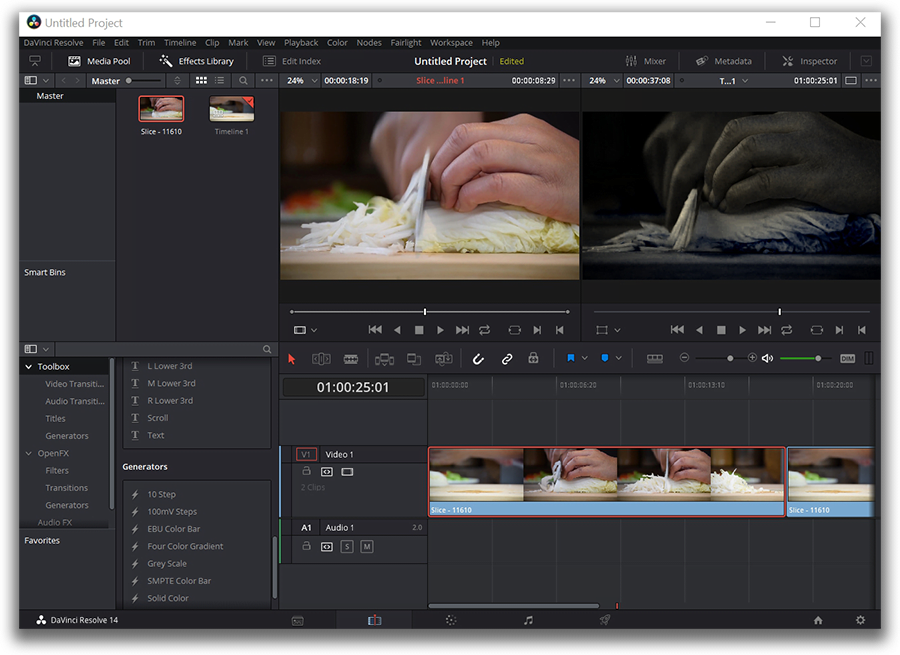
Для ознакомления с программой мы рекомендуем посмотреть онлайн уроки, доступные на таких ресурсах как Lynda и Udemy, а также инструкции, опубликованные поклонниками программы на YouTube. Безусловно, вы можете освоить интерфейс Davinci Resolve самостоятельно методом проб и ошибок, однако приготовьтесь к тому, что в программе придётся провести не один час. Впрочем, результат, которого можно добиться, того стоит. С точки зрения цветокоррекции и работы с градиентом, Davinci Resolve нет равных среди бесплатных программ. Базовые операции, такие как обрезка, состыковка фрагментов, работа со звуком и с текстом — тоже доступны в меню быстрого доступа.
Среди недостатков это видеоредактора есть два момента, о которых стоит знать заранее. Во-первых, Davinci Resolve максимально задействует мощность компьютера во время работы. Это значит, что если на вашем ПК недостаточно памяти или видеокарта не соответствует требованиям, работать стабильно скорее всего не получится. Во-вторых, у Resolve возникают сложности с распознаванием некоторых форматов видео и аудио. Официально рекомендованный формат для работы в этой программе — ProRes, однако, большинство файлов кодированных в H.264 тоже адекватно открываются на редактирование и не вызывают проблем.
Заключение
Новички тоже могут создавать увлекательные и зрелищные видеоклипы! Нужно лишь грамотно подобрать софт. Наш рейтинг включает программы на любой вкус – от самых элементарных до многофункциональных, с переводом на русский и без, бесплатные и коммерческие. Все они по-своему хороши – можете смело пробовать.
Однако, если бы нас попросили однозначно определить, какую программу для монтажа видео использовать новичкам, мы бы остановили свой выбор на ВидеоШОУ. Этот видеоредактор подходит для слабых маломощных ПК. С ним вы добьетесь впечатляющего результата, даже не имея опыта. Вполне профессиональные функции упакованы в удобный интерфейс, понятный даже первокласснику. Софт позволит сделать видеоклип из фото и музыки с блестками, рамками и анимацией, а также подготовить озвучку и сохранить результат с настройками для Ютуба. Многослойный монтажный стол, встроенные шаблоны видео, автоматическая замена фона – эти и другие фишки выделяют ВидеоШОУ среди конкурентов.
Что касается простых альтернатив, тут стоит особо отметить приложение Фотографии, Icecream Video Editor и конвертер ВидеоМАСТЕР. В них очень простое управление, приятный не перегруженный кнопками интерфейс с русским переводом и только самые важные функции для работы с видео.
Подводя итог
Убрать ватермарк из видеофайла – не такая сложная задача, как кажется на первый взгляд. Все из вышерассмотренных способов достойно справляются с этой задачей,
но в каждом есть свои плюсы и минусы. Remove Logo Now прост в использовании, но в нем мало функций, а автоматическое распознавание практически не работает.
VSDC поможет бесплатно стереть ненужный объект из кадра, но, чтобы отыскать и установить оптимальные настройки фильтра, требуется углубиться в техническую
сторону программы. Онлайн сервисы зависят от скорости интернет-соединения, а на телефоне не всегда можно качественно и быстро удалить логотип.









