Топ программ для создания gif-анимации
Содержание:
- Программы для создания GIF на компьютере
- Программы для создания GIF на компьютере
- Как создать gif анимацию из фото и картинок
- Программы для GIF-анимации на IOS
- Способ 1: Браузер
- Создать GIF анимацию онлайн: инструкция.
- Как создать гифку онлайн
- Использование гиф в сети
- GIF Movie Gear
- GIF из записи экрана
- Программы для создания анимации онлайн
- Какими программами следует пользоваться?
- Moho Anime Studio Debut
- Как сделать гифку
- Выводы
Программы для создания GIF на компьютере
Photoscape
Приложение позволяет создавать необычные гифки и располагает рядом функций:
- редактирование и просмотр;
- применение фильтров;
- кадрирование и форматирование анимации;
- подборка цветов и эффектов.

Софт очень прост в эксплуатации, из минусов можно выделить только низкую скорость обновления страниц.
GIMP
Приложение является лучшей альтернативой «Фотошопа» и позволяет создавать сложные GIF-изображения любой сложности. В ваших руках окажутся разнообразные инструменты для обработки фото и создания анимации, а простой интерфейс позволит наслаждаться работой в утилите.
SSuite Gif Animator
Максимально простой и понятный гиф-редактор, работающий на всех версиях Windows. С помощью него можно создавать и редактировать фильмы, гифки и слайд-шоу любого формата. Процесс разработки происходит в полуавтоматическом режиме.
По сути, это лучшее приложение для гифок. Третье место программа заняла только из-за сложного интерфейса, для изучения которого понадобится время. Сам проект имеет завидный функционал:
- составление гиф-изображения из видео любого разрешения и формата;
- корректирование цвета изображение;
- кадрирование и обрезка;
- применение эффектов и фильтров;
- замедление и ускорение элементов видео;
- возможность добавления стикеров, субтитров и текста.
Более того, вы можете полностью контролировать и менять настройки платформы на каждом этапе работы.
Программы для создания GIF на компьютере
Photoscape
Приложение позволяет создавать необычные гифки и располагает рядом функций:
- редактирование и просмотр;
- применение фильтров;
- кадрирование и форматирование анимации;
- подборка цветов и эффектов.

Софт очень прост в эксплуатации, из минусов можно выделить только низкую скорость обновления страниц.
GIMP
Приложение является лучшей альтернативой «Фотошопа» и позволяет создавать сложные GIF-изображения любой сложности. В ваших руках окажутся разнообразные инструменты для обработки фото и создания анимации, а простой интерфейс позволит наслаждаться работой в утилите.
SSuite Gif Animator
Максимально простой и понятный гиф-редактор, работающий на всех версиях Windows. С помощью него можно создавать и редактировать фильмы, гифки и слайд-шоу любого формата. Процесс разработки происходит в полуавтоматическом режиме.
По сути, это лучшее приложение для гифок. Третье место программа заняла только из-за сложного интерфейса, для изучения которого понадобится время. Сам проект имеет завидный функционал:
- составление гиф-изображения из видео любого разрешения и формата;
- корректирование цвета изображение;
- кадрирование и обрезка;
- применение эффектов и фильтров;
- замедление и ускорение элементов видео;
- возможность добавления стикеров, субтитров и текста.
Более того, вы можете полностью контролировать и менять настройки платформы на каждом этапе работы.
Как создать gif анимацию из фото и картинок
Рассмотрим по шагам, как это делается.
1) Подготовка картинок
В первую очередь, нужно заранее подготовить фото и картинки для работы, причем, в формате gif (когда в любой программе выбираете опцию «Сохранить как….» — вам предлагается на выбор несколько форматов — выбирайте gif).
Лично я предпочитаю подготавливать фотографии в программе Adobe Photoshop (в принципе, можете использовать любой другой редактор, например бесплатный Gimp).
Статья с программами для рисования:
Подготовка картинок в Adobe Photoshop.
Важно отметить:
— все файлы картинок для дальнейшей работы должны быть в одном формате — gif;
— файлы картинок должны быть одного разрешения (например 140х120, как в моем примере);
— файлы нужно переименовать так, чтобы их порядок был такой, какой вам нужен при их анимации (проигрывании по порядку). Самый простой вариант: переименовать файлы на: 1, 2, 3, 4 и т.д.
10 картинок gif в одном формате и одного разрешения
Обратите внимание на имена файлов
2) Создание анимации
В этом примере я покажу как сделать анимацию в одной из самых простых программ — UnFREEz (о ней чуть выше в статье).
2.1) Запустите программу и откройте папку с подготовленными картинками. Затем выделите те картинки, которые вы хотите использовать в анимации и перенесите их при помощи мышки в окно Frames программы UnFREEz.
Добавление файлов.
2.2) Далее укажите время в мили-секундах, которое должно быть между кадрами. В принципе, можно поэкспериментировать, создавая несколько gif анимаций с разной скоростью проигрывания.
Затем нажмите кнопку создания — Make Animated GIF.
3) Сохранение результата
Осталось только задать имя файла и сохранить полученный файл. Кстати, если скорость проигрывания картинок вас не устраивает — то повторите шаги 1-3 заново, только укажите другое время в настройках UnFREEz.
Результат:
Вот так сравнительно быстро можно создавать gif анимации из различных фотографий и картинок. Можно, конечно, было бы использовать более мощные программы, но для большинства этого будет предостаточно (по крайней мере я так думаю, мне точно хватает….).
Далее рассмотрим более интересную задачу: создания анимации из видео файла.
Программы для GIF-анимации на IOS
Boomerang
Главная изюминка разработки в ее простоте. Вы просто снимаете видео, а софт преобразовывает его в забавный гиф-формат. «Бумеранг» функционирует на базе Instagram и очень популярен среди пользователей социальной сети.
PicsArt Photo Studio
Популярное приложение с широким функционалом, среди которого есть и разработка гифок. Интерфейс понятен даже новичку, а постоянное совершенствование инструментов для работы позволяет софту все быстрее набирать обороты и заслуживать признание пользователей. Из дополнительных функций: редактирование и обработка фото, составление коллажей и применение эффектов и фильтров.
DSCO
У вас наверняка установлен редактор фото — VSCOcam, если нет — срочно исправляйте ситуацию. Что касается DSCO — это такой же популярный инструмент для создания гифок, который пользуется популярностью у интернет-пользователей. Для того чтобы создать анимацию, вам будет предложено снять 2,5 секундный ролик, который можно обработать фильтрами (похожими на VSCO формат).
Daycap
Суперпопулярное приложение среди путешественников и обычных людей, которые много снимают в течение дня. Софт отбирает лучшие фото за день и совмещает их в интересное слайд-шоу, которым вы сможете поделиться с другом или сохранить в галерею. Еще одна особенность — утилита оставляет время съемки фото в углу каждого изображения, что позволяет точнее отслеживать хронологию событий.
Glitché
С помощью этого проекта вы создадите не просто гиф, а настоящее произведение искусства. Белый шум, нестандартные фильтры, неон и современные эффекты помогут сделать по-настоящему запоминающуюся рекламу с помощью GIF.

Способ 1: Браузер
На самом деле, для открытия GIF-анимации таким образом можно с помощью любого браузера: даже старые версии Internet Explorer могут работать с подобным форматом и корректно обрабатывать его. На примере Google Chrome мы покажем, как это делать:
- Запустите браузер и переключитесь на любую ненужную страницу: новую вкладку (способ открытия через нее может сработать не во всех браузерах), системную страницу веб-обозревателя, сторонний сайт.
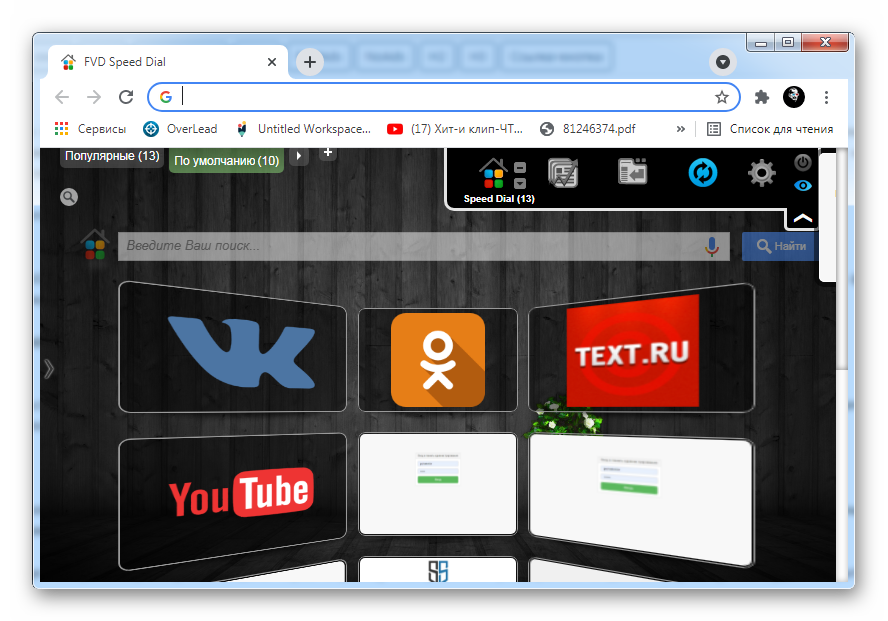
В Windows вызовите «Проводник» и найдите там свой GIF-файл.
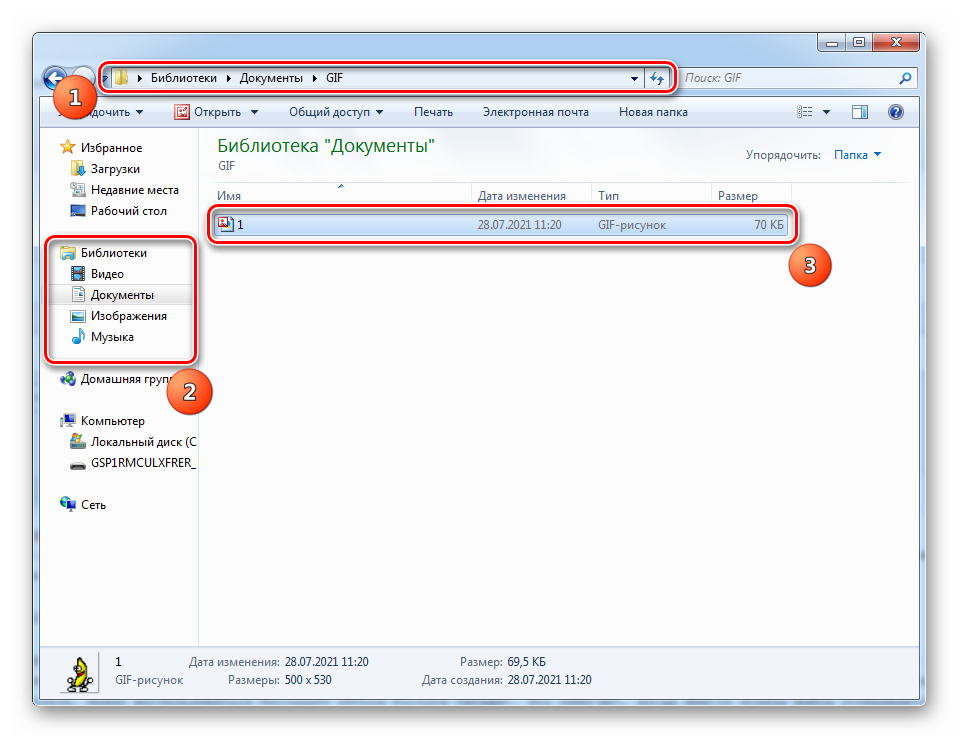
Нажмите по нему левой кнопкой мыши и, удерживая ее, перенесите картинку в окно браузера.
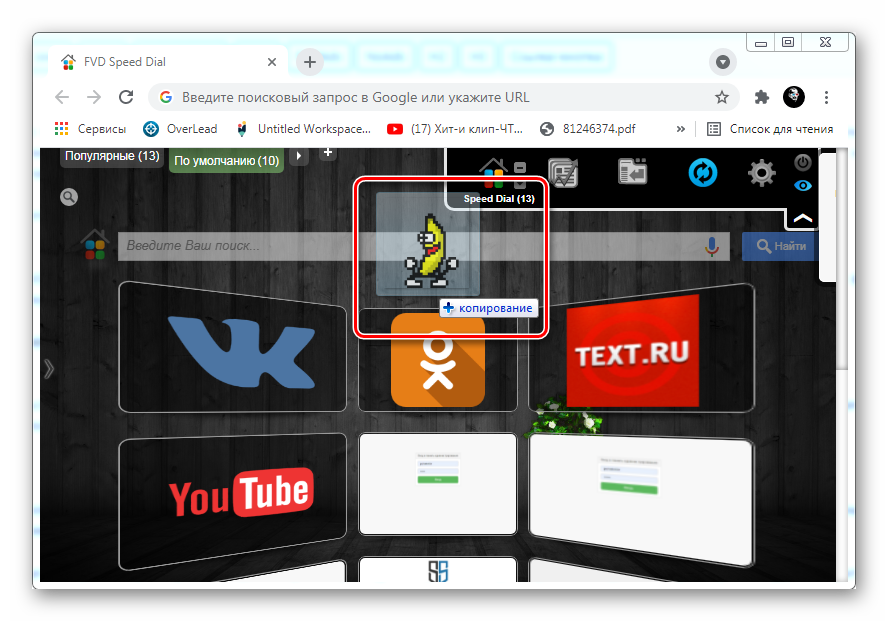
Отпустите ЛКМ, когда изображение будет находиться в рабочей зоне окна браузера. Вне зависимости от того, какая страница была открыта, загрузится ваша картинка. Она будет иметь название, скопированное с наименования файла, а также его разрешение в пикселях. Сама картинка появится посредине экрана на контрастном фоне и сразу же запустится анимация.
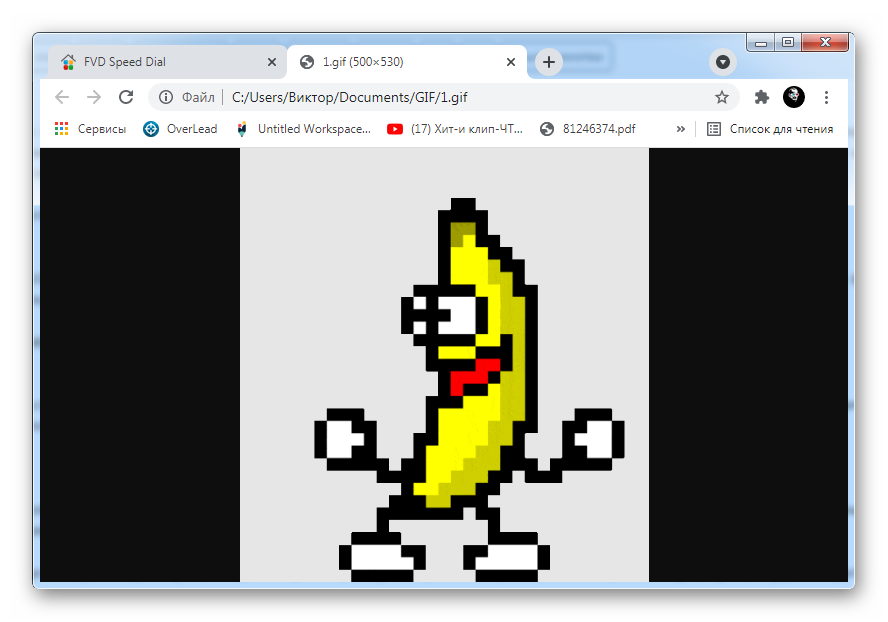
Создать GIF анимацию онлайн: инструкция.
Создание gif анимации на онлайн конструкторе Gifius.ru происходит в три простых шага:
Шаг 1. Загрузите картинки. Можно просто перетащить картинки в браузер или воспользоваться зеленой кнопкой «Загрузить картинки». Изображения можно загружать как по очереди, так и все сразу. Обязательно дождитесь пока все каринки будут загружены.
Шаг 2. Задайте настройки анимации. В верхней панели вы можете видеть ползунки и другие параметры, с помощью которых вы можете настроить гиф анимацию. Порядок кадров можно изменить в нижней панели, просто поменяв миниатюры местами с помощью мыши. Далее подробно о каждой настройке.
- Ширина. Задает ширину анимации. Можно изменять как двигая ползунком, так и вписывая числовое значение (для этого кликните по цифре)
- Высота. Задает высоту анимации. Аналогично ширине, данным параметром можно управлять либо ползунком, либо вводя цифры с клавиатуры.
- Пропорции. Если в данном поле стоит галочка, то включен режим пропрциональности. Это означает, что высота изображения всегда пропорциональна его ширине, т.е. при изменении ширины, высота будет подгоняться автоматически. Пропорции берутся из оригинальных размеров самого большого загруженного изображения. Если выключить режим пропорциональности (снять галочку), то появится отдельный ползунок высоты и каждый параметр размера можно будет задать индивидуально.
- Сбросить всё. Данная восстанавливает настройки по умолчанию, т.е. сбрасывает любые изменения, которые вы вносили с момента загрузки изобажений в конструктор.
- Позиционирование. Включает в себя три режима. По центру — выравнивает каждый кадр по центру. Не позиционировать — оставляет каждый кадр «как есть», т.е. позиция исходит из левого верхнего угла. Растянуть — растягивает каждый кадр на полную ширину и высоту анимации.
- Скорость. Задает скорость смены кадров. Проще говоря, задержку междку ними. Наименьшее значение означает наименьшкую скорость смены. Параметр можно регулировать как ползунком, так и вписывая значения с помощью клавиатуры (поле редактируется при клике на цифру). Максимальная скорость: 60.
- Изменения порядка кадров. Для того, чтобы изменить порядок кадров — просто поменяйте миниатюры местами (в нижней панели). Т.е. возьмите миниатюрку левой кнопкой мыши и перетащите на нужное место. Мы проиллюстрировали этот процесс:
Шаг 3. Скачайте готовую анимацию. Для этого нажмите на зеленую кнопку «Скачать GIF» или просто сохраните гифку через «Сохранить как…»
Как создать гифку онлайн
Если по каким-то причинам нет желания занимать память устройства мобильными приложениями, то можно воспользоваться онлайн-программами с необходимым функционалом. Как правило, такие ресурсы абсолютно бесплатны для пользователя, однако большинство из них установит на созданную гифку водяной знак, который невозможно будет удалить.
Подходящие онлайн-программы:
- GifPal — на страничку приложения потребуется загрузить исходные фото, а далее можно регулировать их яркость, насыщенность картинки, накладывать эффекты и фильтры. Доступно создать гифку не более, чем из 20 картинок. Это приложение – одно из тех, что не поставит свою метку (водяной знак) на готовую анимацию.
- Video to GIF – работает аналогично приложению Boomerang, генерируя зацикленные видео без звукового фона. Здесь много фильтров и простая навигация. Фото импортируются из галереи устройства.
- UnFREEz – очень простой и понятный интерфейс для быстрого создания анимация, функционал минимален.
Итак вариантов выбора подходящего программного обеспечения – множество. Те, что описаны в статье, являются популярными и функциональными, но не единственными. Поэтому, если по каким-то причинам из представленных не удалось подобрать подходящую, можно воспользоваться ассортиментом ПО в магазинах Playmarket, AppStore и т. д.
Овладение техникой создания эффектной gif-анимации позволит привлечь внимание к Вам или Вашему бизнесу со стороны большего числа людей. Какая программа для gif-анимации вам понравилась?
Poll Options are limited because JavaScript is disabled in your browser.
Какая программа для gif-анимации вам понравилась?
Poll Options are limited because JavaScript is disabled in your browser.
Использование гиф в сети
Программа для создания гиф из видео «ВидеоМАСТЕР» позволяет легко создавать GIF на основе видеоматериалов из известных фильмов, любимых сериалов и вашей личной видеотеки. Вы сможете использовать гифки в качестве аватара на форумах, прикреплять их к комментариям в различных соцсетях, а также использовать в качестве рекламных роликов на сайтах выбранной тематики.
С помощью программы для создания файлов в gif вы сможете самостоятельно сделать анимированный баннер и залить его на ваш сайт, чтобы привлечь как можно больше внимания к событию или информации. Продолжительность такого ролика выбираете вы. Как правило, она достигает нескольких минут. При этом из-за небольшого размера гиф более удобен в использовании.
GIF Movie Gear
Самими разработчиками GIF Movie Gear позиционируется как профессиональный инструмент для веб-дизайнеров, сталкивающихся с необходимостью создания анимированных изображений на свой сайт, но подойдет он и просто для любителей-аниматоров.

Как ясно из названия, GIF Movie Gear целиком и полностью посвящен созданию гифок. Программа имеет следующие особенности и функциональные возможности:
- Простой и понятный интерфейс с покадровой разбивкой GIF-изображения для быстрого перехода к любому кадру и выделения любого их количества.
- Возможность редактирования нескольких кадров одновременно.
- Наличие встроенного растрового редактора со стандартным набором инструментов редактирования, обработки и рисования изображений. Ими можно воспользоваться, просто кликнув два раза мышью по любому кадру анимации.
- Поддержка прозрачности и возможность рисования прозрачными цветами.
- Возможность объединения нескольких гифок в одну целую анимацию.
- Возможность добавления заднего фона к готовой GIF-анимации с прозрачными элементами.
- Одновременная обрезка всех кадров GIF-изображения (т.е. изображения в целом).
- Реверс GIF-анимации, включая возможность создания и склеивание исходной с реверсированной анимацией (т.е. зацикливание анимации).
- Снижение размера GIF-файла путем преобразования битности цвета (из 256 бит в 64 или 32 бит).
- Функция удаления кадров из анимации с определенным пользователем шагом.
- Отдельный модуль для создания иконок, в т.ч. анимированных и прозрачных.
- Создание анимированных изображений из видео формата AVI (с/без компрессии).
- Импорт и работа с файлами изображений формата GIF, PSD (Photoshop), JPEG, BMP, PNG, ICO, ANI (анимированные иконки Windows) и CUR (анимация для курсоров мыши).
К сожалению, как и Easy GIF Animator, GIF Movie Gear не является бесплатной программой. Однако ею можно пользоваться бесплатно в течение 30 без каких-либо ограничений по функционалу. Поэтому, если вам нужно создать одну или несколько несложных анимаций, смело используйте GIF Movie Gear.
GIF из записи экрана
Licecap
Licecap — программа, которая может записывать экран в формате GIF. Для этого нужно:
1. Указать нужный размер экрана и нажать на кнопку Record.

Укажите размер экрана и нажмите на кнопку Record
2. Указать папку на компьютере, куда нужно сохранить видео, и нажать на кнопку «Сохранить».

Выберите папку, куда сохранится видео, и нажмите на кнопку «Сохранить»
3. Чтобы остановить запись, нужно нажать на кнопку Stop. После этого на экране ничего не произойдёт. Но в папке, выбранной в предыдущем шаге, появится запись экрана в формате GIF.

Остановите запись с помощью кнопки Stop
Плюсы:
- Простой и интуитивно понятный интерфейс.
- Бесплатная программа.
- Не требует подключения к интернету.
Минусы:
Нужна установка программы на компьютер.
ScreenToGif
ScreenToGif — программа со встроенным редактором для записи экрана, видео с веб-камеры или скетчборда. Записанное видео можно сохранять в формате GIF.
Чтобы создать гифку, нужно:
1. Выбрать, откуда нужно записать видео — с экрана, веб-камеры или доски. В качестве примера видео создано из записи экрана.

Выберите, какое видео вам нужно создать — с экрана, веб-камеры или доски
2. Указать нужный размер экрана и нажать на кнопку «Запись».

Нажмите на кнопку «Запись», чтобы начать скринкастинг
3. Нажать на кнопку «Стоп», чтобы остановить запись видео.

Нажмите на кнопку «Стоп», чтобы остановить запись видео
4. После завершения записи автоматически откроется видеоредактор. В нём, например, видео можно повернуть и обрезать, добавить надпись, рамку, тень, фигуру.

С помощью редактора вы можете отредактировать записанное видео
5. Чтобы сохранить видео в GIF-формате, нужно в разделе «Файл» нажать кнопку «Сохранить как».

Сохраните видео в формате GIF с помощью кнопки «Сохранить как»
6. В открывшемся меню выбрать папку, куда гифка сохранится, и нажать на кнопку «Сохранить». Она сохранится на компьютер.

Чтобы сохранить гифку, выберите папку, куда нужно сохранить файл, и нажмите на значок «Сохранить»
Плюсы:
- Простой, интуитивно понятный интерфейс.
- Большие возможности для редактирования GIF. Например, можно вставить водяной знак, рисовать на записи экрана, добавить текст.
- Можно рисовать поверх записанного видео.
- Захватывает любую часть экрана не только в браузере, но и в любом другом месте экрана.
- Бесплатная программа.
- Не требуется подключения к интернету.
- Есть записи гифок с веб-камеры.
- С помощью встроенного инструмента «Белая доска» можно создавать собственные рисунки и записывать их в GIF.
Минусы:
Программы для создания анимации онлайн
Помимо стандартных бесплатных программ для создания анимации на русском языке, существуют онлайн-сервисы, не требующие загрузки софта на компьютер
Обратите внимание, что многие подобные площадки оставляют на изображении водяной знак или отметку со своим логотипом, которые невозможно удалить
GifPal
Это бесплатный сервис с большим набором полезных инструментов. Для работы с проектом вам понадобится только доступ к интернету и наличие фото, из которого будет составляться гифка. Функции и инструменты софта:
- регулировка яркости, контраста и насыщенности изображений;
- большой выбор эффектов и фильтров;
- возможность использовать до 20 слайдов.
Главный плюс — отсутствие водяного знака на готовой гифке.
UnFREEz
Очень простой и понятный сервис, который подойдет даже новичкам. Это приложение позволяет быстро создавать простые гиф-анимации без дополнительного набора свойств.
Video to GIF
Софт для быстрой разработки зацикленного видео (по аналогии с Boomerang) без звука. Дополнительные особенности — большое количество фильтров, простая навигация и возможность импортирования видео из личной галереи. Picasion. Этот сервис отличается возможностью работы на нескольких языках, включая русский. Вы можете импортировать изображения из своей галереи и создавать уникальные анимированные гифки с помощью расширенного функционала сервиса. Из минусов можно выделить большое количество рекламы, которое мешает спокойной работе с сервисом.
Makeagif
Современный сервис с приятным интерфейсом и простым функционалом. Делать гиф очень просто: загрузите изображения и видео из галереи или воспользуйтесь импортом контента из социальных сетей. Простая гиф-картинка будет готова через несколько минут.

Программы для анимации онлайн — это отличное решение для тех, кто не хочет перегружать память компьютера и редко пользуется утилитами для созданию GIF.
Какими программами следует пользоваться?
Получив базовые багаж знаний о графике, можно переходить к изучению приложений для создания анимированного дизайна.
Adobe Photoshop
Начинать путь моушен-дизайнера следует с освоения программы Photoshop, для того, чтобы научиться работать сначала со статичными изображениями и простейшей анимацией.Данный софт позволяет:
- Объединять изображения.
- Прорабатывать текстуры.
- Накладывать покадровую анимацию.
- Работать над дорисовкой.
- Создавать GIF-изображения.
Для работы с векторной 2D-графикой специалисты пользуются Adobe Illustrator. Иллюстратор отлично подходит для создания логотипов и фонов для последующего использования в анимациях.
Adobe Animate
Adobe Animate – незаменимая программа для проектирования 2D анимаций. Моушен-дизайнеры применяют этот софт для работы с векторной графикой. Здесь новички могут приобрести необходимые умения и создать свою первую двигающуюся картинку.
Пример анимации векторного персонажа в Adobe Animate
![]()
Adobe After Effects
Adobe After Effects – мощный пакет программ для создания анимированной графики, визуальных эффектов и видео монтажа. Одна из самых популярных программ для создания клипов, о которой говорят, что ее логика похожа на Adobe Photoshop. Ив принципе это понятно – разработчик один.
Программа обладает отличными возможностями для анимации векторной и растровой графики.
Пример эффекта двойной композиции с видео в After Effects
Пример совмещения видео и графики в After Effects
Пример работы с векторной графикой в After Effects для создания инфографики
Программы для 3d графики
Постепенно приобретая новые навыки, вам захочется заняться чем-то более серьезным чем плоские анимации. Самые популярные программы для создания 3d анимации это
- 3dsMax,
- Cinema 4D,
- Blender (бесплатное ПО, распространяемое по лицензии GNU)
Данные программы позволяют делать объемные модели, эффекты и приводить это все в движение. Приложение открывает перед пользователем широкие возможности для творчества. Освоение данных программ требует большого количества времени и сил, но оно того стоит. Практически ни один фильм сейчас не обходится без спецээффектов, созданных с помощью данных программ.
Пример создания и анимирования системы волос в 3ds Max
Пример работы с системой частиц в Cinema4d
Пример 3d персонажа, созданного в Blender
Подробнее рассмотрев ролики, созданные во всех этих программах, вы убедитесь, что результаты их идентичны и не обязательно изучать все три программы. Можно выбрать одну, взвесив все за и против, изучив отзывы и начать ее освоение.
Moho Anime Studio Debut
Moho Anime Studio Debut – это приложение для компьютерной анимации, которую разработчики позиционируют
как симбиоз простоты и функциональности. ПО действительно обладает простым интерфейсом, в котором легко
разобраться. В нем можно создавать 2D персонажей, отрисовывая их на графическом планшете, настраивать
раскадровку, изменять слои во встроенном редакторе. В приложении имеется коллекция персонажей и экшнов.
Также присутствует интеграция с Unity. Функционал программы придется по вкусу продвинутым аниматорам, а
легкость освоения делает ее доступной для новичков.
Основные функции:
- Коллекция анимированных эффектов;
- Поддержка графического планшета;
- Работа со слоями и встроенный редактор;
- Библиотека персонажей и действий;
️ Преимущества:
- оформление векторной графики;
- работа с прямой и обратной кинематикой;
- поддержка масок и покадровой анимации;
- векторный морфинг.
Недостатки:
- нельзя оформлять трехмерные объекты;
- отсутствует перевод на русский.
Как сделать гифку
Разберём вопрос как сделать gif анимацию более подробно. Для этого нужно сделать всего два основных шага:
- подготовить материал будущей гифки;
- выбрать сервис для его преобразования в требуемый формат.
О нюансах различных вариантов создания гифок подробнее поговорим ниже.
Из видео с YouTube
Самый простой способ (для него даже не нужно ничего скачивать):
- Поставить перед youtube в ссылке gif.
- Автоматически перейти на сайт YouTube to GIF.
- Обрезать видео до нужных размеров и нажать Create GIF.
- Выполнить необходимые настройки (название, тэги, водяной знак, приватность).
- Скачать готовую гифку.
Ограниченного бесплатного функционала вполне достаточно для решения подобных задач. При желании можно дополнить его платной версией за почти 10$ в месяц.
Виджеты Calltouch
Для увеличения конверсии сайта и роста продаж
- Повысьте конверсию сайта на 30%
- Оптимизируйте работу колл-центра
- Увеличьте лояльность клиентов
- Подробная статистика по всем обращениям с привязкой к источнику
Узнать подробнее
Из загруженного видео
Если видео уже сохранено на вашем компьютере, ответ на вопрос «как сделать гифку» отличается большим разнообразием. Например, для этой цели можно использовать Adobe Photoshop.
Алгоритм создания гифки в Фотошопе будет выглядеть следующим образом:
- Вырезать из видео нужный кусок с помощью любой специальной программы, например, Windows Movie Maker. Не стоит брать длинные отрывки. Чтобы вес гифки был приемлемым, лучше остановиться на кульминационном моменте продолжительностью в несколько секунд.
- Выбрать пункт меню «Файл», далее «Импортировать» и «Кадры видео в слои».
- Сохранить получившуюся гифку, выбрав в настройках пункт как для веб-страниц. Основная цель этого шага — свести к минимуму объем готовой гифки.
Из записи экрана
Как сделать гифку, не скачивая файл, а просто преобразовать её в режиме просмотра? И это тоже возможно.
Например, для решения данной задачи можно воспользоваться сервисом Licecap. Программу необходимо установить на свой компьютер абсолютно бесплатно и сразу получить доступ к полному
- выбрать желаемую область экрана;
- настроить необходимые опции, например, отображение секундомера и т. п.;
- сохранить готовую гифку.
Таким способом можно работать не только с браузерами, но также текстовыми и графическими редакторами.
Из картинок, фото
Если вы хотите привлечь к иллюстрациям в тексте максимум внимания, стоит знать, как сделать гифку из фотографии. Таким образом можно добавить к ней надписи и другие эффекты.
Для создания гифки можно использовать, например, сервис Gifovina. Достаточно выбрать нужные эффекты для наложения на фото и сохранить получившуюся гифку на свой компьютер.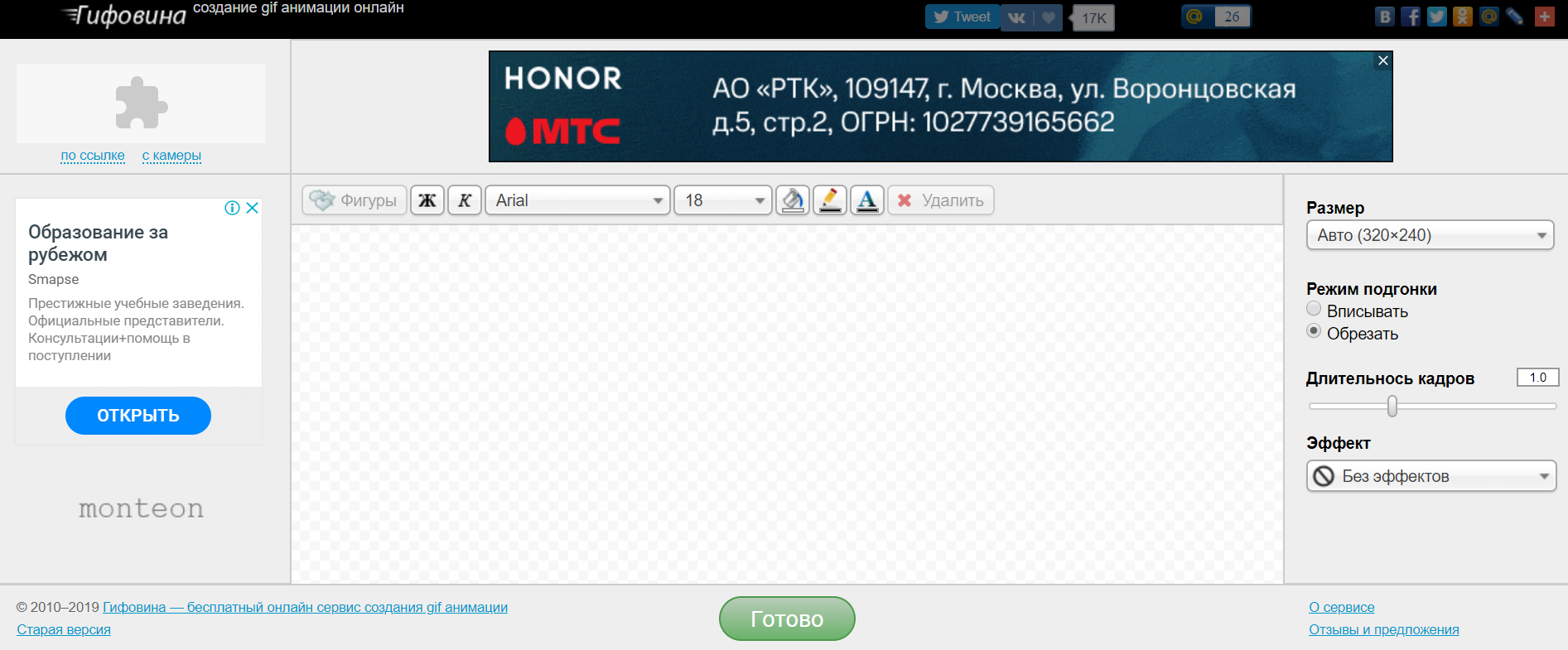
Adobe Photoshop
Эта программа отличается большим количеством возможностей для работы с гифками. Минус программы в том, что для работы нужна установка и приобретение программного обеспечения. Гифки можно редактировать, определяя их длительность, добавлять изображение и текст.
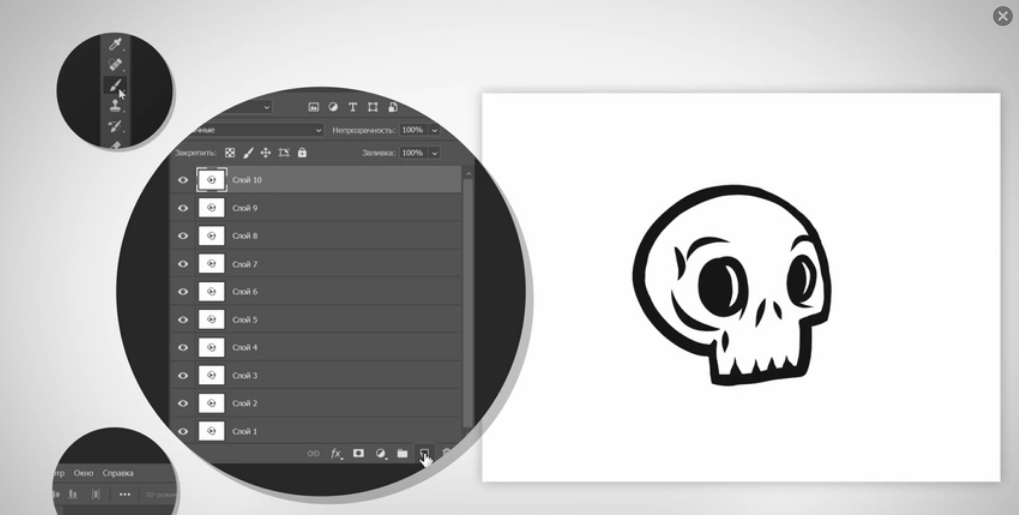
Brush Ninja
Это простая программа для монтирования анимированных гифок, которую можно бесплатно использовать в онлайн режиме. Brush Ninja создан с применением HTML и JavaScript, благодаря чему программа работает в любом браузере: как на компьютере, так и на смартфонах.
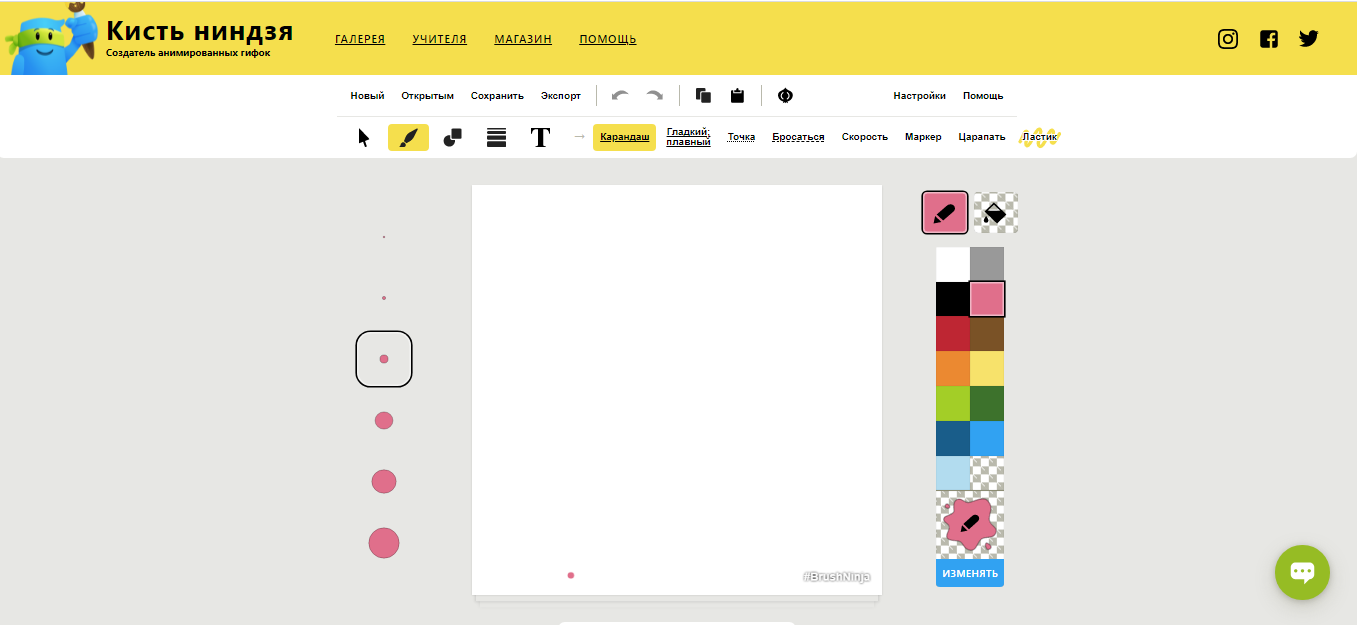
Ezgif
Онлайн-сервис для создания гифок из нескольких изображений. Функция бесплатная, однако на анимациях остаются вотермарки. Здесь вы можете настроить длину, добавление текста, эффектов и использование фильтров.

Giphy
Онлайн-программа работает с созданием гифок в браузере на ПК и в мобильном приложении, конвертирующем гифки на телефоне. Программа работает бесплатно, однако для работы нужна регистрация. Пользователи могут редактировать анимацию: обрезать, накладывать текст, фильтры и стикеры.
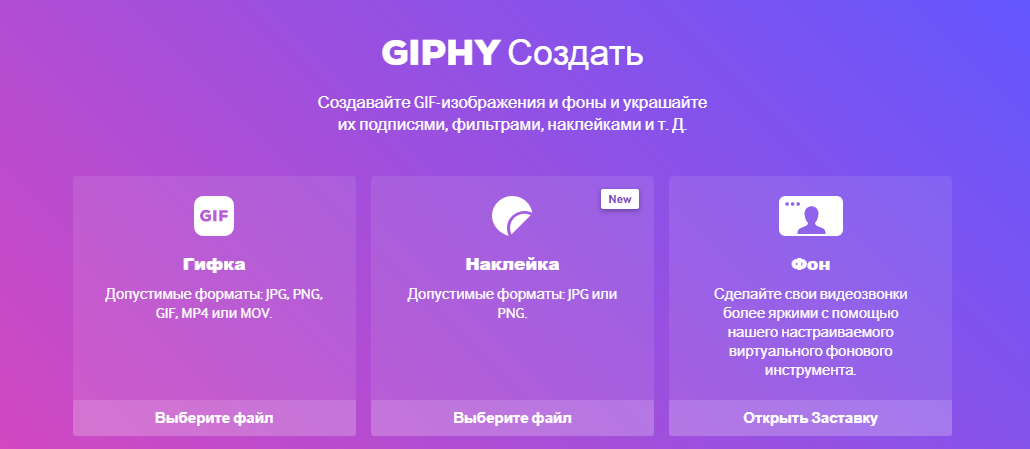
Gifpal
Еще один бесплатный сервис, оставляющий вотермарки на гифках. Среди возможностей сервиса — способность настраивать длину и последовательность изображений на гифке. Gifpal работает только на английском языке.
Выводы
Как мы выяснили, есть много решений для создания гифок. Попробуйте разные и выберите подходящие — надеюсь, в этом вам как раз поможет моя подборка.
Если у вас есть профессиональные программы вроде Adobe Photoshop или Camtasia Studio, не забывайте, что в них вы можете создавать GIF практически любой сложности. Но не покупайте их, если собираетесь использовать только для этих целей, — получится дорого. В таком случае рекомендую выбрать другие инструменты, на освоение которых вы потратите гораздо меньше времени и сэкономите деньги. По личному опыту, в большинстве случаев достаточно простых функций бесплатных сервисов.







