Как сделать гифку? 10 способов
Содержание:
- Создание GIF на Android
- Как сделать бесплатную анимацию в программе Gif Animator?
- Как создать анимацию?
- Преобразование видео в анимацию
- Toolson
- Как сделать бесплатную анимацию в программе Gif Animator?
- Как сделать гифку-gif?
- Как сделать гифку из видео
- Как сделать GIF-изображение из загруженного видеоролика?
- MakeAGif
- Идеи gif-анимаций для блогов, соцсетей и рассылок
- Как из MP4 сделать GIF офлайн
- Преобразование картинок в гифку
- Как создать гифку из изображений
- Редактирование существующего GIF на сайте
- Как создать мультик?
- Как сделать гиф онлайн?
- Как перевести GIF в JPG и разложить на кадры?
- Удобство и функциональность minimultik.ru
- Вывод
Создание GIF на Android
Для того чтобы создать анимацию в смартфоне, вам нужно скачать специальное приложение. С Play Market вы это можете сделать полностью бесплатно. Рассмотрим наиболее популярные приложения подробнее:
- GIF Camera. В этом приложении можно создавать гифки с нуля или склеивать фотографии и картинки, которые находятся в памяти смартфона. Чтобы создать анимацию, выберите раздел «Make Gif» и нажмите запись. После того, как нужное действие будет записано, вы сможете просмотреть и сохранить файл.
Для создания анимации из имеющихся на смартфоне картинок и фотографий войдите в раздел «From Local», выберите несколько изображений и сохраните.
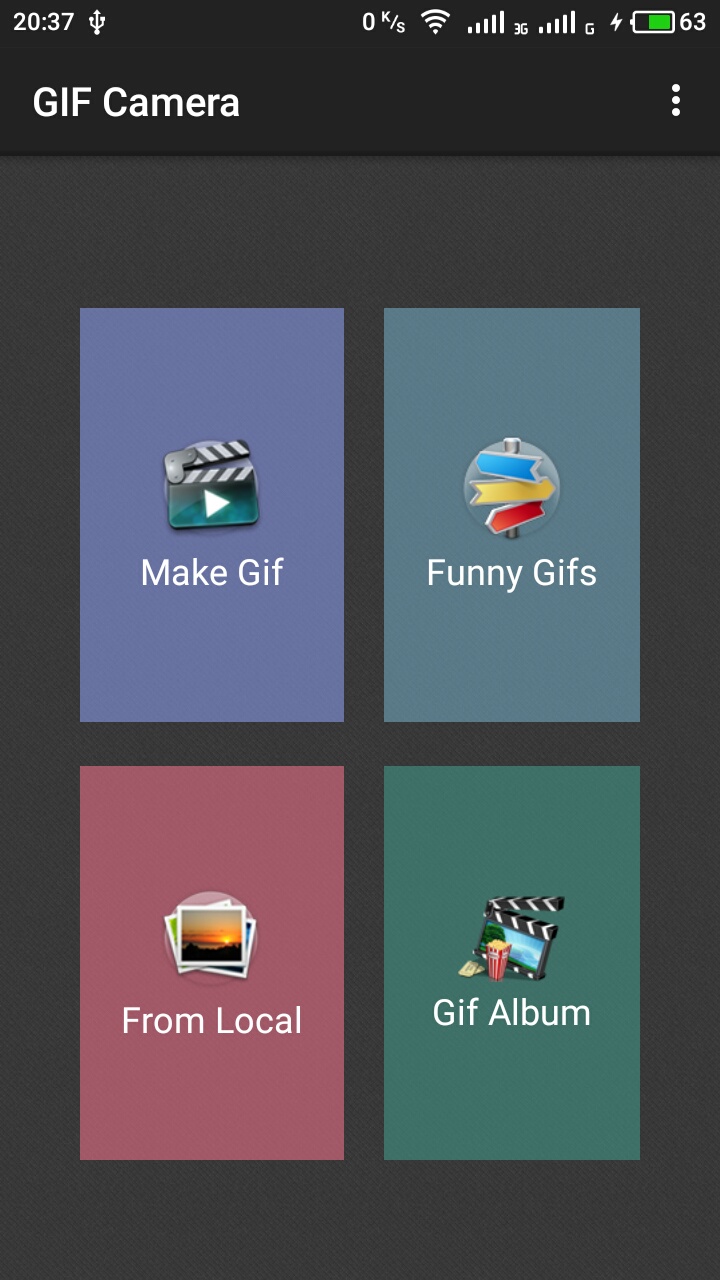
- GIF Maker — GIF Editor. Это тоже довольно простое в использовании приложении, но у него есть некоторые преимущества перед предыдущим. С его помощью можно создавать анимации с нуля или с фотографий, которые были сделаны раньше. Кроме того, это приложение позволяет конвертировать видео в гиф, которое тоже было сохранено в смартфоне раньше. Есть здесь и недостаток — среди доступных языков нет русского и украинского.
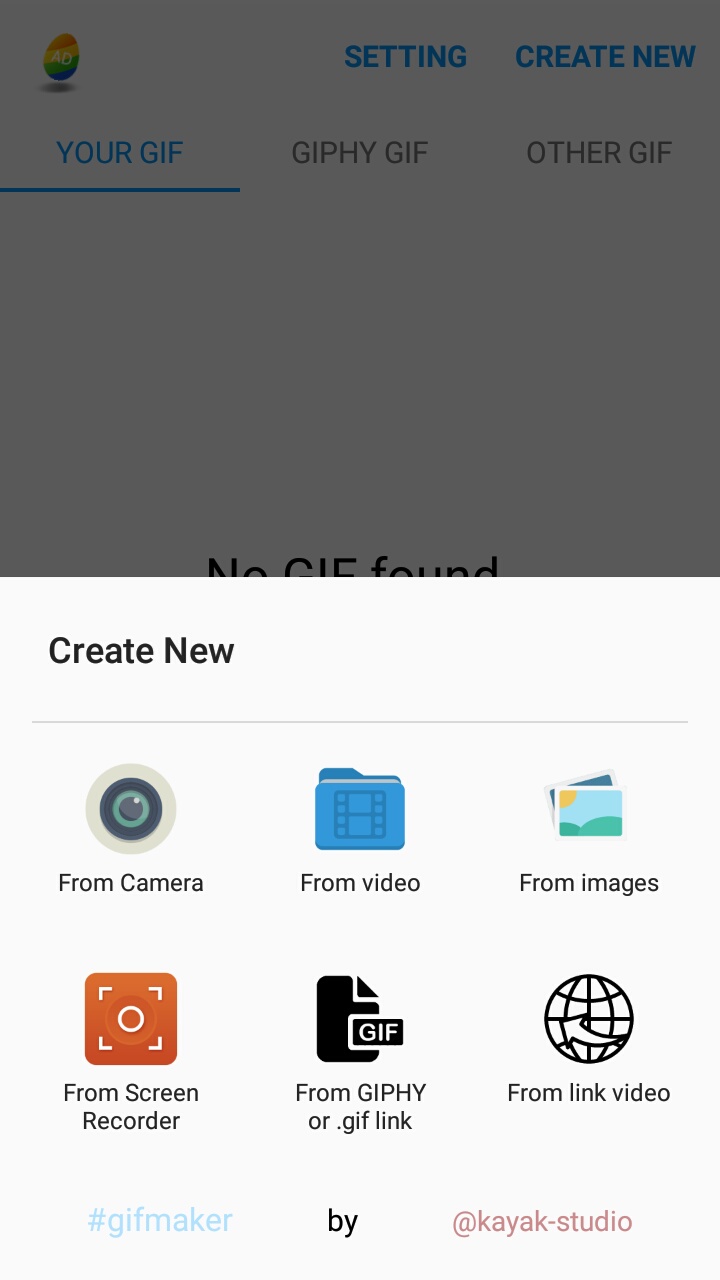
- GIF Me! Camera — GIF Maker. В этом приложении все станет понятно после первого входа. В отличие от двух предыдущих, оно русифицировано. Вам не придется осваивать его методом тыка или пользоваться переводчиком, чтобы разобраться в функциях. Здесь можно создавать анимации с нуля, анимировать фото из галереи, а также конвертировать сохраненные видеоролики в гифки.
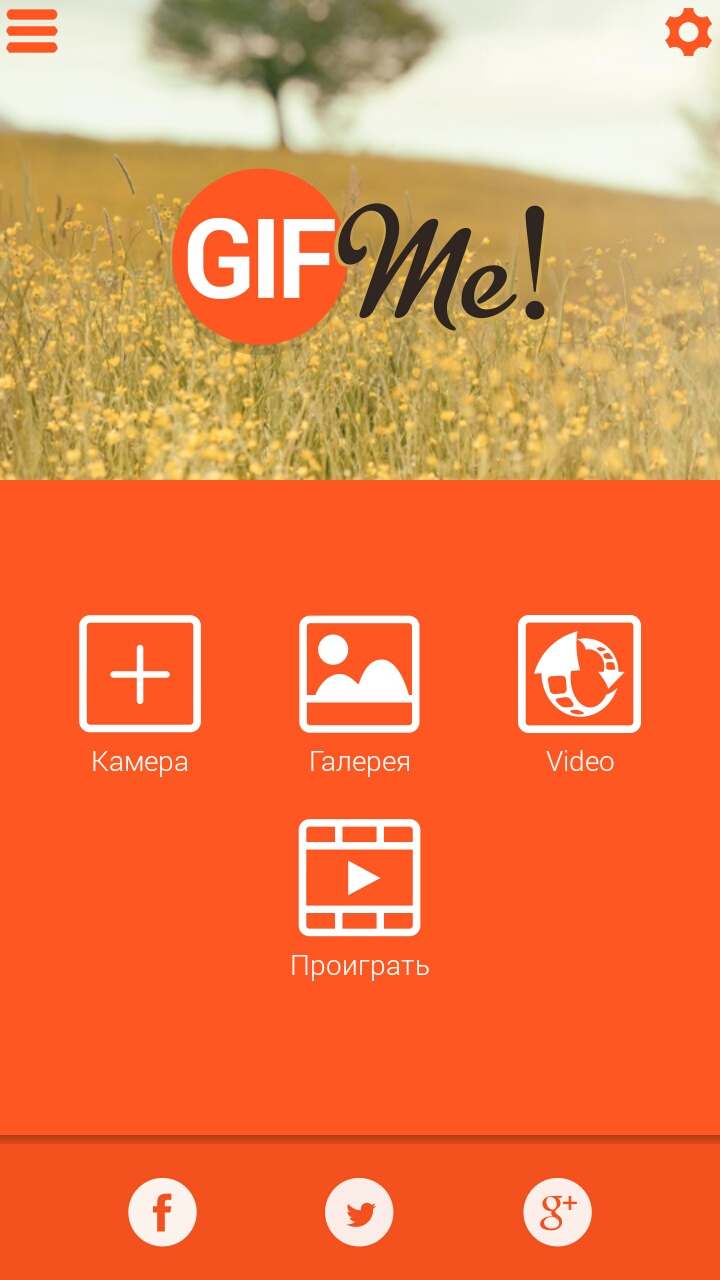
Этих трех приложений вполне достаточно для ежедневного использования. Их функционал позволяет создавать качественные анимации, но есть и определенные ограничения. Как же без этого. И, чтобы их убрать, вам придется приобрести премиум версии.
Но если тратиться нет желания, вы всегда можете воспользоваться программами и онлайн-сервисами для компьютера или ноутбука (конечно, если к нему есть доступ).
Как сделать бесплатную анимацию в программе Gif Animator?
К сожалению, специализированных программ, позволяющих быстро, качественно, а главное
– бесплатно создать Gif анимацию онлайн, не так много. Именно поэтому мы предлагаем
вам наш уникальный продукт – программу Gif Animator, при помощи которой вы сможете
с минимальными затратами времени создать любую подвижную картинку.
Наша бесплатная программа Gif Animator для создания анимированных
изображений онлайн отличается простотой использования. Все что от вас требуется
– выполнить несколько простых действий:
- выбрать нужные изображения для создания бесплатной Gif анимации;
-
загрузить их в той последовательности, в которой вы желаете их
видеть в результате; - нажать «Создать Gif».
Несколько секунд работы онлайн программы Gif Animator – и ваше бесплатное анимированное
изображение готово! Теперь вы можете скачать ваш Gif файл на компьютер
и установить, куда пожелаете!
Вы можете продолжить создавать Gif анимацию, даже если при предыдущем посещении
ресурса вам пришлось прервать свою работу. Ведь все ваши творения вы всегда сможете
найти на сайте! А лучшие Gif анимации, которые вы сумели создать при помощи нашей
бесплатной онлайн программы Gif Animator, попадут в галерею сайта и сумеют стать
предметом вашей личной гордости.
Как создать анимацию?
Процесс создания анимаций немногим будет отличаться от создания обычного гиф. Создать анимацию можно из фотографий, которые можно загрузить из:
- Из социальных сетей, таких как facebook или вконтакте
- Из файлов на вашем компьютере, планшете или телефоне, самым обычным способом нажав кнопку «Выберите фотографии…» выше.
- Создать анимацию своего счастливого лица,
сделав серию фотографий с помощью вебкамеры
Далее, вы можете полностью отредактировать загруженные фотографии, например нарисовав поверх этих фото свои собственные рисунки —
весёлые мордочки или пририсовав друзьям глупые усищи 🙂 А далее, жмите кнопку создать анимацию и анимация будет вскорости создана.
Более подробно, об увлекательном процессе создания анимаций вы можете прочитать в соответствующей заметке
как создать анимацию,
без установки программ для создания анимаций.
Преобразование видео в анимацию
Вторым методом создания GIF является обычное конвертирование. В этом случае вы не выбираете кадры, которые будут отображены в готовом файле. В одном из способов можно лишь ограничить продолжительность преобразованного ролика.
Способ 1: Videotogiflab
Сайт, предназначенный специально для создания анимации с видеороликов форматов MP4, OGG, WEBM, OGV. Большим плюсом является наличие возможности регулировать качество выходного файла и просмотр сведений о размере подготовленного GIF.
- Начинаем работу с нажатия кнопки «Выберите файл» на главной странице сайта.

Выделите видеоролик для преобразования и подтвердите выбор, кликнув «Открыть».

Преобразуйте видеозапись в GIF, щелкнув «Start Recording».

Если хотите сделать анимацию меньше загруженного файла по продолжительности, кликните на нужном моменте «Stop Recording / Create GIF» для прекращения процесса преобразования.

Когда всё будет готово, сервис покажет информацию о размере полученного файла.

Отрегулируйте количество кадров в секунду (FPS) с помощью ползунка ниже. Чем больше значение, тем лучше будет качество.

Скачайте готовый файл путем нажатия кнопки «Сохранить анимацию».

Способ 2: Convertio
Данный сервис специализируется на конвертировании самых разных форматов файлов. Преобразование из MP4 в GIF происходит практически моментально, но дополнительных параметров для настройки будущей анимации, к сожалению, нет.
- Щелкните по кнопке «С компьютера».

Выделите файл для загрузки и нажмите «Открыть».

Убедитесь в том, что параметр, указанный ниже, установлен в положение «GIF».

Начните конвертирование видеоролика в анимацию нажатием появившейся кнопки «Преобразовать».

После появления надписи «Завершено» загрузите результат на компьютер, щелкнув «Скачать».

Как можно понять из статьи, создать GIF совсем не сложно. Вы можете более подробно настроить будущую анимацию, используя онлайн-сервисы, которые были специально созданы для работы над файлами этого типа. Если же вы хотите сэкономить время, тогда можно воспользоваться сайтами для обычного конвертирования форматов.
Опишите, что у вас не получилось.
Наши специалисты постараются ответить максимально быстро.
Toolson
Многопрофильный инструментарий для создателя интернет-контента. Преобразование видеозаписей в гифки — один из вариантов работы с ним. Ресурс частично русифицирован. Для начала работы нужно иметь ролик на компьютере, чтобы загрузить его на страницы редактора. Далее:
- Отыщите нужный фрагмент для гифки.
- Управляйте кнопками пуска и остановки видеозаписи, а также Start и Stop Recording. Так вы вырежете желаемый эпизод. Дождитесь рендеринга.
- Дополнительно отредактируйте или оставьте неизменной частоту кадров. Чем выше параметр, тем качественнее картинка. Но сокращение интервала привносит особый эффект.
- В разделе Gif Resizer можно повторно поработать с настройками будущей гифки и изменить ее пропорции по своему усмотрению. Страница на английском.
- Сохраните анимацию.
Минусы:
- конвертированию подлежат только файлы mp4, ogv, ogg, webm;
- нет инструментов для декорирования гифки, только обрезка;
- сайт русифицирован не полностью.
Плюсы:
- доступна большая продолжительность готовой анимации;
- сервис действительно помогает сделать гифку бесплатно, без скрытой рекламы в финальном варианте.
Предложенные в обзоре варианты подойдут как для новичков, так и для опытных создателей gif-контента. Сервисы являются лидерами в данной категории. Многие из них ограничивают возможности бесплатной работы. Для генерации небольшой партии гифок их будет достаточно. Для создания серьезного продукта в большом объеме придется приобретать премиум-доступ. Но в этом случае лучше установить на компьютер одну из бесплатных и эффективных программ для создания гифок и освоить работу в ней.
Как сделать бесплатную анимацию в программе Gif Animator?
К сожалению, специализированных программ, позволяющих быстро, качественно, а главное
– бесплатно создать Gif анимацию онлайн, не так много. Именно поэтому мы предлагаем
вам наш уникальный продукт – программу Gif Animator, при помощи которой вы сможете
с минимальными затратами времени создать любую подвижную картинку.
Наша бесплатная программа Gif Animator для создания анимированных
изображений онлайн отличается простотой использования. Все что от вас требуется
– выполнить несколько простых действий:
- выбрать нужные изображения для создания бесплатной Gif анимации;
-
загрузить их в той последовательности, в которой вы желаете их
видеть в результате; - нажать «Создать Gif».
Несколько секунд работы онлайн программы Gif Animator – и ваше бесплатное анимированное
изображение готово! Теперь вы можете скачать ваш Gif файл на компьютер
и установить, куда пожелаете!
Вы можете продолжить создавать Gif анимацию, даже если при предыдущем посещении
ресурса вам пришлось прервать свою работу. Ведь все ваши творения вы всегда сможете
найти на сайте! А лучшие Gif анимации, которые вы сумели создать при помощи нашей
бесплатной онлайн программы Gif Animator, попадут в галерею сайта и сумеют стать
предметом вашей личной гордости.
Как сделать гифку-gif?
Наш редактор анимаций заточен под создание анимаций в формате gif. По этому создать гифку онлайн с помощью
нашей программы для создания gif анимаций очень и очень просто. Сделать гифку онлайн можно просто и быстро за 3 простых шага:
- Загрузите файлы, с помощью обычного диалога, из социальной сети или вебкамеры
- Установите параметры вашей новой гифки: задайте эффекты перехода, длительность анимированных
эффектов перехода, добавьте текстовых сообщений и выберите их стиль. - Нажмите «создать анимацию» и совсем скоро ваша новая гифка будет готова.
Как видите сделать гифку очень просто, быстро и доступно даже абсолютному новичку! Более подробно с механизмом
создания gif можно ознакомиться в соответствующей статье
как сделать gif.
Как сделать гифку из видео
Это самый популярный способ создания анимаций. С его помощью можно обрабатывать видео, которое сохранено локально на вашем компьютере, и то, которое размещено в сети. Сначала рассмотрим, как сделать гифку из видео с Ютуба, ведь именно этот онлайн-сервис пользуется наибольшей популярностью.
Создание GIF-файла из видео на YouTube
Для создания анимационного файла из видеоролика на Ютубе используйте сервис YouTube to GIF. Чтобы создать ГИФ онлайн, сделайте следующее:
- Войдите на YouTube и выберите видео, которое хотите обработать.
- В самом начале ссылки на него (перед словом «youtube») напишите «gif» и нажмите клавишу Enter для подтверждения.
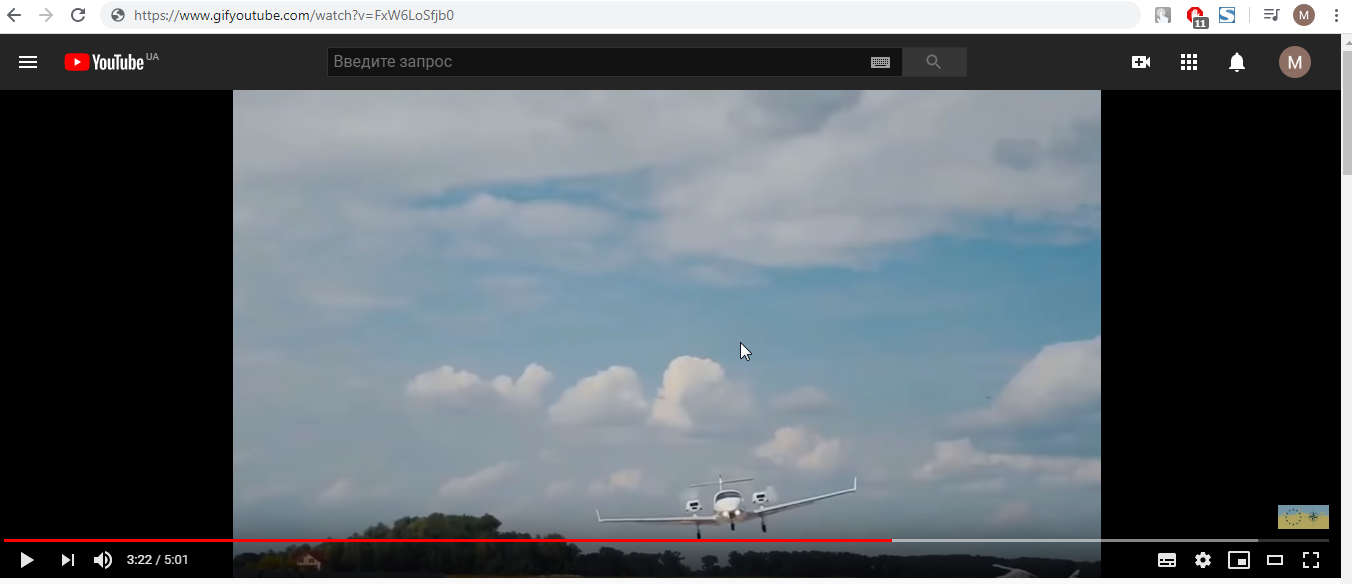
- По этой ссылке вы будете автоматически перенаправлены на сайт gifs.com. При этом, загружать видеоролик повторно вам не нужно.
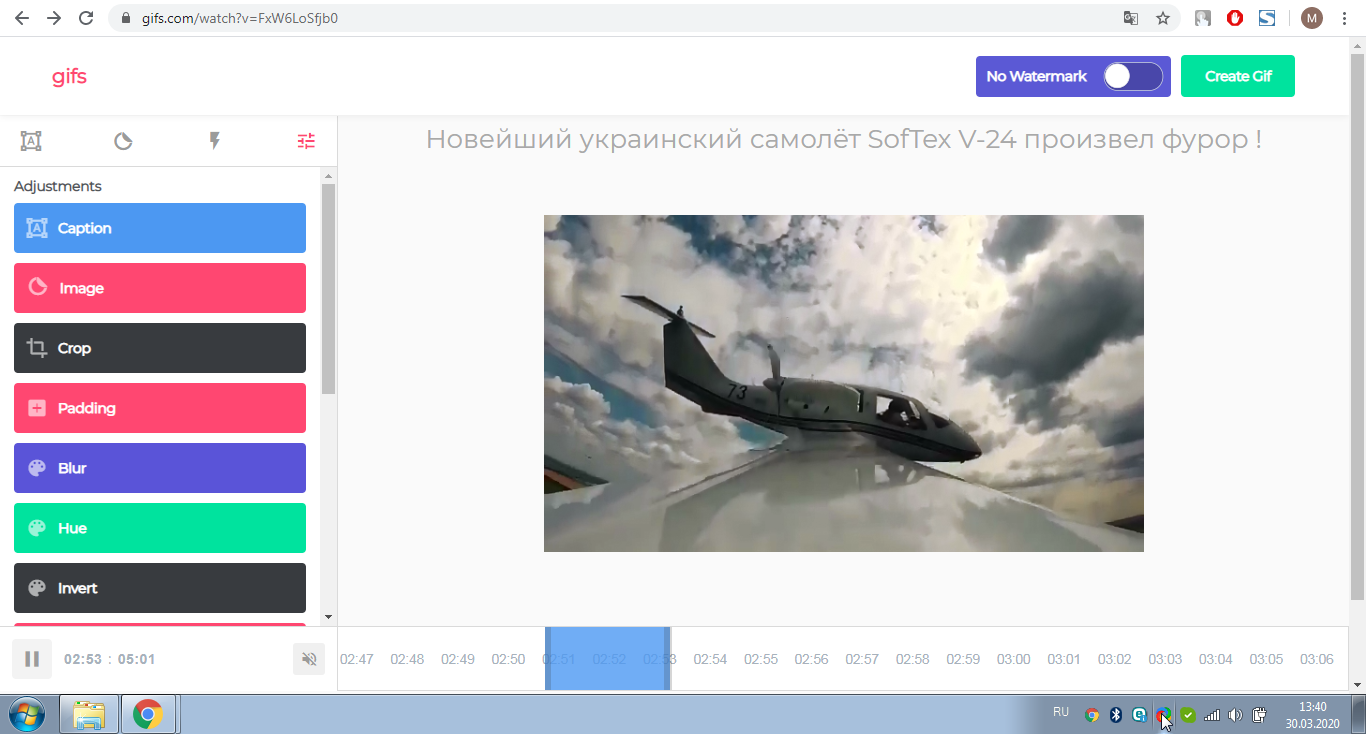
- Выберите отрывок из ролика, который нужно конвертировать, и его продолжительность.
- С левой стороны также есть кнопки. Это эффекты. При желании, вы можете добавить любой из них. Разобраться там несложно. Просто попробуйте каждый и выберите подходящий.
- Нажмите кнопку «Create Gif» в правом верхнем углу для конвертации. Далее нужно немного подождать. На этом же экране можно сделать гифку приватной, добавить вотермарку и т.д.
- После окончания обработки, нажмите «Next» в правом верхнем углу. Сервис предложит вам приобрести премиум-версию или продолжить в бесплатном режиме. Выбирайте второй вариант.
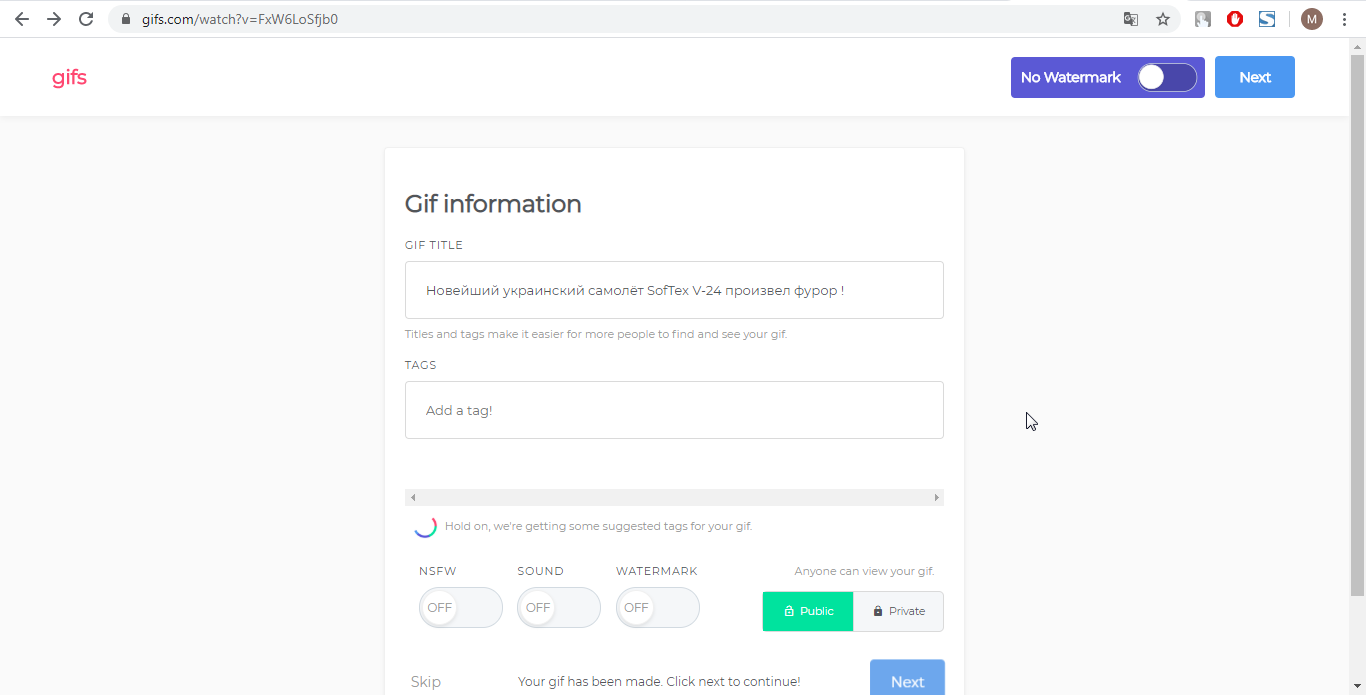
- На последнем экране нажмите «Download», чтобы скачать файл.
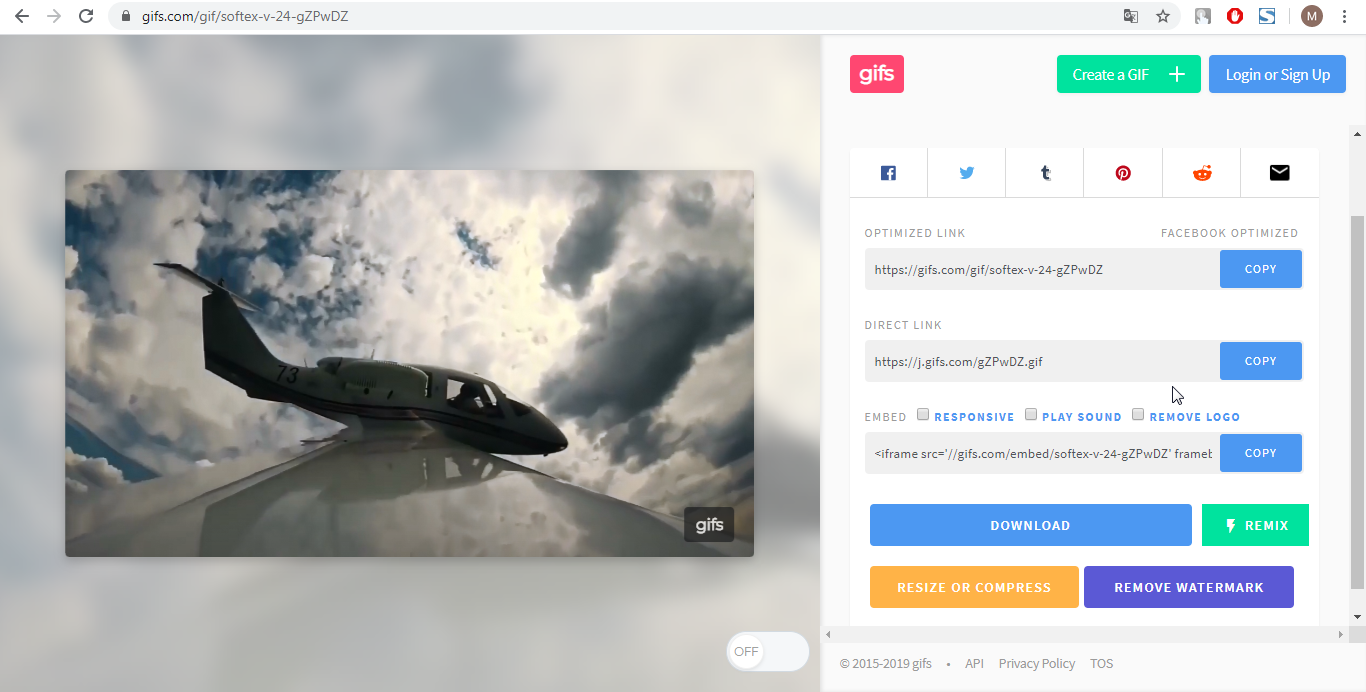
- Пользуйтесь.
Единственный недостаток сервиса YouTube to GIF заключается в том, что здесь вам нужно зарегистрироваться. Но после этого вы сможете сделать гифку из видео и сохранить ее на компьютер в любой момент. А это важнее.
Если же регистрироваться вы не хотите, просто скопируйте ссылку на гифку в разделе DIRECT LINK и скачайте ее из браузера.
GIF из загруженного видео
Сделать ГИФ из видео, которое уже сохранено на ПК, можно при помощи онлайн-сервиса Convertio.
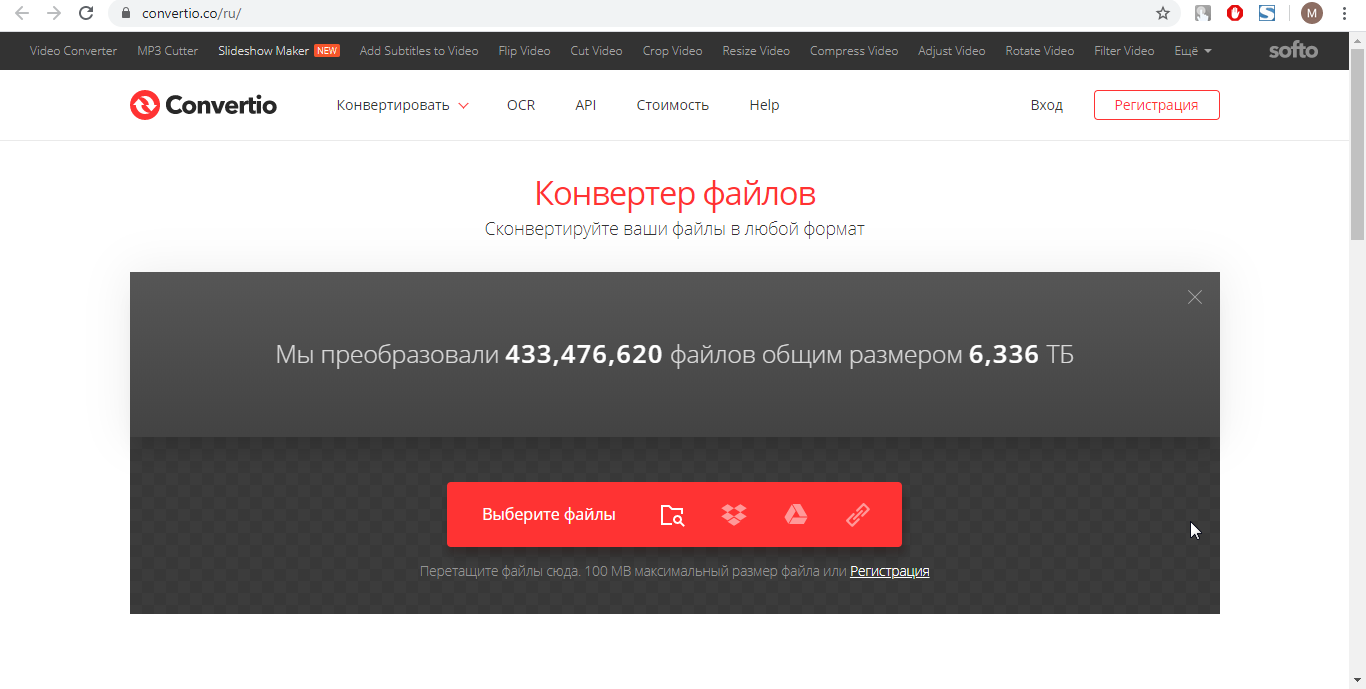
Чтобы запустить процесс, выполните следующие действия:
- Перейдите на сайт. Приступить к работе можно сразу с начальной страницы.
- Нажмите на «Выберите файлы» и найдите нужный ролик у себя на компьютере. Добавьте его.
- Если формат не был выбран автоматически, сделайте это вручную.
Кстати, на этом сервисе можно изменять формат видео и скачивать озвучку ролика отдельно от картинки.
- Нажмите «Конвертировать» и немного подождите пока процесс изменения формата завершится.
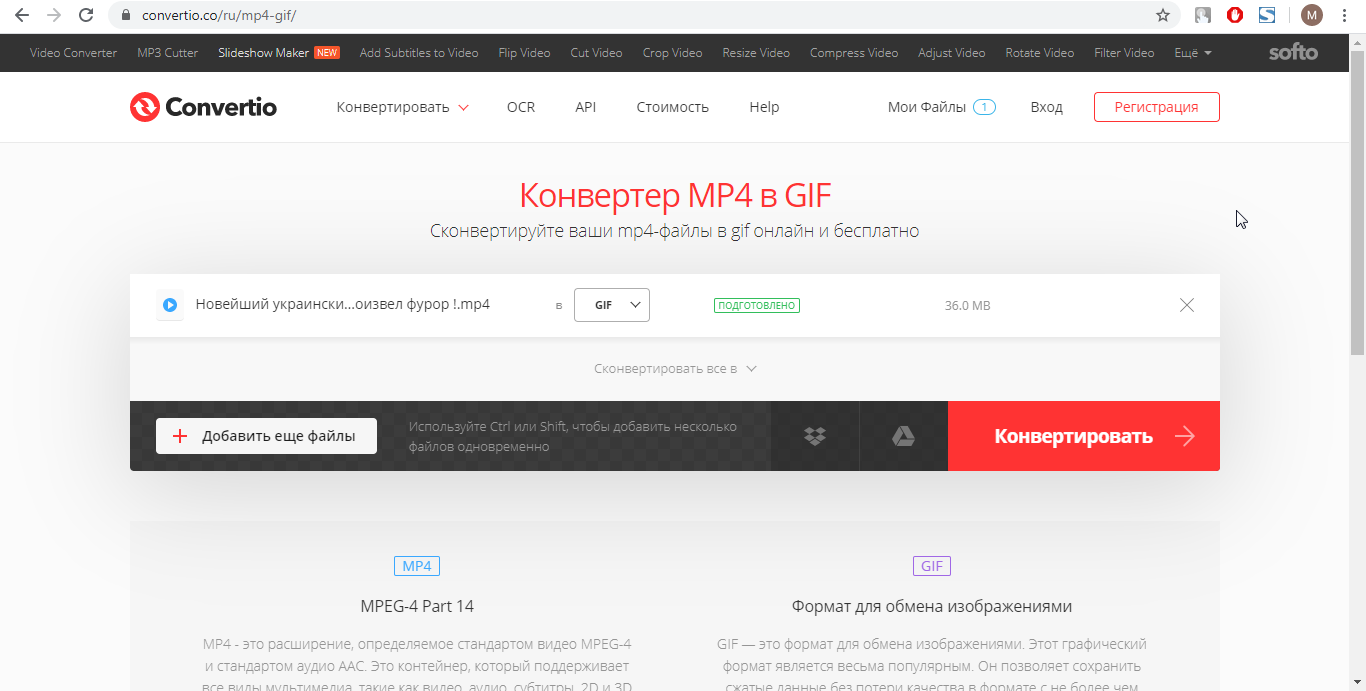
- По завершению конвертации скачайте файл на компьютер.
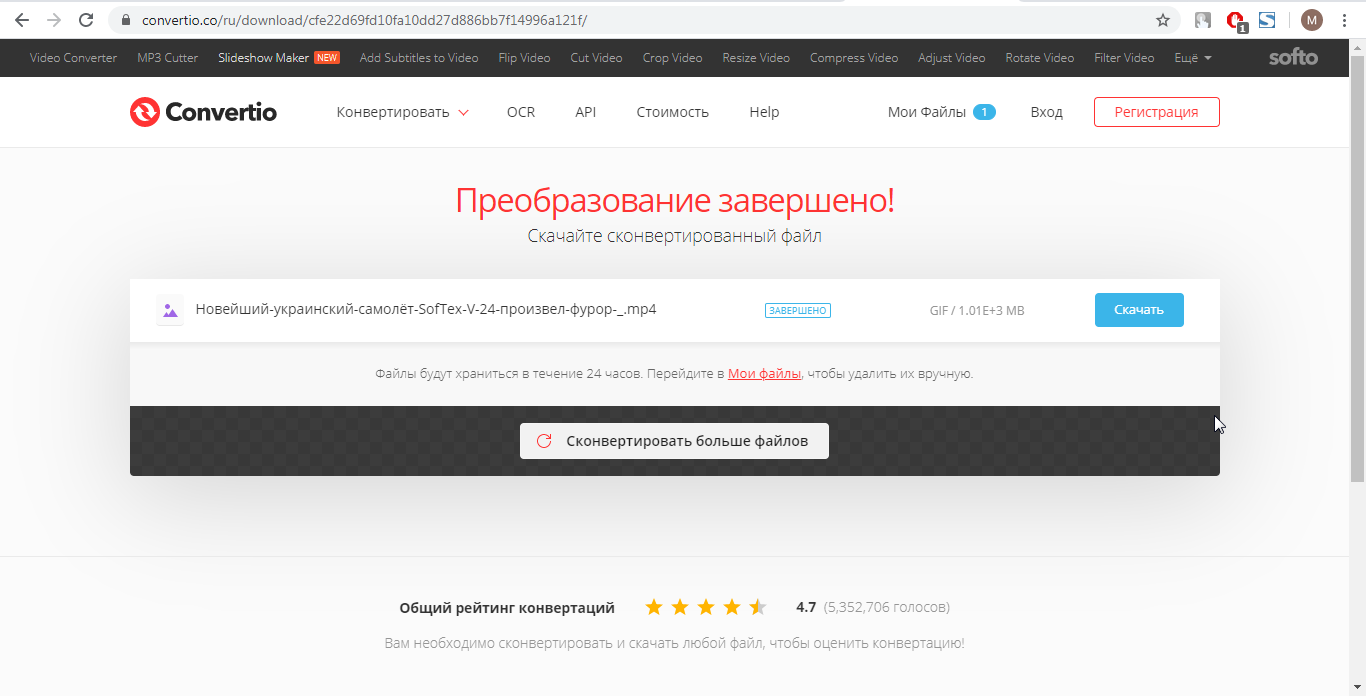
После этого можете открыть файл на компьютере, загрузить на свой сайт, в соцсети и т.д. Весь процесс занимает немного времени. Меню сайта понятное на интуитивном уровне, поэтому разбираться долго не придется. Но есть у него и один недостаток — перед преобразованием видео в гиф его нужно обрезать. Дело в том, что на сервисе нет функции выделения отдельных отрезков из роликов. Поэтому мы рекомендуем сначала вырезать файл нужной продолжительности в другой программе, а потом приступать к конвертации.
Может пригодиться: Как перевернуть видео
Также создать гифку вы можете при помощи сервиса ezgif.com.
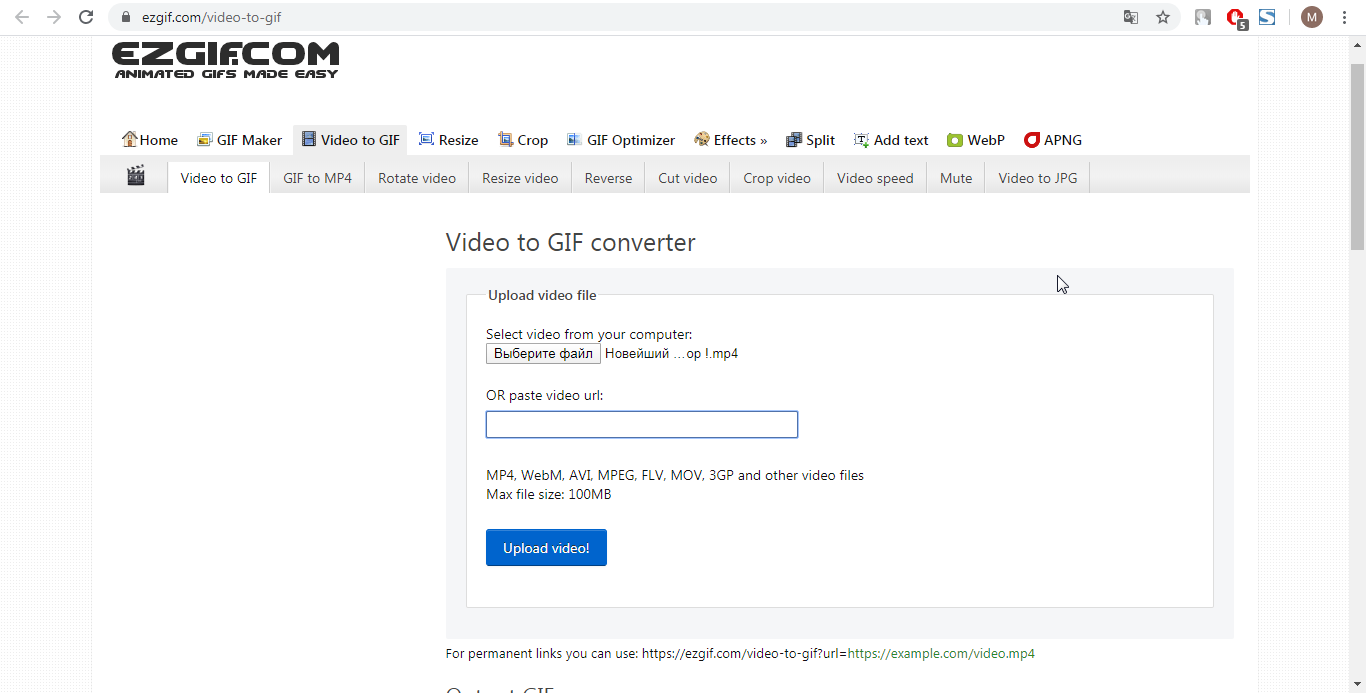
Для этого нужно перейти на сайт, выбрать вкладку «Video to gif» и сделать следующее:
- Выбрать файл и загрузить его в программу.
- Указать параметры для конвертации: время начала и конца, количество кадров за секунду, качество.
- Нажать «Convert to GIF!» для преобразования.

- Отредактировать под себя. С функциями вы разберетесь быстро, несмотря на то, что меню на английском языке. Здесь можно уменьшить размер гифки, обрезать время, увеличить или уменьшить скорость воспроизведения.
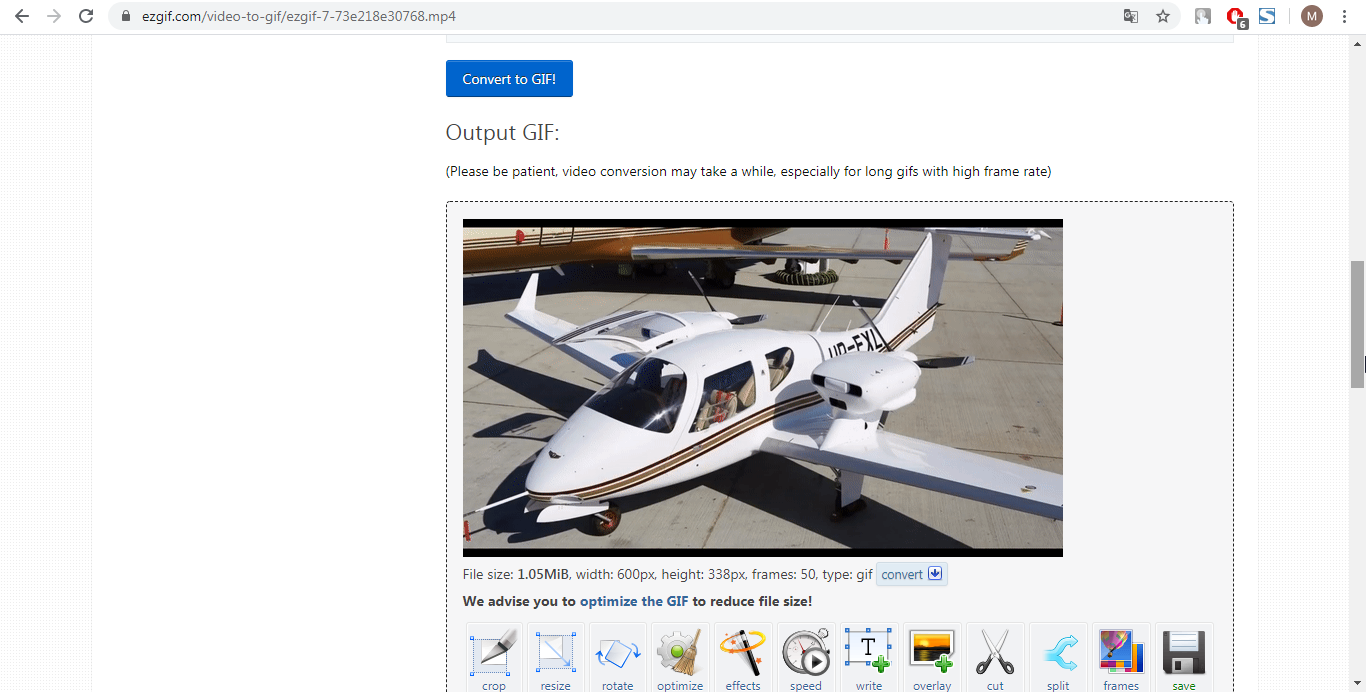
- Скачать полученный файл нажатием на иконку «Save».
После этого GIF можно будет использовать.
Как сделать GIF-изображение из загруженного видеоролика?
Сервисы этой категории в большей мере ориентированы на пользователей, желающих конвертировать свои архивные видео в гифки.
Convertio
Довольно практичный конвертер файлов, поддерживающий множество форматов. В маркете Chrome можно скачать этот сервис в качестве расширения для своего браузера. Создание гифки осуществляется в 3 шага:
- Загрузите видео.
- Нажмите «Преобразовать».
- Кликните на «Скачать».
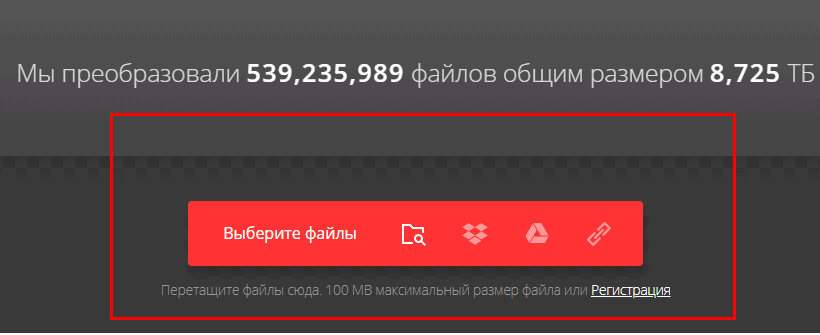
Реализована поддержка одновременной конвертации сразу нескольких файлов. Если говорить о недостатках, то он всего лишь один – созданные GIF-изображения нельзя редактировать, добавлять интерактивные элементы. Сервис направлен на конвертацию из одного формата в другой.
Adobe Photoshop
Графический редактор, не нуждающийся в дополнительном представлении. Подойдет пользователям, желающим создать гифку без лишних водяных знаков. Наличие опыта работы в фотошопе далеко не обязательно, нужно просто придерживаться простой пошаговой инструкции:
1. Поиск видео. Самый простой вариант – воспользоваться YouTube. Когда с роликом определились, скачайте его себе на ПК или ноутбук. Чтобы скачивать видео с YouTube, добавьте в адресную строку буквы «ss» перед названием сервиса.
2. Вырезаем необходимый фрагмент. Делается это с помощью любого видео-сплиттера, подойдет даже стандартный Windows Movie Maker. Продолжительность фрагмента не должна превышать отметку в 3 секунды, в противном случае вес файла будет необычайно большим. В стандартных программах можно отредактировать фрагмент видео, например, добавить нужный текст, сделать цветокоррекцию.
3. Открываем, созданный фрагмент в Adobe Photoshop. Кликните «Файл-Импортировать-Кадры видео в слои».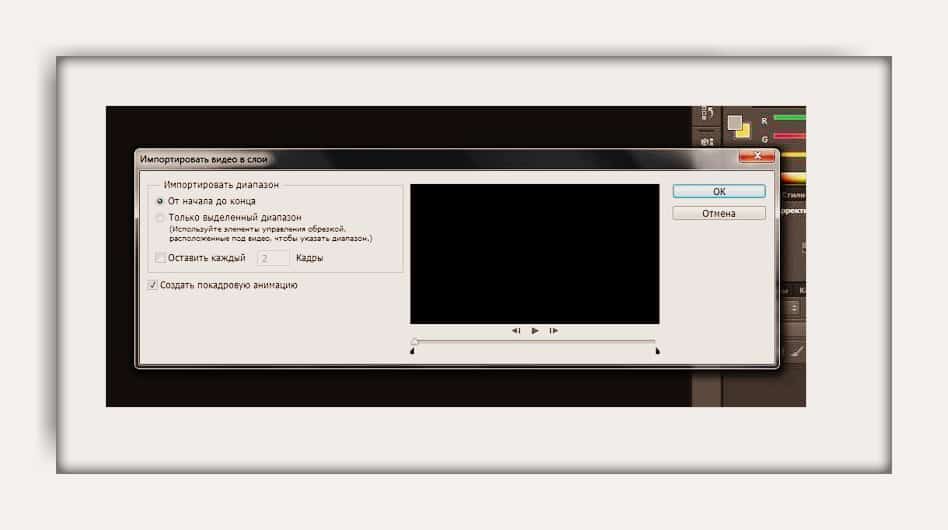
4. Играем с настройками. Наша задача добиться подходящего веса файла. Он должен составлять не больше пары мегабайт. Для этого нажмите «Файл-Сохранить для Web». Попробуйте поменять любую из доступных настроек. Изначальный вес 3-секундного фрагмента может превышать 10 МБ. Поэтому уменьшаем цветовой диапазон, разрешение.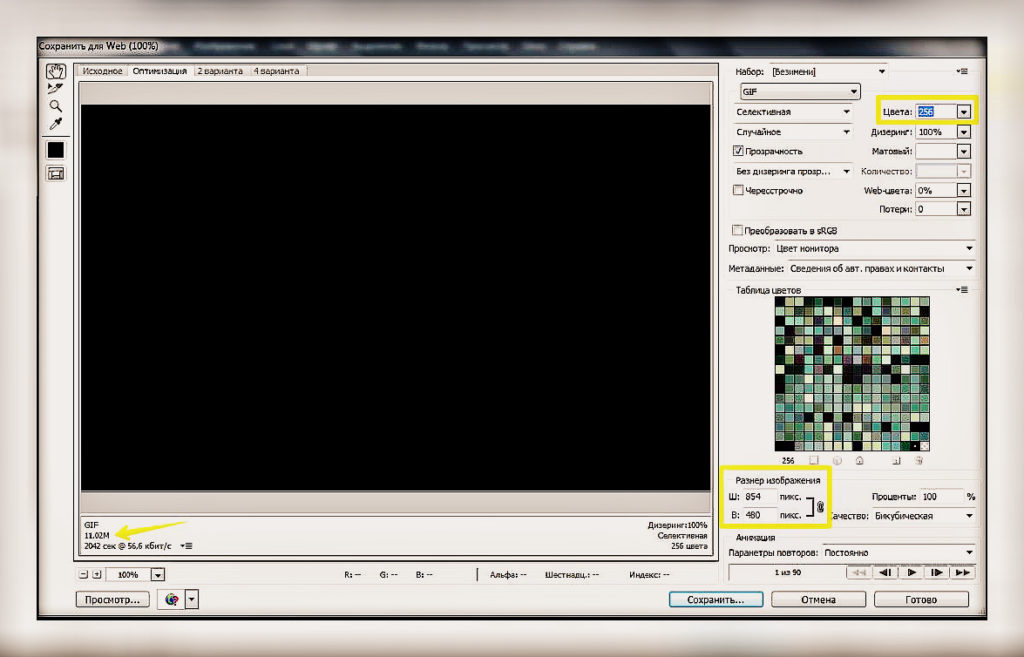
5. Сохраняем, созданное GIF-изображение. Опять-таки это делается через вкладку «Файл». Не забудьте выбрать в качестве расширения файла «gif».
Недостатков у этого способа нет, ведь редактор позволяет создавать гифки без надписей и водяных знаков сторонних сервисов.
MakeAGif
Этот крупный англоязычный ресурс является агрегатором gif и местом для их создания. Пользователь может работать не только с видео, но и с графическими файлами. Результат работы удастся скрыть из общей базы или выставить для оценки других посетителей. Сделать гифку можно из видео роликов или графических файлов. Доступна загрузка основы с Facebook и Youtube, собственного компьютера, запись с веб-камеры. Пред началом работы выберите нужный пункт с меню на главной странице makeagif.com.
В видеоредакторе есть две шкалы времени с отметками стартовой точки Start time и продолжительности фрагмента Gif length. Вы можете воспользоваться небольшим набором декорирования гифки, а затем выбрать название, размер, теги. В конце жмите Create Gif и скачивайте файл.
Плюсы:
- можно добавить в гифку сразу несколько надписей;
- доступен хороший выбор шрифтов.
Минусы:
- английский язык интерфейса;
- нет фильтров, функции рисунка от руки;
- мало стикеров;
- в работе с загруженным с компьютера видео ограничен хронометраж;
- готовая бесплатная гифка не может быть длиннее 20 сек.;
- для открытия опции приватности нужна регистрация;
- также без этого на сохраненной анимации будет водяной знак.
Идеи gif-анимаций для блогов, соцсетей и рассылок
Гифки — хороший способ оригинально подать информацию или украсить пост в Инстаграме. Предлагаем вам некоторые идеи, как использовать gif-анимацию.
Задание для марафона
Вариант для поднятия актива в творческих марафонах в Инстаграм. В качестве задания предложите заскринить гифку с постоянно меняющимися темами и нарисовать по ней картинку или написать текст.
Гадание
Сочините много текстовых заметок-предсказаний. На ваш выбор они могут быть забавными, трогательными, мотивирующими или серьезными. Чтобы понять, какой посыл понравится подписчикам — учтите особенности аудитории. Это хороший выбор для блогов и лайфстайл-медиа.
Игра «Найди лишнее»
Популярная проверка на внимательность для зрителя. Главная задача — найти вещь, ничем не похожую на остальные. Механика игры такая: подписчики пытаются разглядеть предметы в анимации и буду возвращаться к сторис несколько раз. Алгоритмы Инстаграма засчитают эту активность пользователей, и будут чаще рекомендовать ваши посты.
Анонс мастер-класса
Один из вариантов рекламы ваших мероприятий — анонс в посте или в историях
Яркие динамичные гифки привлекут внимание зрителей, а значит, на мастер-класс, лекцию или встречу придет больше людей
Анонс видео на YouTube
Если вы одновременно ведете несколько соцсетей и аккаунт на YouTube, вы можете использовать gif-анимации для продвижения канала. Попробуйте конвертировать интригующую или смешную часть нового видео в гифку и выложить в публикации и сторис.
Гифка для e-mail рассылки
Анимация в электронных письмах — необычный ход, который удивляет подписчиков, и заставляет их обратить внимание на содержание. Создайте анимированный заголовок иди украсить тело письма яркими деталями на свое усмотрение
Как из MP4 сделать GIF офлайн
Еще один вариант, как из мп4 сделать гиф. Для этого вам потребуется скачать редактор видео, оптимально подойдет программа ВидеоМАСТЕР.
- Запустите программу и загрузите в нее файл, с которым будете работать.
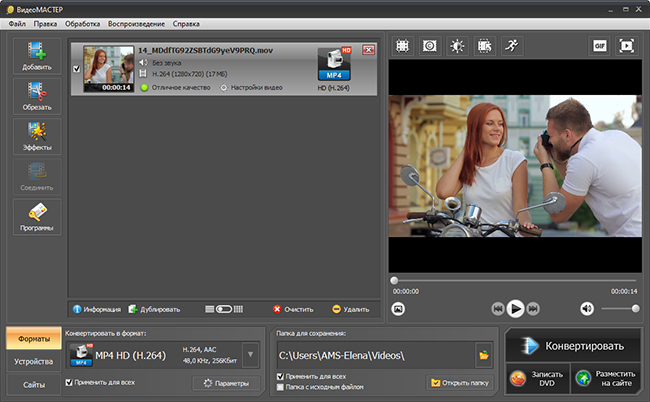
Для начала работы загрузите видео в программу
При желании повысьте качество исходника с помощью инструментов программы. Поработайте над яркостью, контрастом, насыщенностью. Параметры выставляются автоматически или вручную. Также вы сможете повернуть запись, сделать ее интереснее за счет различных надписей и спецэффектов.
Вернитесь в основную рабочую область и кликните по иконке GIF над плеером. Выставите границы обрезки с помощью черных маркеров. Затем определитесь с размером изображения: выберите один из предложенных вариантов или скорректируйте параметры вручную.
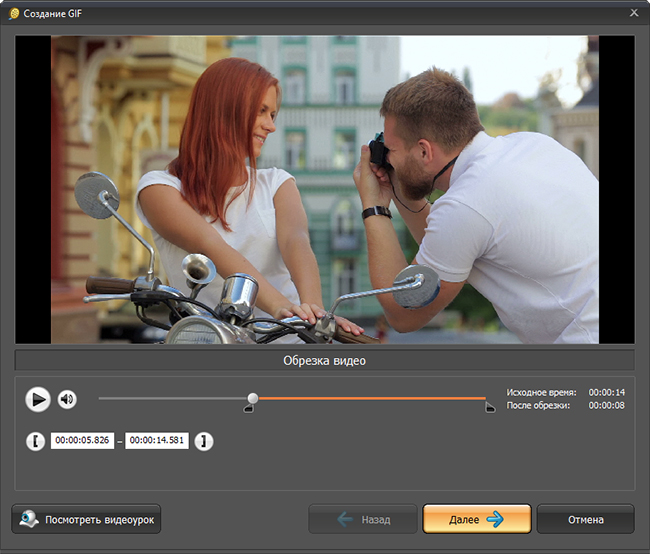
Обрежьте видео, оставив только нужный фрагмент
Настройте частоту кадров, количество повторов, уменьшите или увеличьте скорость воспроизведения.
Перед сохранением просмотрите предварительный результат. Всем довольны? Нажимайте «Создать GIF».
Преобразование картинок в гифку
Изображения также могут стать полезным расходником для создания GIF-картинки. Сервисов, обеспечивающих подобное преобразование, также более чем достаточно. Подробно рассмотрим наиболее эффективные.
Brush Ninja
Многофункциональный, но при этом практичный и простой сервис, созданный для конвертации собственных рисунков в гифки. Минимализм остается в тренде на протяжении длительного отрезка времени, поэтому Brush Ninja также никогда не утратит своей актуальности. Для начала просто что-то нарисуйте. Помните, что одна картинка – это один экран.
Чтобы добавить новый экран, воспользуйтесь опцией «New Frame».
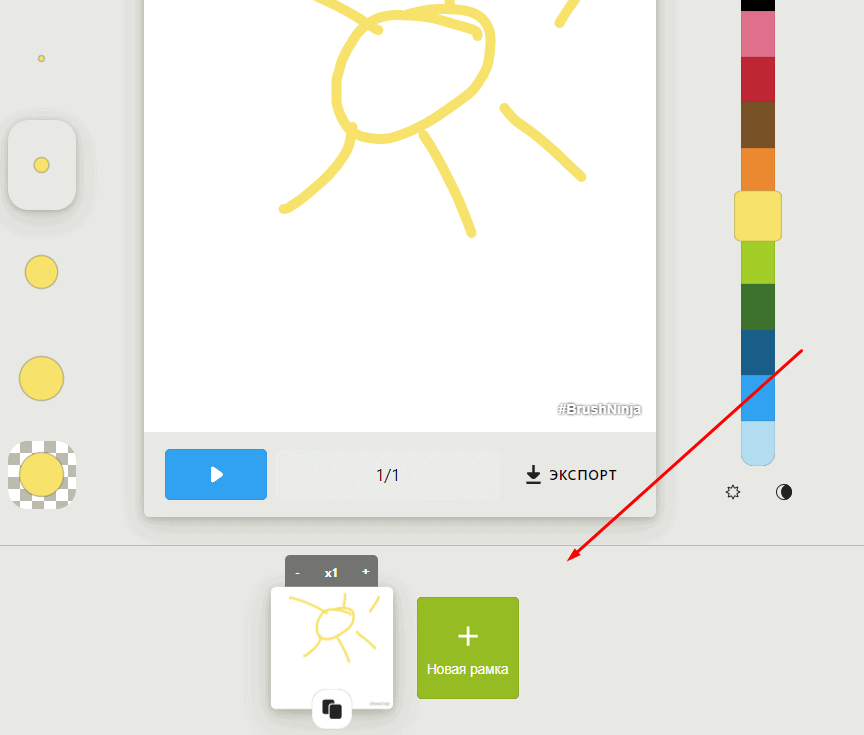
Опять нарисуйте какое-либо изображение. Продолжайте в таком духе, пока не создадите достаточное количество сцен для своей гифки. Программа не ограничивает пользователей в создании экранов. В настройках программы можно поменять цвет экрана, настроить скорость изменения слайдов, а также воспользоваться готовыми изображениями, которых предостаточно в галереи Brush Ninja.
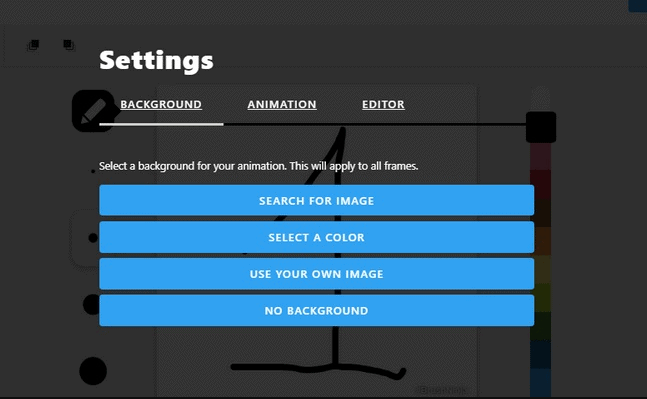
Для использования собственных изображений, нужно заплатить разработчикам сервиса. Изначально этот проект имел некоммерческий статус. Однако в дальнейшем было принято решение сделать доступ к полному функционалу платным, чтобы поощрить спонсоров сервиса. Разработчики запустили систему донатов через платформу Patreon. Альтернативный способ – приобретение фирменной футболки Brush Ninja.
Для сохранения GIF-изображения, воспользуйтесь функцией Export. Откроется диалоговое окно, в котором можно выбрать формат сохранения. Например, можно сделать выбор в пользу «Animated GIF».
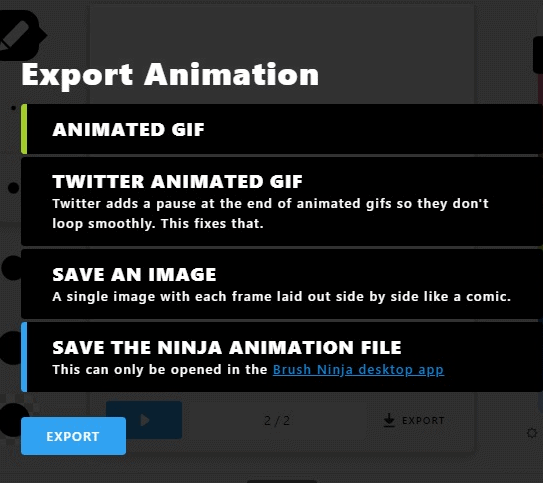
Недостатки сервиса:
адаптирован под использованием изображений, нарисованных собственноручно. Единственный альтернативный вариант – это картинки из встроенной библиотеки. Однако все эти ограничения касаются только бесплатной версии.
Во всем остальном сервис отлично подходит для преобразования картинок в гифки.
Ezgif
Еще один ресурс, предназначенный для преобразования изображений в GIF-картинки. Интерфейс сервиса, довольно простой и доступный. Ezgif имеет гибкую систему персонализации, можно нанести текст или визуальные эффекты. Водяные знаки на гифках не оставляет.
Gifovina
Это еще один аналог, описанного выше ресурса, однако разработчики Gifovina предлагают куда больше всевозможных визуальных дополнений. Например, можно нанести на GIF-картинку диалоговые пузыри, видеоэффекты, как в «Киностудии» или Windows Movie Maker.
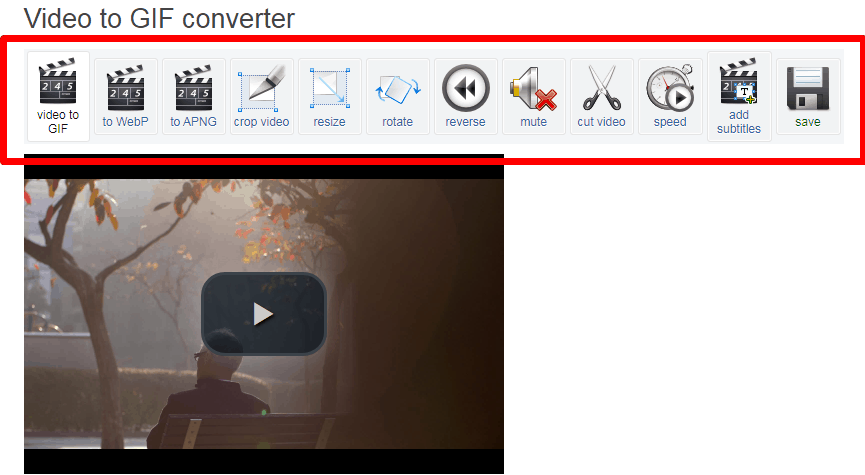
Как создать гифку из изображений
Adobe Photoshop
Adobe Photoshop — профессиональная программа для работы с изображениями. Но в ней также можно создавать гифки.
Чтобы сделать анимированную GIF, нужно:
1. Создать проект.
2. Загрузить туда все изображения, которые будут участвовать в анимации. Учтите, у каждого изображения должен быть собственный слой.
3. В меню «Окно» включить отображение панели «Шкала времени».

Включите отображение панели «Шкала времени»
4. Создать нужную анимацию с помощью кнопки «Создать временную шкалу для видео».

Чтобы создать анимацию, нажмите кнопку «Создать временную шкалу для видео»
5. Сохранить анимацию в формате GIF с помощью пункта меню «Сохранить для Web».

Сохранить анимацию в формате GIF можно с помощью пункта меню «Сохранить для Web»
Плюсы:
- Если умеете пользоваться Photoshop, можете создать практически любую GIF из изображений.
- GIF будет без водяных знаков.
- Можно создавать GIF без подключения к интернету.
Минусы:
- Вы должны хорошо знать программу и уметь работать в ней.
- Высокая стоимость Photoshop. Нет смысла покупать, если он вам нужен только для создания GIF.
Gifovina
Gifovina — бесплатный онлайн-сервис, с помощью которого тоже можно создавать GIF из изображений.
Как сделать анимированную гифку:
1. Загрузить через «Добавить кадры» все изображения, которые будут участвовать в анимации.

Чтобы добавить изображения в приложение, нажмите на кнопку «Добавить кадры»
2. В меню справа выбрать нужный размер, длительность кадров, анимацию (например, наезд слева направо).

В правой части экрана укажите нужный размер, длительность кадров и анимацию
3. Добавить, если нужно, фигуру и надпись в ней.

В верхней части экрана, если нужно, выберите фигуру и сделайте в ней надпись
4. Нажать кнопку «Готово», чтобы завершить создание анимации.

Сохраните анимацию, нажав на кнопку «Готово»
Плюсы:
- Интуитивно понятный интерфейс.
- Бесплатный сервис.
- Не нужно устанавливать программу на компьютер. Сервис работает в браузере.
Минусы:
- Мало возможностей для создания анимации.
- Надпись можно добавить только на фигуре, например на выноске или пузыре.

В сервисе Gifovina надпись можно добавить только на фигуре, например на выноске или пузыре
Редактирование существующего GIF на сайте
Онлайн-сайт — это всегда лучшее и быстрое решение для редактирования файлов GIF. Он не требует установки программного обеспечения, благодаря чему экономит время и место для хранения для пользователя. В настоящее время большинство онлайн-сайтов предоставляют множество функций для редактирования GIF-файлов. Пользователь просто должен загрузить свой GIF на сайт, и он сможет его редактировать. Как только редактирование завершено, оно предоставляет возможность сохранения для загрузки GIF обратно в систему. Есть много разных сайтов, которые предоставляют разное качество и функции, мы собираемся использовать сайт EZGIF. Выполните следующие шаги, чтобы попробовать это:
- Откройте браузер и перейдите к EZGIF сайт. Нажмите на иконку GIF Maker, чтобы открыть страницу.Открытие GIF Maker на сайте EZGIF
- Нажмите кнопку «Выбрать файлы», чтобы выбрать GIF-файл, который вы хотите редактировать. После выбора нажмите «Загрузить» и создайте кнопку GIF, чтобы загрузить файл GIF.Загрузка файла GIF
- Он будет предоставлять различные варианты, где вы можете обрезать, изменять размер, вращать, добавлять текст и редактировать свой GIF с гораздо большим количеством материала. Вы также можете установить время для каждого кадра и пропустить кадры, нажав кнопку пропуска под ним.Редактирование файла GIF
- Также есть опция для цикла GIF внизу. Вы можете добавить количество раз, когда вы хотите, чтобы он воспроизводился, или оставить его пустым для бесконечного цикла. После этого нажмите кнопку «Создать GIF» или «Создать GIF».Установка параметров цикла и внесение изменений в GIF
- Это позволит применить ваши изменения к GIF и просмотреть его ниже. Вы можете нажать кнопку Сохранить, чтобы сохранить файл GIF в вашей системе.Сохранение файла GIF
Как создать мультик?
Мультик это последовательность плавно сменяющихся кадров. По этому в нашей программе редакторе для создания мультиков
мы подготовили функциональность, которая поможет вам создать эту самую последовательность кадров мультфильма.
Прямо под кнопками загрузки и создания есть ссылка «Пустой кадр» — нажмите ее, и в вашу анимацию будет добавлен
абсолютно чистый кадр. Догадались зачем? Правильно, нажав несколько раз на эту ссылку вы создадите последовательность
пустых кадров для вашего мультика. Теперь, вы можете нажать в каждом кадре «+ рисунок» и рисовать ваш мультик
непосредственно, практически как самый всамделишный мультипликатор. Что бы не рисовать каждый раз рисунок заново,
вы можете нажать на кнопку «+ клон» и скопировать кадр. В новом скопированном кадре вы можете добавить
изменения только для этого кадра. Так, раза за разом вы создадите свой полноценный мультик. Вуаля!
С некоторыми особенностями создания мультиков ознакомьтесь в заметке о
создании мультиков.
Как сделать гиф онлайн?
Существует большое количество онлайн-сервисов, которые позволяют создавать GIF изображения. Одной из проблем таких ресурсов является конфиденциальность и водяной знак
Поэтому перед загрузкой изображений обратите внимание на условия предоставления услуг
Picasion — гиф редактор онлайн на русском языке
Picasion позволяет импортировать фотографии или видео из Picasa, Flickr или любой другой галереи. Данный сервис доступен на нескольких языках, включая английский, испанский, португальский и русский. Можно настроить размер изображений, создать и добавить собственный аватар.
Плюсы: простой в использовании бесплатный GIF редактор, поддерживает многие форматы.Минусы: демонстрирует большое количество рекламы.
Как создать гифку онлайн с помощью GifPal
Удобный в использовании инструмент для создания GIF.
- Регулировка скорости кадров.
- Редактирование временной шкалы.
- 30 эффектов.
- До 20 кадров.
- Без водяных знаков на фотографиях.
Плюсы: бесплатный инструмент с полезными эффектами.Минусы: для использования редактора анимированных GIF нужен доступ к интернету.
Gickr — редактор gif онлайн
Gickr позволяет легко создавать собственные GIF изображения, загружая их из галереи изображений или из аккаунта Flicker, YouTube, Picasa. Сервис обеспечивает безопасный просмотр, и он эффективен.
Плюсы: бесплатный.Минусы: нужен доступ в интернет.
как сделать свою гифку с помощью онлайн сервиса MakeAGif
Создавайте собственные GIF-изображения и наслаждайтесь фантастическими функциями в безопасной среде.
Плюсы: простой в использовании и бесплатный.Минусы: не предназначен для детей, может содержать контент для взрослых.
Редактор гифок онлайн Gimp
Бесплатный сервис, который позволяет редактировать изображения и создавать GIF-изображения.
Плюсы: доступен онлайн и бесплатен.Минусы: не так эффективен, как некоторые другие программы.
Как создать гиф с помощью UnFREEz
Замечательная программа, которая позволяет создавать креативные GIF-изображения. В ней нет сложного пользовательского интерфейса, и она не так многообразна, как некоторые более мощные программы.
Плюсы: редактор GIF картинок прост в использовании.Минусы: нет дополнительных функций.
Пожалуйста, оставьте свои отзывы по текущей теме материала. За комментарии, дизлайки, подписки, лайки, отклики огромное вам спасибо!
МЛМария Логутенкоавтор-переводчик статьи «Top 10 Best Free GIF Creator»
Как перевести GIF в JPG и разложить на кадры?
Еще один нюанс, который возникает у многих пользователей при работе с GIF – необходимость
разложить на кадры. Кроме того, сделать из JPG GIF – не такая сложная задача. Но
как перевести GIF в JPG? Или конвертировать в PNG?
Столкнувшись с такой задачей, вы можете снова обращаться к редактору GIF Resizer.
Воспользовавшись им, чтобы изменить размер, уменьшить или увеличить GIF, вы можете
сразу разложить GIF на кадры и, таким образом, перевести нужную вам анимацию в JPG.
Последовательность действий при этом не меняется – все происходит быстро
и просто:
- Выберите нужную анимацию.
- Нажмите на кнопку «Разложить на кадры».
- Наслаждайтесь полученным результатом!
Редактор GIF Resizer дает вам прекрасную возможность экономить свое время и силы
на работе с GIF файлами. Что бы вам ни понадобилось – изменить размер, обрезать,
уменьшить или увеличить, разложить GIF на кадры, перевести в JPG, JPEG, конвертировать
в PNG – наше приложение всегда к вашим услугам!
Редактор GIF Resizer позволяет
решить вопросы:
- Как изменить размер анимированного рисунка gif?
- В какой программе можно изменять размер анимированного изображения?
- Как уменьшить размер gif изображения?
- Как уменьшить размер анимированной картинки?
- Как изменить формат анимированных картинок?
- Как убрать логотип с анимированной картинки?
Вы можете продолжить создавать Gif анимацию, даже если при предыдущем посещении
ресурса вам пришлось прервать свою работу. Ведь все ваши творения вы всегда сможете
найти на сайте! А лучшие Gif анимации, которые вы сумели создать при помощи нашей
бесплатной онлайн программы Gif Resizer, попадут в галерею сайта и сумеют стать
предметом вашей личной гордости.
Удобство и функциональность minimultik.ru
На сайте представлена масса возможностей сделать анимацию более интересной и веселой. Для этого вам стоит
открыть вкладку редактирования. Здесь можно наложить на будущую анимацию текст, нарисовать что-то поверх
и т.д. Кроме того, можно редактировать и всю анимашку в целом, например, изменить скорость смены кадров,
размер анимации, способ масштабирования загруженных картинок, возможно, сделать плавный переход между
кадрами. По окончанию редактирования, достаточно один раз кликнуть на соответствующую кнопку и через
пару секунд вы уже можете насладиться своей анимацией. В несколько кликов вы смогли сделать мультик. Это
потрясающе! Движущиеся картинки могут помочь как дизайнерам и веб программистам, так и обычным людям,
которые увлекаются анимационным творчеством. Для того, чтобы реализовать какую-либо свою идею вам даже
не понадобилась программа для создания анимаций. Ведь с minimultik.ru работать значительно проще и
удобней.
Вывод
Тщательно изучив вопрос создания гифок, можно прийти к умозаключению, что бесплатных сервисов действительно много. Можно без особых проблем преобразовать обычную картинку или отрезок в GIF-изображение. Многие программы имеют премиум-версии, однако при желании можно обходится и без них. Также стоит помнить:
- Статистика и тепловые карты подтверждают, что посетителей сайтов охотнее смотрят гифки, нежели серии изображений или видеоролики.
- Самый простой и быстрый способ создания GIF-изображения – конвертация видео, загруженного на YouTube, достаточно просто добавить «gif» в адресную строку.
- Форматы WebM и Coub станут отличной альтернативой обычным гифкам. Сервисы для их создания работают по аналогичному принципу.









