Реставрация и ретушь старых фотографий
Содержание:
- Закат
- Что нужно знать, чтобы заниматься ретушью?
- Шаг 4. Колоризация фотографии
- Как перекрасить объект в Photoshop
- Что такое кривые и зачем их любить
- Улучшение старинных фотографий
- Как улучшить кожу при помощи Photoshop
- Дефекты композиции
- Имитация инфракрасного изображения
- Реставрация «Штампом» и «Восстанавливающей кистью»
- Экономия ресурсов
- Ретро эффект с помощью кривых
- Восстановление фото на памятник
- Коррекция цвета кожи
- Финальное изображение
- Увеличение естественного света
- Инструмент «Рамка»: больше чем обычный кроп
- Многократное применение стилей слоя
- Уровни
- Шаг 1. Кадрирование и исправление искажений
- Дефекты оборудования
- Настройка цвета
- Дефекты объектов съемки
- Выводы статьи
- Результат и итоги
Закат
Закат на море содержит в себе удивительную цветовую палитру. Цветовая палитра зависит от погоды во время съемки, но всегда можно произвести коррекцию с помощью корректирующего слоя Gradient Map (Карта градиента). Для этого сделайте клик по значку Add new fill or adjustment layer (Создать новый корректирующий слой или слой-заливку) в нижней части панели слоев и из списка выберите Gradient Map (Карта градиента). Далее нажмите на цветовую панель, чтобы открыть Gradient Editor (Редактор градиента).
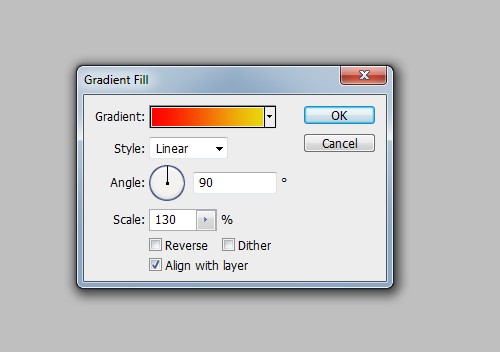
Нажмите на первую контрольную точку цвета под полосой градиента и измените цвет на красный. Цвет второй контрольной точки измените на желтый и нажмите кнопку ОК. Поменяйте режим этого слоя на Soft Light (Мягкий свет) и понизьте значение Opacity (Непрозрачность) до 50%. Должен получиться приятный цвет заката.

Что нужно знать, чтобы заниматься ретушью?
Освоить азы профессии можно самостоятельно, по книгам и бесплатным курсам в сети Интернет. Для обработки фотографий вам потребуются:
Знания программы Photoshop. Именно в ней работает большинство ретушеров.
Знания в области живописи и рисунка
Ретушеру важно знать, как правильно работать с формами, объемом, цветами, тенями.
Знание основ фотосъемки.
Посмотрите список образовательных каналов на YouTube с бесплатными уроками по программе Photoshop, основам фотографии и ретуши снимков. Вы получите базовое представление о профессии и сможете проводить несложную обработку за деньги.
Шаг 4. Колоризация фотографии
При коррекции черно-белых фотоснимков можно применить автоматическую колоризацию. Это позволит сделать кадр более современным и реалистичным, а также даст возможность взглянуть на то, как исторические события, личности или старые улицы выглядели «в жизни».
Для раскрашивания перейдите в раздел «Улучшения». Кликните на надпись «Сделать черно-белое цветным». Нейросеть самостоятельно скорректирует ваш снимок и добавит цвета. После можно скорректировать результат вручную.
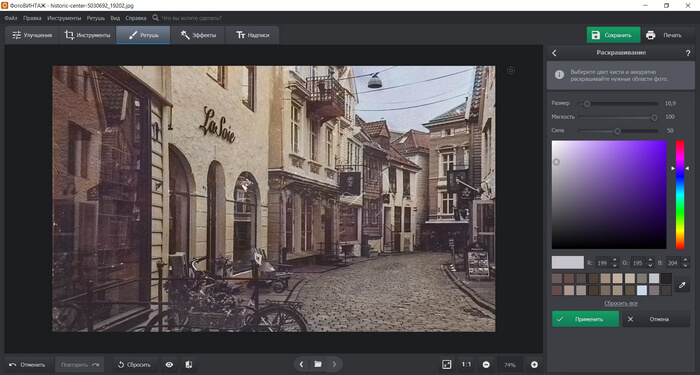
Также вы можете применить фотоэффекты. В соответствующей категории представлены цветные и черно-белые фильтры, имитирующие фотопленку, оттенки кинофильмов, а также ретро-эффекты и тонирование.
Вы можете наложить любой пресет и настроить его силу.
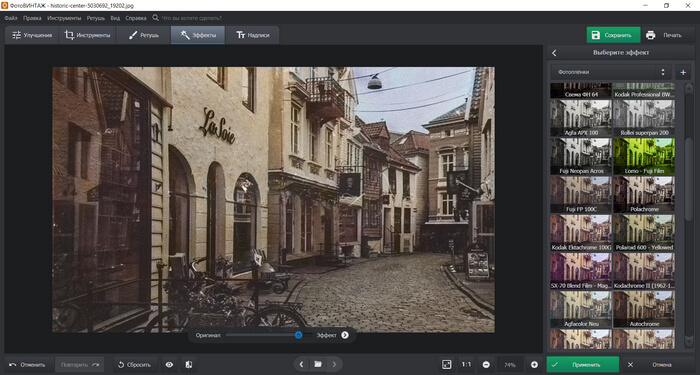
Как сделать черно-белое фото цветным онлайн — 3 способа
Как перекрасить объект в Photoshop
Полностью изменить цвет объекта можно при помощи инструмента «Цветовой тон-Насыщенность»/Hue-Saturation. Когда вы создадите корректирующий слой, появится окно с разноцветной полосой цветовых тонов. Воздействуя на нее, можно полностью изменить цвет объекта. Также не забывайте о масках, позволяющих осуществлять коррекцию лишь на некоторых частях изображения.
Как изменить цвет с помощью инструмента «Цветовой тон-Насыщенность»/Hue-Saturation
Если же вам нужно перекрасить однородный по цвету и текстуре объект (например, иконку), сделать это проще в «Параметрах наложения»/Blending Options, выбрав нужный оттенок в разделе «Наложение цвета»/Color Overlay.
Как перекрасить иконку в Photoshop
Что такое кривые и зачем их любить
Кривые в Photoshop — это один из наиболее действенных и часто используемых способов настройки контрастности, затемнения или осветления изображения. Чтобы в полной мере освоить инструмент, придется потратить некоторое время на эксперименты, но основные приемы работы с кривыми можно выучить сразу.
Если вы хотите осветлить или затемнить изображение, то можете как воздействовать на кривую целиком (тогда все тона картинки будут изменяться), так и перемещать узловые точки, влияя на количество самых темных и самых светлых участков.
Осветление и затемнение фотографии кривыми
Один из самых простых инструментов создания более контрастного изображения также связан с кривыми. Существует и более простой способ — «Яркость-Контраст»/Brightness-Contrast (поищите его в корректирующих слоях), но кривые дают вам больше контроля над картинкой. Чтобы сделать изображение контрастным, нужно придать линии кривых мягкую s-образную форму.
Как увеличить контраст при помощи кривых
В инструменте можно также переключаться между цветовыми каналами (выпадающий список в окне настроек). Когда воздействуете на кривую определенного цветового канала, вы меняете передачу цветов на изображении. Это помогает добавить фотографии нужный оттенок или, наоборот, избавиться от лишнего.
Работа с кривыми в разных цветовых каналах
Не забывайте о существовании масок, ведь вы можете изменить не все изображение целиком, а только его часть
Для этого важно создавать слой с кривыми не с помощью сочетания Ctrl+M, а с помощью панели корректирующих слоев, которая находится в правом нижнем углу. Тогда «Кривые»/Curves станут отдельным слоем в Photoshop, и появятся они сразу со своей маской (если ее нет, то всегда можно создать)
Как редактировать изображения при помощи кривых и масок
Улучшение старинных фотографий
После скачивания приложения с официального сайта вы можете установить софт на компьютер. Это не займет много времени: нужно принять пользовательское соглашение, указать папку на диске и создать ярлык на рабочем столе. При первом запуске вы можете пройти обучение или сразу открыть фотографию.
ФотоВИНТАЖ предлагает инструменты для настройки освещения снимков, колоризации, кадрирования и ретуши. Также в нем можно применить эффекты к изображению, а также разместить или удалить надпись. Мы расскажем, как улучшить старое фото на примере нескольких снимков.
Колоризация черно-белого кадра
Фоторедактор предлагает автоматическое раскрашивание выцветшего или монохромного снимка. После загрузки файла удостоверьтесь, что находитесь в разделе «Улучшения». Затем нажмите «Сделать черно-белое фото цветным», и нейросеть выполнит обработку.
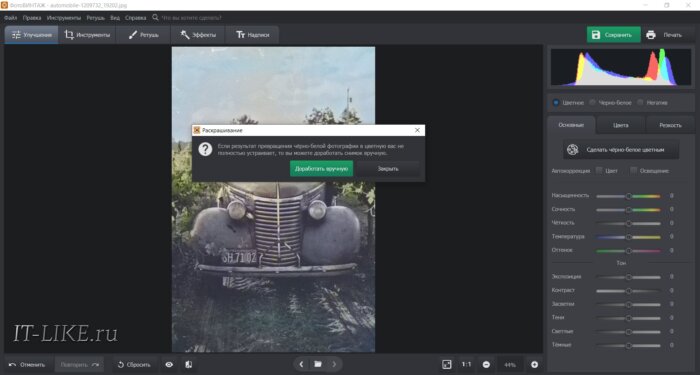
Если вас устраивает результат колоризации, вы можете просто экспортировать итог на компьютер. Для самостоятельной коррекции нажмите «Доработать вручную». С помощью кисти можно сделать цвета на снимке разнообразнее и насыщеннее. Перед нанесением настройте параметры раскрашивания: установите подходящий размер кисти, степень ее мягкости и силы, а также укажите нужный цвет в палитре. После завершения обработки примените изменения.
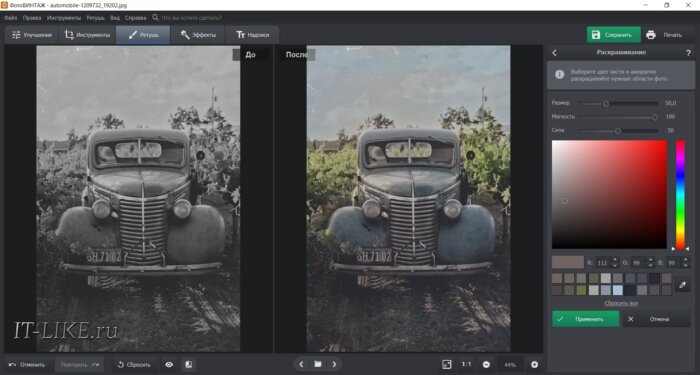
Исправление темных и пересвеченных снимков
В разделе «Улучшения» вы найдете функции, которые позволят исправить освещение кадра. Вы можете произвести редактирование вручную или позволить приложению выполнить работу самостоятельно. Для этого в правой части интерфейса поставьте галочки рядом с автокоррекцией освещения.
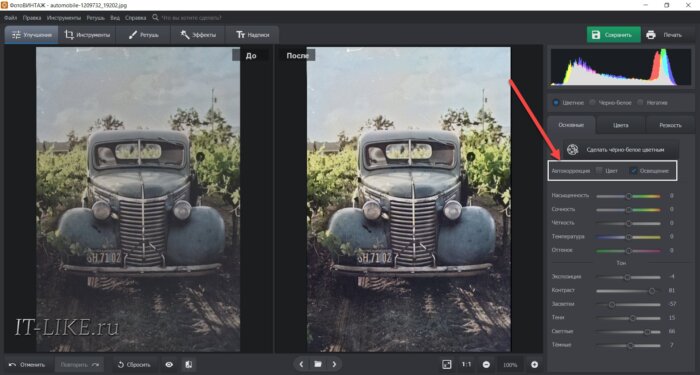
Чтобы исправить темный снимок самому: повысьте значение экспозиции, но не устанавливайте больше +30. Затем увеличьте параметры засветки, тени, темные и светлые. Для ярких кадров те же значения необходимо понизить. Также можно воспользоваться опцией «Кривые» в разделе «Инструменты». Она даст исправить освещение и настроить цвета. Для темного кадра установите прямую, как на картинке:
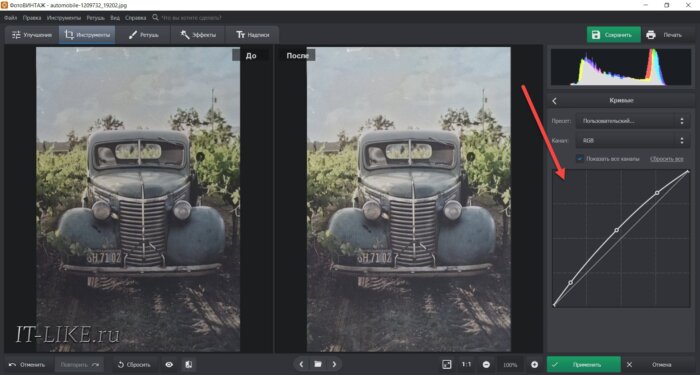
Пересвеченный кадр требует противоположной настройки:
Вы можете менять положение точек на прямой, чтобы добиться наилучшего результата. Также у вас есть возможность размещать любое количество точек, но не стоит добавлять больше 4-5.
Удаление пятен, трещин, пылинок и царапин
Ретушь старых фото возможна в разделе с соответствующим названием. В нем представлены инструменты, с помощью которых можно удалить царапины, трещины, пылинки, а также лишние объекты. Каждая опция подходит для разных задач:
- Восстанавливающая кисть. С ее помощью можно удалить небольшие дефекты, например, пыль и маленькие пятна. Вы сможете настроить размер инструмента, степень растушевки и прозрачности. Для применения функции просто выделите дефект кистью, и программа автоматически заменит его на подходящую текстуру.
- Штамп и заплатка. Инструменты подходят для удаления крупных недостатков. С их помощью можно скрыть царапины, трещины, крупные пятна, а также лишние объекты. При использовании штампа вы сможете настроить размер, растушевку и прозрачность кисти. Выделите дефект инструментом и передвиньте указанную область в место, которое будет заменять некачественный участок.
Заплатка работает немного иначе. Выделить объект необходимо, очертив участок курсором. Затем его также нужно перенести в место с материалом на замену.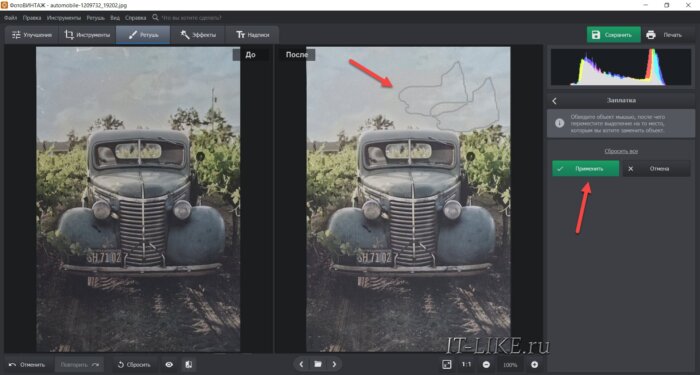
Применение эффектов
ФотоВИНТАЖ предлагает коллекцию готовых фильтров, которые можно накладывать на картинку. Они размещены во вкладке «Эффекты». В каталоге представлены ретро-фильтры, пресеты для имитации фотопленки и стилизации под кинофильмы, а также быстрые улучшения. Для наложения пресета просто кликните по нему мышкой. После этого внизу интерфейса появиться ползунок, с помощью которого вы сможете настроить силу эффекта.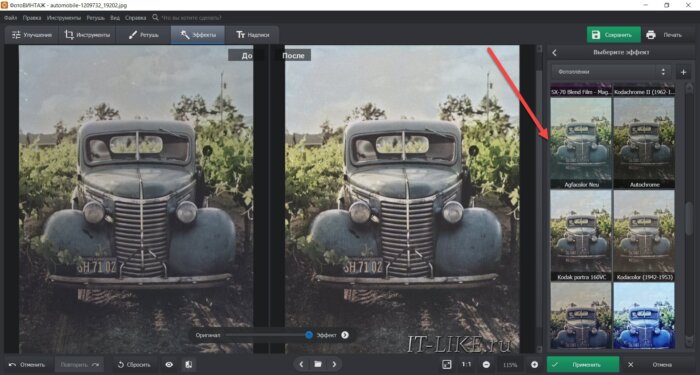
Также в этом разделе можно создать свои настройки. Скорректируйте освещение и оттенки во вкладке «Улучшения», затем перейдите в каталог эффектов и нажмите на плюсик в правой части экрана. Введите название для нового фильтра и сохраните его на будущее.
Как улучшить кожу при помощи Photoshop
Портретная ретушь — это целое направление, которое невозможно рассмотреть в одной статье. Мы покажем несколько приемов, которые помогут подкорректировать фотографию человека.
Недостатки кожи в виде прыщиков, родинок или морщин можно убрать фильтром Camera Raw. В фильтре есть инструмент «Удаление точек»/Spot Removal, с помощью которого и осуществляется коррекция. Отрегулируйте размер корректируемой области, щелкните по месту, которое нужно исправить, а затем выберите максимально похожий участок кожи, только без изъянов. Так шаг за шагом постепенно избавитесь от несовершенств.
Похожие приемы ретуши применяются и при редактировании изображений продуктов для визуализаций с едой: точно так же, как вы избавляетесь от морщинок, нужно убрать все помятости на булочке гамбургера или темные пятна на банане.
Фильтр Camera Raw для ретуши кожи
Похожими на «Удаление точек»/Spot Removal свойствами обладает инструмент «Восстанавливающая кисть», но действует он не столь аккуратно, как Camera Raw. Более того, при помощи фильтра можно снова подкорректировать изображение, если вам что-то потребуется вернуть (вдруг вы случайно замазали культовую родинку Синди Кроуфорд!).
Дефекты композиции
Следующая группа дефектов, которые нужно убрать с фотографий – это дефекты, связанные с нарушением основных законов композиции. Сюда относятся такие дефекты как неправильное размещение вертикальных и горизонтальных линий, перспективные искажения, нарушение правила третей и неправильное распределение объектов по кадру (рис.2).

Рис.2 Завал вертикальных линий с этой фотографии надо убрать.
К этой группе также относятся объекты фотосъемки, которые не нужны в кадре. Их нужно убрать с фотографии, чтобы не портить композицию. Такие дефекты возникают в результате невнимательности фотографа во время фотосъемки или когда невозможно правильно построить кадр
Еще один вид дефектов, которые нужно убрать с фотографии, это яркие пятна, притягивающие внимание, но не являющиеся целью фотосъемки. Например, это может быть рекламный щит, случайно попавший в кадр
Имитация инфракрасного изображения
Откройте фотографию в Camera Raw. Сделать это можно с помощью Adobe Bridge, сделайте клик правой кнопкой мыши по файлу и выберите Open in Camera Raw (Открыть в Camera Raw) или с помощью Фотошоп — перейдите в меню File > Open as Smart Object (Файл — Открыть как смарт-объект). Подкорректируйте основные настройки для оптимизации изображения. Например, с помощью перемещения ползунков Recovery (Восстановление) и Fill Light (Заполняющий свет). Далее перейдите на панель HSL/Grayscale. Активируйте опцию Convert to Grayscale (Конвертировать в оттенки серого) и установите следующие значения: Blue (Синий) на -85, Green (Зеленый) на +90 и Yellow (Желтый) на +20.
Кустарники и деревья должны стать белее, а небо темнее. Для добавления зернистости перейдите на панель Effects (Эффекты) и для следующих параметров измените значения: Amount (Количество) 15, Size (Размер) — 20, Roughness (Шероховатость) 80. Помимо этого можно применить «виньетку». Здесь я использовал для Amount (Количество) — 30, для Midpoint (Средняя точка) 40, для Roundness (Округлость), -35.

Реставрация «Штампом» и «Восстанавливающей кистью»
Для удаления царапин на лице подойдет инструмент «Штамп». Удерживая клавишу ALT нужно показать откуда брать образец тона, а затем, зарисовать кистью сам дефект.

Размер кисти должен быть таким же, как и размер царапины. В зависимости от сложности дефекта, используйте разную прозрачность и размеры кисти.

Даже на стыке двух пятен инструмент «Штамп» прекрасно выполняет свою работу, не оставляя от царапины следа и не искажая фон под ней.

Инструмент «Точечная восстанавливающая кисть» автоматически распознает дефект и закрашивает его фоном, лежащим вокруг. Для удаления царапин на волосах, можно использовать именно его.

Экономия ресурсов
Хорошо в работе помогают плагины, но они достаточно ресурсоемкие и замедляют запуск программы Фотошоп. Возможно, ваши плагины имеют такие функции, которые вы редко используете, поэтому их можно на время отключить. Для этого на компьютере создайте новую папку и назовите ее Plugins_deactivated.
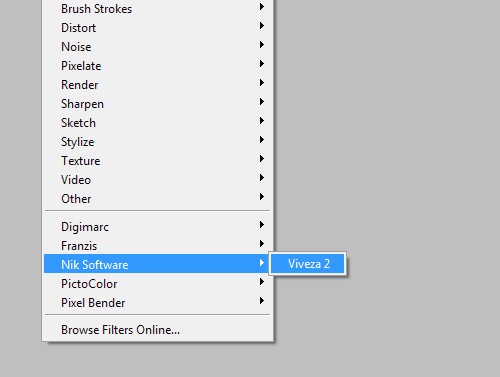
Теперь переместите в папку все дополнения, которые на данный момент вам не нужны. При повторном запуске Фотошоп эти плагины не будут загружаться и программа будет запускаться намного быстрее. Эти плагины доступны для использования в любое время, если они вам понадобятся, то просто переместите их обратно в основную папку.
Ретро эффект с помощью кривых
Создайте новый корректирующий слой Layer > New Adjustment Layer > Curves (Слой — Новый корректирующий слой — Кривые) и поменяйте канал RGB на Red (Красный). Из линии канала создайте кривую в виде буквы S: одну часть переместите вниз для тени, а вторую часть переместите вверх для света. Сделайте то же самое и с Green (Зеленым каналом). Перейдите к Blue (Синий) каналу: для добавления света переместите одну часть линии вниз, а для тени немного вверх. Тень должна иметь голубоватый оттенок, а свет — желтоватый.
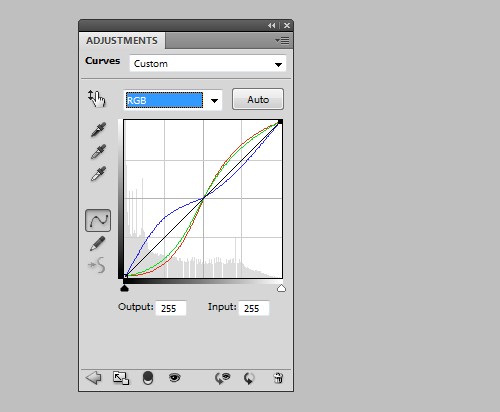
Создайте новый слой Shift + Ctrl + N и заполните его цветом # 000066 или RGB: 0, 0, 102. Для этого слоя поменяйте режим на Esclusion (Исключение). Продублируйте фоновый слой Ctrl + J и измените режим на Soft Light (Мягкий свет).
Для уменьшения действия эффекта выберите самый верхний слой, а затем нажмите на копию фонового слоя, зажав клавишу Shift, чтобы выбрать два слоя. Кроме того вы можете добавить их в одну группу Ctrl + G. Понизьте значение Opacity (Непрозрачность) слоев (или группы), вы так же можете изменить значение непрозрачности каждого слоя отдельно.

Восстановление фото на памятник
Восстановление фото на памятниках, тот случай, когда других вариантов нет.

Имеется фото пришедшее в негодность нанадгробие на металле. Поверьте, это не единичный случай. Вернуть первозданный вид бывает очень сложно, иногда и не возможно. Показываем примеры и призываем, выполняйте своевременно реставрацию фото, не ждите когда черты лица человека нужно восстанавливать из фрагментов.

Люди узнают о более ранних захоронениях родственников и считают необходимым сохранить лица родственников в памяти, сделав восстановление старой фотографии. Реставраторы интернет студии всегда с теплотой берутся за сложное кропотливое восстановление лица на старой фотографии, возвращая, казалось, совсем потерянное лицо родного человека в домашний архив для будущих поколений.

В особо сложных случаях при больших потерях с отсутствием деталей на старой фотографии, реставраторы очень внимательно выспрашивают Ваши пожелания, опираясь на них, возвращая фотографии первозданный вид. С этим сталкиваемся при восстановлении фото с небольшим размером, но с большим количеством персонажей.

Фотографии на металле с памятника очень сложно сканировать, как правило выполняют пересъёмку и редко качественно, хорошей техникой. Как итог черты и без того не резкие, становятся размытыми и для восстановления лица на фотографии необходимо делать художественную прорисовку, иного варианта не существует.

Рассказываяо восстановлении старых фотографий, старались на примерах показать различные варианты реставрации, с применением ретуши, фотомонтажа.

Реставрация старого фото

Фотоработы по сложности показаны различные, важно, что фотомастера каждый день возвращают в Ваш дом память о близких людях. Портреты людей, сюжеты жизни и быта матерей и отцов в электронном виде сохранят их в оригинале долгие сотни лет
Реставрация старой фотографии, очень важное доброе дело, о нём не раз вспомнят последующие поколения и скажут спасибо.
Очень часто на фотобумаге старых фото, плохо видны важные детали, награды. Для восстановления чёткости выполняется фотомонтаж, медаль, орден, значок с размытым и не чётким видом заменяется на обработанный качественный идентичную оригиналу награду. Восстановление наград на фото, сложная и кропотливая работа, но очень нужная и важная, награда становится узнаваемой и чёткой на портрете даже с большом увеличением.
Коррекция цвета кожи
Если в результате применения ретуширования кожа выглядит не совсем идеальной, то необходимо провести коррекцию ее цветового тона. Для этого перейдите в меню Layer > New Adjustment Layer > Hue/Saturation (Слои — Новый корректирующий слой — Цветовой тон/Насыщенность). Сделайте клик по миниатюре маски слоя и нажмите Ctrl + I, дабы инвертировать выделение.
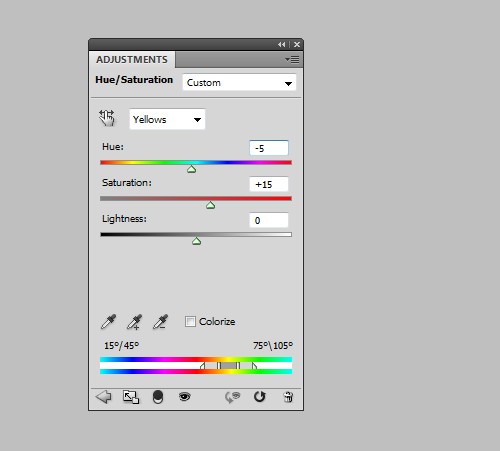
Воспользуйтесь инструментом Brush Tool (B) (Кисть) белого цвета с мягкими краями и закрасьте те участки кожи, которым необходимо изменить тон. Для коррекции выберите канал Red (Красные) и передвиньте ползунки Hue (Цветовой тон), Saturation (Насыщенность) и Lightness (Яркость) так, чтобы отрегулировать цвет кожи.
Теперь из списка выберите Yelows (Желтые) и оптимизируйте тон кожи. Вы можете воспользоваться настройками на изображении выше или произвести настройки на свое усмотрение.

Финальное изображение
В своем уроке, состоящем из двух частей, я покажу, как я ретушировал эту фотографию:
Требуется время, чтобы овладеть мастерством ретуши, вот несколько правил и советов для начинающих:
- Сохраняйте как можно больше текстуры кожи. Для этого пользуйтесь маленькими кисточками и забудьте про уроки, в которых советуют размывать большие участки кожи.
- Не рассматривайте природные пятна кожи, например, веснушки и родинки, как недостатки и дефекты. Они придают модели особенность и изюминку.
- Во всем надо знать меру и понимать, когда следует остановиться. Довольно часто новички-ретушеры из 40-летней модели делают Меган Фокс, согласитесь, это уж слишком.
- Если вы намерены работать в области ретуши профессионально и обрабатывать фотосессии другим фотографам, то научитесь уважать их работу. Вы не должны вносить существенных изменений, ведь свет, модель, ее образ были выбраны неспроста. Ваша работа должна быть едва уловимой, почти незаметной.
Можете посмотреть мое небольшое портфолио.
Не забывая про советы, написанные выше, можно приступить к ретуши.
Это исходное изображение, над которым мы будем работать:
Работая для профессиональных фотографов, следует учитывать то, что фотография в дальнейшем может быть напечатана в большом формате, к примеру, на стенде или рекламном щите. При просмотре фотографии на компьютере, многие нюансы и погрешности могут быть незаметны, но представьте этот же снимок, растянутый на рекламном щите, тогда каждая выбивающаяся ресничка, растрепанные волосы и прочие недостатки будут бросаться в глаза.
Одной из основ ретуши является избавление от дефектов кожи. Именно об этом и пойдет речь дальше. Откройте исходное изображение в и сделайте копию фонового слоя, перетащив его на иконку New Layer (Новый слой). На этом слое-копии мы и будем работать.
Выделенные родинки я решил сохранить. Это дело вкуса и жанра фотографии, но выбор все равно за вами.
Выбираем инструмент Stamp (Штамп) и приближаем фотографию до 100%. Используйте режим наложения Lighten (Замена светлым), избавляясь от темных пятен и напротив, режим наложения Darken (Замена темным), когда имеете дело со светлыми пятнами. Благодаря этому штамп не будет затрагивать кожу, лишенную каких-либо дефектов, нарушая текстуру.
Размер кисточки следует подбирать по размеру дефекта, используйте жесткую кисть (около 90%), чтобы избежать размытых границ. Чтобы выбрать образец кожи, удерживая клавишу , кликаем по здоровому участку кожи, подходящему по тону тому месту, где расположен дефект. Далее аккуратно закрашиваем пятно, советую делать это не мазками, а точечно.
Увеличиваем фотографию до 200% и тем же методом избавляемся от более мелких несовершенств, например, от волосков, растущих за границами бровей.
После того, как мы избавились от основных несовершенств кожи, следует обратить внимание на другую проблему, а именно на блики и тени, которые делают более заметными другие недостатки: широкие поры, морщинки, неровности кожи
Здесь на помощь приходит техника , о которой я подробно расскажу в следующей части урока. Мы получим прекрасную кожу без использования размывающих фильтров.
Напоследок скажу еще раз, что все дело в практике. Ретуширование – кропотливое и трудоемкое занятие, требующее терпения. Мотивируйте себя и практикуйтесь!
Увеличение естественного света
Солнечный свет создает текстуру — это световые пятна и затененные участки. Для контроля их интенсивности на отдельном слое можно добавить больше света или увеличить существующий. Создайте новый слой с помощью комбинации клавиш Shift + Ctr l+ N или перейдите в меню Layer > New > Layer (Слой — Новый — Слой). Для этого слоя задайте режим Color Dodge (Осветление основы) и понизьте значение Opacity (Непрозрачность) до 15%.
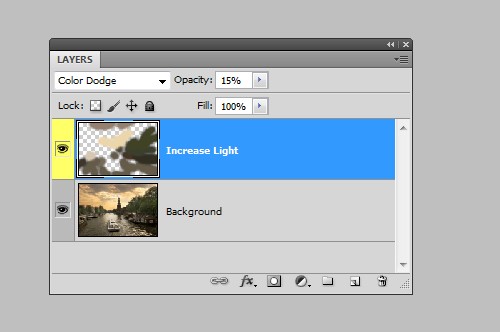
Теперь перейдите на панель инструментов и выберите Brush Tool (Кисть) с мягкими краями. Зажмите клавишу Alt и выберите цвета из тех участков, которые нам необходимо осветлить. Таким образом, продолжайте выбирать цвета и прорисовывать кистью в нужных местах. В итоге мы увеличим не только свет, но и интенсивность — это придаст изображению более естественный вид.

Инструмент «Рамка»: больше чем обычный кроп
Как правило, «Рамка»/Crop Tool используется для простого кадрирования, и мало кто обращает внимание на неприглядный значок портфеля наверху, в панели настроек инструмента. Эта функция инструмента «Рамка»/Crop Tool позволяет исправить горизонт на картинке
Чтобы это сделать, нажмите на иконку, а затем выставьте точки горизонта на изображении, показывая Photoshop, где он у вас проходит. Программа мгновенно повернет изображение.
Как исправить горизонт на картинке
Обратите внимание, стоит ли у вас галочка возле настройки «С учетом содержимого»/Content-Aware. Если галочки нет, Photoshop просто обрежет вашу картинку, а если есть, то программа попытается достроить изображение, опираясь на информацию в файле
Зачем нужна настройка «С учетом содержимого»/Content-Aware
Многократное применение стилей слоя
Как правило, стили слоя можно применить лишь один раз. К примеру, если вы зайдете в меню Layer > Layer Style > Drop Shadow (Слой — Стиль слоя — Тень), то вы не сможете применить тень дважды, одна из которых со значениями угол 120 градусов, расстояние 2 пикселя и размер 2 пикселя, а другая имеет такие значения: угол 180 градусов, расстояние 12 пикселя и размер 12 пикселя.
На самом деле, это возможно! Нужно лишь найти правильный способ. Добавьте первую тень. Затем сделайте клик правой кнопкой мыши по этому слою и из списка выберите Convert to Smart Object (Преобразовать в смарт-объект). На смарт-объекте добавьте еще одну тень, и снова преобразуйте его в другой смарт-объект. Таким образом, без труда можно применить и третью, и четвертую тени. Так можно применить несколько раз один и тот же стиль слоя.

К сведению, если вы хотите, чтобы каждый стиль находился на отдельном слое, просто сделайте клик правой кнопкой мыши по значку справа от названия слоя и выберите Create Layers (Создать слои). Теперь к этим стилям можно добавлять фильтры, но они уже будут не редактируемые.
Уровни
Применяя уровни, можно установить показатели белого и черного в определенном положении, для коррекции цветовых оттенков, ну а как же определить, где светлые, а где темные пятна на изображении? Чтобы найти эти области, перейдите в меню Layer > New Adjustment Layer > Treshold (Слои — Новый корректирующий слой — Изогелия).
Переместите ползунок вправо так, чтобы на изображении остались только несколько белых пятен. Теперь перейдите на панель инструментов, выберите Color Sampler Tool (I) (Цветовой эталон) и поставьте точку в области черного цвета. Таким же образом переместите ползунок влево, чтобы на этот раз осталось несколько черных пятен и поставьте еще одну точку в области белого цвета.
Теперь определите нейтральный серый цвет. Для этого создайте новый слой, поместите его между корректирующим и фоновым слоями и заполните его серым цветом. Зайдите в меню Edit > Fill (Редактирование — Выполнить заливку), из списка выберите 50% Gray (50% серого) и нажмите кнопку ОК.
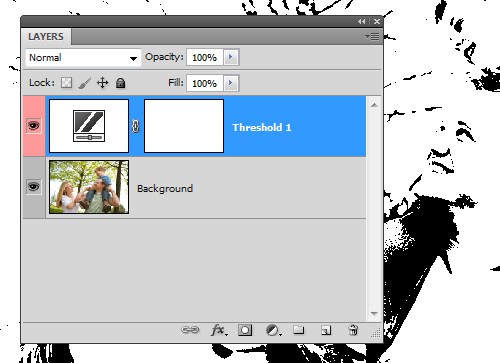
Поменяйте режим этого слоя на Difference (Разница). Снова перейдите на корректирующий слой и передвиньте ползунок до конца влево. А теперь медленно потяните его вправо, пока не начнут появляться черные точки. Это области нейтрального серого цвета, при условии, что на изображении вообще присутствует нейтральный серый. Инструментом Color Sampler Tool (I) (Цветовой эталон) поставьте точку.
Затем удалите корректирующий слой и слой 50% серого. Создайте новый корректирующий слой Levels (Уровни). В окне параметров этого слоя слева выберите первую пипетку и кликните ею на первую точку, которая указывает на темные участки, после этого выберите третью пипетку и кликните на вторую точку, которая указывает на светлые участки.

И в заключении выберите вторую пипетку и нажмите на третью точку, которая указывает на нейтральные серые участки. Мы откорректировали цветовые тона. Теперь удалим эти точки, для этого той же пипеткой перетащите точки за пределы рабочего документа.
Шаг 1. Кадрирование и исправление искажений
У многих старых снимков есть рамка с наименованием фотоателье или границами фотопленки. Также при сканировании размер файла может отличаться от пропорций снимка. В таком случае результат оцифровки может включать в себя область с изображением копировального устройства.
Чтобы получить качественную фотографию, необходимо удалить лишние границы. Для этого воспользуйтесь в фоторедакторе функцией кадрирования. Перейдите в раздел «Инструменты» и выберите соответствующую опцию.
Во время сканирования изображение могло быть перевернуто. Чтобы изменить его ориентацию, поверните картинку на 90 градусов.
Затем настройте размер рамки: в данном случае необходимо сдвинуть левую границу и обрезать лишнее пространство. Если вы хотите сохранить исходное соотношение сторон, перед изменением рамки кликните на «Пропорции оригинала».
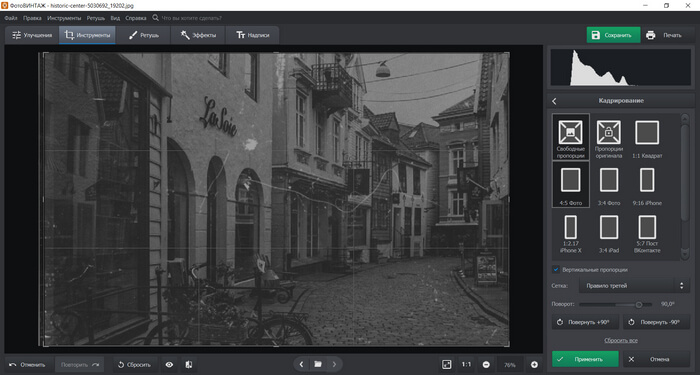
Если вы планируете выкладывать работу в социальные сети, вы можете настроить пропорции фото. Например, для публикации в Instagram необходима квадратная картинка.
Выберите соотношение сторон 1:1 и измените положение рамки.
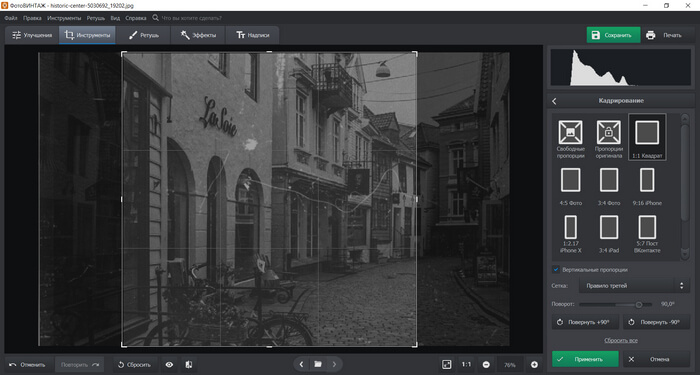
При использовании фотоаппарата для оцифровки бумажных снимков вы могли получить геометрические искажения на фото. Это может быть связано с фокусным расстоянием объектива или наклоном камеры. Дефекты можно исправить, настроив пропорции и дисторсию кадра.
В разделе «Инструменты» воспользуйтесь функцией «Геометрия». При выпуклости кадра увеличьте значение дисторсии и повысьте параметры пропорции.
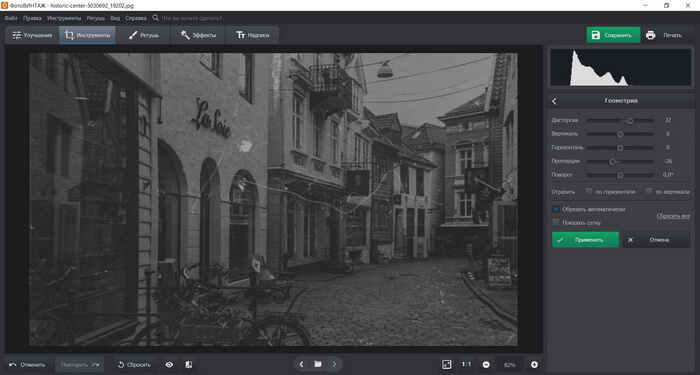
Дефекты оборудования
Еще одна значимая группа дефектов, которые нужно стараться убрать с фотографии это дефекты, созданные оборудованием. В первую очередь оптика, которая часто создает оптические и геометрические искажения, что является следствием ее неправильного использования. Также оптика может быть загрязнена или поцарапана. У нее могут быть дефекты просветляющего слоя. Все это приводит к появлению пятен на изображении в самых неподходящих местах, и они портят композицию. Если убрать такие дефекты, фотография станет лучше. При использовании разных светофильтров, по углам изображения могут появиться затемненные области. Это дефект называется виньетирование (рис.4). Иногда такое затемнение на фотографии делают специально, но в большинстве случаев его надо убрать.

Рис.4 Виньетирование надо убрать с фотографии.
Основным компонентом цифрового фотоаппарата является электронная матрица, на которой формируется снимаемое изображение. Она состоит из множества чувствительных фотоэлементов, которые могут сломаться или на них может попасть пыль. В таких случаях появляются пятна и их нужно тоже убрать с фотографии.
Настройка цвета
Для начала зайдите в меню Layer > New Adjustment Layer > Hue/Saturation (Слои — Новый корректирующий слой — Цветовой тон/Насыщенность), поменяйте режим этого слоя на Soft Light (Мягкий свет) и активируйте опцию Colorize (Тонирование). Для коррекции цветов измените положение ползунков. Например, для холодных оттенков используйте значения Hue (Цветовой тон) 210, Saturation (Насыщенность) 50 и Lightness (Яркость) 10; а для теплых оттенков значения Hue (Цветовой тон)30, Saturation (Насыщенность) 30 и Lightness (Яркость) 5.
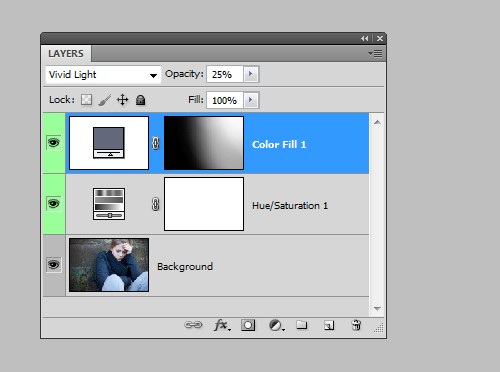
Помимо этого можно использовать несколько слоев, залитые цветом. Для этого нажмите на значок Add new fill or adjustment layer (Создать новый корректирующий слой или слой-заливку) из списка выберите Color (Цвет), установите необходимый цвет, затем измените режим этого слоя на Vivid Light (Яркий свет) и понизьте значение Opacity (Непрозрачность) до 25%. Далее инвертируйте маску слоя, нажав комбинацию клавиш Ctrl + I. На панели инструментов выберите Brush Tool (B) (Кисть) большого размера белого цвета и покрасьте на маске, чтобы добавить необходимый цвет. Данный метод хорошо работает при освещении портретов, которые имеют текстурный фон.

Дефекты объектов съемки
Кроме дефектов фотосъемки и на самом снимаемом объекте могут быть дефекты, которые портят фотографию. Для того чтобы сделать ее лучше такие дефекты с фотографии нужно убрать. Например, на коже человека могут быть прыщи, морщины, родинки, бородавки и т.д. Дефекты, которые нужно убрать с фотографии могут портить не только внешность человека, но и другие объекты фотосъемки. Например, кадр с изображением зеленой аллеи может испортить торчащая голая ветка, а красивую фактуру материала, грязное пятно или мусор (рис.3).

Рис.3 На этой фотографии темные пятна портят фактуру здания и их надо убрать.
Любой дефект формы или цвета главного объекта фотосъемки, который вызывает у зрителя неприятие, нужно обязательно убрать с фотографии. В таких случаях не столько важна подлинность снимаемого объекта, как его вид, а для хорошей фотографии это важнее.
Выводы статьи
Теперь вам известно, как отреставрировать старую фотографию. Это можно сделать с помощью разного программного обеспечения. При редактировании необходимо убрать лишние границы пленки, настроить освещение, произвести ретушь и удалить пятна, трещины, царапины. Также вы можете колоризировать черно-белый снимок, применить фотоэффекты и добавить надписи. Главное — улучшить качество фотографии и экспортировать ее в удобном формате.
Похожие публикации:
- Как изменить дату съемки фото — 7 способов
- ImBatch — бесплатная программа для пакетной обработки фото
- Рейтинг лучших программ для визиток
- Изменение размера фото онлайн и на компьютере
- Лучшие бесплатные просмотрщики изображений — 5 программ
Результат и итоги
Вам может показаться, что все изменения, которые мы внесли, не очень заметны, но если Вы сравните фотографию до и после обработки, сразу станет видно, насколько было улучшено качество.

Концентрируйтесь на реставрации фотографии. Большое количество возможностей графического редактора сбивает столку, но не значит, что Вам нужно всеми ими пользоваться. Задача реставрации — вернуть фотографии первоначальный вид.
Подведём итоги проделанной работы:
- Дублируйте оригинальный слой.
- Обрезайте грязные края.
- Удаляйте мелкие пятна инструментом Spot Healing Brush (J).
- Используйте инструмент Clone Stamp (S) для больших пятен.
- Инструментами Dodge Tool (O) и Burn Tool (O) можно вернуть детализацию и повысить контрастность.








