Перенос контактов с айфона на айфон. видео. 4 самых простых способа
Содержание:
- Через приложение Move to IOS
- Зачем переносить контакты
- Сохранение старой адресной книги
- Как импортировать контакты на iPhone?
- Создание файла vCard
- Переносим контакты через iCloud
- Переносим контакты с Айфона на Андроид
- Как перенести через Itunes с компьютера
- Перенос через iTunes
- Как перенести телефонный номер на новый iPhone
- Сторонние приложения
- Копирование через приложения
- С помощью сообщений
- Используем специальные приложения
- Через Icloud
- Перенос с помощью iCloud
- Сервис ICloud
- Как переместить контакты вручную
- Приложение My Contacts Backup
- Перенос контактов с iPhone на iPhone при помощи iCloud
- Стоит ли овчинка выделки?
- Способ 2. My Contacts Backup
- Перенос одного контакта в iPhone
- Заключение
Через приложение Move to IOS
Это специальное приложение для переноса контактов с Android на Iphone – его скачивают бесплатно с Play Market.
- Первым делом загрузите на Андроид утилиту;
- Запустите Айфон (это должен быть первоначальный запуск, либо придется выполнять сброс настроек). На экране появится окно «Программы и данные», вам нужно выбрать команду «Перенести данные с Андроид»;
- Отобразится специальный код, который следует запомнить;
- Откройте Move to IOS на Андроиде, нажмите «Продолжить» — «Принимаю условия» — «Далее» и вы увидите клавишу «Поиск кода»;
- Введите комбинацию, которую нужно было запомнить;
- Отметьте галками пункты, которые требуется перенести. Чтобы перекинуть контакты, нужно выделить пункт «Учетная запись Google»;
- Подтвердите перенос и немного подождите;
- Во время импорта на экране могут появиться дополнительные инструкции или рекомендации – следуйте им.
- По завершении процесса все данные появятся в Айфоне.
Главное преимущество этой утилиты в том, что она позволяет перенести и фотографии, и сообщения, и даже закладки из браузера! Очень полезно и удобно! Оно работает на Айфонах 5, 6, 7 и старше (а также на устройствах с маркировкой «+» или «S»).
Зачем переносить контакты
Новое устройство – это не только адаптация к новой операционной системе, но и импортирование важнейших файлов, оставленных на прошлом гаджете.
Если вы обновляете модель iPhone на более новую, то никаких манипуляций проводить не нужно – все данные автоматически отправятся на девайс. Для этого нужно поднести старое устройство к новому, либо восстановить одну из последних резервных копий (об этом мы подробнее расскажем чуть ниже). В случае, если вы переходите с Android/Windows Phone или даже кнопочного телефона, то здесь все сложнее. Но зачем это делать и почему стоит воспользоваться одним из представленных ниже методов?
- Во-первых, каждый телефон, это, прежде всего – устройство для звонков. Это – его самая главная функция. Без слота для SIM-карты, по сути, абсолютно любой гаджет какой угодно фирмы ничего из себя не представляет. Даже тот же iPhone становится iPod (плеером) за очень завышенную цену;
- Банальная причина – смена мобильного оператора;
- Переписывать вручную контакты совершенно ненадежно. В первом случае есть вероятность ошибиться в номере – представьте, что вы перепутали одну цифру и удалили старый источник. Вы навсегда потеряете ценный доступ к абоненту, и, часто встречаются случаи, без возможности восстановления. А еще – вы можете перепутать имя контакта с его номером и записать его неверно;
- А еще – это бесконечно долго. Особенно, когда в телефонной книге несколько сотен человек (или компаний). Вы потратите уйму часов на это! Зачем тратить драгоценное время, когда все дело можно доверить технике;
- Велика также вероятность, что у вас в руках симка, на которой есть контакты, но нет другого подходящего гаджета, откуда можно было бы их переписывать на iPhone. Но все равно вам придется прибегнуть к помощи интернета, узнавая, как же теперь скопировать введенные контакты с смартфона на SIM?
Чтобы быстро и без ошибок импортировать важнейшую информацию, воспользуйтесь одним из способов, описанных ниже. Перед настройкой и следованию одной из инструкций убедитесь, что все телефонные номера сохранены на SIM-карту!
Импорт через настройки iOS
Этот метод – самый простой, поэтому начните с него. Способ сработает, если ваша симка поддерживает импорт. Если вы получали карту или меняли ее сравнительно недавно, а размер соответствует слоту (в новейших моделях, начиная с 5 поколения, размер nano-SIM), то не беспокойтесь: эти симки вполне работают с этой функцией.
Итак, чтобы перенести данные непосредственно на Айфон, необходимо выполнить следующие действия:
- Вставьте в слот подходящую по размеру SIM. Разъем находится с правой стороны гаджета. Чтобы извлечь деталь, воспользуйтесь скрепкой, которая находится непосредственно в коробке устройства;
- Дождитесь, пока iPhone увидит SIM и определит оператора;
- Далее перейдите в «Настройки» своего девайса;
- Найдите пункт «Контакты» и выберите в списке «Импортировать контакты SIM»;
- Процедура импорта может занять от нескольких секунд до минут – зависит от количества номеров абонентов.
- Проверьте приложение «Контакты» и убедитесь, что в смартфоне появилась телефонная книга.
Если этого не произошло по какой-то причине, то попробуйте повторить все действия или читайте статью далее.
Через iCloud
Этот способ сработает у тех, кто обновляется до новейшей модели iPhone.
Здесь все просто: при авторизации под своей учетной записью выберите настройку «Восстановить из резервной копии», а не создавать новую. Убедитесь, что резервная копия iCloud была обновлена недавно! А еще проще: просто поднести старое устройство близко к новому.
В таком случае перенесется не только телефонный справочник, но и вся информация, включая фотографии, файлы, музыку, приложения. Это займет некоторое время и потребуется стабильное подключение к Wi-Fi.
Сохранение старой адресной книги
С помощью утилит вашего старого телефона нужно создать архив записей телефонной книги в формате CSV.Если у вас Нокиа, то это Nokia PC Suite, если Sony то MyPhoneExplorer и т.д.
Если у вас контакты хранятся в Microsoft Outlook.
- В главном меню выберите «Файл» > «Импорт и экспорт» > «Экспорт».
- Выберите «Значения, разделенные запятыми (Windows)» > Выберите «Контакты» > Сохраните экспортируемый файл.
Если в Outlook Express.
- В главном меню выберите «Файл» > «Экспорт» > «Адресная книга».
- Выберите «Текстовый файл с разделителями-запятыми».Нажмите «Экспорт».
Теперь, когда у вас создан CSV-файл, переходим к следующему шагу.Зарегистрируйтесь в Google, если у вас еще нет аккаунта.
- Войдите в Gmail.
- Нажмите на ссылку Контакты, которая расположена под списком папок на любой странице Gmail.
- В раскрывающемся меню Дополнительные действия выберите пункт Импорт.
- Нажмите кнопку Обзор и укажите CSV-файл, который вы создали.
- Выберите файл и нажмите кнопку Импортировать.По окончании загрузки документа Gmail выведет число импортированных адресов.
Теперь перенести контакты на iphone из Google можно с помощью iTunes. Или при наличии wi-fi сразу в телефонную книгу устройства.
Как импортировать контакты на iPhone?
Импортировать контакты в iPhone можно несколькими способоами:
- через iTunes;
- через iCloud и Gmail;
- из сим-карты.
Как импортировать (перенести) контакты из sim-карты в iPhone?
- На iPhone перейдите в Настройки -> Почта, адреса, календари -> раздел «Контакты».
- Тапните по «Импортировать контакты Sim». Готово.
Самая быстрая и самая простая процедура переноса контактов в iPhone, однако не без недостатков:
- ограниченная емкость sim-карты. В зависимости от типа карты и оператора сотовой сети, может содержать от 100 до 250 записей длиной 14 до 25 знаков. А это в нынешних условиях, как вы сами понимаете, слишком мало;
- высокий риск потери контактов при механическом повреждении или программном сбое сим-карты;
- контакты могут переноситься с ошибками.
Как перенести контакты на iPhone через iTunes?
Один из самых надежных и проверенных способов переноса контактов с компьютера в iPhone — при помощи iTunes.
- Подключите iPhone к компьютеру и запустите iTunes, в меню «Устройства» выберите модель вашего аппарата и в панели навигации перейдите на страницу «Информация».
- Установите галочку напротив «Синхронизировать контакты с:» и в раскрывающемся списке выберите «Windows Contacts». Синхронизировать можно как все контакты, так и отдельно созданные группы.
- В самом низу страницы «Информация» в разделе «Дополнительно», в списке «Заменить следующую информацию на этом iPhone» установите галочку напротив «Контакты» и щелкните на кнопке «Синхронизировать».
После окончания синхронизации контакты в iPhone будут заменены записями из папки «Контакты Windows» на ПК.
Как перенести контакты на iPhone из Gmail?
Google Контакты (диспетчер адресов Gmail) позволяет переносить контакты в iPhone без использования компьютера. Сохраненные в Google Контакты записи легко переносятся и синхронизируются с адресной книгой iPhone при его подключении к сети Интернет по Wi-Fi. Для того, чтобы процесс осуществлялся без участия пользователя, необходимо настроить учетную запись Gmail в настройках iPhone.
Если вы не пользуетесь Gmail для работы с электронной почтой, для синхронизации контактов из Google Контакты необходимо создать отдельную учетную запись CardDAV.
- На iPhone перейдите в Настройки -> Почта, адреса, календари и в разделе «Учетные записи» тапните на «Добавить учетную запись».
- Т.к. мы создаем специальную учетную запись для синхронизации одних лишь контактов, на странице с предустановленными учетными записями тапните на «Другое».
- В разделе «Контакты» тапните на «Учетная запись CardDAV».
- В соответствующие поля введите: сервер -> google.com, пользователь -> адрес электронной почты Google, пароль -> пароль от электронного ящика Google, описание -> метку для учетной записи (может быть произвольной). Тапните «Вперед».
- После проверки введенных данных и подключения к серверу контакты из Google Контакты будут перенесены в iPhone и станут доступны в приложении «Контакты».
Если у вас имеется учетная запись в Google и для работы с электронной почтой вы используете Gmail, создавать отдельную учетную запись для синхронизации контактов нет необходимости, достаточно в учетной записи Google в настройках устройства включить синхронизацию контактов (Настройки -> Почта, адреса, календари -> перевести выключатель «Контакты» в положение «Включено»).
Недостатки метода:
- необходимо иметь учетную запись в Google;
- необходимо предварительно импортировать контакты в Gmail;
- необходимо подключение к сети Интернет.
Перенос контактов на iPhone из iCloud
Данный метод импорта контактов в iPhone является самым простым.
- На iPhone перейдите в Настройки -> iCloud и включите выключатель напротив «Контакты».
- Все контакты загруженные в iCloud будут перенесены на iPhone.
Недостатки метода:
- необходимо подключение к сети Интернет;
- необходимо предварительно импортировать контакты в iCloud.
Как вы уже знаете, работать с контактами можно как на компьютере в режиме «offline», так и в режиме онлайн в Google Контакты и в iCloud. Каждый из этих способов позволяет создавать, редактировать и удалять контакты, а следовательно возникает необходимость применять изменения и на iPhone. Нет необходимости снова создавать, редактировать или удалять контакты на iPhone вручную, для этих целей и необходима синхронизация контактов.
Создание файла vCard
В нашей инструкции будет задействоваться компьютер или мобильное устройство на Android, с которого можно подключиться к интернету. Суть метода заключается в использовании облачного сервиса iCloud, на сайте которого можно авторизоваться с любого девайса. Вам необходимо помнить Apple ID и пароль от аккаунта. Если у вас есть эти сведения, сделайте следующее:
- Введите данные авторизации от аккаунта облачного сервиса.
- Откройте раздел «Контакты».
- Зайдите в дополнительное меню с помощью кнопки с шестеренкой.
- В списке действий выберите пункт «Экспорт vCard». Укажите путь на жестком диске для сохранения списка контактов.
Мнение эксперта
Дарья Ступникова
Специалист по WEB-программированию и компьютерным системам. Редактор PHP/HTML/CSS сайта os-helper.ru.
Это единственный вариант получения копии контактов, если у вас нет доступа к iPhone. Экспортированный файл можно использовать в дальнейшем для переноса на любой другой смартфон.
Переносим контакты через iCloud
Данный метод является наиболее простым из всех вариантов переноса контактов с iPhone на iPhone. Необходимо только интернет-соединение с аккаунтом в iCloud, имеющимся у любого из пользователей ОС iOS.
-
Нужно взять то устройство, с которого следует перенести контакты. Открыть в нём настройки, зайти в “iCloud”, убедиться, что переключатель рядом с пунктом “Контакты” находится в активной позиции, т. е. выполняется синхронизация.
- Войти в раздел “Резервная копия”. Нажать “Создать”. Дождаться окончания создания бэкапа. Для подтверждения успешности синхронизации следует открыть на ПК браузер и войти на iCloud.com, на котором нужно авторизоваться с помощью Apple ID, после чего войти в “Контакты”. Следует посчитать, сколько записей сохраняется на iCloud. Число их должно совпадать с числом забитых в телефонную память. После этого можно приступить к перенесению контактов на другой Айфон:
- Открыть настройки, войти в “iCloud”, авторизоваться ниже учётной записи, использовавшейся на старой модели устройства.
- Перевести переключатель “Контакты” в позицию “Включено”.
Спустя определённое время (длительность которого определяется числом записей) закончится синхронизация с iCloud, после чего в записной книжке в новом Айфоне появятся прежние контакты.
Переносим контакты с Айфона на Андроид
Чтобы перенести контакты с iPhone на смартфон под управлением Android, нужно либо использовать дополнительную программу My Contacts Backup, которую нужно установить отдельно. Либо немного дольше — через веб-версию сервиса iCloud.
Через приложение My Contacts Backup
Начнем с первого варианта. Скачиваем приложение и запускаем его на айфоне, разрешив доступ к контактным данным.
Далее делаем резервную копию (бэкап)

Ваше мнение — WiFi вреден?
Да
22.94%
Нет
77.06%
Проголосовало: 33435
Теперь берем Андроид, открываем письмо с прикрепленным файлом с расширением .VCF
И импортируем его в приложение «Контакты и телефон»
Через iCloud
Теперь покажу, как создать резервную копию телефонной книги через iCloud без установки дополнительных программ. Сделать это можно как с компьютера, так и непосредственно с айфона. Для этого переходим по адресу https://icloud.com и нажимаем на иконку «Поделиться» в нижнем баре меню iOS.
И выбираем «Полную версию сайта»
Если честно, у меня эта функция не сработала и постоянно каждая следующая страница открывалась в мобильной версии, но у вас может быть прокатит.
Далее залогиниваемся в iCloud — а перед эти нужно запастись хорошим терпением, ибо придется делать много тупых однообразных действий
Разрешаем использование данного iPhone
И подтверждаем авторизацию кодом
Жмем на кнопку «Продолжить»
Разрешаем использование браузера Safari
И наконец, жмем «Начать использовать iCloud»
Как видим, меня опять перекинуло на мобильную версию, поэтому будет пользоваться ей. Заходим в «Контакты»
Откроется список имен и телефонов, но нам надо пролистать страницу вниз и найти в левом нижнем углу иконку шестеренки — жмем на нее
и выбираем «Экспорт vCard»
Далее жмем на ссылку «Еще»
И отправляем этот файл к себе на почту.
Как перенести через Itunes с компьютера
В самом начале статьи мы рассказали, как перенести контакты с Андроида на айфон 5, 6 s через Gmail, и подчеркнули, что вам придется добавить учетную запись Гугл в яблочный гаджет. Если вы по каким-либо причинам не хотите видеть сервисы Google в новом устройстве, можно воспользоваться программой Itunes.
Раньше Itunes позволял импортировать телефонные номера с Windows, Google или Outlook, но сегодня эта опция недоступна. Чтобы выполнить перенос контактов с Android на Iphone через Itunes сегодня, придется устанавливать в яблочный гаджет вспомогательное приложение с доступом к файловой системе. Рекомендуем утилиту Good Reader, iZip Pro, Parallels Access. Кстати, смартфон с Андродом вам даже не понадобится, зато пригодится компьютер!
- Авторизуйтесь в Google аккаунте через андроид;
- В настройках синхронизируйте контакты с аккаунтом;
- Подключите Айфон с помощью шнура к компьютеру и зайдите в Itunes;
- Найдите значок с изображением мобильного телефона (в верху, ближе к центру);

После перехода внутрь раздела, разыщите в левой колонке блок «Синхронизировать» — «Синхронизировать с Google»;

Теперь активируйте в Айфоне синхронизацию контактов в гугл;
- Проверьте список контактов;
- Готово.
Названия команд могут различаться, в зависимости от того, какое приложение вы выбрали, но принцип действий одинаковый. На наш взгляд, этот метод слишком сложный. Нужно синхронизироваться с Гугл, подключать компьютер, скачивать на Айфон дополнительный софт. Зачем столько действий, если есть и другие, более легкие варианты?
Как видите, чтобы перенести контакты с Андроида на Айфон через компьютер, вам потребуется больше времени. Самый быстрый вариант, на наш взгляд – это Google синхронизация. При желании, после, учетную запись из Айфона можно и удалить. Решать, конечно, вам, наша же задача – ознакомить вас со всеми действующими способами. Надеемся, мы справились и оказались вам полезны!
Перенос через iTunes
Как скачать контакты с Айфона на Айфон? Для этого мы можем использовать полезную программу iTunes, которая знакома каждому владельцу смартфонов и планшетов от Apple. Это не просто полезная программа, а целый комбайн, напичканный всевозможными функциями. Помимо работы с мультимедийными файлами, здесь присутствует функция синхронизации контактов.
Для начала работы необходимо подготовить два смартфона – исходный и конечный. Подключаем исходный iPhone к компьютеру и дожидаемся установления соединения. Настраиваем синхронизацию контактов с компьютером, удостоверяемся в успешном переносе данных. Далее отключаем исходный смартфон и подключаем конечный. Опять настраиваем синхронизацию, дожидаемся ее завершения, отключаемся, заходим в телефонную книгу и наслаждаемся результатами.
Как перенести телефонный номер на новый iPhone
Если вы вставите свою SIM-карту в новый iPhone, он автоматически распознает ваш телефонный номер. И как только аппарат поймает сеть, можно принимать звонки и выходить в Интернет, условия вашего тарифа у сотового оператора не изменятся.
Другое дело — если ваша SIM-карта слишком маленькая и не подходит по размеру к лотку SIM-карты в новом iPhone. В этом случае не пытайтесь обрезать ее самостоятельно — лучше обратитесь к своему оператору, где вам выдадут SIM-карту нужного размера. Как правило, у сотовых операторов эта услуга бесплатная, но кто-то может брать за это деньги.

В современных iPhone используется Nano SIM
Сторонние приложения
Перенести контакты с iOS на Android можно через сторонние утилиты, которые представлены в Google Play и AppStore.
CardDAV-Sync
Еще одна утилита для быстрого экспорта личных контактов из iPhone: https://play.google.com/store/apps/details?id=org.dmfs.carddav.sync&hl=ru. Она устанавливается на Android-устройство, и мы синхронизируем его с iCloud:
- Скачайте и откройте CardDav.
- В списке аккаунтов кликните на CardDav.
- Впишите новый сервер: p02-contacts.icloud.com. Укажите данные входа Apple ID.
- Присвойте профилю любое имя.
- Отметьте галочкой, что необходимо скопировать информацию только с сервера на телефон.
- Кликните «Завершить».
![]()
Телефонная книга экспортируется в этот смартфон.
My Contacts Backup
Простая и бесплатная утилита: https://itunes.apple.com/ru/app/my-contacts-backup/id446784593?mt=8. Как скопировать контакты с iPhone:
- Установите программу, разрешите доступ к контактам.
- Нажмите Backup, начнется синхронизация.
- Щелкните на Email, перешлите подготовленный файл на свою электронную почту.
- Отправьте присланный файл на второе устройство, там запустите его.
![]()
Можно пропустить шаг отправки файла на почту, открыв архив с номерами из браузера нового смартфона. Для этого на iPhone зайдите в настройки утилиты и активируйте сервер в разделе Wi-Fi Managmenent. На втором смартфоне запустите браузер, в его адресную строку перепишите полученный адрес сервера. При этом оба телефона должны быть присоединены к одной сети Wi-Fi.
Если остались вопросы или замечания — оставляйте свои комментарии ниже. Постараемся ответить. Также вам может быть полезна статья о том, как перенести контакты с Android на iPhone.
Как вам статья?
Мне нравитсяНе нравится
Копирование через приложения
Бывает, что использовать стандартные сервисы не достаточно, тогда советуем для этого несколько приложений:
Mover
Бесплатная программа для переноса контактов с айфона, используя ее функции можно без проблем скопировать необходимые данные с какого-либо смартфона на любой другой.
- Загрузите нужный софт.
- Подсоедините два смартфона к единственной сети.
- На экран будет предложен интерфейс, внизу которого необходимо нажать знак «+» и выбрать то, что нужно из адресной книги.
- Активируйте такую же программу на другом аппарате.
- На старом устройстве появится стрелочка, говорящая о том, что можно переносить.
- Нажимая на иконки, переносите их на новый девайс.
Для справки! Перенос контактов с айфона на сим-карту не так-то прост. Для этого нужно скачивать дополнительный софт.
Outlook
Также поможет совершить переезд телефонной книги. Что нужно сделать:
- Установить Outlook на оба смартфона.
- Авторизоваться под одной учетной записью.
- Нажать «Синхронизировать контакты».
- Отметить галочками телефонные номера и кликнуть по строке «Экспорт выбранного».
КАК ПЕРЕНЕСТИ КОНТАКТЫ С IOS НА ANDROID можно прочитать здесь.
С помощью сообщений
Через СМС сообщения легко можно передать один или пару пунктов адресной книги, как и через электронную почту.
- Зайдите в телефонный справочник.
- Откройте того абонента, чей номер телефона хотите передать.
- Нажмите «Отправить контакт».
- Выберите метод отправки. По умолчанию доступны СМС и Почта.
Сообщение СМС можно отправить согласно тарифу вашего мобильного оператора. Mail-сервисы в IOS требуется предварительно настроить.
Выберите параметры устройства.
Вкладка «Почта, адреса, календари».
Теперь вы можете отправлять данные электронным письмом. При наличии интернета это удобнее, быстрее и конечно дешевле чем СМС-сообщения.
Это далеко не полный список, как можно сделать перенос контактов с айфона на айфон. В данной статье мы рассмотрели самые удобные варианты.
Используем специальные приложения
При передаче файлов большинство пользователей не хотят платить за установку приложений. Владельцам устройства важна конфиденциальность при обмене данными и доступность программного обеспечения в маркете приложений. Софт ShareIt будет бесплатным для скачивания, он позволит быстро перебросить файлы с одного мобильного гаджета на другой. После загрузки программа самостоятельно установится, значок появится на дисплее. Пошаговая инструкция:
- Пользователю нужно зайти в софт, кликнув по ярлыку пальцем. Открытие обоих приложений происходит одновременно. Необходимо коснуться пальцем кнопки «Send» на устройстве, с которого будет происходить отправка картинок. Откроется менеджер файлов, здесь нужно выделить изображения для копирования;
- На втором устройстве следует нажать на клавишу «Receive», что означает «Принять». Действия рекомендуется делать синхронно, так материалы будут успешно переданы. Копирование можно выполнять на операционной системе Android и iOS, вне зависимости от их версии. По окончанию приложения закрывают, чтобы они не расходовали батарею.
Ниже дана простая пошаговая видеоинструкция передачи файлов через приложение ShareIt:
Приложение FotoSwipe
Софт позволяет принимать и передавать изображения из галереи устройства. Потребуется загрузить приложение на оба гаджета. Пошаговая инструкция для передачи снимков и картинок:
- Нужно нажать на появившийся значок загруженного приложения на iOS. Указать имя, а затем нажать на первую команду «Отправлять или принимать файлы»;
- На Андроиде операции аналогичны. Пользователю нужно выбрать альбом в галерее, из которого он передаст фото на устройство. Можно кликнуть по нескольким файлам за раз. Затем пользователь нажимает на команду внизу «Отправить Х файлов»;
- На втором устройстве произойдет прием файлов, пользователь подтвердит копирование.
Ниже дана видеоинструкция, которая облегчит понимание работы программы:
Программное обеспечение Feem
устанавливают на оба устройства. Отправка файлов осуществляется посредством рабочего вай-фай. Софт бесплатен и не содержит рекламы. Инструкция по синхронизации:
- Пользователю нужно создать новый профиль. В свой кабинет он загружает необходимые файлы, которые хочет передать на другой гаджет;
- При помощи логина происходит авторизация на втором телефоне. Фото можно выгрузить на гаджет, сохранив их в галерее.
Через Icloud
У вас есть учетная запись Apple ID? Если нет, нужно создать – обязательно пригодится, штука очень полезная. Это облачное хранилище, в котором можно сохранять резервные копии адресной книги, календаря, напоминаний, заметок. А потом можно перенести их оттуда на любое другое яблочное устройство. Итак, чтобы перенести контакты с Айфона на Айфон через Icloud, нужно сделать следующее:
Зайдите в настройки телефона;
Найдите пункт Icloud;
- Введите логин и пароль от Apple ID;
- Если вы впервые заходите в облако со этого смартфона, объедините данные;
- Дальше вам нужно перевести переключатель в строке «Контакты» в положение «Включено». Просмотрите остальные пункты, данные из них также можно переносить;
- Теперь возьмите второй телефон и зайдите в Cloud;
- Используйте входные данные от того же Apple ID;
- Чтобы синхронизировать телефонную книгу, снова активируйте бегунок в строке «Контакты». Произойдет перенос.
Если оставить переключатель во включенном положении, все вновь внесенные номера будут автоматически сохраняться в облачной папке. Таким образом, вы в любое время сможете перенести их на любое яблочное устройство.
Перенос с помощью iCloud
То время, когда перенос контактов выполнялся вручную, безвозвратно ушло – сегодня подобные операции выполняются в автоматическом режиме, с использованием программ и облачных сервисов. Что касается ручного ввода, то он никуда не исчез. Его по-прежнему используют для одиночного переноса контактов, оставляя массовый перенос на различные сервисы и софт. В смартфонах Apple iPhone для этого используется сервис iCloud.
Как перекинуть контакты с Айфона на Айфон через этот сервис? Процесс переноса предельно простой и не вызывает сложностей. Для начала нужно зарегистрировать учетную запись Apple ID и ввести ее данные в настройках смартфона. После этого начнется выгрузка контактов и некоторых других данных (если нужно) в облачный сервис iCloud. Завершение переноса происходит следующим образом:
- Берем второй Айфон и вводим в него данные от учетной записи iCloud;
- Дожидаемся установления соединения;
- После завершения синхронизации открываем телефонную книгу и наслаждаемся результатами.
Скорость выполнения синхронизации зависит от скорости доступа в интернет. Но даже при самой маленькой скорости доступа к сети процесс переноса десятков и сотен контактов занимает от силы одну-две минуты.
Сервис ICloud
Вначале телефонная книга сохраняется в iCloud. В настройках программы, рядом с опцией «контакты», ползунок выставляется в активное положение. Это позволяет направиться всем выделенным объектам в облако. Телефонная книга нового гаджета наполнится ими сразу, после проведения аналогичной операции. Время её выполнения целиком зависит от скорости работы интернета
Прежде чем перенести контакты с айфона на айфон, важно обратить внимание на следующее:
- оба телефона должны иметь одинаковый логин и пароль;
- смена логина и пароля допускается только после завершения синхронизации;
- в конце выбирается возможность сохранения данных на iPhone.
Функционал iCloud успешно используется в переносе номеров с одного аппарата на другой совместно с приложением CardDAV. Передача через него осуществляется следующим способом:
- устанавливается новая версия программы CardDAV;
- приложение активизируется;
- в перечне учётных записей выбирается CardDav;
- в роли сервера вводится p02-contacts.icloud.com. Пароль и инициалы пользователя являются сведениями учётной записи Apple ID;
- вводятся данные личной учётной записи;
- отмечается пункт синхронизации сведений на мобильный телефон;
- выбирается клавиша «Завершить». Номера сохраняются с телефона на телефон в автоматическом режиме на новом устройстве.
Способ предусматривается прямой экспорт списка абонентов с серверов Apple. Метод позволяет переносить данные в автоматическом режиме.

Как переместить контакты вручную
Поскольку использование вышеуказанного инструмента требует отката iPhone к заводским настройкам, контакты лучше перемещать вручную. При этом предполагается, что контакты уже хранятся в одном из сервисов электронной почты, таких как Google, Microsoft Exchange или Yahoo.
Для перемещения контактов из Gmail, Microsoft Exchange, Yahoo и т.д. вручную выполните следующие действия:
1. Откройте приложение «Настройки» на устройстве iOS и выберите «Учетные записи и пароли».
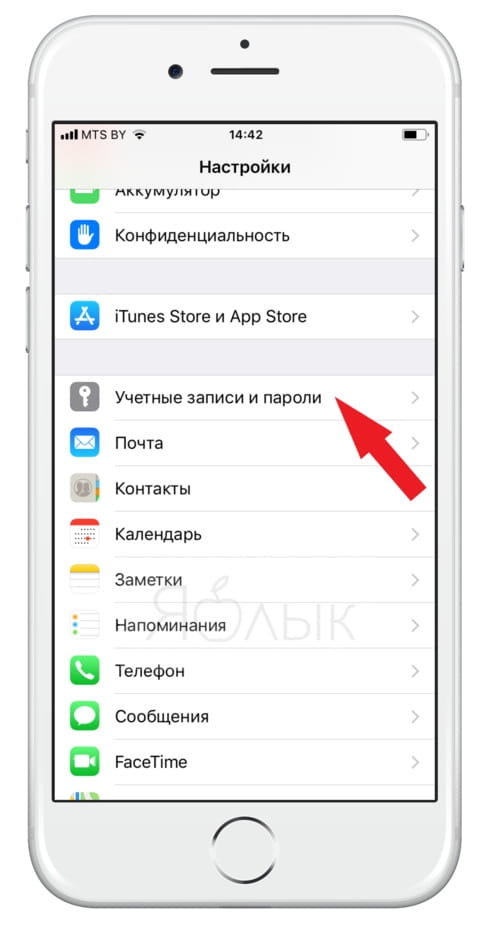
2. Выберите «Добавить учетную запись».
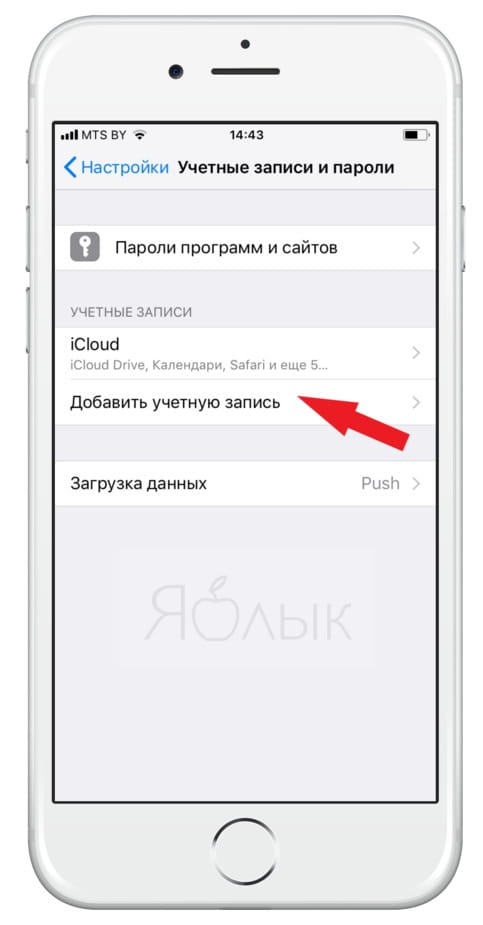
3. Выберите сервис электронной почты, затем введите свое имя пользователя и пароль.
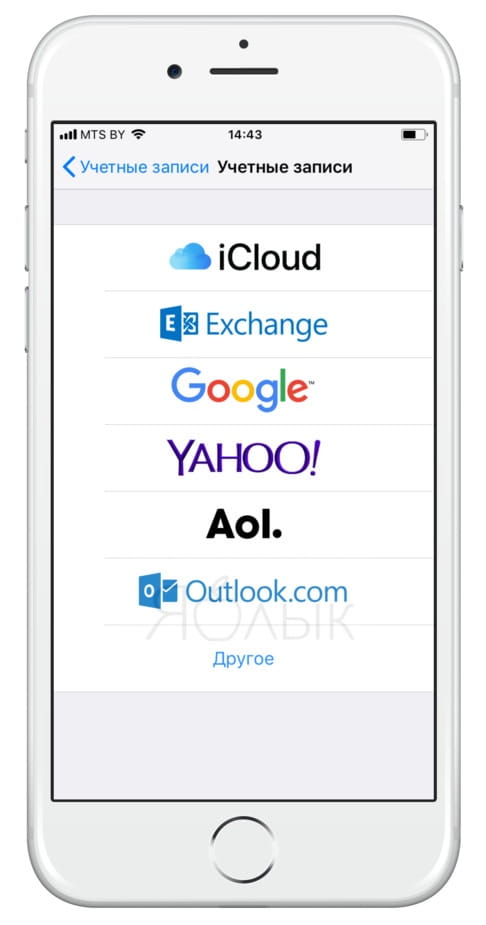
4. На последней странице переключите «Контакты» в положение «Вкл.» и нажмите «Сохранить».
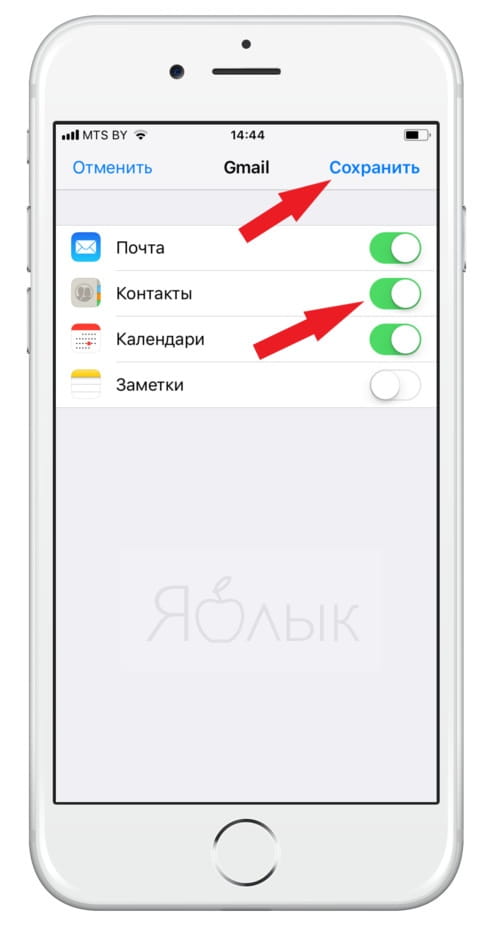
В идеале для переноса контактов рекомендуется использовать автоматизированный процесс. Однако, в зависимости от обстоятельств можно сделать это и вручную. Как вы могли заметить, данный процесс сравнительно прост, независимо от выбранного метода.
Приложение My Contacts Backup
Чтобы перенести все контакты с iOS на Android при помощи данного приложения, сначала нужно его загрузить и установить.
На Android его качать не нужно, да и такой версии не существует. После установки импортируем контакты:
1Откройте загруженное приложение для переноса контактов iPhone и нажмите кнопку «Backup».

Рис. 10. Кнопка «Backup» в My Contacts Backup
На Андроиде можно открыть сколько угодно файлов vcf, то есть записи можно будет перебросить не один раз. Поэтому поставьте галочку возле пункта «vCard».

3Дальше будет создано специальное письмо с файлом формата vcf. Чтобы его передавать с помощью телефона, просто укажите свой адрес электронной почты, к которому можете иметь доступ с Android. Отправьте письмо.
4На новом смартфоне/планшете откройте полученное письмо и запустите вложенный файл. Все скопированные ранее записи будут перемещены одного устройства на другое.
Продолжаем говорить о способах переноса контактов с iPhone.
Перенос контактов с iPhone на iPhone при помощи iCloud
Для начала их нужно сохранить в iCloud, если этого еще не сделано. Переходим в настройки — iCloud и напротив пункта меню «контакты» передвигаем ползунок в активное положение.
Все, теперь они «улетели» в облако. На новом устройстве достаточно проделать идентичную операцию. Через некоторое время (зависит от скорости интернет соединения), все телефонные номера скопируются на новый iPhone.
Важно! Логин и пароль на новом гаджете вводить точно такой же как и на старом. Еще более важно! После синхронизации можно сменить логин и пароль на новый, при этом Вас спросят что нужно сделать с контактами, которые уже синхронизировались
Нажмите — оставить на iPhone
Еще более важно! После синхронизации можно сменить логин и пароль на новый, при этом Вас спросят что нужно сделать с контактами, которые уже синхронизировались. Нажмите — оставить на iPhone
Стоит ли овчинка выделки?
Как видите, миграция из семьи Apple в стан врага — дело непростое, неопытным пользователям наверняка потребуется помощь продвинутых юзеров. Впрочем, дело все равно стоящее: операционная система от Google последних версий более стабильна, дружелюбна и легко настраиваема, в ней нет многих ограничений и костылей iOS. Немаловажен и финансовый вопрос: владеть смартфоном Xiaomi намного дешевле и выгоднее, с вас не будут пытаться снять денег за каждое действие и разорить на аксессуарах.
ПОДПИШИТЕСЬ, НЕ БОЙТЕСЬ ПЕРЕМЕН!
Будьте в курсе самых актуальных новинок, акций и спецпредложений!
Предыдущая
Следующая
При использовании смартфона пользователь записывает в память устройства различную информацию. В случае приобретения оборудования, построенного на другой операционной системе, возникает необходимость корректного перемещения файлов.

Способ 2. My Contacts Backup
В магазине приложений App Store есть внушительный ассортимент приложений, которые позволяют экспортировать контакты с iPhone. Остановимся на бесплатном варианте – утилите My Contacts Backup (Скачать из App Store).
Для экспорта контактов достаточно выполнить несколько несложных шагов:
- Установите приложение My Contacts Backup и после запуска разрешите доступ к контактам на iPhone.
- Нажмите зеленую клавишу Backup и дождитесь окончания процесса (занимает не более нескольких секунд даже при внушительном размере контактной книги).
- Нажмите клавишу Email и отправьте письмо с прикрепленным VCF-файлом себе на почту.
- Загрузите VCF-файл на новом устройстве из собственной почты и запустите его. Экспорт контактов произойдет автоматически.
Доступ к VCF-файлу можно получить и из браузера нового устройства, включив на iPhone в приложении My Contacts Backup сервер (Настройки – Wi-Fi Managmenent) и открыв соответствующий адрес (в формате: 192.168.1.100:8080)
Обратите внимание, чтобы оба смартфона были подключены к одной сети Wi-Fi
Перенос одного контакта в iPhone
Если на вашем устройстве не так много абонентов, которых вы решили перенести на другой iPhone, можно воспользоваться немножко иным способом. В устройствах Apple предназначена опция передачи контактов, например, через SMS или электронную почту. Для этого выполните действия:
- Найдите абонента, чьи данные вы решили скопировать, зайдя в «Контакты»;
- Нажмите по нему и выберите пункт «Поделиться контактом»;

Укажите, каким именно способом передать данные: SMS, электронная почта и укажите адресата;
Как только информация будет отправлена, адресат получит данные и сможет в несколько кликов сохранить их в своем устройстве.
Каким бы способом вы не решили воспользоваться, всегда создавайте резервные копии и на всякий случай подключайте сервис iCloud, чтобы данные хранились и в облаке. Помните, что возможности продукции Apple, действительно, очень обширные, и большинство проблем можно решить штатными средствами iOS.
Заключение

Крупный производитель гаджетов Apple регулярно представляет усовершенствованные виды мобильников, насыщая их более продвинутыми опциями и улучшая технические качества. Вариантов переноса номеров со старого айфона на новый айфон множество. Если человек не силён в технике, легче скопировать контакты с айфона при помощи приложений. Большинство из них управляются на интуитивном уровне. Более продвинутые пользователи используют бесплатные облачные программы хранилища iCloud. Загрузив в неё данные только один раз, беспокоиться об их сохранности не придётся.
Перенести список абонентов из записной книжки с одного смартфона на другой, не так уж и сложно, как могло показаться со стороны, немного терпения, 20 минут времени, и дело сделано. Надеюсь мы помогли вам, до встречи на страницах сайта!






