Как получить бесплатно 50 гб в icloud на 4 месяца
Содержание:
- Какие функции скрывает в себе Айклауд
- Как сделать так, чтобы фотографии с iPhone были доступны в iCloud
- Способ 2: Сторонние почтовые клиенты
- Что такое iCloud?
- Как пользоваться сервисом на IPhone, iPad, ПК и ноутбуке?
- Основные функции Айклауд на Айфоне
- 5 вещей, которые вы могли не знать про iCloud
- Как настроить
- Как сбросить Айфон через Айтюнс
- Заходим в облако на iPhone
- Авторизация в iCloud
- Функции и возможности iCloud
- Как зарегистрироваться в учётной записи?
- Что такое iCloud+
- Создание аккаунта для Айклауд
- Краткое описание основных сервисов iCloud
- Настройки iCloud на macOS Catalina
Какие функции скрывает в себе Айклауд
«Облачное» хранилище iCloud – это, по сути, небольшой объем дискового пространства на серверах Apple, предоставляемое смартфону для выгрузки важных данных. По умолчанию, Айфон синхронизирует свои настройки, телефонную книгу, события календаря, фотографии и короткие сообщения. Если пользоваться не одним устройством от Apple, а еще, например, iMac и iPad, выгружаться в «облако» файлы будут и с них. При этом все гаджеты связаны единой экосистемой, если сделать фото на iPhone, без каких-либо действий со стороны пользователя, это изображение появится в галерее Айпэда.
Возможности по синхронизации данных с устройства у iCloud довольно значительные:
- Музыкальная библиотека, список установленных программ, текстовые документы.
- Фотографии из галереи.
- Текущие настройки смартфона.
- Временные файлы приложений, например, информация об аккаунтах, сохранения, закладки и т. д.
- Темы и оформление.
- Сообщения пользователя: СМС, iMessage, MMS.
Как сделать так, чтобы фотографии с iPhone были доступны в iCloud
Как уже было сказано выше, iCloud может выступать в роли облачного хранилища снимков. Причем фотографии могут автоматически перемещаться в облако и становиться доступными как на других яблочных устройствах, так и в веб-версии iCloud – такая возможность получила название «Медиатека iCloud».
Для использования медиатеки iCloud нужно:
На мобильном устройстве на базе iOS 8.3 или новее перейти в Настройки — iCloud – Фото и активировать пункт «Медиатека iCloud».
На компьютере Mac с OS X 10.10.3 или новее перейти в Системные настройки – iCloud – Параметры, а затем выбрать медиатеку iCloud.
После активации всех необходимых опций фотографии и видео записи начнут загружаться в облако. Для этого нужно постоянное подключение к Интернету. Стоит отметить, что скорость загрузки файлов и появления их в приложении Фото на iOS и OS X, а также в веб-версии Cloud напрямую зависит от скорости интернет-соединения.
У iCloud есть и веб-версия — iCloud.com, с этого сайта можно получить доступ ко всем синхронизированным документам.
Вход выполняется с помощью учетной записи Apple ID. Пять основных разделов включают Контакты, Календарь, работу с документами, сервис «Найди iPhone» и почтовый аккаунт. Через веб-сервис можно полноценно пользоваться iCloud: загружать документы и редактировать информацию в календаре, контактах, почте. Все изменения сразу же передадутся на ваши устройства iOS, участвующие в «облаке».
Способ 2: Сторонние почтовые клиенты
После однократного создания адреса @icloud.com его можно будет использовать не только через фирменное приложение, но и через почтовые клиенты от других разработчиков. Например, с помощью Gmail, Mail.ru, Inbox и другие. Однако авторизация в первый раз происходит с учетом требований к безопасности от Apple. Для более наглядного представления рассмотрим инструкции для Gmail и Mail.ru.
- Откройте приложение «Gmail».
В правом верхнем углу коснитесь аватара своего аккаунта.
Выберите «Добавить новый аккаунт».
В списке сервисов коснитесь варианта «iCloud». Если по каким-то причинам его нет, обновите приложение до последней версии.
Укажите свой электронный адрес в iCloud.
Тапните «Далее» в правом верхнем углу.
На следующем этапе появится информация о том, что необходимо создать пароль в Apple ID для Gmail. Для этого коснитесь кнопки «Apple ID».
Автоматически откроется браузер на смартфоне. Дождитесь полной загрузки сайта.
Введите свой логин и пароль в Apple ID. Важно! Если ваш Apple ID и почта в iCloud отличаются, указывать необходимо первый адрес.
После появления сообщения о предоставлении разрешения для входа в учетную запись Apple ID, выберите «Разрешить».
Вы увидите код проверки, который необходимо запомнить и вписать в соответствующее поле.
Дождитесь завершения процесса аутентификации.
В своем аккаунте перейдите в раздел «Безопасность».
В категории «Пароли приложения» выберите «Создать пароль».
Придумайте и впишите название для данного пароля. Наилучшим вариантом будет указать сервис, в котором он будет использоваться.
Тапните «Создать».
Введите повторно пароль от своей учетной записи в Apple ID для подтверждения создания.
Автоматически будет сгенерирована надежная комбинация различных символов, которая и станет кодом доступа к стороннему приложению Gmail.
Скопируйте комбинацию долгим нажатием на нее.
Вернитесь в приложение Gmail.
На ранее открытой странице для добавления нового электронного адреса тапните «Далее».
Коснитесь строки «Пароль».
Вставьте скопированный код.
После этого шага автоматически начнется процесс подтверждения.
Остается лишь указать имя пользователя. Оно будет применяться в качестве подписи в отправленных письмах.
Откроется входящая почта вашего email от iCloud.
Доступ к ящику осуществляется в стандартном варианте в Gmail путем нажатия на аватар и выбора нужной почты.
Вариант 2: Mail.ru
Mail.ru является отличным примером входа в почту от iCloud, так как по инструкции ниже вы с легкостью сможете авторизоваться в любых иных почтовых клиентах. Мы рассмотрим не только правильный процесс добавления новой учетной записи, но и решение стандартной ошибки.
- Откройте приложение Mail.ru.
Тапните «Войти в другой аккаунт» в нижней части экрана.
Вы увидите список самых популярных почтовых сервисов. Выберите «Другие».
Введите адрес электронной почты @icloud.com, затем коснитесь кнопки «Далее».
Укажите пароль от своей учетной записи. Тапните «Войти».
На данном этапе отобразится сообщение о том, что пароль введен неправильно. Также сообщается, что возможно необходимо создать специальный пароль для доступа через стороннее приложение. Таким образом можно отметить основную сложность с входом в почту iCloud — обычный код от email не будет работать нигде, кроме фирменного приложения.
Для создания специального кода в браузере перейдите на страницу «Apple ID». Укажите адрес своего аккаунта.
Введите пароль от Apple ID.
Тапните «Разрешить» для подтверждения входа в учетную запись.
Во всплывающем окне появится шестизначный проверочный код. Запомните его и впишите в специальное поле выше.
В разделе «Пароли приложений» коснитесь кнопки «Создать пароль».
Введите название кода доступа. Можно указать почтовый сервис, для которого создается комбинация. Далее тапните «Создать».
Подтвердите свое действие повторным вводом пароля от Apple ID.
Система безопасности автоматически сгенерирует сложную комбинацию для использования в других программах.
Выделите и скопируйте выражение.
Вернитесь в приложение Mail.ru и вставьте код.
Дождитесь завершения проверки.
Завершающий шаг — включение уведомлений. Если предпочитаете работать без них, тапните «Готово» в правом верхнем углу.
После выполнения всех действий откроется папка «Входящие».
Что такое iCloud?
![]()
По сути, iCloud объединяет целый перечень различных web-сервисов Apple, заметно упрощающих доступ к данным с любого устройства из любой точки мира через интернет. iCloud позволяет пользователям хранить на удаленных серверах документы, электронную почту, фотографии, контент из iTunes Store, музыку из Apple Music, и многое другое.
По умолчанию каждому пользователю, обладающему учетной записью Apple ID, предоставляется 5 Гб бесплатного дискового пространства. При желании, место в облаке можно докупить согласно действующим тарифам.
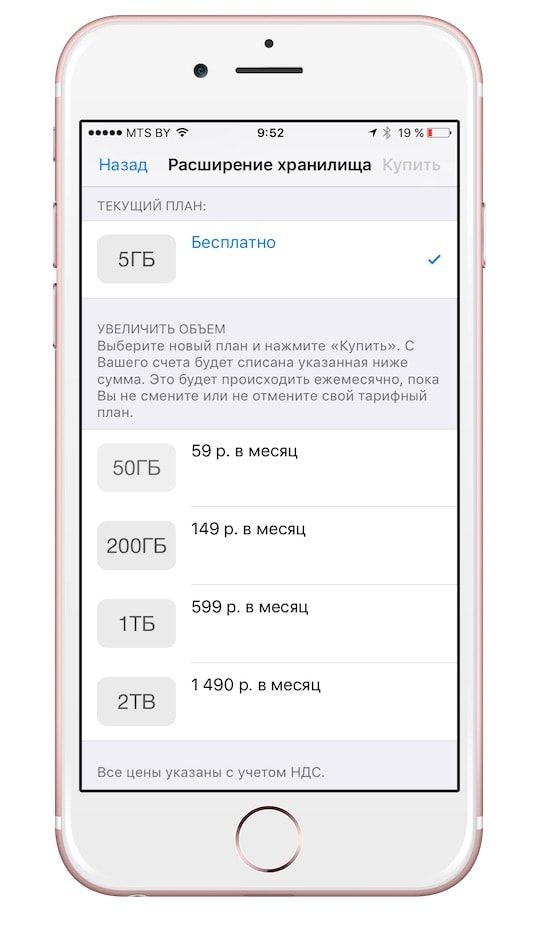
Данные, размещенные в iCloud, автоматически синхронизируются со всеми устройствами, закрепленными за одним Apple ID. Например, карточка нового контакта или напоминание, добавленные в iPhone, сразу же появится и на iPad и на Mac, при условии, что все три устройства привязаны к одной учетной записи Apple ID.
- Как создать Apple ID.
- Как сбросить контрольные вопросы Apple ID и для чего нужен резервный e-mail.
Как пользоваться сервисом на IPhone, iPad, ПК и ноутбуке?
Первое, что необходимо сделать для того, чтобы начать пользоваться описываемым приложением, – проверить, подходящая ли прошивка установлена на устройстве. Для айфона iOS 8 и выше, для Macbook, Macmini и iMac OS X Yosemite, для ноутбуков и ПК, с операционной системой не младше Windows XP. Кроме того, если вы планируете дополнительно использовать сайт iCloud.com, о котором говорилось ранее, потребуется один из ниже перечисленных браузеров:
- Chrome;
- Firefox;
- Safari.
Если вам улыбнулась удача, и вы являетесь владельцем аппарата с iOS или OS X, то активировать Айклауд не потребуется, так как это уже сделали разработчики.

Основные функции Айклауд на Айфоне
Облако предоставляет пользователям разные дополнительные функции:
- Резервное копирование. Все данные, хранящиеся в Айфоне 5S, 5, 4, 4S, 6, 7, подвергаются процессу автоматического копирования в хранилище. По умолчанию, пользователю доступны 5 Гб бесплатного пространства. При необходимости, он может увеличить объём или очистить существующий.
- Доступ со всех устройств. Подключенные к одному Apple ID устройства получают доступ к сервису в любое время. Это очень удобно для тех, кто делает много фотографий, но не любит заниматься их копированием. После того, как снимок сделан на IPhone 5S он появится и на любом другом, например, Айфон 5.
- Поиск потерянного гаджета. Специальная функция «Find My Phonе» позволяет заблокировать устройство и определить его местоположение на карте при утере.
Преимущества сервиса перед аналогичными программами
- Айклауд хранилище было разработано специально для IOS 4 и совершенствовалось вместе с ним. Благодаря чему, полностью автоматизировано под работу IOS;
- создать Айклауд на Айфоне можно абсолютно бесплатно;
- отсутствует реклама и баннерная рассылка;
- имеется возможность авторизации индивидуального почтового ящика.
Таким образом, использование iCloud может значительно упростить жизнь пользователям смартфона. Остаётся разобраться, как создать новый Айклауд на Айфон.
5 вещей, которые вы могли не знать про iCloud
- Шифрование. Все данные, которые передаются в iCloud и из iCloud, зашифрованы. Ключи хранит Apple, которая может передать их властям, если будет судебный запрос (на практике это происходит редко). В паролях для приложений Home, Здоровье, платежей, Screen Time, Siri и Wi-Fi используется сквозное шифрование (end-to-end) и даже Apple не имеет доступа к ним.
- Только мобильные резервные копии. Вы можете автоматически выполнять резервное копирование устройств на iOS и iPadOS при помощи iCloud в пределах доступного вам объёма хранилища (читай, как очистить место в «облаке»). Резервное копирование компьютеров Mac не поддерживается. Нужно делать резервные копии на собственном диске и затем сбрасывать на внешний жесткий диск или использовать сторонние сервисы резервного копирования (Google, Yandex).
- Синхронизация — это не резервное копирование. Всё содержимое iCloud синхронизируется на всех ваших устройствах Apple. Если где-то удалить файл, он удалится отовсюду.
- Восстановление. В течение 30 дней можно восстановить большинство удалённых файлов. Можно сделать так, чтобы хранить файлы в облаке, пока они вам не потребуются. На компьютерах Mac можно удалить локальную копию файла, но он останется в облаке.
- Общий доступ к файлам и папкам. Хранилище iCloud является личным, но вы можете делиться файлами через iCloud Drive с другими пользователями macOS, iOS и других систем с поддержкой редактирования совместимых файлов или просто просмотра. Можно делиться папками и позволять другим пользователям добавлять туда файлы.
Как настроить
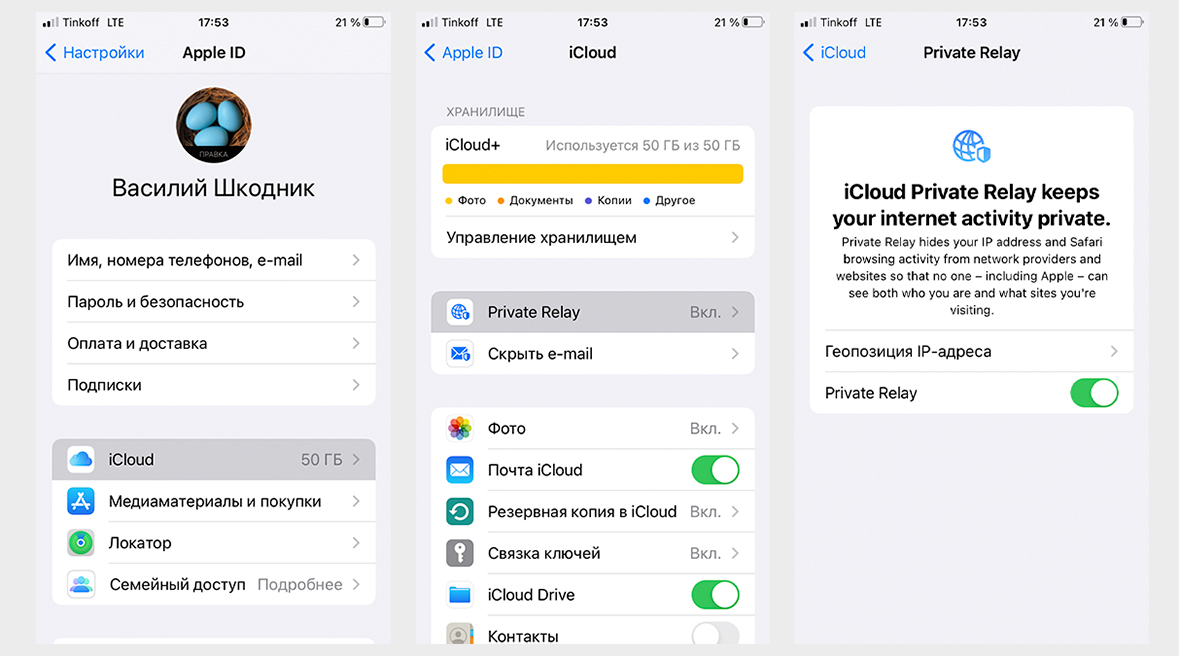 Если вы подписчик iCloud, то функция будет включена у вас сразу.
Если вы подписчик iCloud, то функция будет включена у вас сразу.
Чтобы перейти к настройкам iCloud Private Relay, необходимо: зайти в Настройки, нажать на свою учётную запись, выбрать пункт «iCloud» и зайти в Private Relay.
Здесь можно включить/выключить опцию и выбрать, как будет работать подмена геопозиции IP-адреса.
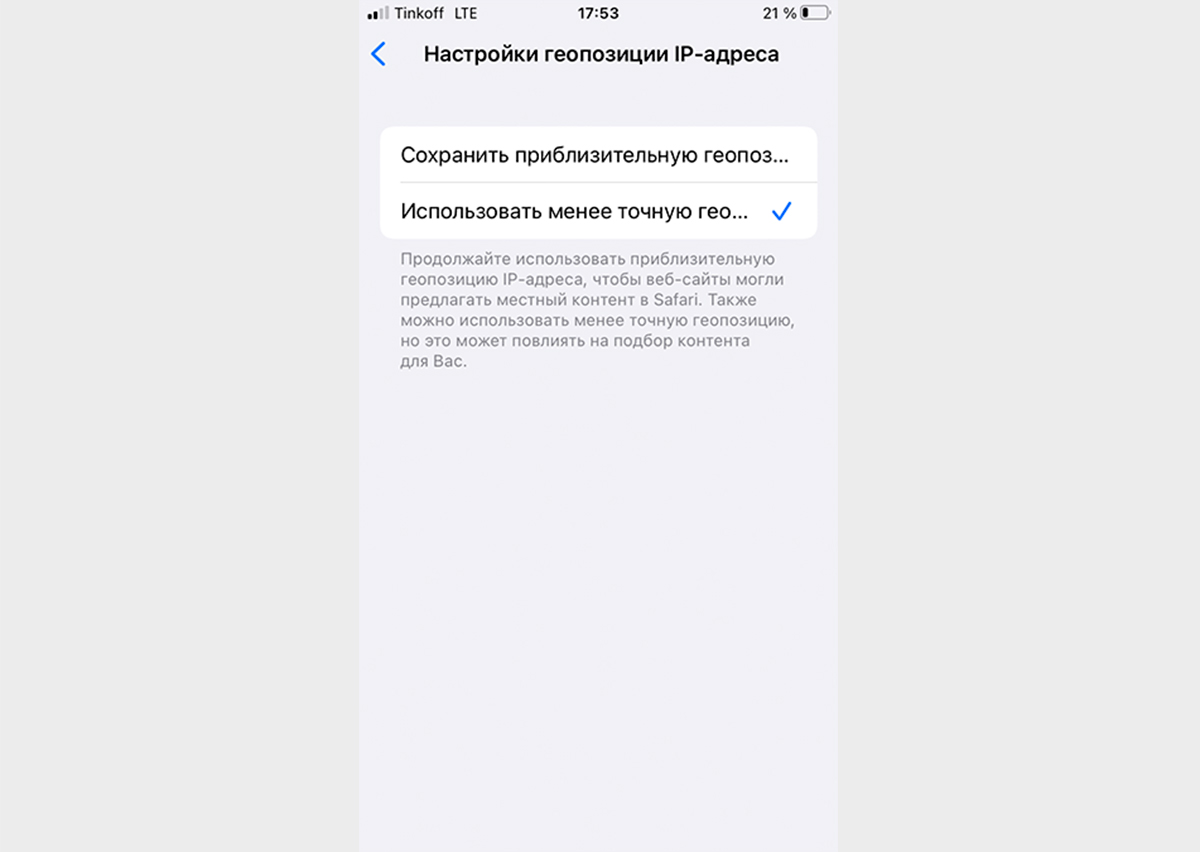 Варианта два: «Приблизительно» и «Использовать менее точную геопозицию».
Варианта два: «Приблизительно» и «Использовать менее точную геопозицию».
В первом случае сайты будут получать примерную информацию о вашем местоположении, во втором — информация будет скрываться практически полностью.
Иногда сервисы проверки IP определяли, что я нахожусь в Швеции, на Филиппинах, в Америке, хотя всё это время я был в Санкт-Петербурге.
Как сбросить Айфон через Айтюнс
Ну и в заключение могу предложить комплексный метод, который предполагает последовательное использование утилит ReiBoot и iTunes либо Finder в зависимости от того, какой версией macOS вы пользуетесь. Он заключается в введении iPhone в режим восстановления с последующим выполнением процедуры отката до заводских настроек. В общем, ничего сложного, но придётся проделать немного больше действий, чем в предыдущих двух способах. Правда, для этого не понадобится обладать код-паролем от iPhone.
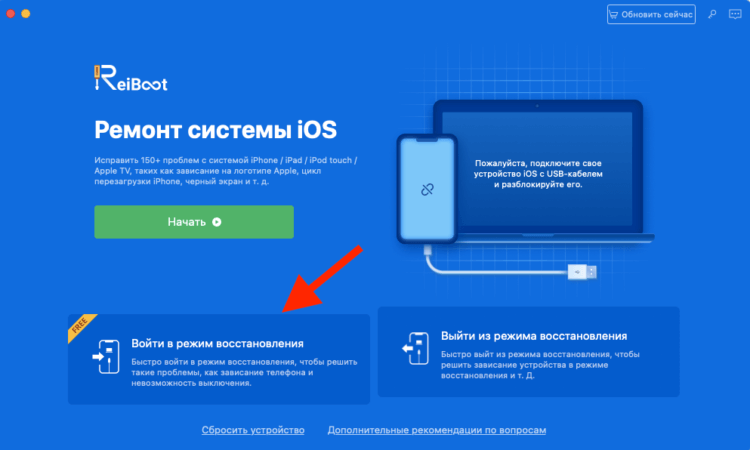
Ввести iPhone в режим ДФУ через ReiBoot можно даже без подписки
- Запустите ReiBoot и нажмите «Войти в режим восстановления»;
- После этого откройте iTunes или Finder и выберите «Восстановить»;
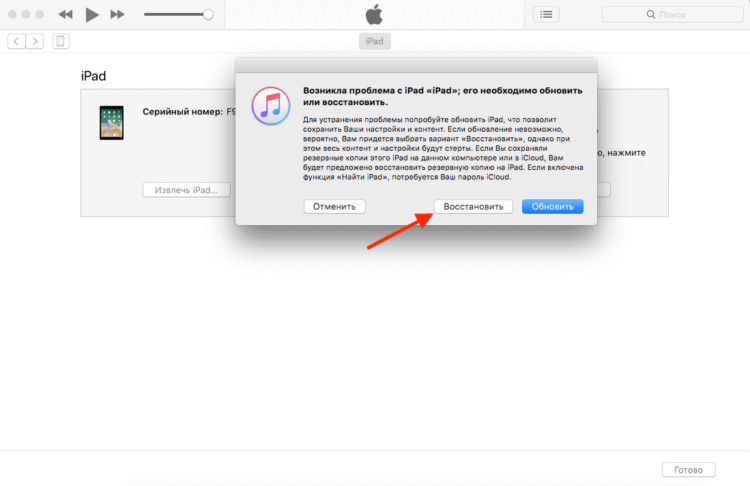
Если iPhone или iPad введёт в режим ДФУ, iTunes сам предложит его восстановить
Подтвердите загрузку последней версии ОС и дождитесь окончания процедуры.
Это действие, как и два предыдущих, полностью сотрёт все данные с вашего iPhone и потребует повторной активации. Отвязывать ли его от старой учётной записи Apple ID или продолжить пользоваться как новым устройством, решать вам. Но учитывайте, что в таком случае вы не сможете пользоваться резервными копиями, а значит, и сохранять данные, которые будете накапливать в процессе эксплуатации. То есть вы непременно лишитесь их, если вам снова потребуется выполнить сброс настроек. Помните об этом.
Заходим в облако на iPhone
Айфоны обладают встроенной функцией синхронизации с облаком iCloud от компании Apple, однако юзер вправе решать, включать ли ее или воспользоваться услугами сторонних приложений, например, Dropbox или Яндекс.Диск. Преимущество Айклауд заключается в удобстве использования именно на устройствах с iOS.
Вариант 1: iCloud Drive
Чтобы использовать облако на Айфоне и зайти в него, необходимо активировать соответствующую возможность в настройках девайса.
- Откройте настройки телефона.

Перейдите в свой Apple ID. По необходимости введите пароль.

Выберите раздел «iCloud».

Пролистайте чуть ниже и найдите строчку «iCloud Drive». Передвиньте переключатель вправо, чтобы активировать синхронизацию данных с облачным хранилищем.

Подробнее: Как пользоваться iCloud на iPhone

Вариант 2: Сторонние приложения
Владельцы iPhone могут использовать не только стандартное приложение iCloud Drive, но и сторонние. Например, Яндекс.Диск, Google Drive, Dropbox и другие. Все они предлагают различные тарифы, однако главная функция у них одинаковая: хранение важных данных на специальном сервере, который обеспечивает их безопасность и доступность. Чтобы войти в перечисленные облачные хранилища, необходимо скачать и установить их официальные приложения, которые доступны в магазине App Store.

Авторизация в iCloud
Как посмотреть фото в облаке на айфоне? Первым делом придется осуществить настройку облачного сервиса от «Эпл». Без этого о сохраненных снимках можно забыть.
Для авторизации в iCloud используются данные учетной записи Apple ID. Они помогают быстро переносить данные с телефона на телефон. Всего несколько минут — и дело сделано!
Как посмотреть фото в iCloud с iPhone? Чтобы пройти авторизацию в облачном сервисе, необходимо:
- Осуществить включение «яблочного» девайса и дождаться его полной прогрузки.
- Заглянуть в главное меню устройства.
- Выбрать пункт «Настройки».
- Тапнуть по строке с надписью «Apple ID».
- Нажать на iCloud.
- Указать идентификатор «Эпл АйДи», а также пароль для входа в систему.
Теперь остается всего лишь подтвердить авторизацию и немного подождать. Если девайс подключен к интернету, он войдет в облако данных. Здесь происходит настройка фотопотока и прочих данных «АйКлауд».
Функции и возможности iCloud
Осуществить вход в iCloud может каждый пользователь устройств фирмы Apple при условии, что у него имеется Apple ID.
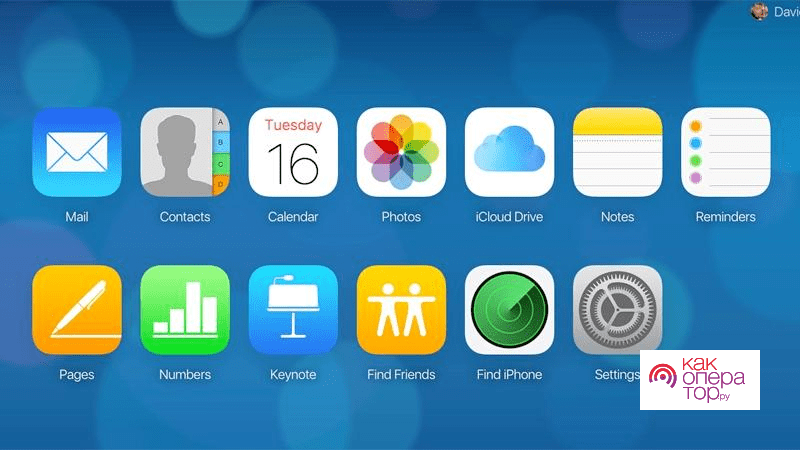
Он обладает многочисленными полезными возможностями:
- Если смартфон был утерян или украден, с помощью сервиса можно его не только разыскать, но и заблокировать. Для этого необходимо войти в этот облачный сервис и на карте будет показано точное местоположение девайса.
- Доступна возможность вести удалённую работу на ПК, который работает под управлением операционной системы Mac OS. Можно просматривать различные документы или медиафайлы, вести работу с ними.
- Здесь можно ввести настройки для семейного доступа. Которые заблокируют для ребёнка просмотр нежелательного контента.
- Здесь обеспечивается работа с сервисом AppStore.
- Есть возможность вести работу с документами, хранящимися в облачном сервисе. Имея доступ к нескольким устройствам, можно выбирать, на каком из них удобнее просматривать или корректировать документы.
- Совершение покупок. Через этот сервер можно оплачивать товары в iBooks Store, iTunes Store и App Store.
- Создание резервных копий для Айфона и восстановление с них.
Без iCloud работать в iOS на Айфоне намного менее удобно. Чтобы активировать возможности сервиса, необходимо провести его активацию. Для доступа к нему нужен Apple ID. Чтобы начать работу с сервисом, выполняют такие действия:
- Перейти в главное меню Айфона.
- Открыть настройки.
- Выбрать раздел iCloud.
- Нужно сделать тап по сроке, где указан адрес электронной почты для примера.
- Ввести Эппл Айди и пароль.
- Нажимают на кнопку «Войти».
- Нужно выбрать привязку сервиса к браузеру Safari или отказаться от неё.
- Включают геолокацию.
- Делают другие настройки, если необходимо.
В процессе работы с облаком может потребоваться провести дополнительные настройки. Это можно выполнить таким образом:
- После включения устройства нужно перейти в «Настройки»
- В группе «Общие» выбирают раздел iCloud.
- Далее приведён список некоторых утилит и приложений, которые установлены на смартфоне. С правой стороны от каждого из них находится переключатель. Если его сдвинуть вправо, то соответствующую информацию будут синхронизировать с облаком в автоматическом режиме. Пользователь должен решить, какие из них нужно активировать.
- Есть возможность активировать создание резервной копии телефона. В таком случае здесь будет храниться копия всех данных телефона и можно будет провести восстановление в любое нужное время. Такие копии можно делать вручную в нужные моменты времени или регулярно, в автоматическом режиме.
- Доступна функция «Найти iPhone», которая поможет найти потерянный гаджет.
- В разделе «Связка ключей» будет организовано хранение паролей, номеров и других реквизитов кредитных карт. Если их держать в облачном сервисе, то об их сохранности можно не беспокоиться.
Ввод нужных настроек позволит сделать работу с сервисом более эффективной.
При желании можно отказаться от использования рассматриваемого облачного сервиса. Для этого на смартфоне заходят в «Настройки», после этого открывают iCloud. Прокрутив страницу с его параметрами вниз, можно увидеть опцию «Удалить». Если тапнуть по ней, учетная запись будет удалена.
При включённой опции «Найти iPhone» потребуется дополнительно ввести Эппл Айди и пароль. Впоследствии аккаунт в iCloud можно будет восстановить, однако заполнять его информацией нужно будет заново.
Как зарегистрироваться в учётной записи?
Создать облачное хранилище iCloud можно на устройствах с операционной системой iOS, а также на компьютере с ОС Windows. Разберём каждый вариант более подробно.
Для регистрации личного кабинета АйКлауд необходимо, чтобы Ваше устройство соответствовало минимальным требованиям:

Регистрация на устройствах компании Apple
Перед началом создания личного кабинета в облачном хранилище проверьте установленные версии операционной системы на своём устройстве и затем перейдите в раздел “Настройки”. Затем выберите блок “iCloud”.
Войдите по логину и паролю в свой личный кабинет Apple. Если у Вас нет ID-кода, то в первую очередь его нужно создать, а потом уже переходить в аккаунт. Для этого внизу открывшейся странице перейдите по соответствующей ссылке.

Потребуется заполнить анкету с персональными данными:
- дата рождения;
- фамилия и имя;
- адрес электронной почты (имеющийся или создать новый на платформе iCloud);
- указать пароль от своего почтового ящика;
- выбрать контрольный вопрос и ответить на него;
- указать адрес проживания;
- примите условия использования программы от компании Apple.
Для активации ID-кода через настройки своего гаджета активируйте бесплатный личный кабинет АйКлауд. Для этого введите в качестве логина адрес электронной почты и внизу укажите пароль.

https://www.youtube.com/watch?v=3MxO5Qie2TM
Регистрация на Windows

Дождитесь загрузки файла и распакуйте его для установки на своём компьютере. Если у Вас система попросит разрешение, то подтвердите действия кликнув на кнопку “Запустить”.


Через кнопку “Пуск” в разделе Все программы” найдите папку iCloud и в ней перейдите в одноимённый раздел.

В открывшемся окне укажите свой ID-код и пароль, чтобы подключиться к своему сотовому телефону и управлять облачным хранилищем.

Что такое iCloud+
iCloud + — это новое название премиальной подписки iCloud. Apple не поднимает цены на iCloud, и любой, кто в настоящее время платит за тарифный план iCloud, может воспользоваться новыми функциями.
С анонсом iCloud+ Apple представила три новые функции: Private Relay, «Скрыть e‑mail» и неограниченную запись защищенного видео HomeKit.
Любой, кто в настоящее время платит за хранилище iCloud, будет автоматически переведен на план iCloud+ без каких-либо дополнительных затрат. Квоты хранилища iCloud не изменились с объявлением iCloud+. Уровень бесплатного iCloud по-прежнему ограничен 5 ГБ хранилища и не включает никаких преимуществ iCloud+.
Создание аккаунта для Айклауд
Поэтому, когда возникает вопрос о том, как создать iCloud на iPhone 5s и так же 4, достаточно создать Apple ID и проблем не будет. Регистрация не занимает много времени и выглядит следующим образом:
Пошаговая инструкция не такая сложная и вполне понятная. Она позволит понять не только как зарегистрироваться в Айклауд Айфон 4S, но и как создать профиль с помощью других моделей. Если пользуетесь веб-сайтом, то регистрироваться можно не только с телефона, но и компьютера. А как только все будет готово, можете смело пользоваться iCloud и всеми его функциями.
Обеспечение удобного использования Айклауд
А теперь следует поговорить об эффективном использовании этого сервиса. iCloud – это облачное хранилище, которое создано для хранения данных самого разного характера, начиная с контактов и фотографий, заканчивая «тяжелыми» файлами и ценными документами.
Изначально облачное хранилище предоставляет всего лишь 5 Гб свободного места, но это можно отрегулировать за дополнительную плату (оплата осуществляется в формате подписки и доступна в расчете на один месяц).
Благодаря ему можно собрать все функции в одном месте, удобно авторизовываться и просто пользоваться облаком в несколько кликов. Чтобы реализовать подобное, рекомендуем выполнить следующее:
- Воспользуйтесь ссылкой для загрузки облака.
- Как только закончится загрузка установочного файла, запустите его.
- Следуйте инструкциям и читайте специальные соглашения.
- Дождитесь окончания установки.
- Запускаете облако.
- Вводите Apple ID.
- Доступ открыт, можете пользоваться всеми доступными функциями.
Это довольно удобный сервис, который позволит не потерять важные файлы при поломке или утере устройства. Синхронизация Айфона с компьютером или другим устройством, происходит в автоматическом режиме, поэтому дополнительных действий производить не нужно, только если вы не хотите сохранить что-то намеренно и немедленно.
Теперь вы знаете как создать Айклауд для Айфон любой модели. Достаточно воспользоваться данным материалом и следовать инструкции. Она всего лишь одна и займет всего лишь несколько минут. Пользуйтесь и получайте удовольствие от комфорта.
Краткое описание основных сервисов iCloud
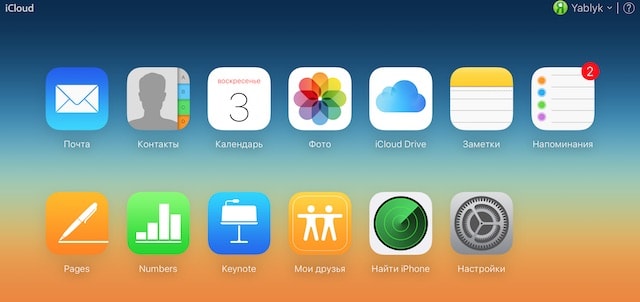
Контакты
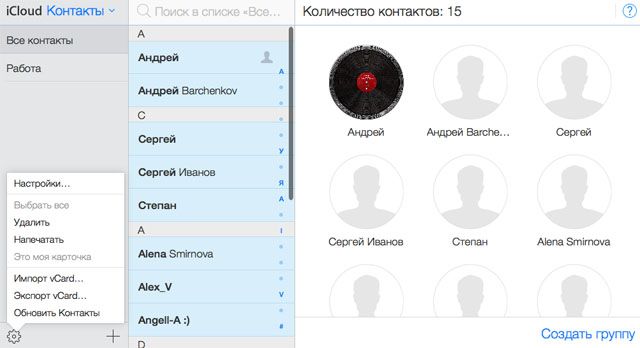
Все контакты из адресной книги устройства автоматически копируются в iCloud и наоборот. При этом в облаке на icloud.com имеются все возможности редактирования профилей, что довольно удобно — например, на компьютере гораздо проще прикрепить фотографии к контактам, нежели делать это на смартфоне или планшете.
- Как перенести контакты с iPhone в iCloud.
- Как восстановить контакты из iCloud на iPhone или iPad.
- Как восстановить контакты и другую информацию на iPhone, не создавая резервную копию в iTunes или iCloud.
- Как восстановить файлы, контакты и другой контент, удаленный из iCloud.
Календарь, заметки, напоминания
Естественно, при наличии облачного сервиса отпадает необходимость переносить информацию из соответствующих приложений с одного устройства на другое — iCloud автоматически синхронизирует все заданные события, созданные записи и другие данные.
Фото
Сервис фото на icloud.com является практически аналогичным мобильному и десктопному приложениям. Это полноценная медиатека для хранения фотографий и видеозаписей, разбитая на альбомы или моменты (в зависимости от режима отображения). Отсюда легко можно удалить, переместить или отправить снимки по электронной почте.
iWork в iCloud (Pages, Numbers, Keynote)
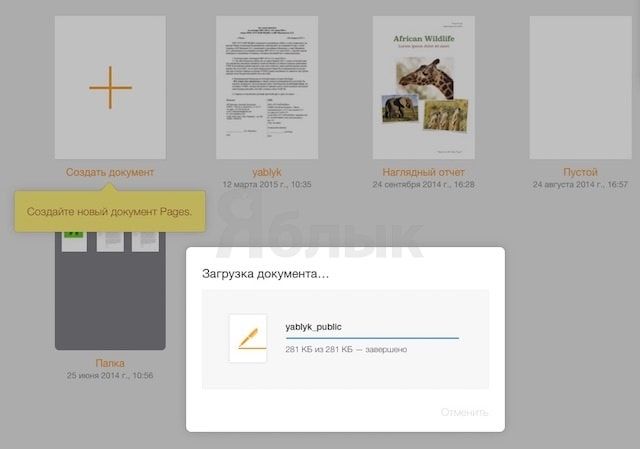
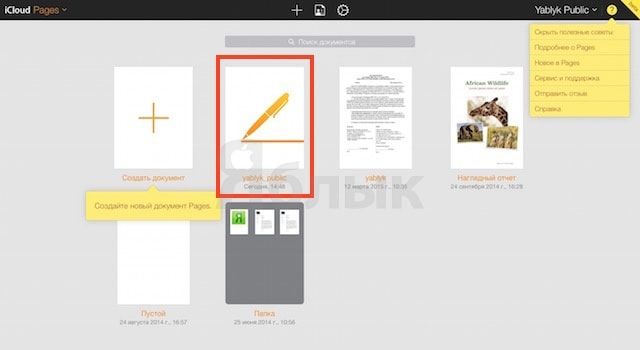
Недавно появившийся раздел iCloud, содержащий одноименные браузерные аналоги приложений Numbers, Pages и Keynote. Благодаря этому пользователи могут создавать, редактировать и отправлять электронные таблицы, текстовые документы или презентации с любого устройства.
iWork является бесплатным веб-аналогом пакета Microsoft Office (Word, Excel).
Найти iPhone и Найти Друзей
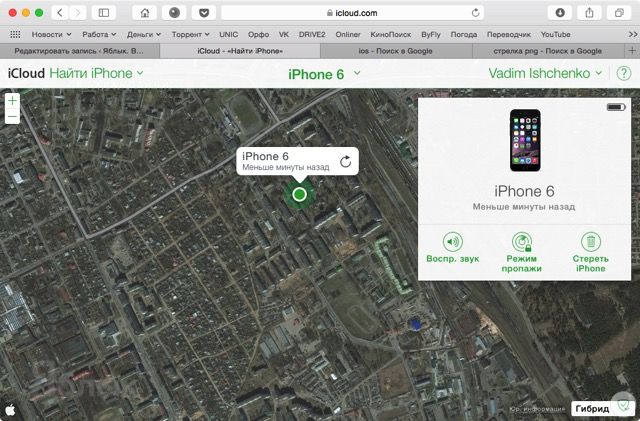
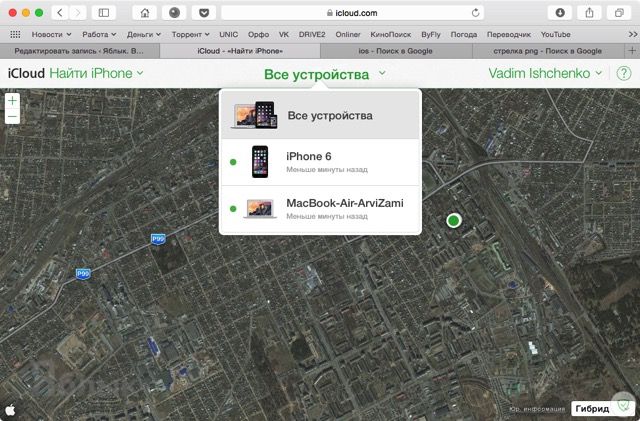
В случае пропажи мобильного устройства легче всего обнаружить его при помощи приложения Найти iPhone, размещенного на сайте icloud.com, для этого достаточно ввести идентификатор Apple ID и пароль. Здесь же можно полностью стереть устройство, воспроизвести звук на нем или включить режим пропажи (см. скриншоты выше).
Веб-приложение Найти Друзей позволяет получить информацию о месторасположении друзей на карте.
Приложения Найти iPhone и Найти Друзей по умолчанию предустановлены в последние версии iOS.
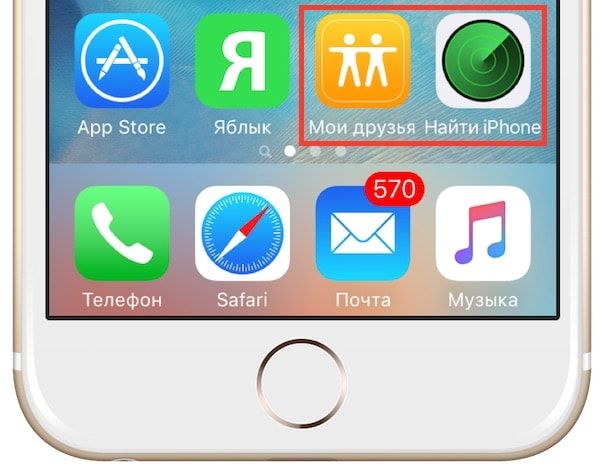
- Как проверить привязку iPhone или iPad к iCloud (Найти iPhone).
- Как отслеживать местоположение друзей (Найти друзей) на сайте icloud.com.
- «Найти друзей», или как смотреть местонахождение знакомых на iPhone и iPad.
iCloud Drive и резервные копии в iCloud
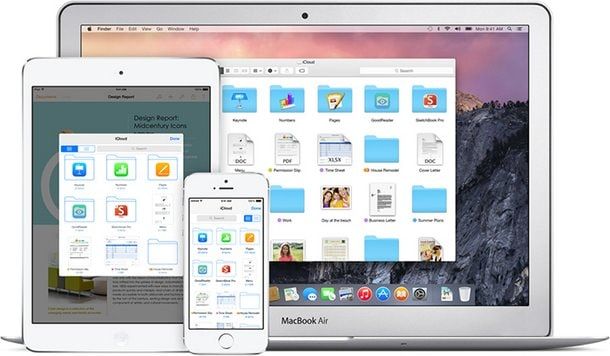
Сервис являет собой полноценное облачное хранилище (аналог Dropbox, Google Drive, Яндекс.Диск, Облако Mail.ru и т.д.), которое может содержать любые данные. Объем дискового пространства определяется тарифным планом, в данный момент актуальны следующие расценки: 5 Гб — бесплатно, 50 Гб — 59 рублей/месяц, 200 Гб — 149 рублей/месяц, 1 Тб — 599 рублей/месяц.
- Как работать с приложением iCloud Drive.
- Как восстановить контакты и другую информацию на iPhone, не создавая резервную копию в iTunes или iCloud.
- Резервная копия в iCloud и iCloud Drive, в чем разница?
- Как прикреплять файлы к письмам на iPhone из Dropbox, Google Drive, iCloud Drive и т.д..
- Как сохранять вложения из Mail в iCloud Drive на iPhone и iPad.
- Как создать резервную копию в iCloud.
- Как выбрать приложения для резервной копии в iCloud.
- Как восстановить резервную копию из iCloud на iPhone и iPad.
- Как удалить резервные копии, хранящиеся в iCloud?
Связка ключей

Сервис Связка ключей в iCloud позволяет автоматически сохранять на всех устройствах пользователя закладки, историю просмотров, логины и пароли из браузера Safari.
Настройки iCloud на macOS Catalina
Шаг 1. Открой Apple ID.
iCloud перенесли из собственного раздела системных настроек в раздел Apple ID. Откройте системные настройки и нажмите сочетание клавиш Cmd +L (показать все). Нажмите Apple ID — iCloud для настройки совместимых приложений и функциональности.
Шаг 2. Оптимизируй локальные копии.
Всё содержимое iCloud Drive дублируется на твой Макинтош. Если включить «Оптимизировать хранилище Mac», файлы удаляются, когда Mac заполнен, и повторно скачиваются, когда ты повторно открываешь их.
Шаг 3. Управляй фото.
Установи, выполнять ли синхронизацию фотографий в iCloud, а также сохранять ли на компьютере оригинал или оптимизированную копию (хуже качество). Это делается в приложении Фото > Настройки > iCloud.
Шаг 4. Управление хранилищем.
Открой Системные настройки > Apple ID > iCloud. График здесь показывает, сколько места в хранилище занято. Нажми Управлять, выбери приложение и получите совет, что убрать, чтобы сэкономить место. Или нажми на кнопку в правом верхнем углу для изменения тарифного плана.
Можно почистить фото
Шаг 5. Медиаматериалы и покупки.
Опция под iCloud показывает, в какой аккаунт выполнен вход для App Store и iTunes Store и нужен ли пароль для покупки или скачивания приложений. Также можно проверить свои подписки.
Проверьте свои подписки
Шаг 6. Смена аккаунта iTunes.
Можно пользоваться разными Apple ID для совершения покупок. Например, чтобы установить приложение, купленное под другим аккаунтом. Нажми Управлять, и запустится приложение App Store. Нажми Esc и перейди в Магазин > Выйти для смены аккаунта.






