Как создать облако для хранения файлов бесплатно
Содержание:
- Dropbox
- Как пользоваться возможностями Cloud.Mail.Ru
- Как поделиться файлами на android – обзор доступных решений
- Air Explorer
- Загрузка фотографий
- Отображение изменений на всех устройствах
- Какой сервис лучше
- Самый облачный вариант
- Как включить или выключить автозагрузку и синхронизацию
- Как изменить настройки автозагрузки
- Как проверить состояние загрузки
- Сколько это стоит?
- Синхронизация через браузер
- Как смотреть фото и другие файлы на iCloud
- Snaggy
- Otixo
- SendTransfer
- Какой облачный сервис для хранения фото выбрать в 2021 году
- Как включить или выключить автозагрузку и синхронизацию
- Как изменить настройки автозагрузки
- Как проверить состояние загрузки
- Сколько это стоит?
Dropbox
- Базовый объем хранилища (для всех типов файлов): 2 Гбайта
- Возможности расширения объема: 1 Тбайт за 9,99 $/мес., 2 Тбайта за 19,99 $/мес.
Бесплатный объем в Dropbox — ровно 2 Гбайта. Конечно, для архива фото места недостаточно, так что в любом случае придется приобретать дополнительный объем. Но можно получить бонусные гигабайты за выполнение различных действий — приглашение друзей, подключение аккаунтов соцсетей и устройств. Например, пригласив друга пользователи получают от 500 Мбайт до 1 Гбайта, в зависимости от подписки, за каждое принятое другом приглашение. В Dropbox можно настроить автоматическую загрузку фото и видео с мобильного устройства с помощью функции загрузки с камеры.
Узнайте больше об облаках:
- Российские владельцы Huawei получили доступ к фирменному облачному сервису
- xCloud: Microsoft запускает облако для игроков Xbox
Как пользоваться возможностями Cloud.Mail.Ru
Для получения бесплатных 8 ГБ необходимо просто зарегистрировать почтовый ящик на Mail.Ru. Прямо с интерфейса почты перейти по вкладке на сервис Облако Mail.ru и задействовать все возможности облачного сервиса.

Итак, у вас есть установленная программа облака на смартфоне или вы вошли через веб-интерфейс, используя браузер. Теперь вам доступны:
- загрузка файлов и возможность поделиться ссылкой для их скачивания;
- создание личных папок, изменение настроек доступа к ним;
- работа с файлами: переименование, удаление, перемещение между папками;
- создание новых файлов с данными прямо в облаке: текстовых документов, презентаций и таблиц, аналогичных созданным в программе Excel;
- удобное хранение резервных копий различных данных и их комфортное совместное использование при необходимости.
Все загруженные в облако файлы станут доступными на любом вашем устройстве, где вы только авторизуетесь в почте Мэйл.
Как пользоваться облаком Майл Ру? На самом деле все очень просто. На примере веб-интерфейса:
Кнопка «Загрузить» — сохранение файлов с устройства в облако.

Кнопка «Создать» с выпадающим списком — создание папок, документов, таблиц и презентаций.

«Скачать» — эта кнопка отвечает на вопрос как скачать файл из облака мэйл ру: выделите его галочкой и нажмите ее.

«Удалить» — удаление выделенных данных.

«Получить ссылку» — получение URL для скачивания файла.

«Настроить доступ» — опция для совместной работы. Дает возможность приглашенным вами пользователям Mail.Ru редактировать файлы в вашем хранилище или создавать новые документы в папке с открытым доступом.
Чтобы воспользоваться настройками доступа нужно отметить папку, доступ к которой вы хотите предоставить, и нажать «Настроить доступ».

Затем в открывшемся окне выполнить настройки доступа.

Это базовые возможности веб-интерфейса, они дублируются в приложениях для компьютеров, планшетов и смартфонов, в которых есть и свои «фишки».
Как поделиться файлами на android – обзор доступных решений
Самый простой способ поделиться файлом с коллегой по работе или с товарищем заключается в использовании облачных хранилищ. Облачные хранилища – это специализированные сервисы, с помощью которых пользователи могут хранить свои файлы и использовать их совместно с другими людьми. Физическое устройство может быть расположено где угодно, а пользователи получают доступ к масштабному виртуальному серверу, на котором и хранятся все их данные.

Для работы с облачными сервисами можно использовать любые устройства, в том числе, работающие на базе операционной системы Android. На данный момент наиболее популярными являются такие облачные хранилища, как:
- Google Drive.
- Яндекс.Диск.
- Dropbox.
Далее будут рассмотрены особенности, преимущества и недостатки каждого из этих сервисов, а также способы работы с ними.
Google Drive бесплатно предоставляет своим пользователям целых 15 Гб дискового пространства. В этом «облаке» можно как хранить важные файлы, так и делиться ими с другими пользователями. Владелец файла самостоятельно решает, что могут делать с документом другие пользователи: просматривать, комментировать или полноценно редактировать его содержимое.

У этого сервиса есть множество преимуществ:
- Поддерживает более 40 различных форматов файлов.
- Над одним документом могут одновременно работать сразу несколько человек (в режиме реального времени).
- Можно комментировать действия коллег.
- Легко синхронизируется с другими сервисами.
Однако у Google Drive есть и недостатки:
- Синхронизация не всегда работает стабильно.
- «Облако» от Google защищено не так хорошо, чтобы хранить на нем важные документы.
- Структура отображения информации понятна далеко не всем пользователям.
Чтобы поделиться файлом с помощью Google Drive, необходимо запустить данное приложение (как правило, на Android-устройствах оно установлено по умолчанию) и найти нужный файл. В ячейке файла справа вверху будет доступно меню, в котором нужно будет выбрать пункт «Открыть доступ».

После этого откроется экран со строкой, в которую нужно будет ввести адрес электронной почты того человека, с которым вы хотите поделиться файлом. Под адресом электронной почты нужно указать, что именно человек сможет делать с предоставленным ему файлом (редактировать или читать).


Яндекс.Диск – это достойный конкурент Google Drive. Этот сервис используется для облачного хранения файлов, которыми можно делиться с другими пользователями. У «облака» Яндекс.Диск есть как преимущества, так и недостатки.

Преимущества
- Интуитивно понятный пользовательский интерфейс.
- 10 Гб бесплатного дискового пространства.
- Синхронизация с другими сервисами Яндекса.
- Есть встроенный редактор фотографий, а также инструмент для обработки скриншотов.
Недостатки
- Нет возможности совместного редактирования файлов.
- Докупить можно максимум 1 Тб дополнительного дискового пространства за 1 раз. То есть для покупки 5 Тб вам придется заплатить 5 раз подряд.
Чтобы поделиться файлом с коллегой или другом, необходимо скачать приложение Яндекс.Диск из Play Market, загрузить нужный файл, а затем в окне с файлом открыть меню, доступное в правом верхнем углу.

В этом меню нужно будет выбрать пункт «Поделиться ссылкой». После этого устройство продемонстрирует вам все установленные приложения, в которых можно поделиться ссылкой на файл. Помимо ссылки можно будет поделиться оригиналом файла, делается это точно так же.
Air Explorer
Удобный инструмент для управления и обмена файлами между разными облачными хранилищами. Программа работает с двумя десятками популярных сервисов, среди которых есть Google Drive, Dropbox, One Drive, Mega, Amazon, Mail.ru и Яндекс.Диск, реализована поддержка протоколов FTP, SFTP и WebDAV. Внешне Air Explorer представляет собой двухпанельный файловый менеджер, при подключении облачных хранилищ их содержимое отображается в правой и левой колонке.


Управление привычное для большинства обычных файловых менеджеров: копирование, перемещение, удаление, переименование и т.д. выполняется с помощью контекстного меню, копировать данные из одного облака в другое можно также простым перетаскиванием. Среди дополнительных возможностей Air Explorer хотелось бы отметить синхронизацию, встроенный поиск и выполнение операций по расписанию.
Вместо итога
Связывая разные облачные хранилища в единую структуру, описанные выше программы и сервисы оказывают тем самым пользователю неоценимую услугу, существенно упрощая обмен данными и экономя его время. Но за такое удобство приходится платить, и речь в данном случае идет вовсе не о деньгах. Прибегая к помощи посредников, вы так или иначе предоставляете им потенциальный доступ к своим файлам, а значит и снижаете уровень безопасности и конфиденциальности. Так что доверять или не доверять третьей стороне, это уже решать вам.
Загрузка фотографий
Осуществить добавление файлов в облачное хранилища Яндекс можно с любого устройства: Windows, Linux, Symbian, Android и iOs, подключенного к интернету. Доступна веб-версия Диска и специальные приложения для каждой системы ПК и мобильных устройств.
Работа с веб-версией
Перейти на веб-версию Яндекс.Диска можно прямо здесь. Для загрузки фотографий на Яндекс.Диск достаточно нажать желтую кнопку со стрелкой и надписью “Загрузить” (в мобильной версии — только стрелка).

В открывшемся окне можно пойти двумя путями загрузки фотографий.
Способ 1
Из любой открытой папки достаточно перетащить одну фотографию или несколько выделенных, зажав левой кнопкой мыши.
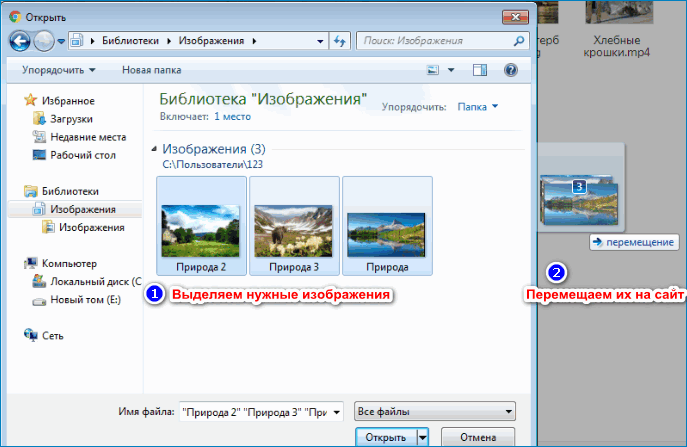
Способ 2
- Нажать кнопку “Загрузить”.
- В открывшемся окне необходимо отыскать нужный файл с устройства и кликнуть по нему.
- Отметив желаемую фотографию, достаточно кликнуть по кнопке «Открыть», файл будет автоматически направлен в облачное хранилище.
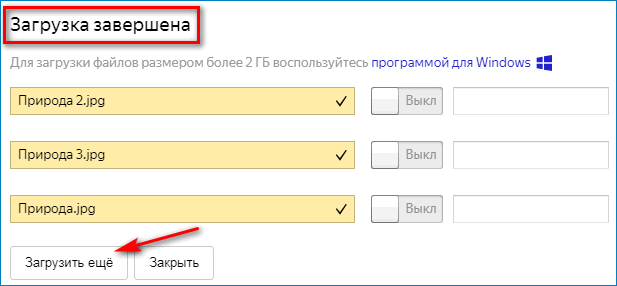
Как загрузить фотографии на Яндекс.Диск в мобильном приложении
- Чтобы залить фото в мобильном приложении, нужно открыть меню: с тремя горизонтальными палочками.
- Затем выбираем место на Яндексе в хранилище фотографий: куда будем загружать файлы. Для этого кликаем на один из трех пунктов меню: «Диск»,»Все фото” или «Офлайн».
- Для примера выберем пункт «Диск». Выбираем папку в которую будем загружать фотографии.
- Заходим в папку «Фото» и жмем на плюс, который находится в правом верхнем углу.
- Остается выбрать в открывшемся списке источник загрузки. Для примера выберем «Фото из галереи».
- Затем останется отметить галочками фотографии, которые необходимо перекинуть в папку «Фото» и нажать на надпись «Готово» в правом верхнем углу.
Можно включать опцию автозагрузки и больше не беспокоиться о сохранности каждого нового снимка. Очередной не загруженный ранее снимок будет выложен в облако Яндекс.Диск как только ваше устройство окажется в зоне wi-fi.
Подключение автозагрузки фотографий на Яндекс.Диск
Для подключения функции автоматической загрузки фотографий на Яндекс.Диск необходимо выполнить следующие действия:
- Заходим в настройки мобильного приложения Яндекс.Диск.
- Далее в меню настроек выбираем пункт «Автозагрузка фото».
- Затем, поместить ползунок в пункт «Автозагрузка фото», тем самым подключить автозагрузку.
После подключения автозагрузки ваши снимки и видеофайлы будут автоматически попадать в облачное хранилище Яндекс Диска.
Отображение изменений на всех устройствах
Когда вы вносите изменения в программе «Фото» на устройстве с iOS или на компьютере Mac, фотография автоматически обновляется на всех устройствах. Поэтому при обрезке или исправлении фотографий на iPhone вы видите изменения, когда открываете медиатеку на компьютере Mac. Если вы передумали, можно вернуть исходный вид фотографии. Оригиналы фотографий и видеозаписей хранятся в iCloud, так что к ним можно вернуться в любое время.
Даже фотографии и видео, удаленные на одном устройстве, удаляются со всех устройств, на которых используется функция «Фото iCloud». И если необходимо вернуть фотографию, вы можете восстановить ее из альбома «Недавно удаленные» в течение 30 дней.
Вы можете вносить изменения на устройствах iPhone, iPad, iPod touch или компьютере Mac, и они автоматически отобразятся на Apple TV. Вся ваша коллекция доступна на Apple TV, включая коллекции «Воспоминания» и общие альбомы.

Какой сервис лучше
Как показали разнообразные тесты, «почтовые» облака, о которых я только что рассказывал, превосходят по качеству, удобству и бесплатным возможностям все остальные подобные сервисы.
Не буду вдаваться в подробности, но места распределились следующим образом:
- Яндекс.Диск
- Облако Mail.ru
- Google Диск
Поэтому я Вам рекомендую все-таки пользоваться одним из этих сервисов. Если у Вас нет электронного ящика ни на одном из них, то нужно просто зарегистрироваться. У Вас и почта новая будет (которой, кстати, совсем необязательно пользоваться) и облако.
Конечно, есть и другие сайты, на которых можно бесплатно получить облачный сервис. Но у большинства из них в бесплатных версиях имеются разные неприятные ограничения.
Изначально сайт открывается на английском языке. Для перехода на русскую версию щелкните по кнопке Menu (вверху справа), из списка выберите пункт Language, затем нажмите на Русский и на кнопку Save.
На всякий случай, приведу еще два неплохих облачных сервиса:
- Dropbox – бесплатно выделяется 2 ГБ.
- One Drive – 7 ГБ бесплатно.
Самый облачный вариант
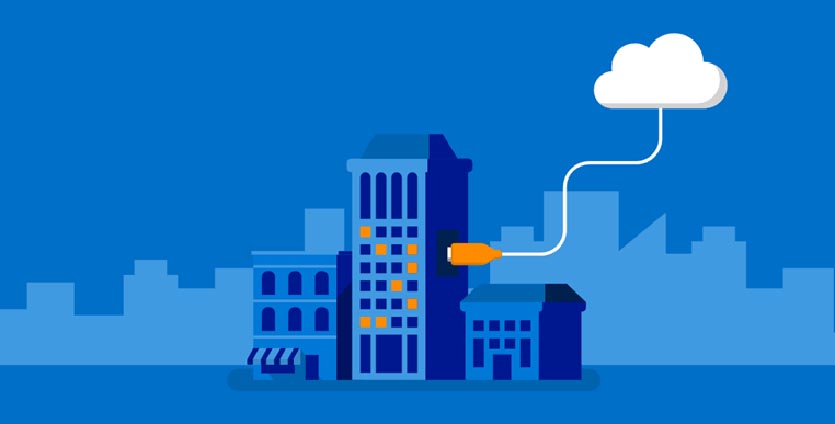
Есть возможность и вовсе хранить бекапы в облаке. Так надежность системы возрастает многократно, ведь сервера Dropbox, Яндекс.Диск или Облака Mail.ru имеют больше степеней защиты данных, чем NAS.
Другое дело, что простого и изящного решения для переноса бекапов в сторонние облака нет, придется пользоваться так называемыми костылями.
Нам нужно сохранить бекап на накопитель или даже на отдельный раздел компьютера, а потом сгрузить его в облако.
При использовании внешнего диска его придется постоянно подключать к компьютеру для обновления бекапа, а при хранении копии на Mac, под неё потребуется дополнительное пространство.
Тут каждый выберет более удобный вариант самостоятельно. Есть большой HDD – оставляем копию на Mac, есть объемная флешка или внешний диск – подключаем их регулярно для создания копий.
Общий алгоритм настройки выглядит так:
1. Определяемся с местом хранения резервной копии и настраиваем Time Machine.
2. Выбираем подходящий облачный сервис и устанавливаем его клиент на Mac.
3. Настраиваем синхронизацию с облаком для раздела (папки) с хранящимися резервными копиями.
Теперь все созданные бекапы будут улетать в облако.
Для тех, кто переживает за сохранность данных в сторонних сервисах, предлагаем настроить свое облако и действовать по приведенному выше алгоритму.

Преимущества:
- для работы системы не потребуется дополнительное оборудование;
- можно гибко менять одно облако на другое, установив соответствующий клиент на Mac;
- бекапы будут доступны из любой точки с подключением к интернету;
- при потере локального бекапа всегда останется облачный.
Недостатки:
- потребуется регулярно подключать внешний накопитель или выделять место на внутреннем;
- при отсутствии локального бекапа для доступа к облачному потребуется немало времени;
- в большинстве облачных сервисов придется приобретать дополнительное пространство.
Вот так можно сделать подходящий аналог Time Capsule и хранить резервные копии в доступном и удобном для использования месте.

iPhones.ru
Три самых доступных способа.
Как включить или выключить автозагрузку и синхронизацию
Прежде чем начать работу, убедитесь, что вы вошли в аккаунт.
- Откройте приложение «Google Фото» на устройстве Android.
- Войдите в аккаунт Google.
- В правом верхнем углу экрана нажмите на свое фото профиля или значок с первой буквой вашего имени.
- Нажмите Настройки Google Фото Автозагрузка и синхронизация.
- Включите или отключите автозагрузку и синхронизацию.
Как изменить настройки автозагрузки
- Чтобы выбрать аккаунт Google, в который будут загружаться фотографии и видео, в разделе «Аккаунт для автозагрузки» нажмите на название аккаунта.
- Чтобы изменить качество загружаемых фотографий и видео, нажмите Качество загружаемых файлов. Подробнее…
- Чтобы настроить автозагрузку фото и видео из папок, нажмите Папки на устройстве и выберите нужные.
- Если вы хотите загружать видео с использованием мобильного Интернета, не дожидаясь подключения к сети Wi-Fi, в разделе «Использование моб. Интернета» нажмите Видео. Помните, что поставщик услуг сотовой связи может взимать за это дополнительную плату.
- Чтобы загружать файлы в роуминге, в приложении «Фото» откройте Настройки, нажмите Автозагрузка и синхронизация Использование мобильных данных и включите параметр Использовать автозагрузку в роуминге.
Как включить автозагрузку с использованием безлимитного мобильного Интернета
Некоторые операторы мобильной связи предоставляют доступ к безлимитному мобильному интернету, при использовании которого не расходуются пакеты трафика в тарифном плане. В настоящий момент эта опция доступна некоторым пользователям у операторов Verizon и AT&T в США. Если вы пользуетесь услугами одного из них, в приложении может быть доступен параметр «Фото и видео всегда загружаются по сети Wi-Fi или с использованием безлимитного мобильного Интернета, когда это возможно».
Важно! Доступ к безлимитному мобильному Интернету может предоставляться только в сетях 5G. Выполните следующие действия:
Выполните следующие действия:
- В приложении «Фото» нажмите на свое фото профиля или значок с первой буквой вашего имени Настройки Google Фото.
- Нажмите Автозагрузка и синхронизация Использование моб. Интернета Когда нет сети Wi-Fi.
- Нажмите Использовать только безлимитный мобильный Интернет, не расходуя пакет трафика в тарифном плане.
Устранение неполадок с автозагрузкой
Важно! Если для приложения «Google Фото» включена экономия заряда батареи, функция «Автозагрузка и синхронизация» может работать неправильно. Если вы столкнулись с этим, отключите экономию заряда
Чтобы отключить экономию заряда батареи на некоторых устройствах Android, выполните следующие действия:
- Откройте настройки устройства.
- В верхней части страницы нажмите на значок поиска .
- Введите , или .
- Нажмите Экономия заряда батареи.
- Нажмите Все приложения Фото Не экономить Готово.
Как отключить экономию заряда батареи на других устройствах Android
- На главном экране нажмите и удерживайте значок приложения «Google Фото» .
- Нажмите на значок «Информация» .
- В разделе «Управление расходом заряда» выберите Без ограничений.
Как проверить состояние загрузки
- Откройте приложение «Google Фото» на устройстве Android.
- Войдите в аккаунт Google.
- В правом верхнем углу экрана нажмите на свое фото профиля или значок с первой буквой вашего имени.
- Если загрузка завершена или остались незагруженные объекты, вы увидите соответствующее сообщение. Подробнее о том, как устранить проблемы с автозагрузкой…
Сколько это стоит?
С 1 июня 2021 года новые фотографии и видео, загружаемые в качестве «Сжатие файлов» (предыдущее название – «Высокое качество») или экспресс-качестве, будут занимать место в хранилище вашего аккаунта Google. В квоте на хранение по-прежнему учитываются фотографии и видео, загруженные в исходном качестве. Подробнее о том, как выбрать качество загружаемых файлов…
В каждом аккаунте Google бесплатно доступно 15 ГБ для хранения данных.
Важно! Фотографии и видео, загруженные в высоком или экспресс-качестве до 1 июня 2021 года, не занимают место в хранилище
Синхронизация через браузер
Пользоваться данным сервисом и загружать из него контент можно через ПК. Для этого необходимо через браузер зайти на сайт iCloud. После этого авторизоваться, введя личные данные.
Далее на мониторе появится окно, необходимо принять условия соглашения.
После этого вы попадете в меню своего аккаунта, здесь необходимо кликнуть на значок «iCloud Drive».
Далее откроется все содержимое вашего облачного хранилища, следует выбрать необходимую папку.
В данном разделе будет возможность загрузить фотографии в облачное хранилище с ПК или, наоборот, а также выгрузить их оттуда. Для этого кликните по иконке «Download».
Скачать всю папку фотографий на ПК невозможно, необходимо загружать каждый снимок отдельно, поэтому такая процедура может показаться неудобной, особенно при большом количестве контента.
Как смотреть фото и другие файлы на iCloud
Нужно подключить синхронизацию гаджета с облаком, а также несколько других опций, так как посмотреть хранилище iCloud без них не удастся.
Предварительная настройка
Последовательность действий следующая:
- Зайти в настройки телефона.
- Найти кнопку iCloud и нажать.
- С помощью переключателей выбрать синхронизируемую информацию и данные, которые будут выгружены.
Что находится в iCloud:
- медиа — фото, видео, музыка;
- почта;
- контакты, календарь и напоминания;
- история браузера;
- заметки, пароли;
- бэкапы.
Управление хранением фотографий
Первичная настройка выполнена. Следующий шаг — найти пункт «Фото» в меню АйКлауда. Здесь производится управление синхронизацией фото в iCloud с iPhone. Доступны следующие возможности:
- Медиатека — соответствующие медиафайлы отправляются на сервер Эппл. Доступ к данным есть у всех гаджетов, привязанных к одному ID.
- Оптимизация хранения — оригинальные документы выгружаются, на устройстве остаются сжатые копии для экономии места. Противоположная опция — «Сохранение оригиналов».
- Выгрузить в фотопоток — свежие фотографии загрузятся на остальные устройства по сети Wi-Fi.
- Выгрузить фото серий — избранные фотки окажутся в потоке.
- Общий доступ — позволяет создать отдельный альбом, доступный к просмотру другим людям. Соответственно, появляется возможность смотреть чужие альбомы с общим доступом.

По желанию пользователю доступно платное расширение пространства: для этого используется система ежемесячных подписок. Большие объёмы стоят дешевле в пересчёте на 1 Гб. Содержимое Айклауд может быть любым.
Просмотр фото с компьютера
Доступ с ПК с установленной Windows или Linux происходит через Медиатеку.
Порядок действий:
- Загрузить программу iCloud с сайта поддержки Эппл, после чего запустить.
- Открыть меню «Параметры» возле кнопки «Фото».
- Нажать «Медиатека», затем кнопки «Готово» и «Применить».

Просмотр доступен в программе iCloud, во время установки ярлык можно вывести на Рабочий стол.
Для работы с АйКлауд на Mac и ПК под управлением macOS используется утилита «Фото». Она загружается из встроенного менеджера приложений.
Доступ через сайт
Скачивать инструменты управления iCloud необязательно. Базовые функции предоставляет веб-сайт, на котором можно увидеть содержимое облака.
Для просмотра потребуется авторизация с помощью Apple ID. Ярлык «Фото» находится на главном экране.

Если медиатека активирована, а снимки выгружены в облако, они будут доступны.

Компания Apple, продолжая совершенствовать компьютерные технологии, предлагает своим пользователям новое приложение своего облачного хранилища. Владельцы iPhone и iPad первыми оценили преимущества, как посмотреть фото в iCloud на других устройствах без использования кабеля подключения и установки дополнительной программы синхронизации на ПК.
Snaggy
Тем, кто хочет просто время от времени делиться своими скриншотами, подойдет сервис Snaggy. Cделайте снимок экрана или его части с помощью встроенных в операционную систему инструментов, позволяющих скопировать скриншот в буфер обмена.
1. Cоздайте скриншот в буфере обмена. Для этого нажмите сочетание клавиш Alt + Print Screen (для Windows), ⇧Shift + Ctrl + ⌘Cmd + 3 (для Mac).
2. Откройте главную страницу сервиса Snaggy.
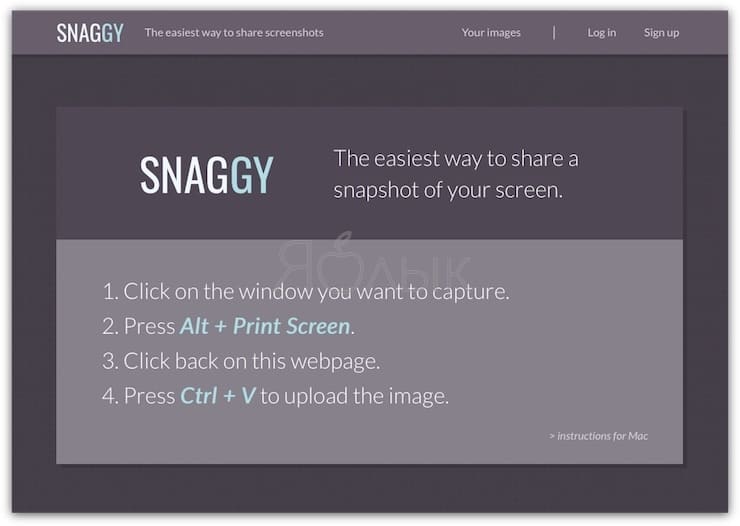
3. Нажмите сочетание клавиш Ctrl + V (для Windows), ⌘Cmd + V для Mac
После осуществления вставки в окно картинка будет загружена на сервера Snaggy. Сервис же предложит уникальную ссылку, которой и можно будет поделиться.
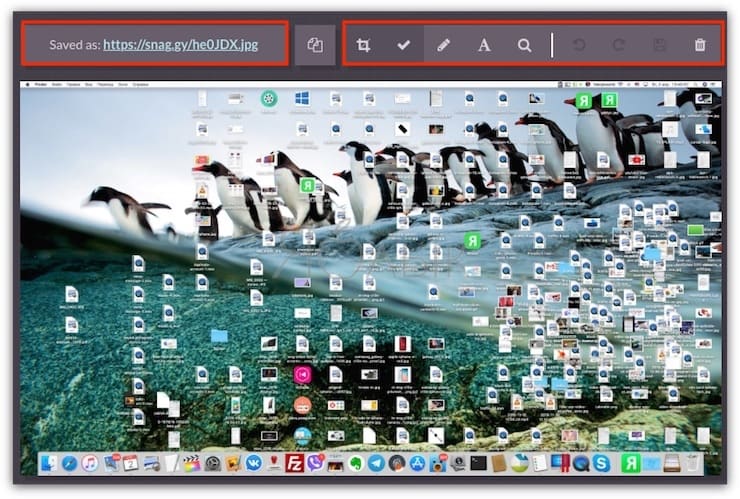
Snaggy работает и с выделенным в графическом редакторе фрагментом изображения, и с другими приложениями для совершения скриншотов. Программа позволяет редактировать картинку перед тем, как ею поделиться. Ее можно обрезать, повернуть, подписать или пририсовать к ней что-то.
Имейте в виду, что Snaggy работает лишь с одним изображением за раз.
Otixo
Очень даже неплохой сервис, объединяющий в себе функции облачного хранилища и файлового менеджера. Предоставляя 5 Гб бесплатно в собственном хранилище, Otixo позволяет подключать более 30 облачных ресурсов, поддерживает протоколы обмена FTP, SFTP и WebDAV. Дополнительно стоит отметить функцию Space, предназначенную для организации совместного доступа к файлам, независимо от того, в каком облачном хранилище они находятся.



Работать с Otixo так же легко, как и с Проводником Windows, например, чтобы скопировать файлы с одного облака в другое, достаточно перетащить их в соответствующую папку на панели переходов. Есть десктопные и мобильные клиенты, среди недостатков – ограничения на размер загружаемых в «родное» облако файлов.
SendTransfer
Этот сервис позволяет обмениваться файлами по электронной почте за считанные секунды и совершенно бесплатно. Начать работать с SendTransfer легко – надо перетащить файл в окно загрузки. Также можно кликнуть на кнопку Add Files to Transfer для просмотра своих приготовленных к передаче файлов и добавления к ним новых.
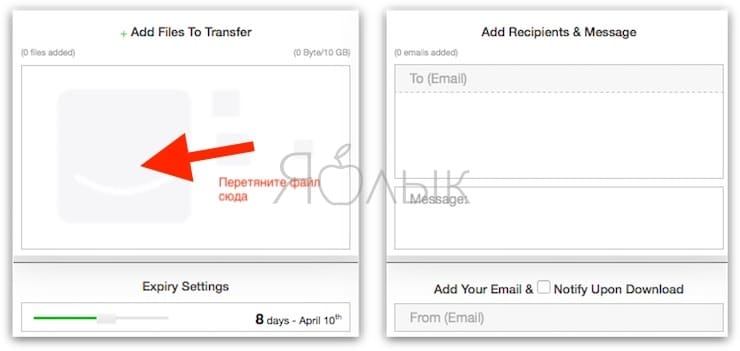
На следующем шаге надо будет ввести электронные адреса людей, которым должен будет отправлен этот файл. Там же можно при желании написать и какое-то сообщение и, конечно же, свой собственный адрес отправителя.
Нажмите кнопку Send, которая находится справа и файлы отправятся получателям.
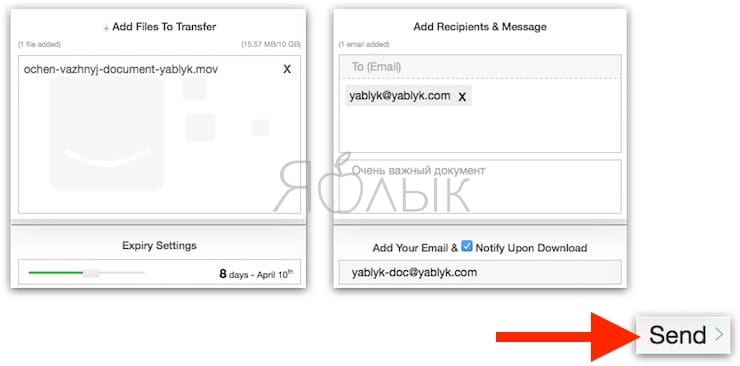
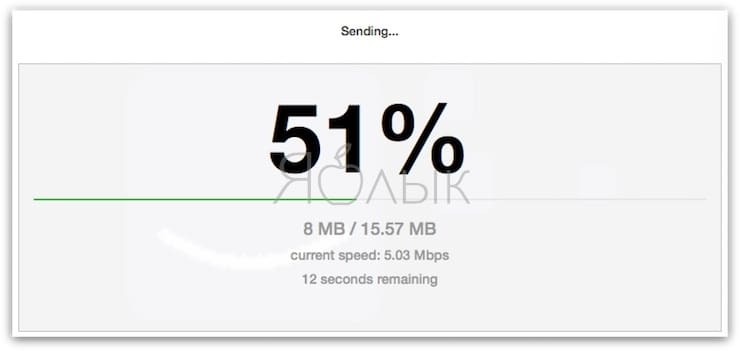
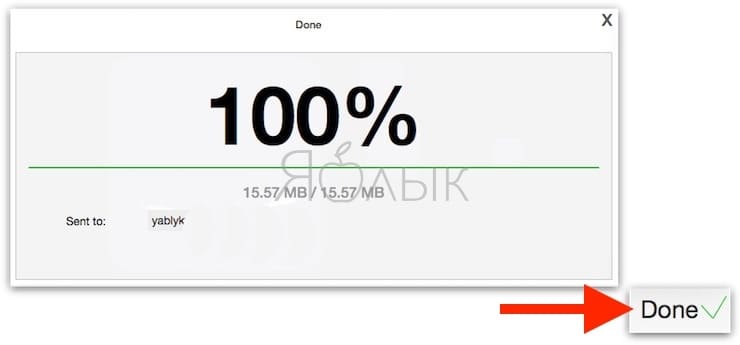
Этот сервис позволяет отправлять файлы размером до 10 ГБ. При загрузке файлов можно также указать продолжительность их хранения на серверах SendTransfer. По умолчанию это семь дней.
Получатель получит электронное письмо со ссылкой, при переходе на которую он будет переадресован на сервис.
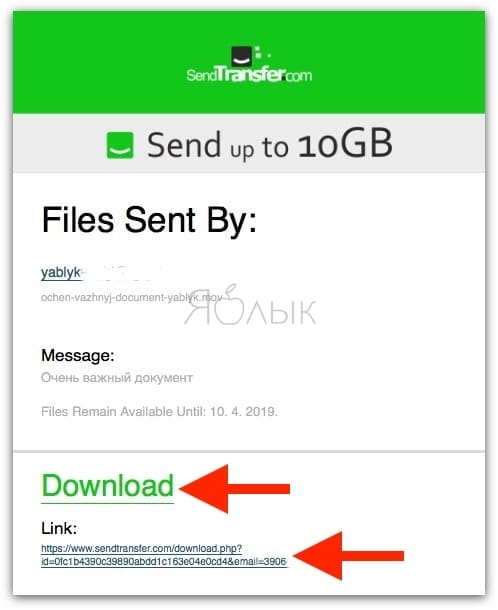
Для скачивания документа останется нажать кнопку Download.
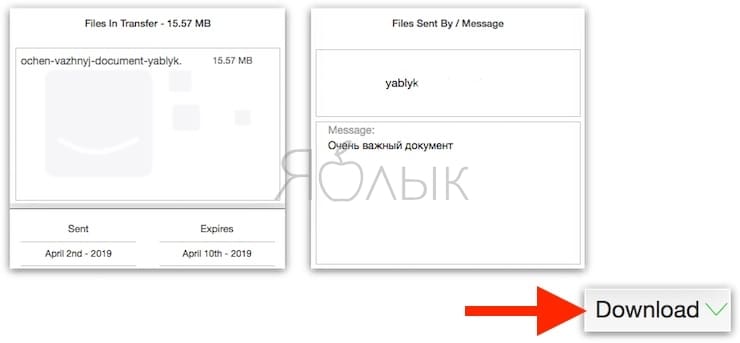
Какой облачный сервис для хранения фото выбрать в 2021 году
Компания Apple предлагает такие тарифы на место в iCloud:
◉ 50 ГБ: 59 руб. в месяц;
◉ 200 ГБ: 149 руб. в месяц;
◉ 2 ТБ: 599 руб. в месяц.
Хоть ежемесячный ценник и выгоднее тарифного плана Google, но купертиновцы не предлагают скидок при оплате на год, что в итоге уравнивает цены на облачное хранилище при долгосрочной эксплуатации.
Есть возможность получить место в облаке при оформлении единой подписки Apple One. Цены на подписку следующие:
▣ Индивидуальный тарифный план (Apple Music, Apple TV+, Apple Arcade, iCloud 50 ГБ) – 365 руб. в месяц.
▣ Семейный тарифный план (Apple Music, Apple TV+, Apple Arcade, iCloud 200 ГБ) – 525 руб. в месяц.
Заманчивые условия предлагает отечественный облачный сервис от Яндекс:
◉ 100 ГБ: 99 руб. в месяц или 990 руб. в год;
◉ 1 ТБ: 300 руб. в месяц или 2500 руб. в год;
◉ 3 ТБ: 630 руб. в месяц или 5250 руб. в год.
Последний тариф доступен при наличии подписки Яндекс.Плюс, которая автоматически предоставляет скидку 30% на оплату места в облаке (указанная цена приведена уже с учетом данной скидки). Другие тарифы тоже будут рассчитываться со скидкой при наличии активной подписки.
Компания Яндекс тоже предлагает безлимитное хранение загруженных через мобильное приложение или браузер фотографий, но пример Google настораживает. Данное предложение тоже не будет действовать постоянно и через какое-то время вам придется искать замену сервису либо оформлять платную подписку.
Другое отечественное облако от Mail.ru явно перебарщивает с тарифной сеткой. Предлагается множество вариантов с разной ценой подписки при покупке на iOS или Android устройстве, а еще отдельный перечень цен при оформлении через браузер. Можете оценить сами.
Непонятно, зачем пользователю покупать 8, 16 или 32 Гб в облаке, когда большинство современных смартфонов имеют сопоставимый объем памяти, а карты расширения стоят копейке.
По ключевым позициям цены следующие:
◉ 128 ГБ: 149 руб. в месяц или 1490 руб. в год;
◉ 1 ТБ: 699 руб. в месяц или 6990 руб. в год;
◉ 4 ТБ: 2690 руб. в месяц.
Похоже, что в Mail.ru уже ощущают проблемы с хранением пользовательской информации, особенно после того, как лет 10 назад раздали по 1 Тб в бесплатное пользование всем желающим. Сам тогда завел пару аккаунтов, которые по сей день использую для резервного копирования и заполнил не более 1/6 каждого из них.
Есть и другие облачные сервисы, но они либо имеют менее выгодные тарифы, либо мало известны и плохо распространены, либо имеют совсем уж примитивный функционал.
Можно и вовсе ограничиться локальной копией на каком-нибудь домашнем NAS или самодельном облаке.
Как включить или выключить автозагрузку и синхронизацию
Прежде чем начать работу, убедитесь, что вы вошли в аккаунт.
- Откройте приложение «Google Фото» на устройстве Android.
- Войдите в аккаунт Google.
- В правом верхнем углу экрана нажмите на свое фото профиля или значок с первой буквой вашего имени.
- Нажмите Настройки Google Фото Автозагрузка и синхронизация.
- Включите или отключите автозагрузку и синхронизацию.
Как изменить настройки автозагрузки
- Чтобы выбрать аккаунт Google, в который будут загружаться фотографии и видео, в разделе «Аккаунт для автозагрузки» нажмите на название аккаунта.
- Чтобы изменить качество загружаемых фотографий и видео, нажмите Качество загружаемых файлов. Подробнее…
- Чтобы настроить автозагрузку фото и видео из папок, нажмите Папки на устройстве и выберите нужные.
- Если вы хотите загружать видео с использованием мобильного Интернета, не дожидаясь подключения к сети Wi-Fi, в разделе «Использование моб. Интернета» нажмите Видео. Помните, что поставщик услуг сотовой связи может взимать за это дополнительную плату.
- Чтобы загружать файлы в роуминге, в приложении «Фото» откройте Настройки, нажмите Автозагрузка и синхронизация Использование мобильных данных и включите параметр Использовать автозагрузку в роуминге.
Как включить автозагрузку с использованием безлимитного мобильного Интернета
Некоторые операторы мобильной связи предоставляют доступ к безлимитному мобильному интернету, при использовании которого не расходуются пакеты трафика в тарифном плане. В настоящий момент эта опция доступна некоторым пользователям у операторов Verizon и AT&T в США. Если вы пользуетесь услугами одного из них, в приложении может быть доступен параметр «Фото и видео всегда загружаются по сети Wi-Fi или с использованием безлимитного мобильного Интернета, когда это возможно».
Важно! Доступ к безлимитному мобильному Интернету может предоставляться только в сетях 5G. Выполните следующие действия:
Выполните следующие действия:
- В приложении «Фото» нажмите на свое фото профиля или значок с первой буквой вашего имени Настройки Google Фото.
- Нажмите Автозагрузка и синхронизация Использование моб. Интернета Когда нет сети Wi-Fi.
- Нажмите Использовать только безлимитный мобильный Интернет, не расходуя пакет трафика в тарифном плане.
Устранение неполадок с автозагрузкой
Важно! Если для приложения «Google Фото» включена экономия заряда батареи, функция «Автозагрузка и синхронизация» может работать неправильно. Если вы столкнулись с этим, отключите экономию заряда
Чтобы отключить экономию заряда батареи на некоторых устройствах Android, выполните следующие действия:
- Откройте настройки устройства.
- В верхней части страницы нажмите на значок поиска .
- Введите , или .
- Нажмите Экономия заряда батареи.
- Нажмите Все приложения Фото Не экономить Готово.
Как отключить экономию заряда батареи на других устройствах Android
- На главном экране нажмите и удерживайте значок приложения «Google Фото» .
- Нажмите на значок «Информация» .
- В разделе «Управление расходом заряда» выберите Без ограничений.
Как проверить состояние загрузки
- Откройте приложение «Google Фото» на устройстве Android.
- Войдите в аккаунт Google.
- В правом верхнем углу экрана нажмите на свое фото профиля или значок с первой буквой вашего имени.
- Если загрузка завершена или остались незагруженные объекты, вы увидите соответствующее сообщение. Подробнее о том, как устранить проблемы с автозагрузкой…
Сколько это стоит?
С 1 июня 2021 года новые фотографии и видео, загружаемые в качестве «Сжатие файлов» (предыдущее название – «Высокое качество») или экспресс-качестве, будут занимать место в хранилище вашего аккаунта Google. В квоте на хранение по-прежнему учитываются фотографии и видео, загруженные в исходном качестве. Подробнее о том, как выбрать качество загружаемых файлов…
В каждом аккаунте Google бесплатно доступно 15 ГБ для хранения данных.
Важно! Фотографии и видео, загруженные в высоком или экспресс-качестве до 1 июня 2021 года, не занимают место в хранилище








