Облако бесплатно. как создать дома помойку файлов и пользоваться везде
Содержание:
- Настраиваем сервер на базе Nextcloud
- Как пользоваться облачным хранилищем
- Мега интерфейс
- Какое облако выбрать
- Облачные сервисы — что это
- Бесплатное хранилище данных Облако Mail.Ru
- Как из iCloud перенести фото на iPhone
- MyDrive
- Dropbox
- Выгрузите фото в специальные онлайн-сервисы. Но там обычно дорого
- iCloud для Windows
- iCloud фото
- iCloud
- Предварительная подготовка
- МЕГА
Настраиваем сервер на базе Nextcloud
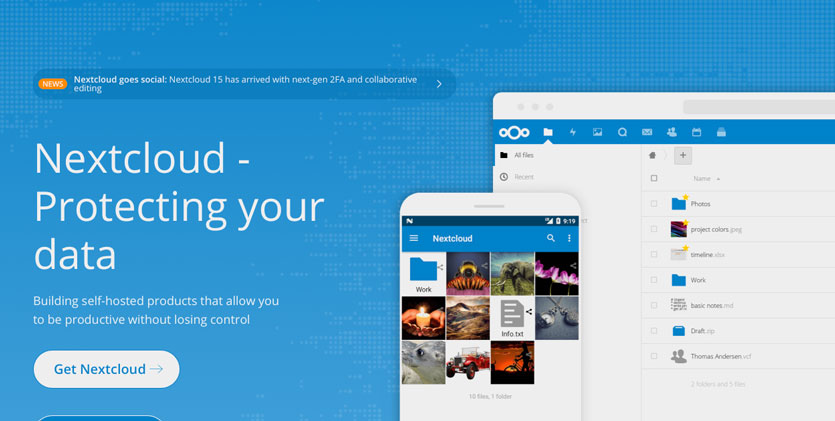
Поскольку я изначально поставил перед собой цель сделать полноценную замену популярным облачным сервисам, ограничиваться банальным FTP не буду.
Хочется получить нормальный мобильный клиент, автоматическую синхронизацию и красивую оболочку.
Лучший вариант для всего этого — решением от Nextcloud.
Nextcloud — это как раз-таки специально разработанный комплекс для создания серверов с регулируемыми уровнями доступа для разных клиентов в рамках корпоративной сети. Но он позиционируется и как удобный инструмент для создания домашнего сервера.
Что ж, приступим к установке Nextcloud на наш Mac mini.
Шаг 1. Запускаем терминал в Linux Debian на Mac mini. Можно вводить все команды как на самом будущем сервере, так и воспользовавшись SSH из Терминала вашего MacBook или другого рабочего компьютера.
Для подключения по SSH необходимо ввести следующую строчку:
Затем указать пароль администратора в системе Linux (на нашем сервер).
Вводим следующую команду:
Затем устанавливаем сервер MariaDB:
Дожидаемся загрузки и установки всех пакетов.
Теперь проверим статус установленного сервера:
Видим статус active, значит все в порядке.
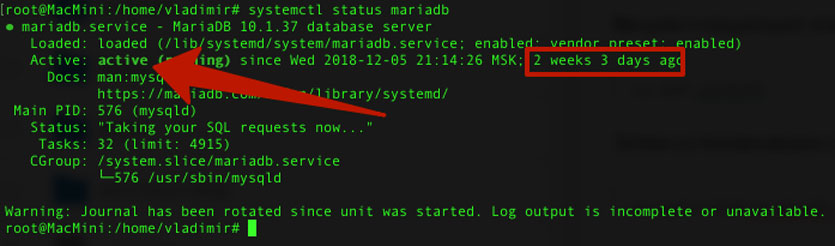
Чтобы выйти нажимаем Q. Продолжаем настройку.
Шаг 2. Проверяем версию MySQL, указав следующую команду:

Теперь настроим систему управления базами данных MySQL под работу сервера Nextcloud. Вводим:
На запрос пароля введите либо ваш пароль администратора, либо просто нажмите Enter.
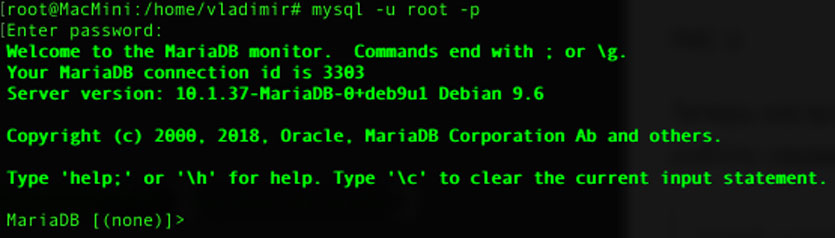
Шаг 3. Теперь нам предстоит прописать серию команд для создания базы данных под Nextcloud. Вводим:
Нажимаем Enter и получаем ответ: Query OK, 1 row affected (0.00 sec). Продолжаем ввод команд:
Enter. Дальше:
Enter. Дальше:
Готово. База данных MySQL создана.
Шаг 4. Время установить PHP. Вводим следующую команду.
Жмем еще раз Enter после выполнения последней команды. Дожидаемся окончания установки.
Ставим Apache. Вводим такую строчку:
Подтверждаем действие, нажав Y и Enter. Дожидаемся установки всех пакетов.
Настроим Firewall. Вводим:
Теперь приступаем к загрузке Nextcloud. Меняем директорию:
Жмем Enter. Ждем окончания загрузки. Вводим:
Раскрываем список файлов:
Перемещаем Nextcloud в «правильную» папку:
Все, Nexctloud перемещен в корневую директорию нашего HTTP-сервера. Вводим еще одну команду:
И редактируем файл конфига Apache:
Содержимое данного фала должно быть следующим:
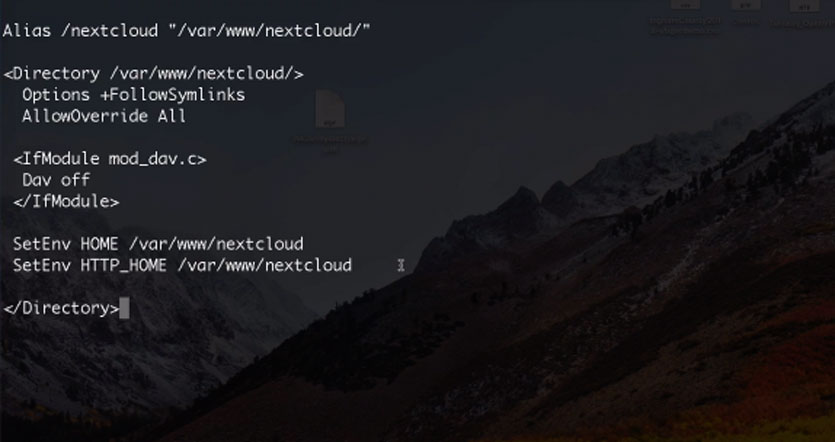
Если подобного текста нет — копируем и вставляем его в файл конфига и нажимаем CTRL + O для сохранения. Жмем Enter.
Остается включить несколько конфигурационных файлов. Ниже серия команд, которые следует вводить поочередно. Нажимаем Enter после каждой команды и дожидаемся выполнения.
Готово. Настройка Nextcloud окончена.
Как пользоваться облачным хранилищем
В большинстве случаев, использование «облака» мало чем отличается от работы с флэш-носителем. Вы можете скопировать или переместить файлы на виртуальный сервер, просмотреть существующие или создать новые. Это могут быть текстовые документы, электронные таблицы и базы данных. Созданный документ будет доступен для просмотра и редактирования только тем пользователям, которых Вы выберете.
Существует три основных варианта доступа к облачным хранилищам:
- С использованием приложения.
- Браузерный.
- Синхронизация локальной папки.
Первый способ предполагает установку на ПК или мобильном устройстве специальной программы, через которую и будет осуществляться взаимодействие с расположенными удаленно файлами. Неудобством такого доступа будет то, что большинство приложений ориентированы на использование определенной ОС, и при необходимости работы с документами с разных устройств и платформ могут возникнуть проблемы.
Браузерный способ является сегодня наиболее распространенным. Пользователь не зависит ни от ОС, ни от устройства, с которого осуществляет вход. Большинство облачных сервисов предоставляют возможность обработки данных непосредственно в хранилище (без сохранения документов на гаджете). При этом, возможности пользователя ограничены количеством дополнительных утилит, предоставляемых сервисом. Внесение изменений в текстовые файлы сложностей не вызовет, но работа с более сложными документами – графическими или специализированными инженерными программами, потребует предварительного копирования документа на локальное устройство (после обработки файл потребуется «перезалить» на «облако»).
Последний вариант доступен, к сожалению, далеко не во всех хранилищах. Синхронизация локальной папки позволит Вам работать с облачным хранилищем, не замечая разницы между работой с обычной папкой на жестком диске. Сервис будет автоматически сохранять резервные копии ваших документов в «облаке», а Вы будете запускать их, как обычные файлы на Вашем ПК или планшете.
Мега интерфейс
Веб-интерфейс Mega обеспечивает удобство и плавность работы. Все аккуратно выложено и доступно — независимо от того, нужно ли вам загружать файлы или получать информацию о своей учетной записи — все очень просто. Веб-приложение позволяет просматривать (или слушать) мультимедийные файлы, документы и т.д. Прямо в браузере. Такие функции, как общий доступ к файлам и папкам, всегда доступны одним щелчком мыши, что делает его одним из наиболее удобных решений для облачного хранения, с которыми мы сталкивались.
Помимо доступа к Mega через браузер, есть также возможность использовать приложение MegaSync для Windows, macOS или Linux. Как и в онлайн-интерфейсе, в настольном клиенте все довольно чисто и хорошо продумано, чтобы отслеживать любые папки, которые вы назначаете, синхронизируя файлы аналогично Dropbox. Вы можете детально контролировать синхронизацию всего облачного хранилища Mega с компьютером или только выбранных файлов и папок.
Также впечатляет количество расширений, которые предлагает Mega, включая расширение для почтового клиента Thunderbird, для интерфейса командной строки. То, что эта служба облачного хранилища создается людьми, увлеченными технологиями, демонстрирует интегрированную зашифрованную платформу чата под названием MegaChat, которая используется для безопасного общения с другими пользователями, когда в этом возникает необходимость.
Когда мы их используем, скорость загрузки и выгрузки достаточно высока — если, конечно, у вас есть приличное широкополосное соединение — и на рабочем столе есть несколько приятных дополнительных функций, которые нам также нравятся: например, возможность ограничивать используемую полосу пропускания и возможность исключить определенные файлы из процесса синхронизации на основе их имен.
Какое облако выбрать
В связи с тем, что облачных сервисов сегодня действительно очень много, выбрать лучший из них не так ужи и просто. Для начала нужно узнать, что предлагает каждый из них.
Облако OneDrive
Клиент облака уже установлен по умолчанию в Windows 10 и 8.1. Всё что вам нужно — это авторизоваться в нём или создать новую учётную запись Microsoft.
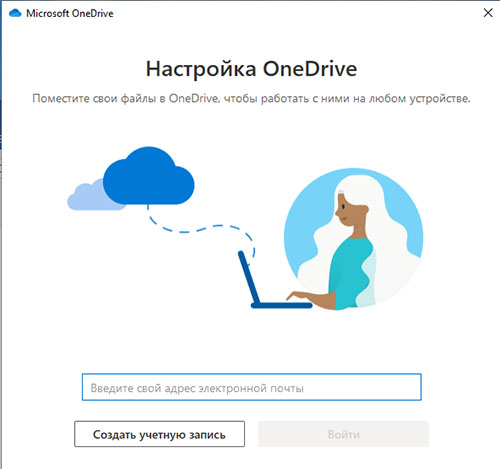 Вход в учётную запись Майкрософт. Настройка OneDrive
Вход в учётную запись Майкрософт. Настройка OneDrive
А чтобы открыть клиент OneDrive, вызовите поисковую строку в Windows и введите имя программы.
- Бесплатно облако предоставляет 5 Гб;
- Есть возможность настраивать доступ к файлам для других пользователей;
-
Можно скачать приложение на телефон и пользоваться OneDrive в мобильной версии;
- Докупить терабайт места на диске можно за 330 рублей в месяц.
Облако Google Drive
Сегодня один из самых популярных в мире сервисов для хранения данных. Кроме места на диске есть возможность создавать онлайн-документы Google Doc, презентации, чертежи, формы, таблицы и многое другое.
- Каждый зарегистрированный пользователь может загружать на Гугл Диск до 15 Гб информации;
- Можно загрузить клиент практически на любую популярную платформу (Android, Windows, iOS, Chrome OS);
- При желании можно докупить 100 Гб за 1300 рублей в год (130 рублей в месяц). Максимальный пакет — 30 терабайт;
-
Поддержка практически любого формата и разрешения файлов.
Яндекс.Диск
Это облако принадлежит популярной компании Яндекс. В связи с тем, что сервис российский, пользуется большим спросом в СНГ.
- Бесплатное свободное пространство в Яндекс.Диске — 10 Гб;
- Покупка дополнительного места — 1 Тб за 300 рублей;
- Поддержка большинства форматов и расширений, встроенные плееры для проигрывания аудио и видео;
-
Есть встроенный графический редактор.
Облако Dropbox
Считается первой программой, которая показала всему миру модель удалённого хранения файлов. При загрузке клиента Дропбокс на ПК создаётся папка с файлами, которая синхронизируется с профилем пользователя на сайте.
- Бесплатно аккаунт получает 2 Гб свободного места;
-
Дополнительно можно приобрести 2 Тб за почти 12 долларов;
- Поддерживается всеми популярными платформами;
- Совместим со многими онлайн-сервисами, например, с Trello — онлайн программа для совместной удалённой работы небольших групп людей.
Облако Mail.ru
Ещё одно облако, созданное русскоязычной группой разработчиков из Mail.ru. И также достаточно популярно среди пользователей постсоветского пространства. Здесь каждый сможет получить собственное облако для расположении файлов бесплатно.
- После регистрации будет доступно 8 Гб места на серверах Мэйл ру;
- Чтобы докупить 128 Гб, придётся заплатить 124 рубля в месяц. Есть и другие тарифы с большим пространством;
-
Поддерживается Windows, iOS, Mac OS, Linux.
При этом каждый описанный сервис имеет свои встроенные средства проверки файлов на вирусы. При очередной загрузке данные файлы проходят эту проверку. И если в них будет обнаружен вредный код, сервер запретит загрузку.
Есть и другие, которые не попали в наше поле зрения. Но, например, популярный iCloud является аппаратно-зависимым. А pCloud, WDHO.ru или Box — не настолько универсальные и известны. Вы можете отдельно ознакомиться с каждым из них самостоятельно в Интернете.
Облачные сервисы — что это
Полезно знать, как устроено облако. Но прежде, чем разобраться в этом вопросе, нужно понять, что такое сервер. Облако и сервер — два понятия, которые тесно связаны. Сервер — это более мощный чем домашний компьютер, на котором хранятся данные в сети. Именно на них расположены файлы сайтов, онлайн игры и пр.
 Серверная станция (группа серверов)
Серверная станция (группа серверов)
Облако — это способ хранения пользовательских данных на удалённых серверах. При регистрации в выбранном нами сервисе выделяется место в несколько гигабайт. Сюда мы сможем помещать файлы любых форматов и расширений. Где они могут храниться неограниченное время.
Бесплатное хранилище данных Облако Mail.Ru
Данный сервис появился совсем недавно — буквально на днях я его увидел и тогда то и мне пришла в голову мысль написать эту статью. Для того, чтобы его завести, нужно сначала зарегистрироваться в почте от Mail.Ru. Изначально дается 10 ГБ места, которое можно увеличить аж до 100 гигов путем совершения нескольких простых действий.
Жмем на кнопку «Попробовать облако»
И через несколько секунд получаем на почтовый ящик письмо с извещением о создании вашего бесплатного облачного хранилища.
Интерфейс здесь очень логичный, поэтому сориентироваться совсем просто. Можно создавать неограниченное вложенное количество папок, загружать и удалять файлы. Но для начала давайте посмотрим, как увеличить место с 10 до обещанных 100 гигибайт.
Жмем на копку «Получить больше места».
- Установка на компьютер — +10Гб.
Скачав и установив приложение на свой комп, вы сможете автоматически синхронизировать заданную папку в компе с облачным файловым хранилищем, что позволит автоматически делать резервную копию файлов. Есть версии на Windows, MacOS и Linux.Я выбрал и скачал для винды. Устанавливаем приложение и запускаем на компе. Первое окно попросит ввести логин и пароль от вашей почты Mail.Ru.
Далее выбираем папку на компьютере, которая будет автоматически синхронизироваться с облачным хранилищем.
После этого ссылка на хостинг файлов появляется в левой колонки проводника Windows, а выбранная папка начнет синхронизироваться с аккаунтом.
- Установка на смартфон — +10Гб.
То же самое, только для смартфона. Также присутствуют популярные системы — iOS и Android. Windows Phone пока в списке нет, но думаю, дело не за горами, и владельцы современных Нокий в скором времени также получат свое приложение для синхронизации папки смартфона с хостингом.Посмотрим, как это работает на примере смартфона на Android. Качаем из Play Market приложение Cloud Mail Ru. Авторизуемся под логином-паролем от почты.
Принимаем соглашение, пропускаем приветственный экран и обязательно включаем галочкой автозагрузку фотографий, она прибавит нам еще 10 Гб. После чего жмем «Начать работу».
Ваше мнение — WiFi вреден?
Да
22.94%Нет
77.06%Проголосовало: 33411
Начнется перенос фотографий с телефона на хостингЮ, а в телефоне получим каталог всех облачных файлов.
- Публичная ссылка +10Гб.
Для активации этого режима нужно загрузить хотя бы один файл и сделать его публичным, то есть разрешить скачивать другим людям.Для начала загрузим файл. Для этого пока закроем окошко со способами расширения места и нажмем на ссылку «Загрузить». Откроется окно, в которое просто нужно перетащить все файлы, которые надо разместить в облачном хранилище данных.
Когда файлы загружены, кликаем по одному из них и в правой колонке нажимаем на иконку галочки, чтобы под ней появилась ссылка на файл — теперь он доступен для скачивания, а ссылку можно дать друзьям или разместить на сайте.
- Автозагрузка фотографий — +10Гб
Вернемся к окну расширения дискового пространства. Если вы установили на смартфон приложение от данного облачного хранилища, но не активировали автозагрузку фоток при первом входе, то сделайте это сейчас. Как только вы выходите с телефона или планшета в интернет, то все сделанные вами снимки автоматически заливаются на ваш аккаунт. Потом можно будет ее отключить, а также и вовсе удалить приложение с телефона — но сейчас наша цель получить как можно больше места на диске. - Расскажи друзьям — + 25Гб
Этот способ самый легкий и в то же время самый эффективный — сразу много места дадут. А сделать-то всего ничего — залогиниться под своим ником в одной из социальных сетей (Facebook, Вконтакте, Одноклассники, Мой мир или Твиттер) и опубликовать на стене ссылку, нажав на иконку «Расскажи друзьям». - И наконец, если вы пройдете все шаги, то вам еще накинут оставшиеся до ста 25 гигов. Получаем вот такую красивую картину:
Как из iCloud перенести фото на iPhone
С помощью функции «Фотопоток» пользователь может просматривать изображения на всех синхронизированных устройствах. Для активации данной опции необходимо открыть системные настройки и зайти в раздел iCloud. Затем, пользователю следует открыть подраздел с изображениями и установить ползунок в активное положение. Данную последовательность действий можно использовать в отношении всех гаджетов Apple. Снимки в облачном сервисе хранятся на протяжении 30 дней. Пользователь может скачать оригинал изображений на любой носитель за данный период времени. Также владельцу гаджета доступно создание резервного копирования данных. С помощью архива можно быстро восстановить необходимые материалы.

Для того чтобы выгрузить определенную фотографию, достаточно кликнуть по изображению и нажать на кнопку «Поделиться». Данная команда отображена в виде квадрата со стрелкой вверх. Пользователю потребуется кликнуть по кнопке и нажать на «Сохранение». С помощью этой команды владелец гаджета может быстро скачивать изображения с изображения, которые были удалены из «Фотопотока», сохраняются в папке «Удаленные». Для того чтобы восстановить фотографию, достаточно зайти в данную папку и кликнуть по кнопке «Восстановить», которая расположена внизу экрана. Устройство автоматически переместит изображение в папку с основными снимками. Изучив данную инструкцию, пользователи будут знать о том, как из iCloud выгрузить фото в iPhone.
MyDrive

Softronics
Что нам нравится
-
WebDAV подключение.
-
Бесплатные мобильные и настольные приложения.
-
Восстановление файлов долгое время после их удаления.
Что нам не нравится
-
Очень ограниченное пространство для хранения.
-
Странные требования к файлообменникам.
-
Обновления для мобильного приложения практически не выпускаются.
MyDrive — это еще один сервис онлайн-хранилища, но он предлагает гораздо меньше места, чем большинство других в этом списке. Размер загружаемых файлов не ограничен, но вы можете хранить до 100 МБ на MyDrive, что также дает максимальный размер файла 100 МБ.
MyDrive очень ограничен по сравнению с аналогичными веб-сайтами, например, тот факт, что общий доступ к файлам разрешен только в том случае, если вы предоставляете «гостевое» имя пользователя и пароль, а вы получаете только один.
Однако мне нравится, что вы можете загружать несколько файлов в архив и восстанавливать удаленные файлы в течение месяца после удаления их из своей учетной записи.
Настольное приложение доступно для компьютеров под управлением Windows, Linux и Mac, а также приложение для Android и iOS для мобильных устройств. Кроме того, вы можете подключиться к своей учетной записи через WebDAV.
Dropbox
Dropbox – один из самых старых и популярных сервисов облачного хранения.
Почему Dropbox так популярен
В нем много крутых инструментов, упрощающих работу. Подсказки, которые сопровождают при регистрации и установке приложения, и понятный интерфейс ускоряют процесс адаптации. Узнайте больше про онбординг в приложениях изэтой статьи.
Часть функций идентична “Google Диску”: возможность работать вместе в одном файле, оставлять комментарии, управлять уровнями доступа, просматривать историю изменения файла и корзину. Также удаленные файлы можно увидеть в той папке, где они находились до удаления.
В сервисе доступны несколько редакторов на выбор: для текстовых документов (Word, “Google Документы” и Dropbox Paper), таблиц (Excel, “Google Таблицы”) и прочие.

Dropbox предлагает самое большое количество интегрируемых сервисов для упрощения совместной работы: Trello, Slack, Zoom и т. д. Подобные полезные инструменты мы рассматривали в отдельной статье.
Еще сервис имеет реферальную программу, которая позволяет получить до 32 Гб дополнительного места. Подробнее про это можно узнать тут.
Тарифы
Это облачное хранилище предоставляет 6 тарифов: бесплатную версию, личный, семейный и три бизнес-тарифа. Можно приобрести подписку на месяц либо на год. Стоимость в таблице указана за покупку годового плана.
Цены актуальны на июль 2021 года.
|
Тариф |
Цена |
|
Basic – 2 Gb |
Free |
|
Plus – 2 Tb |
9,99 $ в месяц |
|
Family – 2 Tb (общее пространство, максимум 6 пользователей) |
16,99 $ в месяц |
|
Professional – 3 Tb (1 пользователь) |
16,58 $ в месяц |
|
Standard – 5 Tb (от трех пользователей) |
12,50 $/пользователь/месяц |
|
Advanced – неограниченное место (от трех пользователей) |
20 $/пользователь/месяц |
Минусы Dropbox
Во-первых, бесплатный тариф слишком ограничен в функциональности. Свободного места без реферальной системы не хватает. Использовать Dropbox как бесплатный сервис облачного хранения не получится.
Во-вторых, судя по отзывам пользователей, в Dropbox часто наблюдаются технические сбои, которые влияют на скорость синхронизации файлов и работоспособность сервиса. Сложно сказать, как часто такое происходит, потому что при тестировании ничего подобного не было. Однако потенциальная синхронизация файлов по несколько дней пугает.
Выгрузите фото в специальные онлайн-сервисы. Но там обычно дорого
Несколько лет назад началась волна популяризации сетей для хранения и шаринга фото. Сервисы позволяли удобно сгружать снимки в облако, делиться ими и при желании выставлять удачные кадры на всеобщее обозрение.
Самыми популярными в данной нише являются Flickr и 500px.
До определенного времени разработчики позволяли хранить практически неограниченное количество фото в сервисе, но в последние годы условия меняются в худшую сторону.
Скажем, Flickr вместо бесплатного 1 ТБ в облаке снизил лимит до тысячи фотографий. Желающим сохранить данные предложили переходить на платную подписку за $50 в год.
Преимущества:
▸ Специализированные сервисы всегда предлагают удобное мобильное приложение для выгрузки, фильтры и редактирование в веб-интерфейсе.
▸ Можно не только хранить свои фото, но и делиться ими с другими людьми.
Недостатки:
▹ Пользователи подобных сервисов первые ощутили на себе волну сетевой оптимизации: вместо обещанных безлимитов и терабайтов приходится довольствоваться бесплатным хранением относительно небольшого количества снимков.
▹ Онлайн-хранилища фото уступают универсальным облакам как по тарифам, так и по возможностям.
▹ Скачать большое количество снимков на компьютер или накопитель – большая проблема, почти нигде не позволяют разом выгрузить всю библиотеку на компьютер.
iCloud для Windows
Загрузка клиентского приложения
Пользователи OS Windows без тоже могут использовать облачное хранилище Айклауд. Разработчики Apple создали официальную клиентскую программу для работы с сервисом на ПК.
Далее следуйте инструкции:
- Откройте загруженный файл установщика;
- Примите лицензионной соглашение;
- Дождитесь завершения установки.
Рис.11 – успешное завершение установки
Начало работы с программой
1Откройте клиентскую программу и авторизуйтесь в вашем Apple ID:
Рис.12 – авторизация в системе
2После успешной авторизации при первом использовании программы появится окно, в котором пользователю нужно выбрать типы контента для синхронизации. Советуем отметить галочками все пункты, чтобы в будущем не возвращаться к этой настройке.
Рис.13 – выбор типа контента
3Далее зайдите в окно параметров программы и отметьте галочкой пункт «Мой фотопоток». Также, активируйте функции загрузки и выгрузки, чтобы автоматически получать новый контент из сервиса и иметь возможность загружать на облако файлы компьютера.
Рис.14 – окно настройки параметров
4Теперь выключите программу и перезагрузите компьютер, чтобы применить все настройки и начать синхронизацию. Подключите компьютер к интернету. После подключения к глобальной сети клиентское приложение отправит запрос серверу облачного хранилища и в файловой системе (папка iCloud Drive) появятся все переданные снимки.
5Просто откройте папку и просматривайте фото. После синхронизации копии фото кэшируются и сохраняются на компьютере, поэтому их можно будет просматривать и редактировать даже после отключения интернета.
Рис.15 – просмотр файлов хранилища на ПК
Откройте окно «Мой компьютер». Помимо перечня всех доступных дисков появиться значок «Фотографии Айклауд».
Рис.16 – утилита для работы со снимками
Открыв директорию, вы сможете просматривать синхронизированные фото – они находятся в папке «Загрузки».
Чтобы отправить фото или папку с несколькими картинками в облако, переместите их в директорию «Выгрузки».
Рис.17 – папка для синхронизации изображений
Загрузка фото
Чтобы загрузить на свой ПК сохраненный в облаке файлы, зайдите в программу iCloud. Кликните на клавишу «Синхронизировать».
Далее появиться окно, в котором нужно отметить галочкой за какие года нужно добавить снимки.
После подтверждения действия снимки начнут загружаться в ОС Виндоус. Это может занять от 1 до 30 минут, в зависимости от количества фото и качества соединения с интернетом.
Рис.18 – загрузка контента из хранилища на ПК
Настройка автоматической синхронизации
Чтобы все ваши фото и снятые на камеру видео автоматически отображались не только на телефоне, но и на других компьютерах, используйте функцию «Мой фотопоток».
С её помощью все изображения из галереи самостоятельно перемещаются в облако и появляются в клиентском приложении ОС Windows.
Чтобы включить функцию автоматической передачи изображений откройте на телефоне или планшете окно настроек и кликните на поле «iCloud».
Затем выберите пункт «Фото» и в новом окне активируйте ползунок «Выгрузить в Мой фотопоток».
Рис.19 – включение передачи потока изображений
Фото автоматически отправляются в облако после таких действий:
- После закрытия приложения «Камера» на смартфоне или планшете;
- В результате подключения телефона к сети Wi-Fi;
- После выгрузки конкретного файла вручную через меню проводника.
Решение проблем с установкой iCloud для Windows
Среди распространённых причин неудачной установки приложения Айклауд выделяют следующие:
Появление сообщения «Отсутствуют функции мультимедиа». Для установки приложения требуется наличие на компьютере с Виндоус приложения Windows Media Player. Если ваша копия ОС не подразумевает работу с предустановленным стандартным плеером, загрузите его из свободного веб-источника и установите на ПК, так как без него процесс установки Айклауд не начнется;
Рис.20 – ошибка при установке Айклауд
- Сообщение «Отсутствует подключение к серверу». Если после установки приложения и попытки его подключения вы столкнулись с такой ошибкой, проверьте наличие соединения с интернетом. Программа не подключается к WEB из-за невозможности отправки сетевого запроса;
- Айклауд не синхронизируется с другими устройствами. Такое происходит из-за использования устаревшей версии клиентского приложения. Чтобы обновить версия программ, воспользуйтесь утилитой Apple Software Update (https://apple-software-update.updatestar.com/ru). Запустите EXE-файл и утилита автоматически просканирует все установленное на компьютере ПО от Apple и обновит его.
Рис.21 – проверка обновления программ
iCloud фото
Иногда за хорошим вариантом не нужно далеко ходить. Как по мне, iCloud – очень неплохой вариант для всех любителей яблочной техники.
Удобное стандартное приложение, которое позволит не только сэкономить место на диске, но и создать свой маленький фото-блог в общем облаке.






Плюсы:
1. Мгновенная синхронизация всех яблочных устройств. Буквально 30 секунд, и все отредактированные фотографии на iMac появятся на экранеiPhone, iPad и AppleTV. Если вдруг напортачили с фильтрами, вернуться к оригиналу на всех устройствах будет так же просто.
2. Еще один приятный бонус – никаких ограничений по размеру, хранить можно все, что душе угодно.
3. Очень удобно экономить свободное пространство: все фото, хранящиеся в памяти устройства, доступны для предпросмотра в низком качестве. Но по нажатию на фото, оригинал тут же скачивается из iCloud для полноценного просмотра.
4. Начиная с девятой версии iOS, Siri научилась разным интересным фишкам. Например, просим ее показать фото из Сочи, сделанные этим летом, и вот они перед нами.
5. Еще одна очень удобная вещь, которой я постоянно пользуюсь, это общие альбомы iCloud. Можно легко и быстро обмениваться общими снимками и видео с отдыха, оставлять комментарии, ставить лайки – такой себе мини-Инстаграмм для яблочников.
Минусы:
Бесплатного пространства в 5 Гб просто катастрофически не хватает. Так что, если не хотите все время чистить фотографии от мусора, придется перейти на платный тариф от 59 рублей за 50 Гб в месяц. Все тот же пресловутый терабайт обойдется 599 рублей в месяц .
iCloud

iCloud – облачное хранилище для пользователей продукцией Apple. Как и все сервисы или техника от этого производителя и разработчика, отличается высокой надежностью и соответствующей ценой. На всех устройствах Apple это приложение или программа уже установлены – надо только настроить учетную запись для начала работы.
Возможности:
- Хранение фото и видео с устройств Apple.
- Совместный доступ к файлам, которые есть на облачном сервисе, при соответствующих настройках.
- Автоматическая загрузка файлов на iCloud.
- Синхронизация между различными устройствами Apple при наличии одного аккаунта.
- Воспроизведение медиафайлов с iCloud на различных устройствах.
- Синхронизация закладок с различных устройств.
Преимущества:
- Хранение контактов и событий из календаря устройств, которые синхронизированы с iCloud.
- Высокая степень безопасности данных с двухфакторной аутентификацией.
- Есть русскоязычный интерфейс.
- Быстрая загрузка и синхронизация.
- Умная автоматическая синхронизация.
- На устройстве остается «облегченная» версия фотографий, что уменьшает занятое место на телефоне.
- Синхронизация с приложениями Apple.
- Одновременная работа нескольких пользователей.
- Интуитивно понятное юзабилити.
- Быстрое и удобное создание учетной записи с привязкой к Apple ID.
- Есть резервное копирование.
- Можно читать SMSи MMS-сообщения.
- Просмотр почты и календаря.
Недостатки:
- 5 Гб быстро становится недостаточно, если вы регулярно пользуетесь хотя бы одним устройством от Apple.
- Даже версия для ПК с ОС Windows не работает с Windows XP и Windows Vista.
- Нет веб-интерфейса, работа через программу на мобильном устройстве или компьютере.
Предварительная подготовка
Накатываем Linux
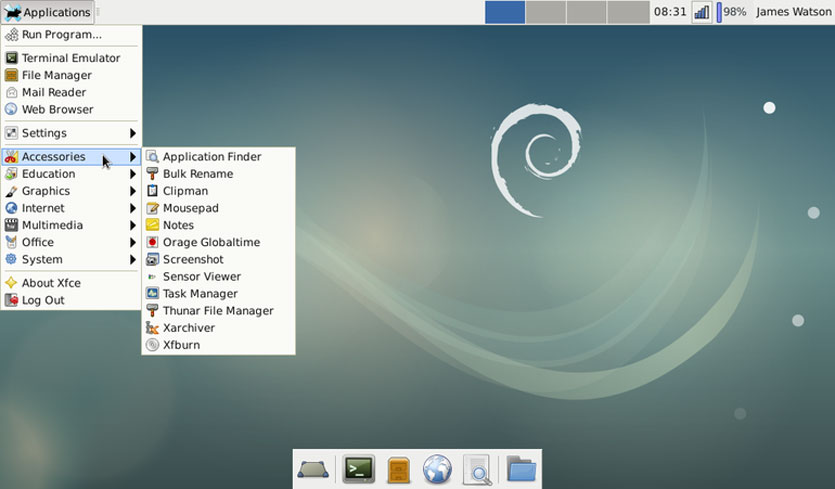
Так случилось, что мой Mac mini был с нерабочим DVD-Rom. После безуспешных попыток запустить систему и часов, потраченных на форматирование загрузочных флешек, мне удалось выяснить кое-что интересное.
У меня как раз такой случай.
Установить DVD-Rom от старенького ноутбука HP не удалось — разъемы не совпадают. Искать донора или аналогичный привод не было желания.
Решение было следующим. Я достал 2,5» винт Mac mini, установил его в ноутбук на базе Windows. Загрузил дистрибутив Linux Debian (можно сделать это вот здесь), развернул образ на флешку и установил на HDD от Mac mini.
Потом HDD с уже накатанной Linux поставил обратно в Mac mini, включил и все заработало.
Linux неприхотлива к железу. Wi-Fi, Ethernet, графика — все заработало после первого запуска.
Все, теперь у Mac mini есть работающая операционка и можно приступать к дальнейшей настройке.
Покупаем «белый» IP
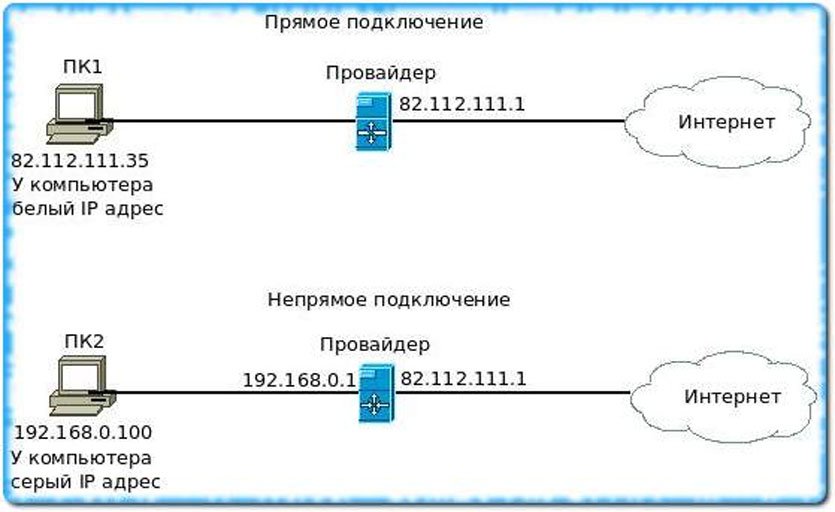
Без этого никак. Вам понадобится так называемый «белый» IP-адрес. То есть такой айпишник, который будет закреплен конкретно за вашим роутером.
Чтобы его получить, звоним провайдеру и просим активировать «белый статический IP-адрес». Обычно стоимость месяца такого IP не более 100 – 150 рублей.
Увы, бесплатно держать свой сервер не выйдет. Зато вы можете наращивать емкость собственного хранилища, но при этом не платить заоблачные цены за гигабайты в облаке.
Время активации зависит от провайдера. У меня был белый IP уже через 30 минут после звонка провайдеру.
Пробрасываем порты
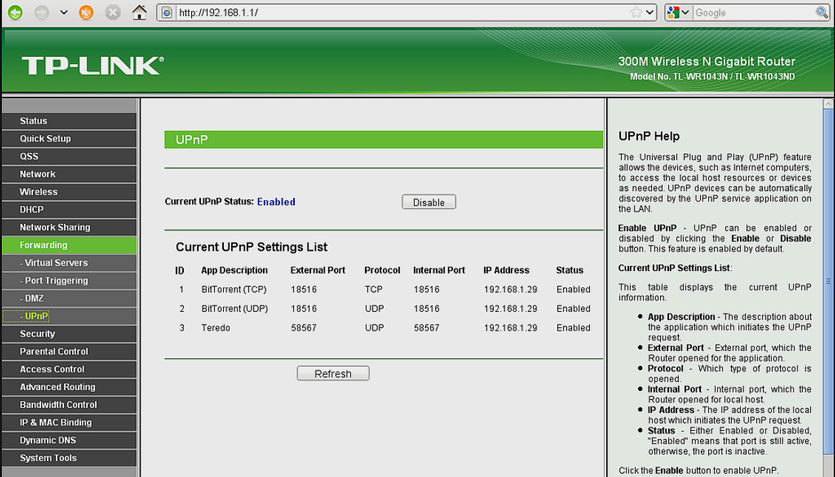
Для того, чтобы вы могли получить доступ к вашему серверу из любой точки мира, необходимо выполнить так называемый проброс портов. Суть его вот в чем.
Вы находитесь далеко от дома, пользуетесь, например интернетом от оператора сотовой связи.
Указываете домашний IP-адрес. На него поступает запрос, а дальше он должен связаться с вашим домашним сервером, «постучав» на конкретный сетевой порт.
Данная настройка зависит конкретно от вашей модели роутера. Логичнее будет почитать про проброс портов конкретно на ваш роутер отдельно. У меня этот пункт настроек выглядит так:
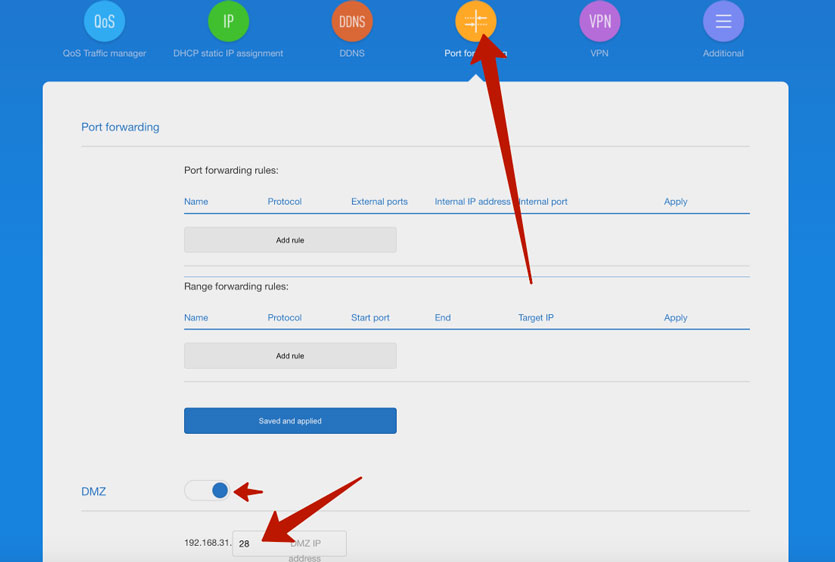
Я просто активировал DMZ (доступ к общедоступным сервисами) и прописал IP-адрес Mac mini в локальной сети.
Его, к слову, можно посмотреть как в сетевых настройках Linux, либо в веб-интерфейсе роутера в разделе подключенных устройств.
МЕГА

Мега Лимитед
Что нам нравится
-
Много места для хранения.
-
Делитесь общими папками.
-
Мобильные и настольные приложения.
-
Чистый и современный вид.
Что нам не нравится
-
Медленно готовить файлы для скачивания.
-
Ограничения пропускной способности.
-
Нет дополнительных параметров обмена ссылками.
Получите 50 ГБ бесплатного облачного хранилища с MEGA. MEGA предлагает безопасное сквозное шифрование, помогающее бороться с нарушением конфиденциальности.
Вы можете просматривать и обновлять файлы MEGA через браузер, клиент синхронизации с настольным компьютером или мобильное приложение, чтобы оно могло работать на различных платформах, таких как Android, iOS, Windows и другие.
Скачать для







