Как ввести iphone в режим dfu. 3 способа для старых и новых айфонов
Содержание:
- Перевод устройства в режим восстановления и повторная настройка
- Entering DFU Mode
- Можно ли ввести Айфон в режим DFU, если физические кнопки не работают?
- Восстановление вашего устройства Apple через режим DFU (Device Firmware Update)
- Как выйти из режима DFU
- Входим в режим DFU без кнопок, т.е. программно
- Часть 3: Альтернатива положить iPhone в режим DFU (без потери данных)
- Анализ и диагностика
- Что такое режим DFU и зачем он нужен
- О главном в нескольких словах
- Как вывести iPhone или iPad из режима DFU
- Как перевести Айфон в режим DFU
- Как выйти из DFU режима
- Как войти в режим DFU если не работают кнопки
- Обновление iPhone через iTunes
- Чем отличается Recovery Mode от DFU-режима?
- Как инициировать dfu
- Ввод любого iPhone или iPad в режим DFU (при наличии механической кнопки Home)
- Отличие от Recovery Mode
- Немного теории
- В заключение
Перевод устройства в режим восстановления и повторная настройка
- Убедитесь, что программное обеспечение компьютера Mac обновлено. Если вы используете программу iTunes, убедитесь, что у вас установлена последняя ее версия.
- На компьютере Mac с macOS Catalina 10.15: откройте окно Finder. На компьютере Mac с macOS Mojave 10.14 или более ранней версии либо на компьютере с Windows откройте программу iTunes. Если программа iTunes уже открыта, закройте ее.
- Принудительно перезагрузите подключенное устройство, следуя инструкциям. Но не отпускайте кнопки, когда появится логотип Apple, — дождитесь, пока откроется экран режима восстановления.
- На моделях iPad с Face ID: нажмите и быстро отпустите кнопку увеличения громкости. Нажмите и быстро отпустите кнопку уменьшения громкости. Нажмите верхнюю кнопку и удерживайте ее, пока устройство не начнет перезагружаться. Продолжайте удерживать верхнюю кнопку, пока устройство не перейдет в режим восстановления.
- На iPhone 8 или более поздних моделей: нажмите и быстро отпустите кнопку увеличения громкости. Нажмите и быстро отпустите кнопку уменьшения громкости. Затем нажмите и удерживайте боковую кнопку, пока не появится экран режима восстановления.
- На iPhone 7, iPhone 7 Plus и iPod touch (7-го поколения): одновременно нажмите и удерживайте верхнюю (или боковую) кнопку и кнопку уменьшения громкости. Продолжайте удерживать их, пока не появится экран режима восстановления.
- На iPad с кнопкой «Домой», iPhone 6s или более ранних моделей и iPod touch (6-го поколения) или более ранних моделей: нажмите и удерживайте одновременно кнопку «Домой» и верхнюю (или боковую) кнопку. Продолжайте удерживать их, пока не откроется экран режима восстановления.
- Найдите свое устройство на компьютере. Когда появится предложение выполнить восстановление или обновление, выберите «Обновить». Компьютер попытается переустановить ПО, не стирая данные. Дождитесь, пока на компьютере загрузится программное обеспечение для устройства. Если загрузка занимает больше 15 минут и устройство переключается с экрана режима восстановления, дождитесь завершения загрузки и повторите шаг 3.
- После завершения обновления или восстановления настройте устройство.
Entering DFU Mode
NOTE: If you are using a USB-C cable to enter DFU mode, it might not work. If this happens, you need to use the normal USB cable. You can use a normal USB cable and a USB to USB-C adapter.
Apple TV
- Plug the device into your computer using a Micro-USB cable.
- Force the device to reboot by holding down the «Menu» and «Down» buttons simultaneously for 6-7 seconds.
- Press «Menu» and «Play» simultaneously right after reboot, until a message pops up in iTunes, saying that it has detected an Apple TV in Recovery Mode.
A10 devices (iPhone 7 and iPhone 7 Plus, iPad 2018, iPod touch 7)
- Connect the device to a computer using a USB cable.
- Hold down both the Side button and Volume Down button.
- After 8 seconds, release the Side button while continuing to hold down the Volume Down button.
- Nothing will be displayed on the screen when the device is in DFU mode. If open, iTunes will alert you that a device was detected in recovery mode.
A11 and newer devices (iPhone 8 and above, iPad Pro 2018, iPad Air 2019, iPad Mini 2019)
- Connect the device to a computer using a USB cable.
- Quick-press the Volume Up button
- Quick-press the Volume Down button
- Hold down the Side button until the screen goes black, then hold down both the Side button and Volume Down button.
- After 5 seconds, release the Side button while continuing to hold down the Volume Down button.
- Nothing will be displayed on the screen when the device is in DFU mode. If open, iTunes will alert you that a device was detected in recovery mode.
Apple Watch
- Connect to computer via iBUS adapter and lightning cable
- Hold crown and power button (bottom right)
- Wait for the screen to go black
- After 3 seconds of black, let go of the power button but continue to hold the crown
- After about 5 seconds your watch will be in DFU mode
GPIO Pins
If you have hardware access to the SoC, you can either perform the above methods for your device by utilizing the and GPIO pins (previously and ) corresponding to Power and Home/Vol-, respectively, or by pulling your board’s pin high at SecureROM startup (unless you are using an iFPGA, where Force DFU mode is the default).
The physical GPIO pins for each SoC varies.
Можно ли ввести Айфон в режим DFU, если физические кнопки не работают?
Чтобы попасть в режим DFU без использования физических кнопок, придется трансформировать имеющуюся оригинальную прошивку в кастомную при помощи простенькой утилиты под названием redsnOw.
Прежде чем приступать к использованию утилиты, нужно загрузить на жесткий диск ПК подходящую прошивку. Затем следует действовать так:
Шаг 1. Запустите redsnOw и проследуйте по пути «Extras» — «Even More» — «DFU IPSW».

Шаг 2. В окне «DFU-mode IPSW workaround» нажмите «ОК».

Шаг 3. Через File Browser найдите прошивку, которую скачали ранее (файл формата ipsw).

Утилита приступит к созданию кастомной прошивки — ход этого процесса отражается строкой состояния.

Как только процесс будет завершен, появится сообщение о том, что IPSW-файл успешно создан. В сообщении вы увидите путь, по которому можно будет добраться до прошивки.

Отличить DFU-прошивку от оригинальной можно по названию: кастомная всегда имеет приставку «ENTER_DFU_».
Шаг 3. Подключите iPhone к компьютеру и запустите программу Айтюнс, зайдите в меню управления гаджетом, кликнув на иконку с изображением смартфона.

Шаг 4. Зажмите на клавиатуре ПК с Windows “Shift” (на Mac — “Option”) и кликните на кнопку «Восстановить iPhone…».

Шаг 5. Выберите кастомную прошивку в появившемся окне.

Шаг 6. iTunes предупредит вас, что восстановление iPhone ведет к удалению данных — нажмите «Восстановить».

С этого момента начнется загрузка прошивки на смартфон через DFU Mode.
Восстановление вашего устройства Apple через режим DFU (Device Firmware Update)
Как я уже написал выше, DFU-режим на устройствах Apple позволяет ввести iPhone или iPad в состояние ПОЛНОГО ВОССТАНОВЛЕНИЯ СИСТЕМЫ iOS. Единственное, после этой операции ваш гаджет будет «как будто из магазина». На нем не останется каких-либо данных. Иными словами, если у вас есть резервная копия содержимого вашего устройства Apple скажем, в iCloud, или вам не критичны данные, которые остальись на заблокированном устройстве, то можете смело пользоваться данной инструкцией для восстановления.
И так, поехали:
Вам понадобится компьютер с установленным iTunes — запустите iTunes и подключите телефон или планшет к компьютеру с помощью кабеля.
Выключаем iPad/iPhone, если он был включен.
Одновременно зажмите кнопку Home и кнопку включения/выключения питания на 10 секунд, после этого отпускаем кнопку Включения, при этом удерживая клавишу Home(это важно!).
Продолжаем удерживать кнопку еще около 10 секунд.
На планшете или телефоне вы не увидите никаких иконок или текстовой информации. Если экран остался темным, но при этом ваше устройство включено вы все сделали правильно и вошли в DFU-режим.
В свою очередь, iTunes к которому подключено кабелем ваше устройтво напишет, что программа обнаружила устройство в режиме восстановления.
Отпускаем кнопку Home.
Инструкция по вводу в режим DFU для iPhone 12 mini, iPhone 12, iPhone 12 Pro и iPhone 12 Pro Max:
- Запускаем iTunes и подключаем iPhone 12 к компьютеру.
- Последовательно нажимаем «Громкость вверх» (сразу отпускаем), «Громкость вниз» (сразу отпускаем) и кнопку «Включения» (удерживаем).
- Как только экран полностью погаснет, нажимаем и держим «Громкость вниз» (продолжая удерживать кнопку «Включения»!).
- Отсчитываем 5 секунд.
- Отпускаем кнопку «Включения» (продолжая удерживать «Громкость вниз»!).
- Ждём (удерживая «Громкость вниз») до тех пор, пока iTunes не обнаружит iPhone в режиме восстановления.
Вход в режим DFU на устройствах Apple программно без использования кнопок
А что делать, если на вашем iPhone/iPad не работают кнопки? Ответ есть, и без DFU-режима вы не останетесь!
Загруженный на ПК файл с последней прошивкой для вашего устройства,
Вам понадобится программа Redsn0w. Ссылки для скачивания:
- redsn0w_mac_0.9.15b3 (Скачать версию redsn0w для Mac OS c pingmeup.ru)
- redsn0w_win_0.9.15b3 (Скачать версию redsn0w для компьютеров с ОС Windows c pingmeup.ru)
Скачиваем программу, скачиваем прошивку для вашего устройства, например, на сайте www.ipsw.me
Подключаем кабелем ваше устройство от Apple к компьютеру. Загружаем и устанавливаем redsn0w.
В открывшимся окне выбираем Extras:
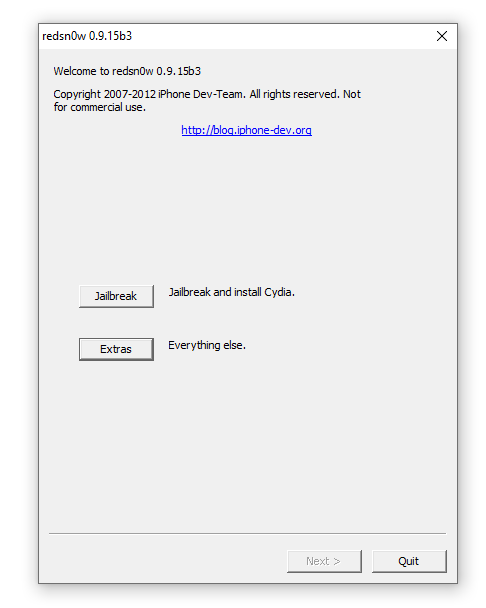
Далее Even More.
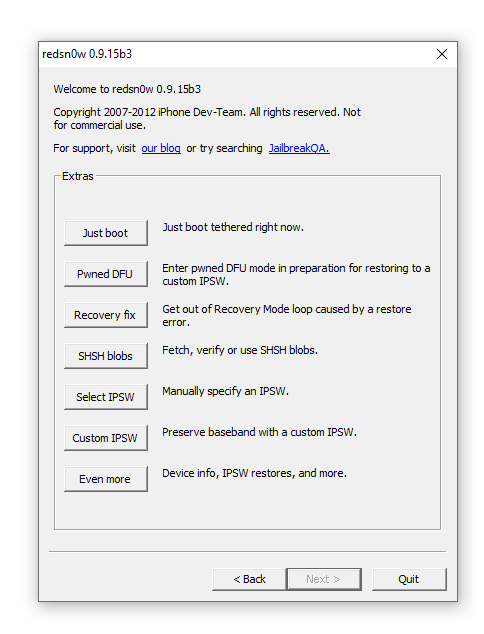
Следом DFU IPSW и указываем заранее скачанную официальную прошивку.
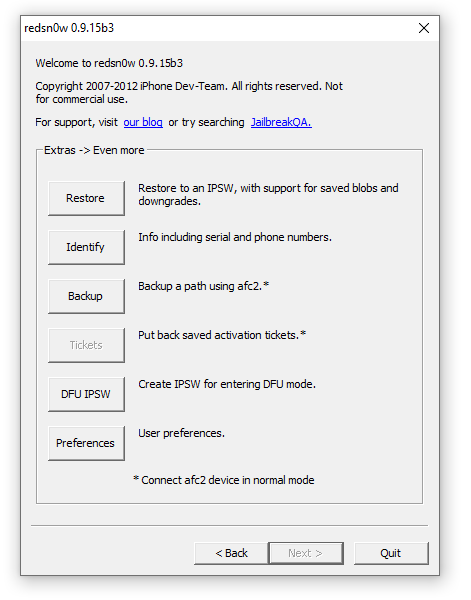
Затем придется немного подождать и на вашем текущем рабочем столе появляется модифицированный файл программного обеспечения.
Теперь если при восстановлении iOS указать именно этот файл, то не нужно зажимать никаких физических кнопок Home или Power и вход в режим DFU произойдет автоматически.
На сегодня это всё, надеюсь моя статья была для вас полезна.
Подписывайтесь на обновления блога:
Наша Группа ВКонтакте
Как выйти из режима DFU
Все дороги ведут в Рим. Вы всегда можете получить более одного решения проблемы.
Выведите iPhone из режима DFU с помощью принудительной перезагрузки iPhone
Это одно из самых простых решений для восстановления iPhone, застрявшего в режиме DFU без компьютера. Таким образом, вы можете решить многие проблемы системы iOS, выполнив принудительный перезапуск, который отличается от сброс настроек iPhone.
Чтобы исправить ошибку iPhone, застрявшую в режиме DFU на разных устройствах iOS, необходимо выполнить следующие простые действия.
Шаг 1, Удерживайте и нажмите одновременно кнопку «Домой» и «Режим сна / Пробуждение»
Хард ресет iPhone 7 / 7 Plus: Нажмите и удерживайте кнопку «Уменьшение громкости» и кнопку «Питание».
Хард ресет iPhone 6s и более ранних версий: Нажмите и удерживайте кнопку «Домой» и кнопку «Питание».
Шаг 2, Продолжайте удерживать кнопки около 10 секунд
Шаг 3, Не отпускайте их, пока не увидите логотип Apple
Вам нужно нажимать разные кнопки для полной перезагрузки iPhone X / 8 / 8 Plus и исправления зависания iPhone в режиме DFU. Нажмите и быстро отпустите кнопку «Увеличение громкости». Позже нажмите и быстро отпустите кнопку «Уменьшение громкости». Длительно нажмите кнопку «Питание», чтобы увидеть логотип Apple.
Это решение также работает, когда ваш iPhone iPad застревает в режиме наушников.
Как выйти из режима DFU с помощью FoneLab iOS System Recovery
Самый безопасный и надежный способ выхода из режима DFU на iPhone – это использовать FoneLab iOS Восстановление системы которая способна решить все виды проблем iOS и вернуть ваше устройство iOS в нормальное состояние, не беспокоясь о том, что какие-либо данные будут удалены.
Проблемы в том числе iPod застрял в режиме восстановления, iPhone черный экран/ белый экран / красный экран / синий экран на iPhone, iPad и iPod, не может скользить, чтобы разблокировать, перезапустите цикл и т. д. МОЖЕТ БЫТЬ ИСПРАВЛЕНО, Посмотрите ниже простое руководство, чтобы узнать, как оно работает.
Загрузите и установите FoneLab на компьютер с ОС Windows или Mac OS.
- Исправить отключенные проблемы системы iOS.
- Извлечение данных с отключенных устройств iOS без потери данных.
- Это безопасно и просто в использовании.
FoneLab позволяет переводить iPhone / iPad / iPod из режима DFU, режима восстановления, логотипа Apple, режима наушников и т. Д. В нормальное состояние без потери данных.
Восстановите iPhone в режиме DFU через iTunes
Если ваш iPhone не сильно упал на пол или не был поврежден другим оборудованием, вы можете восстановить iPhone, чтобы выйти из режима DFU с помощью iTunes, особенно для людей, чей iPhone завис в режиме DFU после обновления до iOS 12 / 11. Будьте осторожны, что этот метод сначала сотрет все содержимое и настройки. Поэтому, если вы ранее не делали резервную копию iPhone с iTunes, вы потеряете все предыдущие данные iOS.
Шаг 1, Принудительно перезагрузите ваш iPhone
Следуйте инструкциям ниже, чтобы принудительно перезагрузить ваш iPhone.
Тем временем подключите ваш iPhone к компьютеру с помощью USB-кабеля.
Затем вы обнаружите, что iTunes автоматически запускается, и сообщение «iTunes обнаружил iPhone в режиме восстановления». Всплывает. Нажмите «ОК», чтобы подтвердить восстановление и восстановление iPhone, застрявшего в режиме восстановления с помощью iTunes.
Шаг 2, Восстановите ваш iPhone в режиме DFU обратно в нормальное состояние
Найдите значок своего iPhone и выберите «Восстановить iPhone» в главном интерфейсе iTunes. Восстановите свой iPhone с помощью наиболее соответствующего файла резервной копии iTunes. Как только ваш iPhone будет восстановлен, он автоматически перезагрузится. И вам нужно настроить его с экрана приветствия.
Иные методы выведения
- Иной способ выведения айфона из этого режима предполагает использование специальной программы.
- Она называется TinyUmbrella. При таком подходе пользователю потребуется просто нажать клавишу с наименованием exit recovery.
- Поскольку обновлять прошивку смартфона рекомендует систематически, нужно учитывать возможные ситуации и уметь ими легко и безопасно управлять.
Входим в режим DFU без кнопок, т.е. программно
К сожалению, предыдущие способы могут подойти не всегда, ведь они основаны на применении кнопок — Home, Power и «громкость вниз», а как быть если они не работают? Оставаться без DFU-режима и, соответственно, без возможности восстановить программное обеспечение? Ничего подобного — выход все-таки есть. Нам понадобится:
- Компьютер и провод для синхронизации.
- Загруженный на ПК файл с последней прошивкой для вашего устройства.
- Программа redsn0w. Ссылки для скачивания — redsn0w_win_0.9.15b3 и redsn0w_mac_0.9.15b3. Первая — это версия для Windows, вторая для Mac OS.
Загружаем и устанавливаем redsn0w. В открывшимся окне выбираем Extras.
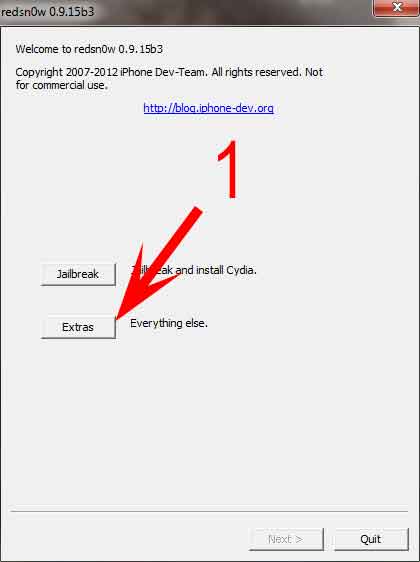
Далее Even More.

Следом DFU IPSW и указываем заранее скачанную официальную прошивку.
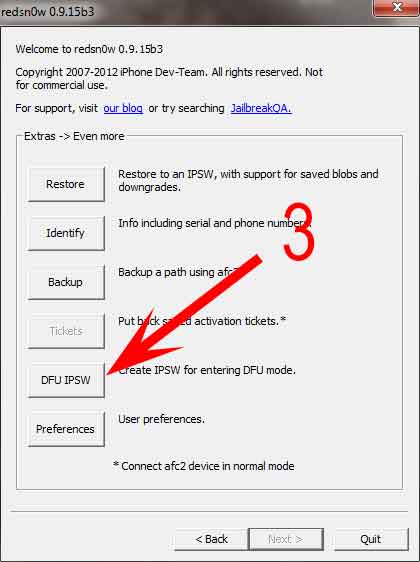
Ждем некоторое время и на рабочем столе появляется модифицированный файл программного обеспечения.
Теперь если при восстановлении iOS указать именно этот файл, то не нужно зажимать никаких кнопок Home или Power, вход в режим DFU произойдет автоматически.
Часть 3: Альтернатива положить iPhone в режим DFU (без потери данных)
Вы можете использовать программное обеспечение dr.fone — IOS восстановление системы либо выход из режима DFU, или исправить все системные ошибки вашего iPhone без необходимости положить iPhone в режиме DFU , чтобы начать с. Это также решение без потери данных, что означает , что он не сможет восстановить ваш iPhone к заводским настройкам. В дополнение к этому, dr.fone предлагает гораздо более удобным, меньше времени, и надежное решение.
dr.fone — IOS восстановления системы
Фикс проблемы системы IOS без потери данных!
- Простой, безопасный и надежный!
- Закрепить с различными системными проблемами IOS, как режим восстановления, белый логотип Apple, черный экран, обхвата на старте, и т.д.
- Работает для всех моделей iPhone, IPad и IPod Touch.
- Полная совместимость с Windows 10 или Mac 10.11, прошивкой 10 и прошивкой 9.3.
Гарантия 7 день возврата денег
Как исправить ошибки системы без режима DFU с помощью dr.fone:
- Подключите ваш iPhone к компьютеру с помощью кабеля.
- Запуск dr.fone. Выберите «System Recovery», а затем нажмите «Пуск».
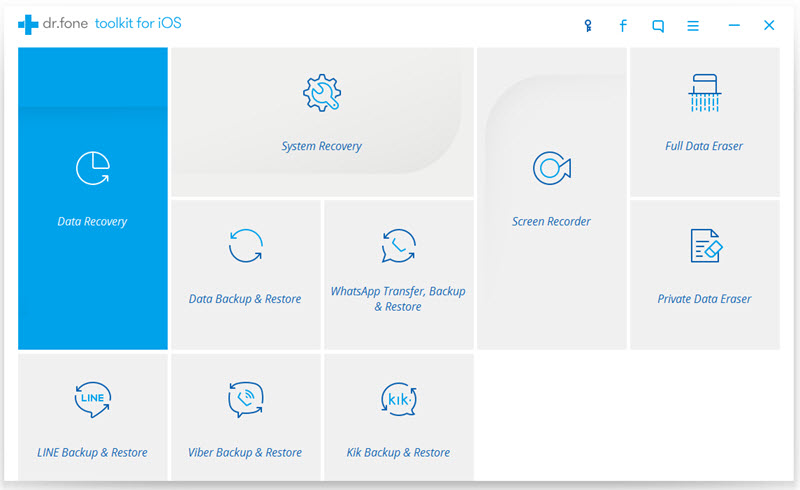
dr.fone автоматически обнаружит устройство IOS и последнюю версию прошивки. Вы можете нажать на «скачать» в настоящее время.
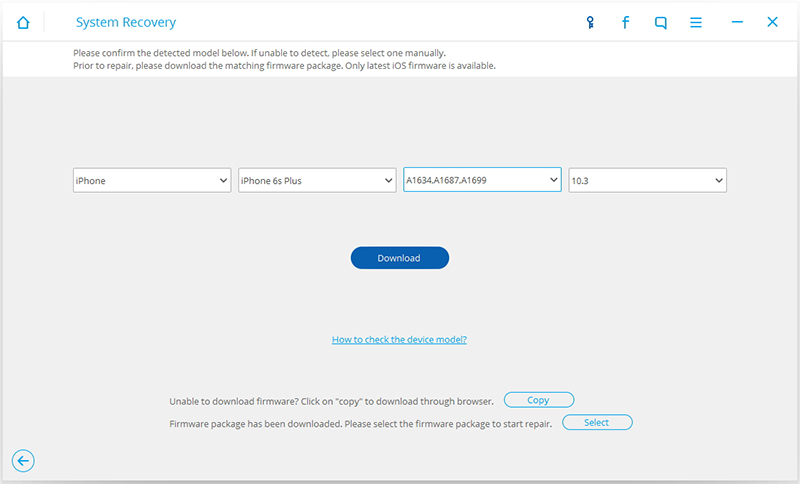
После завершения загрузки автоматически начнется ремонт системы любого и все ошибки.
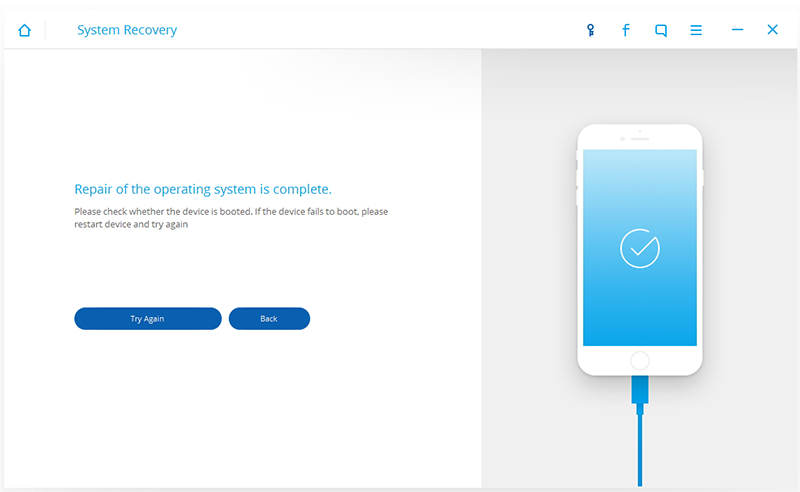
Анализ и диагностика

Итак, прежде всего необходимо понять, что именно произошло с телефоном:
- При работе устройства связи наблюдаются систематические «глюки».
- Телефон «завис» и совсем не реагирует на нажатие навигационных клавиш.
- На первом этапе загрузки iOS просто «висит» логотип, без явных признаков активности ОС.
- При включении телефона черный экран и ничего более…
- Мобильный аппарат самопроизвольно перезагружается.
- Пользователь твердо уверен, что телефон не подвергался каким-либо механическим воздействиям, при этом перестала работать сенсорная панель либо одно из устройств девайса: блютуз, Wi-Fi или камера.
Что такое режим DFU и зачем он нужен
Режим DFU расшифровывается как device firmware update, что в буквальном смысле и переводится, как обновление микропрограммного обеспечения устройства. Это такой режим обновлений, при котором устройство как бы включено, но iOS не запущено. Буквально устройство работает в прежнем режиме, но пользователь вовсе не видит этого процесса. В данном случае запущена одна единственная функция – обновление системы.
Если на оболочке по каким-то причинам произошёл сбой, то этот режим поможет устранить его. Он исправит его, обновит прошивку, а также сделать это все безопасно, то есть без какого-либо вреда для яблочного девайса.
На Андроидах такой функции нет, поэтому обладатели данной операционной системы обязаны устанавливать прошивку на свой страх и риск прямо через компьютер в выключенном состоянии устройства. Если говорить про Айфоны, то на нем все намного безопаснее для системы и данных телефона.
Такой режим позволит легко установить прошивку через компьютер, при этом после такой установки пользователь включит свой телефона, а он будет работать так, как и работал ранее, только с обновленной системой. Этот режим для этого предназначен, тем он и удобен, что нет никакого вреда.
Если не активировать его на телефоне и при этом начать установку прошивки, то телефон может полететь, то есть все системы просто выйдут из строя. Такую проблемы человек сможет исправить только при помощи обращения в специальный сервисный центр. По-другому решить проблему вовсе не получился.
Этот режим хоть и активируется в один клик, но он отлично поможет человеку, если у того полетело устройство, то есть он скачал какой-то вредоносный вирус, а тот просто «съел» систему телефона. DFU поможет решить эту проблему, при этом телефон придет в прежнее рабочее состояние без каких-либо дополнительных сбоев в системе.
Более подробно об этом режиме стоит посмотреть в этом видео
Чем отличается режим DFU от Recovery Mode
Если рассматривать отличия между двумя данными очень похожими процессами, то пользователь обнаружит некоторые отличия:
- ДФУ намного жестче, чем привычный режим рекавери. Связано это прежде всего со входом. Рекавери происходит на базе операционной системы iOS, когда ДФУ просто обходит её. ДФУ применяется профессионалами только в том случае, если пользователю не помог рекавери;
- Если рассматривать ДФУ, как отдельный режим, то в него нельзя войти без компьютера и специального медиакомбайна iTunes. Как раз-таки для того, чтобы провести рекавери, устройство не нужно подключать к компьютеру. По крайней мере, в этом нет особой необходимости.
Если рассматривать внешние отличия, то во время того, как телефон перепрошивается в ДФУ, экран телефона полностью черный, то есть управлять им можно только при помощи компьютера. В рекавери все видно, пользователь может посмотреть, что происходит на экране устройства.
О главном в нескольких словах
Предположим, что после программного сбоя вызвавшего самопроизвольную перезагрузку iPhone, аппарат перестал реагировать на нажатия органов управления, не работают ни «Home», ни «Power», экран полностью погас и даже длительные нажатия на кнопку включения не дают результатов. Что делать и как быть, как восстановить iPhone?
Переведите устройство в режим восстановления (как это сделать см. выше), подключите (если вы этого еще не сделали) его к компьютеру и запустите iTunes. После того, как программа распознает iOS-гаджет в «режиме стабилизации/восстановления», в окне программы нажмите нужную кнопку (восстановить или обновить).
Как вывести iPhone или iPad из режима DFU
Здесь также кроется небольшой нюанс. В большинстве случаев, можно отделаться обычной перезагрузкой гаджета. Ну… только что подержать кнопку включения придется чуть дольше обычного.
Не помогает? Тогда выполняем принудительный перезапуск — вот подробная инструкция для любой модели iPhone . Естественно, предварительно необходимо отключить устройство от компьютера.
Вот такая вот короткая инструкция получилась. Однако здесь и расписывать-то больше нечего — нажали и подержали две кнопки, одну отпустили и подключили к компьютеру. Все!:)
P.S. Но если я что-то упустил или есть какие-то вопросы, напишите в комментарии, дополню статью и отвечу с удовольствием!
P.S.S
Самое главное-то чуть не забыл! Внимание! Для успешной и корректной работы режима DFU, необходимо обязательно нажать на кнопки социальных сетей и поставить «лайк» этой статье. Попробуйте, это действительно работает!:)
Как перевести Айфон в режим DFU
На самом деле ничего сложного нет – достаточно одновременно зажать в нужное время определенные клавиши.
Очень важное примечание! После завершения процесса восстановления гаджет обновится до последней версии прошивки iOS (максимально доступной на данном устройстве), а вся информация будет стерта. Не забудьте перед началом процедуры сделать резервную копию в iCloud или проверить работоспособность этой функции, чтобы не потерять доступ к фотографиям, документам, сохраненным паролям и другой личной информации
Если советы выше не помогли, то выберите из списка ниже подходящую модель и загрузите программу iTunes с официального сайта Apple (или другую имеющуюся, но подходящую для этих целей утилиту).
Как ввести iPhone 6 и ниже в режим DFU
Следуйте этой инструкции:
- Подсоедините гаджет к ПК через кабель USB;
- Запустите программу Айтюнс;
- Одновременно удерживайте «Home» и блокировку несколько секунд до того момента, пока экран Айфона полностью не потухнет (примерно 10-15 секунд);
- После того, как дисплей погаснет, отпустите кнопку питания, но не отпускайте «Home» приблизительно 15 секунд.
Чтобы узнать, что процедура завершилась успешно, iTunes уведомит пользователя сообщением, что гаджет на данный момент запущен в режиме восстановления. Подтвердите действие, нажав на ОК.
Как перевести модели iPhone 7 и 7 Plus, iPhone 8 и 8 Plus в режим DFU
Смартфоны iPhone 7/8 и iPhone 7 Plus/8 Plus являются единственными девайсами в «яблочной» линейке, которые получили свою собственную модификацию, запускающую режим «ДФУ».
- Подсоедините 7/8 или 7 Plus/8 Plus устройства к компьютеру на Windows или Mac;
- Включите iTunes;
- Выключите гаджет обычным способом, удерживая кнопку блокировки и потянув по экрану вправо на полоске и дождитесь потухания картинки;
- Снова удерживайте клавишу блокировки сбоку, затем начните удерживать кнопку понижения громкости, которая находится на левой части корпуса в течение 10 секунд;
- Прекратите держать клавишу «Питание» и продолжайте держать нижнюю клавишу громкости примерно 5 секунд;
- Далее убедитесь, что устройство от выполненных действий не запустилось. Если iPhone остался в нерабочем состоянии, значит, что «ДФУ» запустился. Об этом уведомит сообщение о том, что Айтюнс обнаружила телефон в режиме восстановления. Восстановите гаджет от компании Apple, нажав на ОК.
В случае, если во время процесса загорелся значок яблока, придется вводить аппарат в режим DFU заново с первого шага. Это может случиться потому, что вы удерживали клавиши дольше указанного времени. Во время всего процесса экран должен быть черным и не включаться.
Если высвечивается логотип iTunes с изображением USB провода, значит, что вы запустили Recovery Mode. Ничего страшного, просто отсоедините устройство и попробуйте ввести гаджет в «ДФУ» снова.
Как ввести iPhone X и более старшие модели в режим DFU
За отсутствием механической и сенсорной клавиши «Домой» на моделях iPhone X и более новых, задействованы все остальные кнопки. И вот какая их последовательность нужна, чтобы перевести гаджет в «ДФУ»:
- Выключите Айфон стандартным методом – удержание «Питание» и нижней клавиши громкости;
- Подсоедините гаджет к ПК на Windows или Mac при помощи подходящего провода USB;
- На боковой панели слева удерживайте кнопку увеличения громкости несколько секунд, далее отпустите ее;
- Точно также задержите клавишу уменьшения звука и отпустите ее через несколько секунд;
- Далее сразу же начните держать клавишу блокировки примерно 10 секунд. Телефон при этом не должен запускаться;
- Продолжайте удерживать кнопку «Питание» и нажмите на уменьшение громкости, не отпуская ее примерно 5 секунд;
- Перестаньте держать кнопку блокировки, но не отпускайте нижнюю клавишу громкости в течение десяти секунд;
- Когда на экране компьютера появится уведомление о том, что Айфон перешел в режим восстановления, значит, процедура прошла успешно и вы сделали все правильно.
Как и в прошлой инструкции, любая модель не должна запускаться в течение всего процесса. Если это произошло, значит, вы допустили ошибку. Ничего страшного – выполните вышеописанные действия снова и повторите шаги более внимательно.
Как выйти из DFU режима
Теперь разберемся, как прекратить действие «ДФУ» режима. Если вы закончили настройку аппарата (восстановили прошивку или запустили Jailbreak) или просто попробовали войти в режим, то вот инструкция о том, как выйти из этого режима. Ниже в статье будет небольшая рекомендация о том, как легко и быстро выйти из этого режима на любой модели iPhone. Итак, проделайте следующие действия, чтобы вернуть аппарат в рабочее состояние:
- На моделях iPhone 6 и ниже: нажмите и удерживайте кнопки «Питание» и «Home» в течение нескольких секунд (достаточно 10-15 сек). Прекратите удерживать клавиши тогда, когда на экране загорится значок яблока;
- Модели iPhone 7 и 7 Plus, iPhone 8 и 8 Plus: нажмите на нижнюю кнопку уменьшения звука и клавишу блокировки, удерживая их до появления логотипа Apple на вашем устройстве;
- Смартфоны iPhone X и более старшие модели: удерживайте увеличение звука, отпустите, затем удерживайте уменьшение громкости, отпустите, а затем просто нажмите кнопку блокировки до тех пор, пока на экране не загорится заветный значок яблока.
Как вывести любой iPhone из режима восстановления? Все очень просто: запустите принудительную перезагрузку Айфона. О том, как это сделать на необходимой модели, написано выше в статье. Это – самое простое решение этой проблемы для возвращения гаджета в рабочее состояние без наличия компьютера, застрявшего в DFU.
Как видите, ничего сложного в введении смартфона в аварийный режим нет. Достаточно узнать, какая у вас модель iPhone и выбрать ее из списка, а затем просто правильно нажимать кнопки и соблюдать указанный интервал. Уж если вы самостоятельно не можете выполнить эти действия или сомневаетесь в том, что делаете их правильно, обратитесь в сервисный центр, где специалисты восстановят вам работоспособность гаджета за считанные минуты!
Поделиться ссылкой:
Как войти в режим DFU если не работают кнопки
Теперь о том, как ввести Айфон 8 в режим DFU в случае, если сломались клавиши телефона. Скачайте утилиту redsnOw и новую прошивку для смартфона. В утилите запустите создание кастомной прошивки. Для этого:
Выберите пункт «Extras».

- Далее «Even More».
- Нажмите «DFU IPSW».

В окне «DFU-mode IPSW workaround» кликните «ОК».

- Выберите скачанную прошивку и запустите процесс создания.
- После этого подключите Айфон к компьютеру и запустите в iTunes обновление, выбрав кастомную прошивку, созданную на предыдущем шаге.
После установки смартфон автоматически окажется в режиме DFU, и вы можете продолжить процесс восстановления и обновления ПО.

Обновление iPhone через iTunes
Обновление iPhone по-воздуху, через Wi-Fi занимает значительное время. Некоторые проблемы с системой повышением её версии не решаются. В этом случае требуется полностью перезаписать образ системы в памяти устройства. Для этого потребуется использование компьютера и USB-кабель.
На первом этапе по-возможности полностью заряжаем батарею смартфона и выключаем его. Для гарантированного процесса восстановления минимальное подключения к зарядному устройству — не менее 5 минут. Отключать USB-кабель или сам телефон во время работы в режиме DFU нельзя.
Подготовка к обновлению через iTunes
- Подсоединяем кабель USB к телефону и ПК/ноутбуку, нажимаем кнопку питания на смартфоне для включения.
- На компьютере под управлением Windows или iOs запускаем iTunes. Дожидаемся установки необходимых драйверов, чтобы телефон стал виден в программе.
- Если телефон увиделся iTunes, то он отобразится в списке с указанием текущей версии ПО и серийным номером.
Создание резервной копии устройства
Обратите внимание на раздел Резервные копии. Он индивидуален для каждого устройства под управлением iOs и привязанного к iCloud
Если проблема с программным обеспечением произошла недавно, восстановите iPhone из последней доступной копии. Если решили сделать сброс данных, предварительно создайте резервную копию в облачном хранилище.

Обновление через Айтюнс

В появившемся окне нажимаем на кнопку Обновить. Программа найдёт свежую версию программного обеспечения, скачает его на компьютер и загрузит в смартфон. По отзывам пользователям и экспертов, происходит это много быстрее, чем “по-воздуху”, без компьютера.
Чем отличается Recovery Mode от DFU-режима?
Ключевое отличие Recovery Mode от DFU-режима заключается в том, что каждый процесс обновления или восстановления прошивки через iTunes происходит из Recovery Mode. Даже если вы обновляете прошивку iPhone, например, в нормальном режиме, iTunes в процессе перепрошивки автоматически, без участия пользователя, переводит iДевайс в режим восстановления и обновление iOS происходит из этого режима.
Recovery Mode является программным режимом, в этом режиме iOS-аппарат реагирует на нажатия кнопок управления и что очень приятно, войти и вывести iPhone из режима восстановления можно программным путем.
Как инициировать dfu
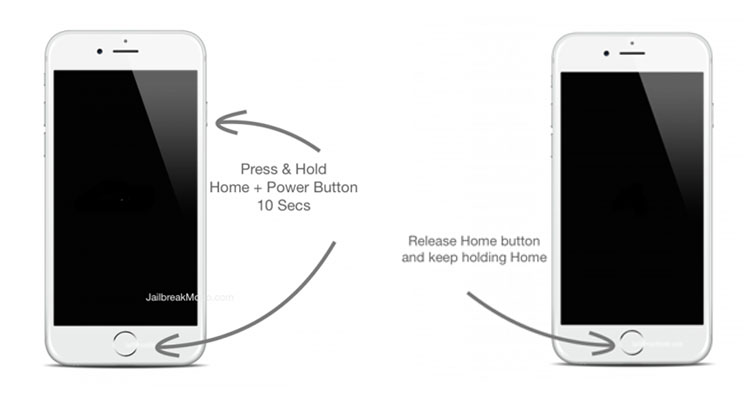
Это очень важная и нужная функция, давайте подробнее разберемся, как ввести айфон в режим dfu. Во – первых, подсоедините USB-кабелем (желательно фирменным) выключенный аппарат к авторизированному компьютеру, с которым он до этого сопрягался (так как Вы не сможете ввести с нерабочего айфона подтверждение на подключение к новому устройству).
Во-вторых, одновременно нажмите и зафиксируйте на десять секунд в нажатом состоянии кнопки «Home» и «Power».

В-третьих, отпустите клавишу «Power», а «Home» удерживайте до того момента, пока на мониторе компьютера не появится характерное уведомление программы iTunes о нахождении устройства под действием режима dfu. (iTunes перед этим рекомендуется обновить до последней версии во избежание ошибок)
При этом сам телефон никак не отображает успешное протекание этого режима. Его экран по-прежнему отключен, и не может вывести системных сообщений. Все дальнейшие процессы компьютер будет проводить сам. Он должен быть подключен к интернету, так как придётся загружать свежую версию iOS из сети. Это может занять не один час, пока на телефон благополучно не установятся все разделы файловой системы.
Если с первого раза не удается перевести айфон в dfu режим, попробуйте повторить всю процедуру чуть позже с использованием оригинального кабеля USB. Как видим, ввести айфон в режим дфу совсем несложно. Давайте теперь выясним, как же вывести его из него.
Ввод любого iPhone или iPad в режим DFU (при наличии механической кнопки Home)
Выполните последовательно следующие шаги:
- Запустите iTunes и подключите телефон или планшет к компьютеру.
- Выключите устройство (при этом, оно по-прежнему должно быть соединено с ПК).
- Зажмите одновременно две кнопки — Home (под экраном) и Включения (располагается на верхней грани устройства, кроме iPhone 6 и более старших версий — здесь ее перенесли на правую сторону).
- Ждем 10 секунд и отпускаем кнопку Включения, при этом удерживая клавишу Home.
- Продолжаем удерживать кнопку еще около 10 секунд.
- Через некоторое время iTunes сообщит вам, что программа обнаружила устройство в режиме восстановления.
- Наконец-то отпускаем кнопку 🙂
Вот и все, можно смело приступать к восстановлению прошивки! Единственное, во избежание ошибок, используйте только оригинальные провода. Конечно не сертифицированные также умеют заряжать (если их правильно использовать), но вот с обновлением ПО справляются не очень хорошо.
Кстати, при переводе в DFU, iOS-устройства никаких признаков не подают. То есть — экран полностью черный, на нем ничего не написано, нет никаких опознавательных знаков и не воспроизводится каких-либо характерных звуков.
Об успешном результате всех производимых манипуляций Вам сообщит только iTunes. Вот такой табличкой

Отличие от Recovery Mode
При подключении iPhone кабелем USB к компьютеру предварительно установленная программа iTunes распознает mode DFU как восстановительный.
Надо отметить отличительный признак «ДФУ» от Recovery Mode (RM). В первом случае устройство не работает. Экран, кнопки управления – «Домой»/Home и «Включить»/Power – безжизненны. Какие-либо манипуляции с последними ни к чему не приводят. Если Айфон не подключен к «Айтьюнс», DFU недоступен. Обновление прошивки применяется, если RM не помог.
Еще интересная статья для Вас: Создание резервных копий iPhone (через iCloud и iTunes)
Recovery Mode мягче. iPhone, в отличие от «ДФУ», переходит в него посредством iOS. Смартфон не требует подключения к ПК, а на экране имеется изображение иконки «Айтьюнс» и USB-кабеля.
Немного теории
Аббревиатура DFU означает состояние для обновления прошивки девайса (Device Firmware Update). Его нередко ошибочно считают режимом восстановления (Recovery Mode). Тем более что iTunes в обоих случаях пишет именно такое название. Но это разные режимы. Recovery Mode — это специальное состояние iOS, в которое входят для восстановления системы. А вот DFU режим iPhone 8 Plus —это аварийная перезагрузка устройства, при которой операционная система не запускается. Смартфон соединяется с iTunes при помощи низкоуровневых команд базовой прошивки. Такой подход используется в случаях, когда сбой затронул критически важные блоки iOS. В этой ситуации режим DFU является единственным способом восстановить iPhone. Поэтому не забывайте о нем и используйте в том случае, если перезагрузка или режим восстановления не помогают.
В заключение
Итак, прежде чем перевести iPhone в режим восстановления, необходимо быть твердо уверенным в своих действиях и правильности выбранного алгоритма программного ремонта. Между тем, вполне может быть, что пользователь задействует облачный вариант обновления — «iCloud». В таком случае необходимо зарядить телефон и быть готовым к тому, что процесс восстановления станет несколько затяжным занятием. А вот гарантий (при использовании подобного способа), что все пройдет с должным успехом, нет, так как часто скорость интернет-соединения оставляет желать лучшего. Успехов вам в осуществлении процесса восстановления и стабильной работы вашему iPhone девайсу!
Каким бы надёжным устройством айфон 6 не был, но и он не застрахован от различных видов сбоев. В некоторых случаях, телефон перестает реагировать на любые действия пользователя: экран не светится, кнопки неактивны. Для того чтобы вывести его из такого состояния разработчиками был предусмотрен режим dfu. Аббревиатура dfu расшифровывается как: device firmware update, то есть — обновление прошивки устройств.
Этот режим является эффективным средством, помогающим успешно вывести айфон из многих аварийных состояний. Особенно часто они возникают после обновлений iOS, когда пользователь пытается ввести их в действие на своем устройстве.
При активации — dfu выступает в роли загрузчика, так как операционная система, по тем или другим причинам, этого не выполняет. В процессе восстановления в данном режиме, происходит полное удаление и переустановка системы. Стираются все предыдущие настройки и личные данные, на телефон загружается последняя текущая версия iOS. Потом персональную информацию можно восстановить, при условии, что у Вас имеются её резервные копии.