Как синхронизировать айфон с компьютером?
Содержание:
- Как перекинуть музыку с компьютера на айфон -инструкция
- Прямая синхронизация
- Сопряжение через iTunes
- Как сделать синхронизацию Айфона с компьютером по Wi-Fi?
- Теперь убери свои контакты
- Что такое синхронизация iPhone с компьютером?
- Скачиваем музыку с компьютера на iPhone через iTunes
- Программы для синхронизации айфона с компьютером
- Как подключить iPhone к компьютеру через usb?
- Подготовка к передаче данных
- Синхронизация материалов при помощи iTunes
- Как скинуть фото с iPhone на компьютер с Windows через кабель
- Синхронизируем 2 айфона через iCloud
- Нюансы
- Раздел опций
- Установка настроек синхронизации Lightroom
- Какие типы данных можно синхронизировать?
- Как синхронизировать фото между компьютером и iPhone
- Вывод:
Как перекинуть музыку с компьютера на айфон -инструкция
Если вы часто используете iPhone для развлечения музыкой на ходу, вам следует подумать о том, как передавать музыку с компьютера на телефон. Всем известно, что нужно использовать iTunes. Это, несомненно, один из способов, известных большинству пользователей Apple. В дополнение к этому, есть и другие простые методы, которые вам полезны. Эта статья поможет вам перенести музыку с компьютера на iPhone с подробными инструкциями.
Способ 1 . Как закачать музыку на айфон с компьютера через айтюнс:
Способ 2. Как перенести музыку на айфон с компа с помощью Google диска
Способ 3. Самый быстрый способ перекинуть песни с компьютера на айфон
Способ 1 . Как закачать музыку на айфон с компьютера через айтюнс:
Шаговая инструкция:
1.Подключите ваш айфон к личному компьютеру.
2.Проверите серию приложения и откройте iTunes на компьютере.
Если вас приветствует сообщение с предложением “обновить iTunes”, тогда нажмите «Обновить iTunes» и перезагрузите компьютер после выполнения полного процесса обновления.
3.Нажмите «Доверьтесь этому компьютеру» при появлении запроса на экране компьютера.
Вам, также, может быть, понадобится нажать то сообщение на экране своего iPhone.
4.Щелкните по значку «Устройство» в виде телефона, выберите нужный айфон и перейдете на страницу своего устройства.
5.Нажмите «Файл» в верхнем левом углу окна iTunes и появится раскрывающееся меню.
6.Нажмите «Добавить папку в библиотеку».
Этот параметр примерно находится в середине раскрывающегося меню. При нажатии на это появляется всплывающее окно.
7.Выберите свою музыкальную папку. Щелкните папку, в которой хранятся ваши песни.
8.Нажмите «Выбрать папку» в нижнем правом углу окна.
Это начнет импортировать ваши файлы в библиотеку.
9.Перейдите на вкладку «Музыка». Он находится в разделе «Настройки» вкладок в левой части окна iTunes.
10.Установите флажок «Синхронизировать музыку» в верхней части страницы. Установите флажок «Вся музыкальная библиотека», чтобы гарантирует, что вся музыка из выбранной вами папки и любых подпапок будет загружена на ваш iPhone.
11.Нажмите «Применить» в нижнем правом углу страницы.
Песни будут скопированы в приложение apple музыку (на iPhone). Теперь все выбранные песни можно открыть на iPhone в любое время, даже если устройство не подключено к интернету.
Способ 2. Как перенести музыку на айфон с компа с помощью Google диска
1. Откройте Google диск на компьютере.
Перейдите на страницу https://www.drive.google.com/ в любом браузере.
В первом случае, если вы раньше уже авторизовались в Google, сразу откройте свою личную страницу Google диска;
А если вы пока не вошли в свой аккаунт, нажмите кнопку «Перейти в Google диск» (если доступна), а потом введите информацию о своей почте.
2. Кликните на кнопку Создать.
Если вам нужно сохранить музыки в определенной папке, запомните сначала щелкнить по той синей кнопке, которая находится в верхнем левом углу окна страницы.
Затем и откроется выпадающее меню.
3. Нажмите опцию Загрузите файлы, находящуюся в выпадающем меню.
4. Выберите музыкальные файлы.
Выберите тот музыкальный файл, который вы хотите загрузить в Google диск;
Чтобы выбрать отдельно, удержите клавишу ^ Ctrl (Windows) или ⌘ Command (Mac) и щелкните по предназначенным музыкальным файлам;
Если необходимо перекинуть все файлы в папке, кликните на любой, а затем же нажмите ^ Ctrl+A (Windows) или ⌘ Command+A (Mac).
5. Нажмите Открыть в нижнем правом углу окна.
Одновременно и начнется процесс загрузки в Google диск.
6. Откройте Google диск на айфон после завершения загркзки всех файлов. Нажмите на значок в виде сине-зелено-желтого треугольника на белом фоне, который открывает переход на главную страницу Google диска, если вы уже авторизовались.
7. Выберите музыкальные файлы.
Нажмите и выберите всех нужных файлов.
8. Нажмите ⋯ в нижней правой части экрана, затем же и появится всплывающее меню.
9. Нажмите Сделать доступным офлайн во всплывающем меню.
В этом случае вы сможете открыть все любимые песни в приложении Google диске вашего айфона, даже если он не подключается к интернету.
Следует отметить, что в приложении «Файлы» есть опция «Google диск», но музыки нельзя скопировать из приложения Google диск в приложение «Файлы» (как в других приложениях облачных хранилищ).
Способ 3. Самый быстрый способ перекинуть песни с компьютера на айфон
Приложение Tenorshare iCareFone поддерживает перемести 9 типов файла: контакты, музыки, приложение, видео, фото, заметки, календарь, Bookmark, iBooks с ПК на iРhone 7/7 Plus/SE/6s Plus/6s/6 Plus/6/5s/5c/5/4s/4. Оно полностью совместимо с Windows 10/8.1/8/7/XP/Vista and Mac OS X 10.11 EI Capitan, 10.10 Yosemite, 10.9 Mavericks, 10.8, 10.7, 10.6, 10.5.
Прямая синхронизация
Также владельцам яблочных гаджетов доступна функция прямой синхронизации с ноутбуком или компьютером посредством юсб либо док-станции. Способ простой, однако функций он предоставляет гораздо меньше по сравнению с подключением через iTunes.
Просто подсоединяем смартфон к компьютеру. Если установлена MacOS, система сразу же предложит вам синхронизироваться. В случае же подключения к другой операционной системе, iPhone сначала поинтересуется, можно ли доверять этому ПК. Подтвердите, и начнется синхронизация.
Функционал данного метода очень ограничен. Вы сможете лишь сбрасывать файлы со своего iPhone на ПК. Для обратной же процедуры придется работать с iTunes.
Сопряжение через iTunes
Рассмотрим самый популярный способ, как синхронизировать Айфон с компьютером —через Айтюнс. Софт соединяет устройства напрямую и не накладывает ограничения на объем передаваемой информации. Обмениваться можно практически всем, начиная с фото, видео, музыки, данными с календаря, а заканчивая закладками с браузера. Также идет синхронизация заметок iPhone с компьютером и пк получает данные даже о контактах. Существует два способа сопряжения:
Через USB
Чтобы воспользоваться данным способом, нужно соединить устройства кабелем.
Процесс настройки, при подключении к iMAC, очень прост. Достаточно запустить программу на ПК (она уже установлена производителем). Она просканирует подключенные устройства и высветит телефон в левой части интерфейса. В пункте «Обзор» найдите графу «Параметры». Теперь, чтобы сохранить все файлы, достаточно кликнуть на «Синхронизировать автоматически».
Если же подключиться нужно к компьютеру на Windows, то следует скачать и установить софт. Затем открыть приложение и далее работать аналогично верхней инструкции того, как синхронизировать iTunes на компьютере (пк) с iPhone по wifi.
По WI-FI
Конечно, надоедает синхронизировать айфон с компьютером через USB и пользователи начинают передавать файл «по воздуху». На начальном этапе придется подключить кабель. А затем запустить iTunes на ПК и пройти путь:
- выбрать свой телефон в интерфейсе:
- зайти в пункт «Обзор» — «Параметры» :
- поставить галочку в окошке «Синхронизировать с этим iPhone по Wi-Fi» — «Применить»:
- и в конце «Синхронизировать».
Здесь уже можно отсоединить шнур, соединение теперь будет беспроводным и при следующих подключениях. На телефоне повторно запускаем синхронизацию:
заходим в «Настройки» — «Основные»;
ищем пункт «Синхронизация по Wi-Fi».
Таким образом, происходит синхронизация Айфона с компьютером через Айтюнс по вай-фай.
Как сделать синхронизацию Айфона с компьютером по Wi-Fi?
Чтобы синхронизировать Айфон и компьютер, не обязательно каждый раз подключать устройства друг к другу с помощью USB-кабеля. Как и обмен данными через iCloud в беспроводном режиме, настроить такой же способ передачи файлов в iTunes можно в несколько шагов.
Пользователю следует:
Используя шнур, подключить телефон, как было описано раньше, затем войти в «Настройки» программы и в разделе «Параметры» установить галочку в чекбоксе «Синхронизировать с этим iPhone по Wi-Fi».

В «Настройках» телефона передвинуть ползунок «Синхронизация по Wi-Fi» в позицию «да».
Теперь данными можно обмениваться во всей зоне покрытия домашней сети; следует только помнить, что такая синхронизация приводит к значительно более скорой разрядке Айфона или Айпада.
Теперь убери свои контакты
iCloud — прекрасный способ для организации контактов на всех ваших устройствах от Apple. Однако, если ваши контакты ранее не синхронизировались, в результате объединения справочников у вас может могут появится дубликаты контактов.
Устраним дублирование контактов, для этого на Mac необходимо запустить «Контакты». Убедитесь, что вы выбрали контактыiCloud на боковой панели, после чего появится возможность привести данные в порядок, удалить или добавить новые контакты. Вы можете найти дубликаты среди ваших контактов Mac , нажав «Поиск дубликатов». Система найдет предполагаемые двойники и предложит вам их объединить.
Из веб-браузера (идеальный вариант для пользователей Windows) перейдите на iCloud.com и войдите в систему. Выберите « Контакты», чтобы увидеть свои контакты. Здесь вы можете добавлять новые контакты, вносить изменения в существующие и удалять ненужные.
Примечание. Для синхронизации требуется определенное время, поэтому изменения на ваших устройствах появятся не сразу, а с небольшой задержкой
Что такое синхронизация iPhone с компьютером?
Прежде чем приступать к непосредственному решению проблемы подключения и синхронизации iPhone с компьютерными терминалами или ноутбуками, нужно хотя бы иметь представление о том, что это вообще такое.
По сути, синхронизация iPhone с компьютером предполагает не только возможность использования внутренней памяти гаджета, скажем, в плане копирования на нее музыки или фотографий, а также управления треками и фотоальбомами на компьютере. На самом деле возможностей куда больше. Да, если говорить о том, как производится синхронизация iPhone с компьютером, iTunes в большинстве случаев, как элемент для подключения и управления данными, является непременным условием.
Скачиваем музыку с компьютера на iPhone через iTunes
После установки, запускаем данную программу и приступаем к скачиванию музыки. Для этого в iTunes нужно перейти в раздел «Моя музыка». Ссылка на этот раздел будет находится в верхней части окна программы. Если раньше вы не загружали никакой музыки с компьютера на свой Айфон, то, скорее всего, в разделе «Моя музыка» у вас будет пусто.
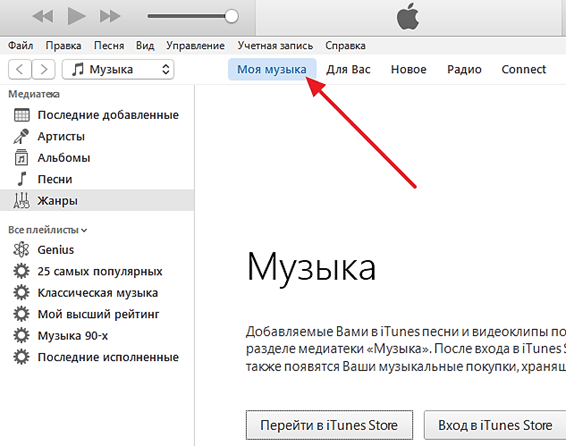
Для того чтобы добавить музыку в этот раздел нужно открыть меню «Файл» и выбрать там пункт «Добавить папку в медиатеку». Также музыку можно добавлять и по одному файлу. Если вам удобен такой вариант, то воспользуйтесь меню «Файл – Добавить файл в медиатеку».
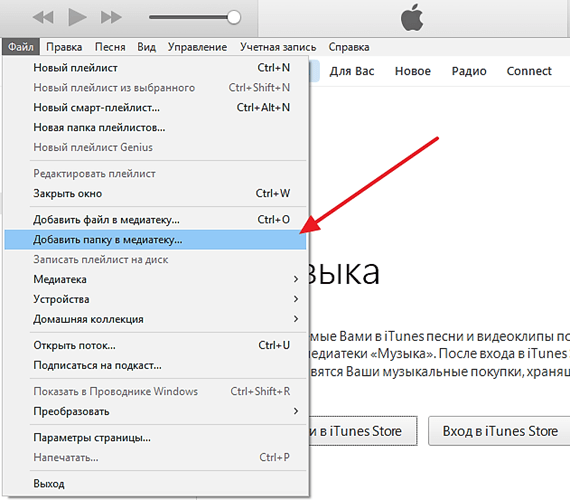
После использования меню «Файл – Добавить папку в медиатеку», откроется обычное окно для выбора папки. Выберите папку с музыкой, которую вы хотите загрузить на Айфон, и нажмите на кнопку «Выбор папки».
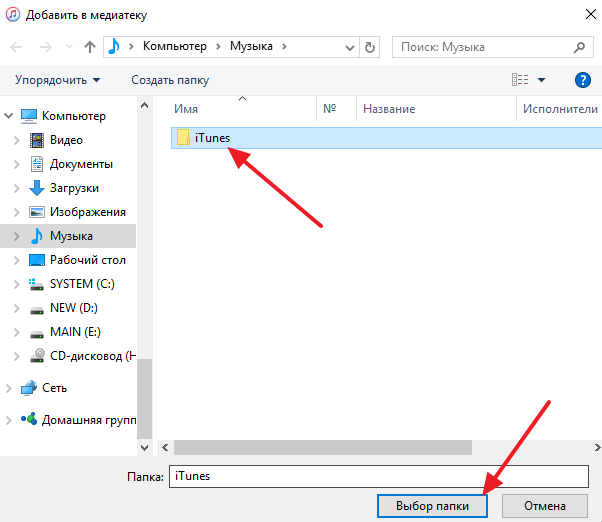
После выбора папки, музыка из нее начнет загружаться в программу iTunes. Если в папке много файлов, то это может занять некоторое время. Просто дождитесь, пока все файлы будут загружены.

После окончания загрузки музыкальных файлов, они появятся в каталоге программы iTunes. В каталоге iTunes музыку можно сортировать по артистам, альбомам, времени добавления, жанрам или отдельным песням. Самый удобный вариант – это сортировка каталога музыки по отдельным песням. Для того чтобы перейти к такому отображению музыки, откройте раздел «Песни».
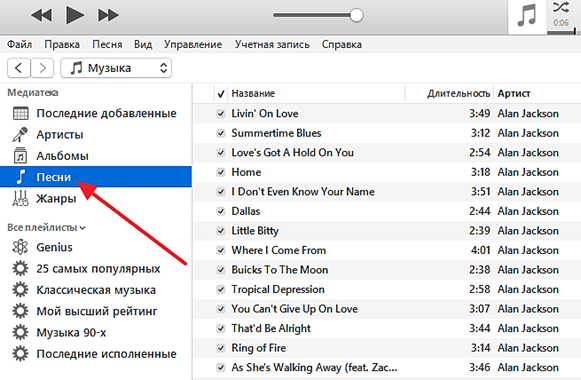
После того, как музыка загружена в iTunes, можно приступать к ее загрузке в память Айфона. Для этого подключите Айфон к компьютеру с помощью USB кабеля. После того как программа iTunes определит подключение, нажмите на кнопку с изображением Айфона.
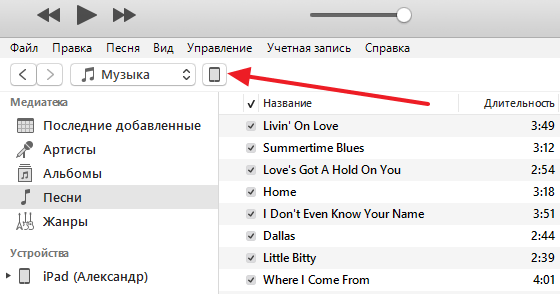
В результате левом верхнем углу программы iTunes появится изображение Айфона, а чуть ниже меню «Настройка». В этом меню нужно перейти в раздел «Музыка» и активировать синхронизацию музыки.
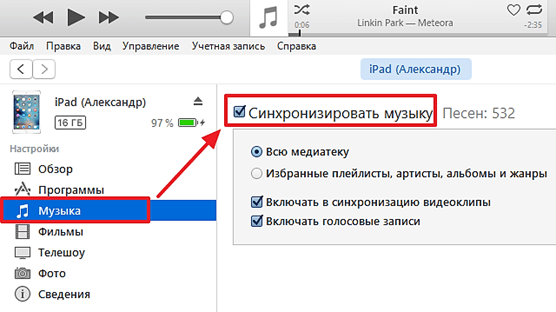
Также на этом экране можно выбрать, что именно должно быть скачано с компьютера на Айфон. Например, вы можете загрузить на Айфон всю музыку, которую вы добавили в iTunes, для этого нужно использовать вариант «Вся медиатека».
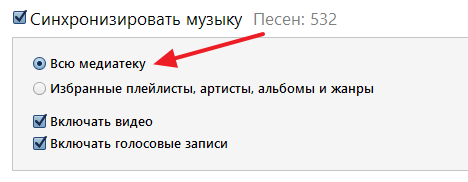
Либо вы можете загрузить на Айфон музыку только некоторых исполнителей или некоторые плейлисты, для этого нужно выбрать вариант «Избранные плейлисты, артисты, альбомы и жанры».
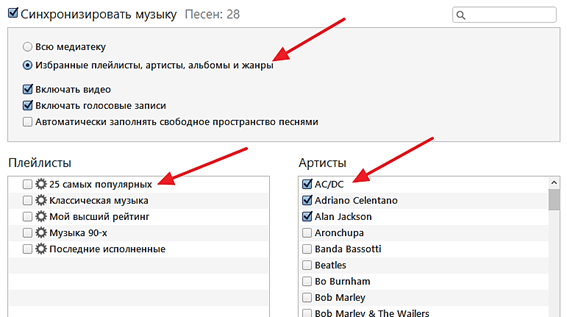
После того как вы определились с тем, какую музыку вы будете скачивать на Айфон, а какую нет, можно запускать непосредственно сам процесс загрузки. Для этого нужно нажать на кнопку «Готово», которая находится под функцией «Синхронизировать музыку».

После этого программа iTunes предупредит об изменениях, которые вносятся в ваш Айфон. Для того чтобы продолжить нужно нажать на кнопку «Применить».

После нажатия на кнопку «Применить» начнется загрузка музыки с компьютера на Айфон.

В верхней части окна программы iTunes будет индикатор, который показывает процесс загрузки. После того, как загрузка завершится, Айфон можно отключать от компьютера и начинать слушать загруженную музыку.
Программы для синхронизации айфона с компьютером
Если айфон не удалось синхронизировать с помощью iTunes, то попробуйте использовать другой софт с аналогичным функционалом.
- Один из лучших аналогов iTunes. Подходит для создания резервных копий и перемещения информацию с компьютера на смартфон.
- Поддерживает синхронизацию с App Store. Имеет схожий с айтюнс интерфейс и частичную русификацию.
- В отличие от предыдущих программ, распространяется платно. Подходит для комплексной работы с медиатекой, создания резервных копий.
- Отличается удобным, интуитивно понятным интерфейсом. Полностью поддерживает русский язык и позволяет синхронизировать данные между устройствами.
Принцип работы с описанными выше программами в целом не сильно отличается от айтюнс. Чтобы скопировать все файлы или только определенные элементы (например, музыку или контакты), то просто выделяем их и синхронизируем с компьютером. После этого они будут доступны для дальнейшей работы.
Как подключить iPhone к компьютеру через usb?
Итак, вначале запустим айтюнс, далее соединим гаджет с компьютером через USB кабель. Во время соединения программа увидит ваш яблочный гаджет, и, если данная процедура проходит через iTunes первый раз, на дисплее ПК появится надпись «Хотите разрешить…». Нажимаем «Продолжить».
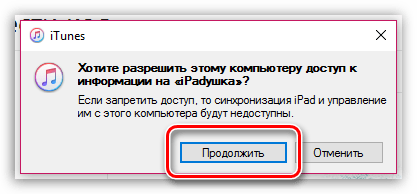
Далее, софт запросит также подобный ответ и с вашего гаджета. Продолжим, iPhone спросит вас, можно ли доверять этому ПК и соединить два устройства. Если ваш телефон заблокирован, его нужно будет разблокировать. На вопрос отвечаем «Доверять».
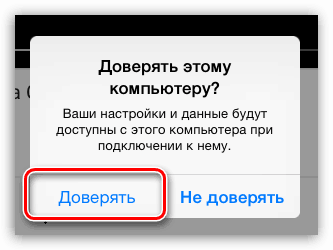
Затем, нужно будет произвести авторизацию компьютера для того, чтобы ваш гаджет установил доверительные с ним отношения. Чтобы это сделать, слева вверху окна программы выберем «Учетная запись». Далее, в ниспадающем меню выбираем «Авторизация». После этого, выберем «Авторизировать этот…».
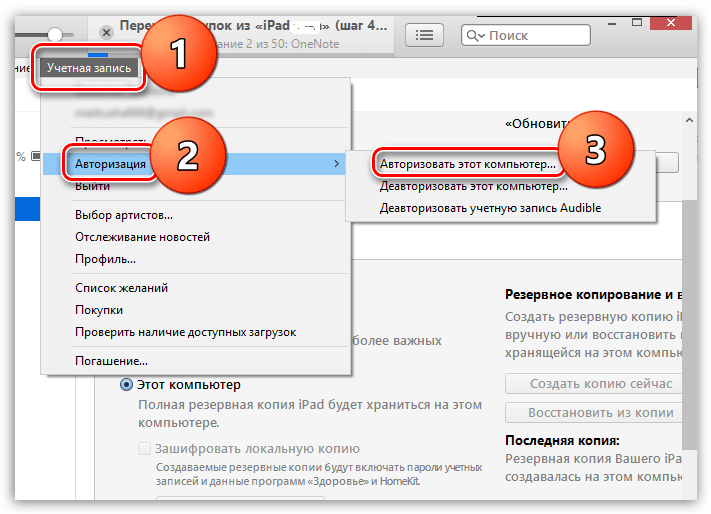
Появится новое окошко, где пользователю необходимо указать логин с паролем от iPhone. Делаем это.
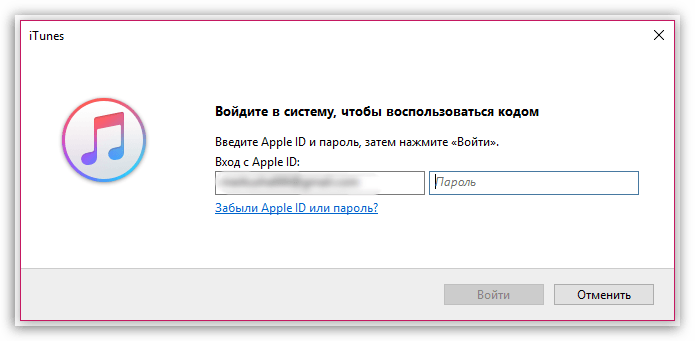
Итак, гаджет покажет, сколько раз вы авторизовали ПК с телефоном.
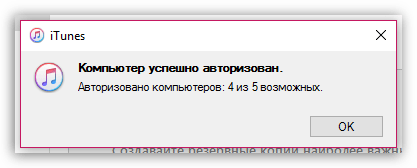
Немного ниже меню, вы увидите знак похожий на айфон. Кликнем по этому значку.
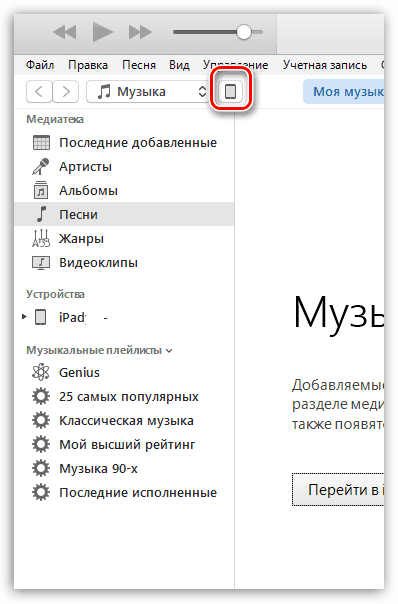
На мониторе появится окно, с помощью которого мы и будем управлять телефоном. В левой колонке мы видим меню управления, справа программа показывает информацию из выбранного меню.
К примеру, если мы перейдём в меню «Программы», мы сможем настроить экран телефона, добавить новый софт или удалить старый.
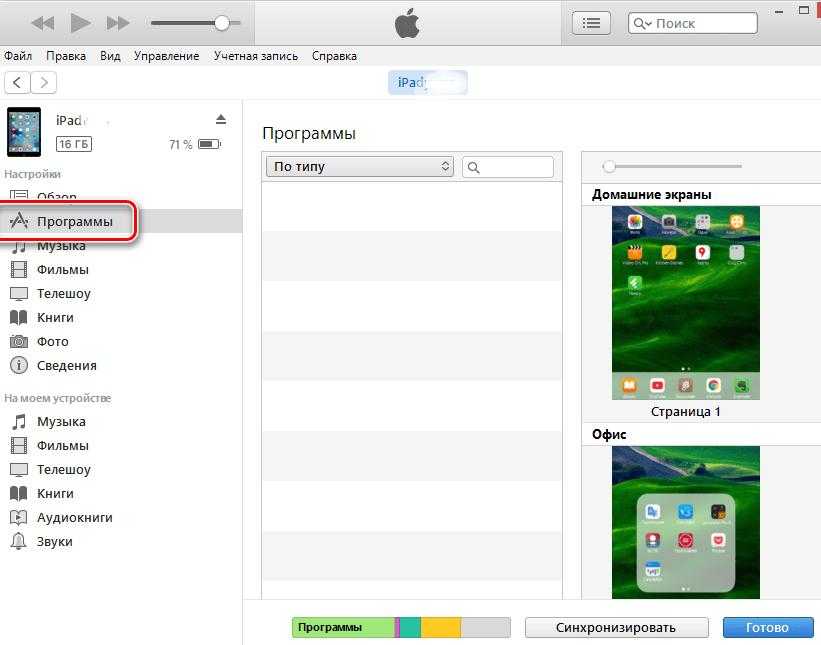
Используя меню «Музыка», есть возможность перебросить приличное число музыкальных треков, которую содержит iTunes. Также, можно перебросить и нужные плейлисты.
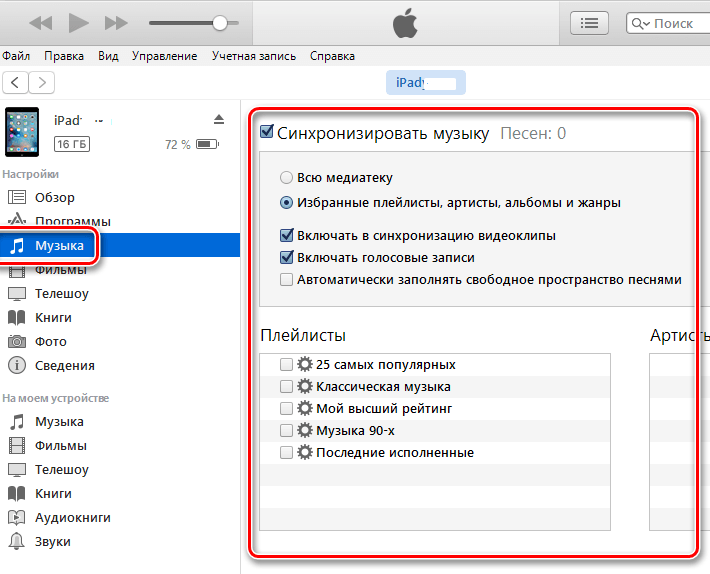
В меню «Обзор» блока «Резервные копии», можно чикбокс поставить над командой «Этот компьютер». В этом случае на ПК iTunes начнёт создание резервной копии системы вашего телефона. Это очень удобная вещь, так как в случае любых сбоев iPhone, вы просто сможете провести бэкап данных, и проблем нет. Кроме этого, данная функция полезна, если вы просто желаете перенести все свои данные со старого на новый телефон.
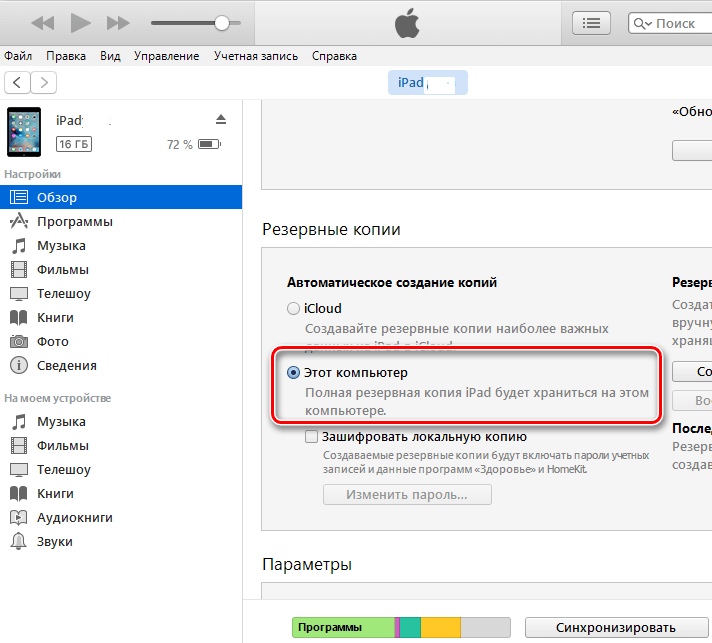
Подготовка к передаче данных
При рассмотрении способов синхронизировать айфон с компьютером стоит уделить внимание рекомендации производителя об использовании службы iCloud. Она была разработана специального для автоматической синхронизации содержимого на всех устройствах пользователя, выпускаемых под брендом Apple
В некоторых случаях проще провести соединение мобильного телефона с компьютером через USB-кабель. Программу Айтюнс можно использовать для передачи следующих файлов и информации:
- Песни, книги, фильмы, альбомы, подкасты, аудиокниги.
- Видеозаписи и фотографии.
- Календарь с внесенными заметками или записную книжку.
- Резервные копии устройства, которые были созданы при использовании рассматриваемой программы.
Синхронизация iPhone с компьютером через USB-соединение проводится достаточно просто и быстро, скорость передачи файлов ограничивается лишь пропускной способностью USB-порта.
Синхронизация материалов при помощи iTunes
Чтобы синхронизировать всевозможные файлы на ПК и Айфоне, клиенту необходимо вручную провести ряд несложных действий. Синхронизация iPhone выполняется следующим образом:
- Сначала нужно открыть упомянутую выше программу. Лучше еще раз убедиться в том, что на аппарате установлена ее самая новая версия.
- Затем следует подсоединить гаджет к компьютеру, используя для этого USB-кабель, входящий в набор доставки. В левом верхнем уголку окошка программы установиться знак, подтверждающий успешное подключение устройства.
- После этого нужно нажать на знак аппарата. В разделе под названием «Настройки» (левая область окошка программы) представлен список видов содержимого из медиатеки iTunes, синхронизация которых возможна с необходимым iPhone.
При условии, когда медиатека программы не содержит какого-то типа данных, вкладки, отвечающие за них, могут не входить в упомянутый список. К примеру, если медиатека не содержит подкасты, то и вкладки с таким именем можно не найти в перечне содержимого. Есть некоторые виды материалов, которые не подлежат синхронизации при помощи iTunes. Типом таких данных являются учетные записи электронной почты, закладки либо же заметки. - Проделав указанные пункты, необходимо выбрать вид содержимого, который будет синхронизироваться.
- В основном окошке iTunes нужно установить флаг «Синхронизировать», чтобы подключить синхронизацию для представленного вида содержимого. Такой установленный флаг в том или ином поле свидетельствует о том, что процесс синхронизации включен. Когда выбрано нужное поле, а на экране выскакивает уведомление, что iPhone уже синхронизирован с иной медиатекой программы, не нужно паниковать. Это свидетельствует о том, что ранее уже осуществлялось подключение к иному ПК. Если выбрать «Стереть и синхронизировать» в таком уведомлении, все материалы определенного типа на Айфоне замениться материалами с компьютера. Материалы, относительно которых синхронизация не включалась, не исчезнут. Iphone одновременно способен синхронизироваться лишь с одной медиатекой рассматриваемой программы.
- Далее необходимо включить дополнительные настройки данного процесса.
- Требуется повторять шаги 4-6 для каждого вида данных, подлежащих синхронизации.
- Человек может сохранить настройки рассматриваемого процесса, нажав кнопочку «Применить» в правой нижней области монитора. Когда синхронизация не стартует автоматически, ее требуется запустить самостоятельно, для этого нужно всего лишь нажать кнопочку «Синхронизировать».
Включение синхронизации тех либо иных материалов приведет к тому, что содержимое определенного типа будет автоматически синхронизироваться каждый раз, когда iPhone подключиться к ПК с открытой iTunes.
При условии, когда выскакивает уведомление о том, что какое-то содержимое не может быть синхронизировано, нужно проверить, авторизирован ли ПК для данного типа материалов. Скорей всего проблема заключается именно в этом.
Как скинуть фото с iPhone на компьютер с Windows через кабель
Самый простой способ перенести фотографии с мобильного устройства на компьютер под управлением Windows — это подключить его через USB-провод. Достаточно взять штатный Lightning кабель, подключить его с одной стороны к компьютеру (USB), а с другой стороны к телефону, после чего начать перенос данных. Рассмотрим пару вариантов, как при таком подключении это сделать проще всего.
Обратите внимание: После подключения iPhone к компьютеру, на мобильном устройстве появится сообщение, в котором необходимо указать, что вы доверяете тому компьютеру, к которому подключили смартфон
Через приложение «Фотографии» в Windows 10
Чтобы перенести фотографии с iPhone на компьютер под управлением Windows 10, можно использовать стандартное приложение «Фотографии». Откройте его через «Пуск» или через поиск.
В приложении «Фотографии» в правом верхнем углу есть кнопка «Импорт», которая отвечает за перенос фотографий с подключенных устройств. Нажмите на нее и выберите вариант «с USB-устройства».
Начнется поиск подключенных USB-устройств, после чего приложение позволит выбрать, с какого конкретно устройства нужно перенести фотографии, если их подключено несколько. Выберите в списке iPhone.
Дальше появится возможность выбрать, какие конкретно фотографии вы хотите импортировать с iPhone на компьютер. Выберите необходимые и нажмите «Импортировать выбранные».
Обратите внимание: В нижней части окна выбора фотографии на импорт есть кнопка «Параметры». Нажмите на нее, чтобы перейти в настройку параметров импорта
Здесь можно настроить папку, в которую будут перенесены фотографии, а также выбрать способ их группировки. При необходимости, можно установить функцию удаления фотографий с iPhone после переноса на компьютер.
Через «Проводник» напрямую с устройства
Если вы не пользуетесь приложение «Фотографии», либо описанный выше способ по каким-то причинам не подходит, можно в ручном режиме сбросить фото с iPhone на компьютер под управлением Windows 10. Для этого достаточно воспользоваться обычным проводником Windows.
Зайдите в папку «Этот компьютер» и перейдите в раздел смартфона, среди доступных дисков.
Далее перейдите в папку «Internal Storage».
Проследуйте в папку DCIM.
В ней и находятся все фотографии, сделанные на iPhone. Фотографии будут распределены по папкам.
Синхронизируем 2 айфона через iCloud
Сделать соединение путем использования популярного «облака», или связать два смартфона с iOS между собой, довольно просто. Функциональность Айклауда мощная, способствует быстрому перетаскиванию файлов «без проводов» при условии интернет-доступа и рабочего iCloud. Итак, нужно открыть на iPhone-«доноре» приложение «Настройки» – iCloud. Войти в аккаунт, введя привязанный к сервису Apple ID, а затем – пароль.
Для запуска процесса необходимо пройти двухэтапную синхронизацию в iCloud:
- Провести активацию резервного копирования (РК).
- Восстановить информацию из РК.
Для выполнения первого пункта выбрать «Резервная копия в iCloud», войти в раздел:
Копирование
Перевести ползунок «Резервная копия в iCloud» в режим активности (загорится зеленым), затем нажать на «Создать резервную копию»:
При копировании данных объем, скорость передачи окажут прямое влияние на время процедуры. Если функцию оставить включенной, копирование будет происходить автоматически при каждом подключении смартфона к «зарядке» с выходом в интернет.
Восстановление
Чтобы восстановить полученные данные из iCloud, следует учесть три возможные ситуации, если используются:
Рабочий, дополнительный Айфон. Открыть приложение «Настройки» – «Основные» – «Сброс» – «Стереть контент и настройки».
После того как мы подтвердим, что действительно собираемся стереть все содержимое с устройства, айфон перезагружается и предлагает заново его настроить. После выбора языка, страны выбираем пункт необходимо выбрать пункт «Восстановить из копии iCloud»:
- Новый Айфон. Все то же самое, только не нужно стирать данные, так как он изначально пуст.
- Соединить два айфона для передачи данных можно и через программу iTunes, но об этом немного позже.
Плюсы и минусы сервиса iCloud
Как и водится, всегда есть достоинства и недостатки. К положительным моментам сервиса относятся:
- Автоматизация процесса.
- Получение новой информации.
Среди негативных называются:
- Невозможность передачи мультимедиафайлов.
- Соединение только по Wi-Fi.
- Недостаточный размер хранилища: 5 Гб.
При желании иметь больший объем нужно оформить платную подписку.
Нюансы
Существует парочка нюансов, которые вы должны узнать, перед тем как синхронизировать iPhone с компьютером.
Во-первых один телефон можно привязать только к одной медиатеке iTunes. То есть нельзя связать iPhone одновременно с несколькими компьютерами, только с одним. Если захотите, вы сможете в любой момент поменять привязку, но при этом вы потеряете часть синхронизированных файлов.
Будьте осторожны синхронизируя контакты и календарь. Если вы залезете в настройки iTunes и поставите не ту галочку, то все контакты и события, записанные у вас на телефоне, могут поменяться на те, которые хранятся в памяти вашего ПК.
Если вы решите, включите синхронизацию через интернет, то вам следует знать кое-то ещё. Обычно передача файлов производится на небольшой скорости дабы не напрягать ваше интернет-соединение и не снижать скорость сети. Но если вдруг у вас очень низкая скорость интернета, то вы можете снизить объём синхронизируемых данных, немного покопавшись в настройках iTunes.
Вы можете включить опцию снижения битрейта песен или же настроить передачу части данных только по вашему разрешению и много чего ещё. И не волнуйтесь, вы в любом случае увидите эти настройки, когда будете синхронизировать устройства, так что искать их не придётся.
Раздел опций
Раздел опций содержит список доступных возможностей. Первые три важны для большинства пользователей. Другие используются реже.
- Автоматическая синхронизация при подключении этого iPhone: Обеспечивает, чтобы iTunes запускал и синхронизирует телефон, когда вы подключаете его к компьютеру. Подумайте об этом, если вы подключите свой iPhone к нескольким компьютерам.
- Синхронизация с этим iPhone через Wi-Fi: Когда это включено и ваш iPhone находится в той же сети Wi-Fi, что и ваш компьютер, он автоматически синхронизируется — больше нет кабелей!
- Синхронизировать только отмеченные песни и видео: Полезно, если ваша библиотека iTunes больше, чем емкость вашего iPhone.
- Предпочитаете видео стандартной четкости: Предназначен для экономии места для хранения. Этот параметр гарантирует, что, если у вас есть как HD, так и версии стандартной четкости видео, синхронизируется меньшая версия стандартной версии.
- Преобразование песен с более высокой скоростью передачи до 128 кбит / с AAC: Преобразует песни в формат AAC во время синхронизации. Это помогает экономить пространство, если ваши песни закодированы в других форматах или с более высокими скоростями передачи, что приводит к увеличению файлов.
- Ручное управление музыкой и видео: Отключает автоматическую синхронизацию. Вместо этого вы можете вручную добавлять и удалять весь контент на вашем iPhone. Не рекомендуется, если у вас нет конкретной причины.
- Сбросить предупреждения: Если вы ранее отклонили какие-либо предупреждения или предупреждения на вашем iPhone, вы можете увидеть их снова, нажав эту кнопку.
- Настройка доступности: Включает возможности доступа для людей со слуховыми или зрительными нарушениями.
В нижней части экрана «Сводка» отображается панель, в которой отображается емкость вашего телефона и сколько места занимает каждый тип данных на вашем iPhone. Наведите указатель мыши на часть панели, чтобы увидеть дополнительную информацию о каждой категории.
Если вы внесете изменения в экран сводки, нажмите Применять в нижней части экрана. Нажмите Синхронизация для обновления вашего iPhone на основе новых настроек.
Установка настроек синхронизации Lightroom
На вкладке Синхронизация Lightroom диалогового окна Настройки можно задать настройки синхронизации фотографий между Lightroom Classic и экосистемой приложений Lightroom. Чтобы получить доступ к настройкам синхронизации в Lightroom Classic, выберите меню Редактировать (Win) или Lightroom Classic (Mac) > Настройки > Синхронизация Lightroom (вкладка).

Учетная запись
В области «Учетная запись» представлена информация о вашей учетной записи: Adobe ID, имя, статус, подписка, дата окончания, загрузки . Чтобы получить доступ к учетной записи Adobe ID через Интернет, нажмите кнопку Дополнительная информация об учетной записи в Интернете и войдите в систему с помощью идентификатора Adobe ID (адреса электронной почты) и пароля.
При выборе параметра Удалить все синхронизированные данные из Creative Cloud удаляются все данные изображений и синхронизированная информация, включая файлы предварительного просмотра, метаданные и настройки разработки. Исходные фотографии, сохраненные на компьютере, не затрагиваются. Все коллекции также сохраняются, но их настройки синхронизации сбрасываются.
Параметры
Выберите параметр Запретить переход системы в спящий режим во время синхронизации , чтобы компьютер не переходил в спящий режим, пока Lightroom Classic для ПК выполняет синхронизацию изображений с экосистемой приложений Lightroom.
Расположение
По умолчанию Lightroom Classic для ПК синхронизирует изображения экосистемы Lightroom по адресу:
- (Win) C:UsersPictures
- (Mac) /Users//Pictures
Для выбора предпочтительного места хранения изображений экосистемы Lightroom можно использовать приведенные ниже параметры, а также указать структуру папок.
Указать место хранения изображений экосистемы Lightroom
Выберите предпочтительный путь загрузки изображений экосистемы Lightroom.
Использовать подпапки, отформатированные по дате съемки
Выберите этот параметр, чтобы выбрать предпочтительный формат подпапки для загрузки изображений экосистемы Lightroom в указанном выше месте.
Какие типы данных можно синхронизировать?
В список данных, которыми можно управлять с компьютерного терминала после подключения и синхронизации «яблочного» устройства, можно отнести практически все, что имеется на iPhone. Это и синхронизация контактов iPhone с компьютером, и календаря, и музыки, и видео, и фото, и рингтонов, и книг, и закладок браузера, и персональных документов любого типа, и даже установленных приложений. Как видим, поле деятельности достаточно широкое. Другое дело – как произвести подключение iPhone к компьютеру, а затем синхронизировать данные так, чтобы они были доступны для управления или редактирования.
Как синхронизировать фото между компьютером и iPhone
Переносить фото и картинки на iPhone и обратно можно не только через приложение iTunes, но и вручную напрямик. Оба способа простые и требуют нескольких действий от пользователя. Запись изображений с iPhone на компьютер делается после подключения устройств между собой, затем открывается «Проводник» на ПК. Список подключенных к компьютеру устройств покажет iPhone. Его необходимо открыть и найти папку с фото, которые скопировать и вставить в папку на жестком диске.
Для копирования фотографий с ПК на iPhone напрямую инструменты не предусмотрены. Для этих целей подойдет приложение iTunes. Для этой цели заходим в медиатеке во вкладку «Фото», выбираем нужную подготовленную папку с фотографиями и нажимаем «Синхронизировать», подтверждаем действие и ждем несколько секунд.
Вывод:
В этом уроке мы рассказали, как синхронизировать iPhone и iPad. Очевидно, что существует множество способов синхронизации данных между iPhone и iPad в разных ситуациях. Например, iTunes может извлекать данные с исходного устройства на компьютер и затем передавать их на целевое устройство iOS. Он не запрашивает подключение к интернету, но вы должны подготовить кабели USB. С другой стороны, AirDrop и iCloud могут помочь вам синхронизировать iPhone и iPad без компьютеров. Если вы ищете самый простой способ выполнить задачу, Apeaksoft Phone Transfer — хороший вариант. А с помощью iPhone Transfer вы можете выбрать определенные файлы для синхронизации между iPhone и iPad.









