Как в windows 10 переместить папку appdata на другой диск
Содержание:
- Как почистить Appdata
- Папки Local, LocalLow и Roaming
- Какими способами найти папки AppData, Applications и Users на Windows 10
- Как найти папочку AppData?
- Как найти Appdata на Windows
- Стоит ли удалять или перемещать папку
- Для чего нужны папки AppData, Applications и Users в Windows 10
- Что хранится в папке Appdata
- Папка «Аppdata» где находится на Windows 10 и несколько способов открыть её
- Как очистить папку Temp в Windows 7/10?
- AppData что это за папка
- Как найти и открыть папку AppData в Windows 7 или Windows 10
- Как найти папку Темп в Виндовс 10
- Для чего нужна папка «Аppdata»
- Локальные, LocalLow и Роуминг папки
Как почистить Appdata
Допускается частичное удаление некоторых директорий, но система не всегда разрешает провести операцию. Связано это с тем, что приложение в данный момент запущено в активном или фоновом режиме. Как правило, запущен процесс Updater, который проверят наличие обновлений для конкретного приложения, подгружает его и инсталлирует. Чтобы удалить необходимый файл нужно:
- Нажмите сочетание клавиш Ctrl+Alt+Del (win 10 поддерживает комбинацию Ctrl+Shift+Esc).
- Запустите диспетчер задач и откройте вкладку «Процессы».
- Найдите по названию процесс, совпадающий с именем файла.
- Правой кнопкой кликните по строчке и выберите пункт «Завершить процесс».
- После этого вы сможете удалить папку из Appdata.

Встроенная утилита очистки диска Windows 10
Чтобы не менять настройки системы, не искать функцию показа скрытых директорий, воспользуйтесь стандартным инструментом операционной системы. Windows 10 может самостоятельно очистить временные документы из папки «Temp». Для этого вам нужно воспользоваться следующей инструкцией:
- Кликните правой кнопкой по меню «Пуск».
- Нажмите на строчку «Система».
- Слева нажмите на строчку под названием «Хранилище».
- Справа появится список разделов на вашем жестком (-их) диске (-ах). Нажмите на ярлык тома С.
- Система проведет анализ, покажет, сколько места занято разными приложениями. Найдите строчку с названием «Временные файлы», нажмите на нее.
- Откроется новое диалоговое окно с перечнем типов документов из этой директории.
- Установите необходимые галочки и кликните кнопку «Удалить файлы».
Удаление временных файлов с расширением TEMP вручную
Мусорные данные от софта накапливаются и «раздувают» объем AppData. Периодически рекомендуется проводить очистку этого каталога, чтобы увеличить размер свободного места на системном диске. Чтобы добраться до Temp, необязательно делать видимой AppData, можно воспользоваться специальными командами через строку браузера. Выполнить действие можно следующим образом:
- Запустите интернет-проводник и напишите в адресной строке «shell:history» (без кавычек). Вас перенаправит сразу же в папку с историей браузера Internet Explorer (он же Edge в 10-й версии Виндовс).
- Команда «shell:cache» откроет каталог с офлайн буфером обмена интернет-проводника.
- Команда «shell:cookies» открывает данные файлов «Куки» (Ckookie).
- Если написать «shell:sendto», появится возможность добавлять, удалять ярлыки из меню «Отправить».
С помощью CCleaner
Выполнение удаления элементов из Appdata, чтобы повысить производительность компьютера, можно сделать при помощи специального софта. Программа CCleaner помогает деинсталлировать приложения, чистит реестр от поврежденных и устаревших файлов, помогает освободить место на диске С. Это избавит от необходимости вручную проверять содержание директории. Для проведения процедуры необходимо:
- Скачать программу CCleaner. Распространяется она на бесплатной основе, поэтому никаких СМС для подтверждения загрузки отправлять не нужно.
- Запустите утилиту, дайте ей время просканировать систему.
- Зайдите в раздел «Очистка», где будут отображаться директории для анализа.
- Программа проверит, какие файлы можно убрать, чтобы не навредить Windows. Для этого нажмите на кнопку «Анализ».
- Появится информация, сколько мегабайт занимает та или иная папка.
- Вы можете провести выборочную очистку, установив флажки напротив интересующих документов.
- Программе понадобится немного времени на устранение «мусора» с системного диска, после чего можно выйти.

Папки Local, LocalLow и Roaming
Если вы сделали все правильно, значит вы открыли папку AppData, здесь вы найдете три папки, каждая из этих папок хранит данные различных профилей:
- Local
- LocalLow
- Roaming
Если программа имеет один набор настроек или файлов, для нескольких пользователей, тогда она должна использовать папку ProgramData, но, если необходимо хранить отдельные настройки для каждого пользователя, программа будет использовать папку AppData.
Папка ProgramData содержит глобальные данные приложения, которые не зависят от пользователя и доступны для всех пользователей на компьютере. Здесь хранятся любые глобальные данные.
Давайте посмотрим, что же представляют собой папки Roaming, Local и LocalLow и каковы их функции.
Каждая из этих папок была создана Microsoft намеренно по следующим причинам:
- Лучшая производительность при входе в систему
- Сегрегация данных приложения на основе уровня использования.
Папка Local
Папка Local — содержит файлы, которые созданы в процессе работы или установки программ. Данные содержащиеся в (% localappdata%) не могут быть перемещены с вашим профилем пользователя на другой ПК, поскольку информация специфична для конкретного пользователя Windows 10. Например, временные файлы Internet Explorer или Cookies, сохранение некоторых игр. Кроме того, папка Microsoft, которая содержит всю историю активности Windows.
Папка LocalLow
Папка LocalLow — предназначена в основном для буферных данных, генерируемых разными программами и приложениями.
Другими словами, LocalLow содержит данные, которые не могут быть перемещены. Кроме того, она также имеет более низкий уровень доступа. Например, если вы используете веб-браузер в безопасном режиме, приложение будет получать доступ только к данным из папки LocalLow.
Папка Roaming
Папка Roaming — это тип папки, которую можно легко синхронизировать с другим компьютером, она содержит пользовательские файлы, которые могут быть перенесены с компьютера на компьютер — Например, все ваши данные браузеров, закладки, или если вы входите в другой компьютер в домене, ваше избранное, веб-браузеры или закладки будут доступны. Данные профиля пользователя, всегда доступны независимо от системы, которую использует сотрудник.
- Roaming— папка содержит данные, которые могут перемещаться с профилем пользователя с компьютера на компьютер
- Local папка содержит данные, которые не могут перемещаться с вашим профилем пользователя.
- LocalLow папка включает в себя низкоуровневые системы доступа, например. временные файлы вашего браузера при работе в защищенном режиме.
Очень часто в подкаталогах AppData накапливается довольно много программного мусора, который со временем может занимать приличный объём вашего диска. В Local вы найдете папку Temp, в которой хранятся временные файлы, созданные различными приложениями. Содержимое Temp можно без вреда полностью удалить, тем самым освободив место на диске.
Какими способами найти папки AppData, Applications и Users на Windows 10
Как найти папку AppData в Windows 10? Самые важные директории системы расположены на локальном диске С, там же, где и сама ОС. Чтобы найти точное место расположение файлов и иных документов, можно воспользоваться несколькими способами.
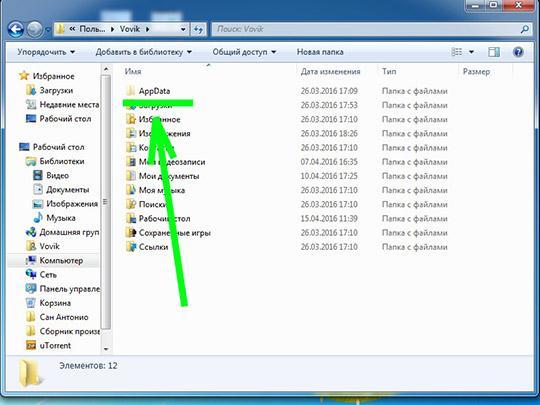
Для чего нужна аппдата
Поле «Найти программы и файлы»
Как открыть папку AppData в Windows 10? Чтобы попасть в аппдата через текущего пользователя, необходимо через поле программ и файлов, которое расположено в меню «Пуска», осуществить его поиск. Для этого потребуется в поле «Найти программы и файлы» ввести название папки и активировать ее поиск.
Обратите внимание! Система найдет нужный документ, после чего можно сразу войти в него и произвести необходимые изменения
Найти папку AppData путем включения скрытых файлов
Разработчики поместили каталог приложений по следующему пути: Системный диск:\Пользователи (Users)\Имя пользователя (юзера)\AppData. Система может хранить данные сразу нескольких пользователей, поэтому при переходе по следующему пути можно увидеть отдельно папку каждого юзера, в которой содержатся каталоги данных программ.
Определить название своего каталога можно так:
Показать скрытые файлы и папки можно так:
Обратите внимание! Чтобы показать скрытые документы в Windows 10, потребуется открыть проводник и перейти во вкладку «Вид». Нажать на область «Показать или скрыть» и отметить пункт «Скрытых элементов»

Открытие аппдата через показ скрытых файлов
Через окно «Выполнить»
Как найти папку аппдата на Виндовс 10? Чтобы найти и открыть ее, можно воспользоваться системным окном «Выполнить». Этот алгоритм действий подходит только для открытия документов под той учетной записью, под которой выполнен пользователем вход в систему. Благодаря нему можно сразу открыть и войти в нужный документ.
Стоит лишь открыть меню «Поиска» через уже знакомое сочетание клавиш либо через команды «cmd», «home». В открывшемся окне «Выполнить» ввести название «аппдата» и начать поиск. Появится нужная, в нее можно сразу войти.
Переход через проводник
Открыть аппдата, определить ее адрес при входе под конкретным пользователем довольно просто. А как поступать, если нужно получить доступ к документам через другой профиль?
Чтобы выполнить такой вход, потребуется воспользоваться проводником либо ввести корректный адрес месторасположения файлов в адресную строчку проводника. В этом случае могут возникнуть сложности, так как в зависимости от настроек ОС, наименования учетных записей и расположения Windows это адресный путь будет разным.
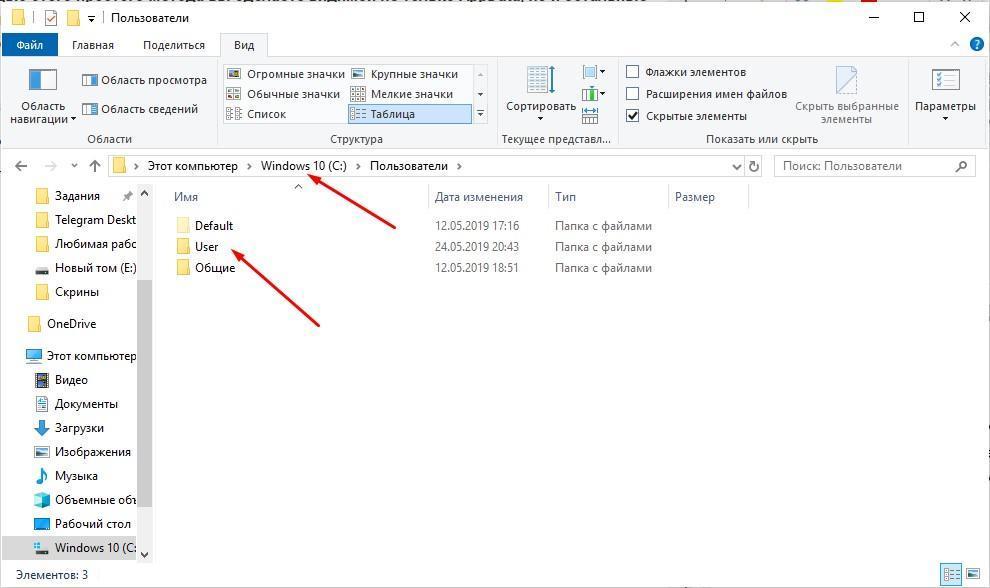
Переход через проводник
Обратите внимание! Общий примерный адрес в директорию месторасположения искомой папки имеет такой вид :\Users\
Чтобы открыть проводник, потребуется:
Зайдя в проводник, откроется список, тут потребуется лишь открыть нужную папку
Стоит учесть, что могут встретиться документы с идентичными названиями, стоит обратить внимание на имя учетной записи пользователя и не ошибиться с открытием нужного каталога
Как найти папочку AppData?
Теперь нужно рассмотреть местоположение папочки, как можно в неё войти и суть её структуры, чтобы нам стало ясно, что вы можете в ней деинсталлировать, а что нет.
Разумеется, сначала нам нужно произвести включение скрытых папочек. Чтобы этого добиться:
Войдём в «Панель управления», используя «Пуск»
Для Виндовс 10 в строку запроса вводим «Панель…» и переходим по найденному файлу;
Справа вверху включаем «Крупные значки», затем ищем среди папочек «Параметры проводника»;
В новом окошке обращаем внимание на меню «Вид». Прокручиваем бегунок в самый низ и ставим чикбокс над командой «Показывать скрытые файлы…»
Жмём «Применить», Ок.
Сделано. Сейчас мы рассмотрим, как отыскать данную папочку в системе. Заходим в системный раздел и идём по адресу: Users(Пользователи – Имя пользователя);
- Также, можно AppData найти по-другому. Нажимаем Win+R, в открывшееся окошко вводим %appdata%. У нас откроется данная папочка;
- Зайдя в папочку, мы увидим ещё три.
Как найти Appdata на Windows
Папка по умолчанию скрыта от пользователя (даже с правами администратора), сделано это с учетом того, что обычному юзеру что-то удалять из этой директории не нужно. Некоторые программы не поддерживают функцию импорта и экспорта настроек, проектов и прочих параметров, если переустановить заново Windows. Если же скопировать эту папку и после переустановки операционной системы скопировать ее, то программы проще привести к прежнему состоянию. Для этого нужно знать, как найти AppData. Сделать это можно двумя путями:
- при помощи командной строки;
- изменить отображение содержимого и сделать видимыми скрытые директории.
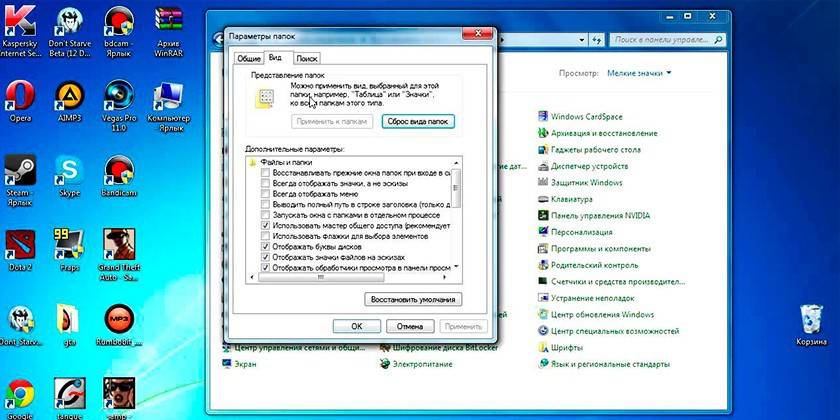
Расположение в системе
Существует путь через директории, который приведет к AppData. Для этого вам нужно сделать следующее:
- Откройте «Мой компьютер».
- Зайдите на диск С.
- Найдите директорию «Пользователи» или «Users».
- Кликните на соответствующее имя пользователя.
- Здесь и находится заветная папочка.
Существует еще один способ, который поможет быстро переместиться в директорию даже без необходимости делать ее видимой. Можно воспользоваться следующей инструкцией:
- Кликните по пункту быстрого доступа «Пуск».
- Найдите функцию «Выполнить».
- Напишите в строку следующую команду %appdata%.
- Кликните Ок – и вы попадете в подкатегорию Roaming. Просто поднимитесь на один уровень выше – и окажетесь внутри AppData.
Как сделать скрытую папку видимой
Добраться по стандартному пути к директории AppData получится, если включить отображение невидимых каталогов. Это системная настройка, которая легко меняется в Виндовс 10 по следующему алгоритму:
- Откройте любую папку в проводнике.
- Найдите вкладку «Вид» в верхнем меню.
- В дополнительном меню справа будет раздел с названием «Параметры».
- Кликните по нему и нажмите на «Изменить параметры папок и поиска».
- Откроется дополнительное окно, перейдите на вкладку «Вид».
- Пролистайте список вниз, здесь нужно активировать опцию «Показывать скрытые файлы, папки и диски».
Если установлена другая версия операционной системы (7 или 8), то изменить настройки можно по следующему алгоритму:
- Откройте «Панель управления».
- Перейдите в меню «Оформление и персонализация».
- Кликните по надписи «Параметры папок».
- Здесь нажмите по вкладке «Вид».
- Пролистайте список параметров вниз и установите галочку напротив «Показывать скрытые файлы, папки и диски».
Стоит ли удалять или перемещать папку
У каждой учетной записи в операционной системе существует своя папка AppData. По этому поводу часто возникают сложности, так как со временем она начинает занимать все больше места. Однако и избавиться от аппдата нельзя, удалить можно лишь часть файлов внутри нее.
Как перенести AppData
Так как удалить каталог невозможно, это может навредить работоспособности системы. Можно постараться перенести ее и все ее содержимое, а конкретно: Local, LocalLow и Roaming, которые должны обязательно располагаться в ней, по очереди на новое место, заранее создав папку аппдата и конкретные обязательные три подпапки на другом диске.
Однако некоторые файлы, используемые системой, перенести не удастся, это может быть антивирусная программа, плеер и другие активные приложения. Есть возможность осуществить их переброс через реестр. Для этого понадобится:
Обратите внимание! Такую процедуру лучше проводить на только что установленной операционной системе, пока там еще нет большого количества приложений
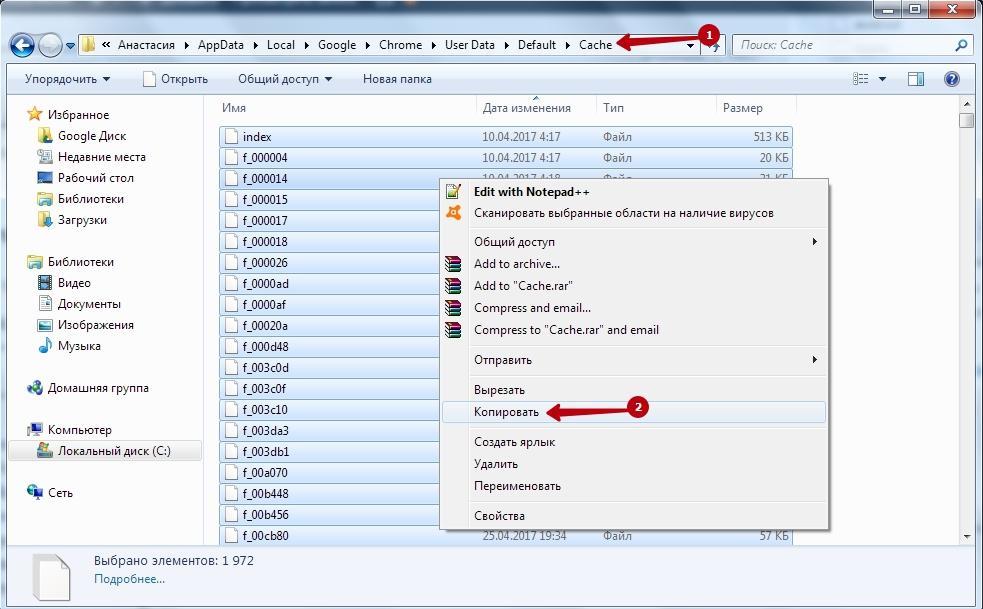
Перенос папки на новый диск
Как удалить папку AppData
AppData является важной системной папкой, от которой нельзя избавиться просто так, переместив ее в корзину, иначе проблем с ОС не избежать. Однако есть пара способов избавиться от лишнего мусора, тем самым уменьшив размеры занимаемой памяти
Один из них заключается в использовании встроенных в систему средств очистки жесткого диска.
Операционная система Windows 10 оснащена специальными утилитами для удаления временных файлов. Чтобы ими воспользоваться, необходимо войти в список параметров. Далее открыть раздел «Системы», после чего перейти в «Хранилище». Тут находятся все диски устройства. Нажать на нужный диск и выполнить его очистку от временных файлов. Появится список данных, которые хранятся на диске. Щелкнуть мышкой, нажать на раздел временных файлов и выбрать необходимые для удаления файлы. Активировать удаление файлов, и операционная система удалит все ненужные документы.
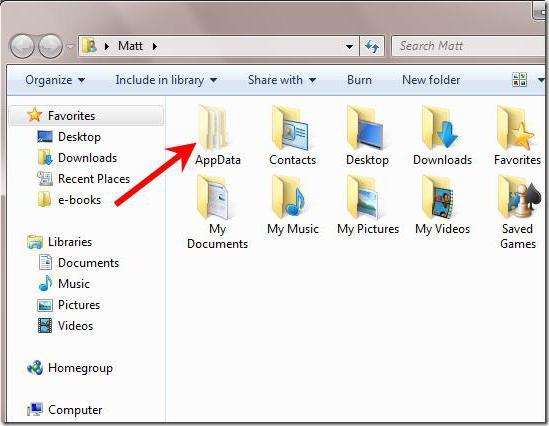
Одним из лучших способов избежать увеличения папки аппдата в размерах является удаление из нее всей информации об установленных приложениях. Можно воспользоваться для такой очистки и сторонними программами. Если следовать инструкциям выше, то все получится с первого раза.
Для чего нужны папки AppData, Applications и Users в Windows 10
Обычные пользователи ПК, не обладающие специальными знаниями, вряд ли встречались с AppData. О ней вспоминают лишь в случае очистки системы от мусора и освобождения памяти. Ее можно найти в папке пользователя, правда, она хранится в скрытом виде.
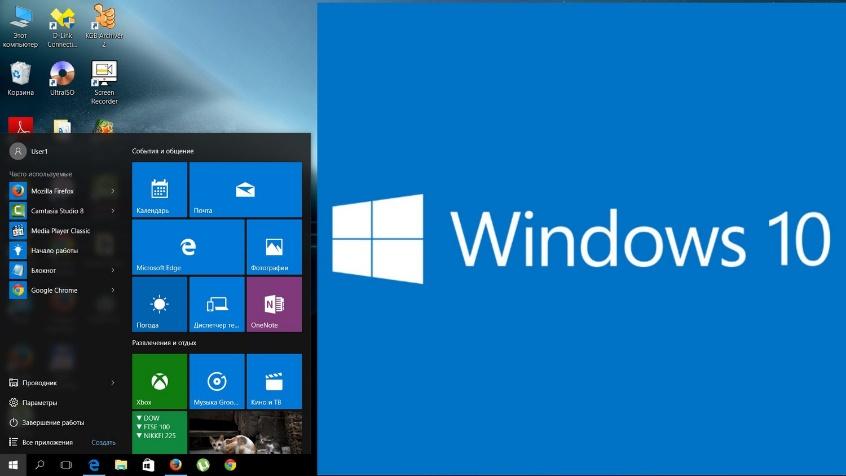
ОС Виндовс 10 перегружена различными папками
К сведению! Application Data, AppData, Users — это скрытые папки системы, располагающие всеми данными о зарегистрированных пользователях и установленных софтах. В них находятся рабочие файлы ПО, установленного в систему, временные файлы, конфигурационные файлы, сохранённые сеансы, ошибки приложений.
Открыв AppData, пользователь получит доступ к одной из данных разделов:
Обратите внимание! Ни в коем случае не стоит удалять AppData, даже несмотря на то, что она занимает немало места. Иначе это может привести к ошибкам в работе ОС
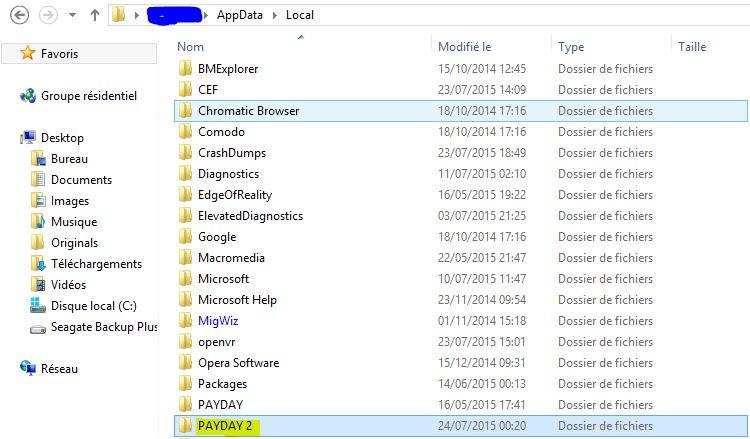
После установки новой операционной системы Windows 10 AppData занимает всего 200 Мб памяти, однако уже через пару лет пользования ОС ее объем может увеличиться до 5 Гб.
Папка Application в ОС также является скрытой системной директорией, хранящей в себе файлы приложений, конфигурации и иные ресурсы, которыми пользуются приложения, установленные на компьютер.
Обратите внимание! Каталог Users хранится в корне системного тома устройства, работающего на ОС Windows 7. Это его англоязычное название, так его назвали разработчики
В русской версии системы пользователи находят ее под названием «Пользователи». Все папки пользователей системы находятся именно в этой директории.
Что хранится в папке Appdata
Директория Application Data по умолчанию недоступна для просмотра, относится к группе системных, содержится в подкаталогах с названием User. Скрытая папка Appdata содержит личные данные всех пользователей, которые зарегистрированы на этом компьютере. В ней хранится документация, созданная программным обеспечением с ПК, разработчики сделали ее скрытой. ЕЕ файлы не должны представлять интерес для рядового пользователя. Так, по крайней мере, рассуждают создатели Windows.
В реальности же практика использования системы показывает, что со временем скапливается большое количество данных и они занимают место на жестком диске. Это особенно ощутимо, если используется SSD-накопитель, который не имеет большого объема памяти. При этом часть файлов не будут использоваться совсем. Хранятся данные в следующих папках:
- Local;
- LocalLow;
- Roaming.
Для чего нужна
Windows записывает в AppData файлы программ, которые установлены на компьютере: кэш, конфигурационные документы, временные файлы, логи приложений, сохраненные сеансы и т.д. Программное обеспечение со своего компьютера имеет личную папку для хранения данных, это касается и антивируса, и принтера, и игр. К примеру, браузеры сохраняют в AppData данные профилей, в которые входят куки, кэш, расширения, историю просмотренных интернет-страниц.
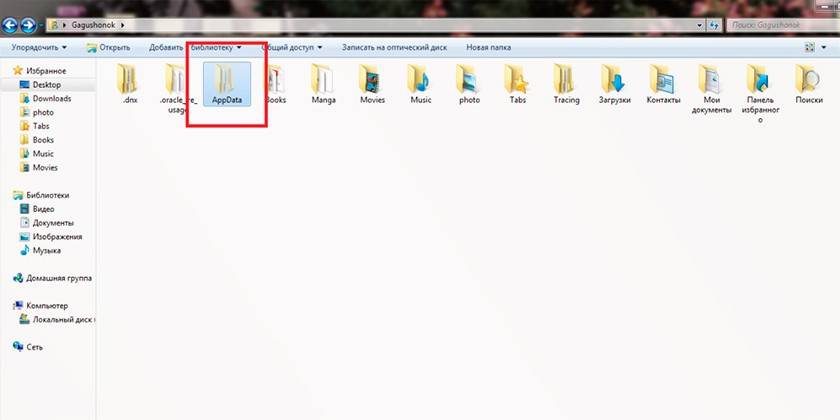
Папка «Аppdata» где находится на Windows 10 и несколько способов открыть её
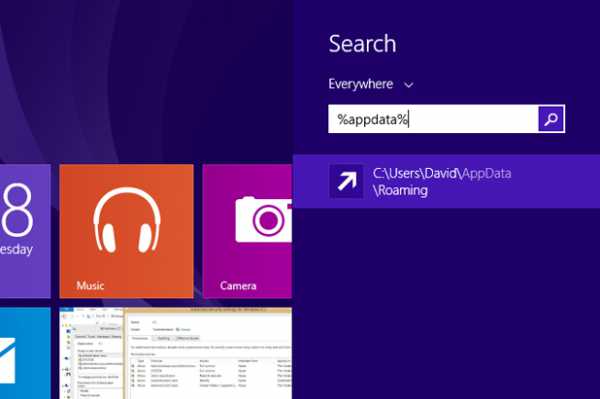
Со временем в папке AppData может находится множество лишних файлов, а если жесткий диск небольшого объема, то свободного места может не хватать. Мы покажем папку «Аppdata» где находится на Windows 10 и как просто её найти.
Также в windows 10, как и в семерке или восьмерке иногда в личные файлы нужно внести изменения, а для этого часто требуется знать где находится папка «Аppdata» в windows 10.
«Аppdata» где находится на Windows 10
Чтобы найти место где находится на Windows 10 папка «Аppdata», вначале нужно в windows 10 скрытые файлы, сделать видимыми.
После этого можете ее увидеть. Папка «Аppdata» находится по следующему пути:
Диск C => Пользователи или Users => ваше имя => папка «AppData».
Как видите после внесения простых изменений, теперь можете найти и открыть множество файлов и папок, которые раньше находились «под прикрытием».
Быстрый способ найти «Аppdata»
Самый простой и быстрый способ открыть папку AppData это воспользоваться меню «Пуск». Для этого нужно сначала нажать кнопку Windows на клавиатуре. 
Для того чтобы найти папку «Аppdata» вам нужно ввести команду %appdata% (со знаками процента) и нажать на клавишу ввода. После этого перед вами сразу откроется папка «Аppdata».
Для чего нужна папка «Аppdata»
Папка «Аppdata» используется многими программами и компьютерными играми для хранения своих настроек и других данных, которые им нужны для работы.
Например, при установке веб-браузера Opera, сама программа устанавливается в папку Program Files, но при этом профиль пользователя находится в папке AppData\Roaming\Opera. В то же время веб-браузер Google Chrome полностью устанавливается в папку AppData\Local\Google. Аналогичная ситуация и со многими играми. Например, популярная компьютерная игра Minecraft хранит свои настройки и моды в папке AppData\Roaming\.minecraft.
В данной статье вы сможете узнать, где находится папка appdata в Windows 10. Статья будет актуальна для всех современных версий Windows.
Как очистить папку Temp в Windows 7/10?
Многие пользователи рано или поздно сталкиваются с проблемой нехватки свободного места на системном диске
Мы уже говорили о том, как произвести комплексную очистку диска С и почистить папку WinSxS, теперь же обратим внимание на одного из самых активных «пожирателей» дискового пространства – папку Temp
Так как указанная папка является системной, то для ее показа необходимо включить отображение скрытых файлов и каталогов. Чтобы это сделать, в верхнем меню проводника Windows 7 выбираем пункт «Сервис», а потом заходим в «Параметры папок…»
Далее переходим на вкладку «Вид» и ставим галочку рядом с опцией «Показывать скрытые файлы, папки и диски». Сохраняем изменения.
На вкладке «Вид» опять же активируем пункт «Показывать скрытые файлы, папки и диски».
Все, теперь мы без труда сможем найти папку Temp. В Windows Vista, 7, 8 и 10 она расположена в каталоге AppData профиля пользователя, а конкретно по адресу:
C:\Users\User_name\AppData\Local\Temp
Если на вашем компьютере несколько учетных записей, то у каждой из них есть своя папка Temp. Узнать под какой записью вы сейчас работаете, можно с помощью меню «Пуск». Отсюда же легко перейти сразу в папку текущего пользователя.
Выполним этот переход на нашем компьютере. Далее пройдем по пути AppData – Local.
Теперь найдем папку Temp и посмотрим ее размер (ПКМ – Свойства).
У нас он оказался равен 8.6 Гб, не столь много, но для обладателей HDD или SSD небольшого объема каждый мегабайт на вес золота. Тем более существуют примеры, когда размер Temp достигал нескольких десятков, а то и сотен гигабайт.
Что хранится в папке Temp и можно ли удалить ее содержимое
В системной папке Temp хранятся временные файлы приложений и самой операционной системы (Temp – это сокращение от Temporary, что переводится как «временный»).
Сюда помещаются промежуточные файлы и фрагменты документов, создаваемые в ходе работы программ и ОС. Как правило, все они удаляются после завершения определенных операций или по истечении какого-то промежутка времени.
Но в ряде случаев ненужные компоненты остаются в папке Temp навсегда, накапливаясь и приводя к ее сильному разрастанию.
Вручную
Самый простой способ уменьшить размер папки Temp – удалить ее содержимое вручную, как если бы это были обычные пользовательские данные. Выделяем все файлы (Ctrl+A), а потом нажимаем Shift+Del.
Если какие-то файлы в настоящий момент используются системой, то удалить их не получится, и на экране появится соответствующее сообщение.
В этом случае просто жмем «Пропустить», предварительно установив галочку «Выполнять это действие для всех текущих объектов».
Если файлы в папке Temp можно удалить ручным способом, не опасаясь нарушить работу системы, то саму папку трогать не следует.
С помощью утилиты «Очистка диска»
В Windows есть встроенные средства очистки диска и, в том числе, каталога временных файлов. Найдем через поисковую строку меню «Пуск» штатную утилиту «Очистка диска» и запустим ее.
Выберем в списке диск С или любой другой, если ОС установлена именно на нем.
Программа произведет анализ локального диска и определит объем места, которое можно освободить путем удаления ненужных файлов. Здесь нас, прежде всего, интересует пункт «Временные файлы», так как сюда включено содержимое папки Temp.
В нашем случае размер временных файлов составил 11.4 Гб. Для их удаления поставим галочку в нужном месте и нажмем кнопку «ОК».
CCleaner
Существует немало специализированных утилит, позволяющих оптимизировать работу Windows. В большинстве своем они имеют необходимый функционал для чистки системного раздела.
Например, отлично справляется с этой функцией бесплатное приложение CCleaner. Запускаем его, переходим в раздел «Очистка», ставим нужные галочки в левой колонке и жмем кнопку «Анализ».
Далее запускаем очистку соответствующей кнопкой.
Итак, теперь мы разобрались, что это за папка Temp, можно ли удалить ее содержимое и каким образом это сделать. Если у вас есть что добавить по данной теме, оставляйте комментарии ниже.
AppData что это за папка
Папка Application Data или AppData — это по умолчанию скрытая системная папка, в которой располагаются все данные о зарегистрированных пользователях и установленных программных продуктах. В ней содержатся рабочие файлы установленного в систему программного обеспечения, а именно временные файлы, конфигурационные файлы, сохранённые сеансы, логи приложений и другие.
При открытии AppData пользователю будет доступен выбор одной из следующих папок:
- «Local» — хранит временные файлы и локальные данные программ;
- «LocalLow» — хранит буферные данные отдельных программ;
- «Roaming» — хранит конфигурационные и пользовательские данные.
Если же скрытая папка AppData занимает много места, не вздумайте её чистить самостоятельно, поскольку это может повлиять на работоспособность системы в целом. После чистой установки Windows 10 папка AppData весит не больше 200 мегабайт памяти, но посмотрите что происходит после нескольких лет использования одной операционной системы. Её объем может достигать до 6 гигабайт памяти, что уже действительно заметно.
Папка AppData может понадобиться обычному пользователю для ручной очистки временных файлов. Если же Вы отдаете предпочтение автоматической очистке системы, рекомендуем почитать инструкцию как очистить диск С от ненужных файлов в Windows 10.
Как найти и открыть папку AppData в Windows 7 или Windows 10

Папка AppData используется многими программами и компьютерными играми для хранения своих настроек и других данных, которые им нужны для работы.
Например, при установке веб-браузера Opera, сама программа устанавливается в папку Program Files, но при этом профиль пользователя находится в папке AppData\Roaming\Opera. В то же время веб-браузер Google Chrome полностью устанавливается в папку AppData\Local\Google. Аналогичная ситуация и со многими играми. Например, популярная компьютерная игра Minecraft хранит свои настройки и моды в папке AppData\Roaming\.minecraft.
В данной статье вы сможете узнать, как найти и открыть папку AppData. Статья будет актуальна для всех современных версий Windows, включая Windows XP, Windows 7, Windows 8 и Windows 10.
Способ № 1. Открытие папки AppData через меню «Выполнить».
Самый простой и быстрый способ открыть папку AppData это воспользоваться меню «Выполнить». Для этого необходимо сначала открыть меню «Выполнить». Если вы пользуетесь Windows XP, то для этого достаточно открыть меню «Пуск» и выбрать пункт «Выполнить».

Если же у вас Windows 7, Windows 8 или Windows 10, то для того чтобы открыть меню «Выполнить» просто нажмите комбинацию клавиш Windows-R.

Так или иначе, перед вами появится меню «Выполнить». Для того чтобы открыть папку AppData вам необходимо ввести команду %appdata% (со знаками процента) и нажать на клавишу ввода. После этого перед вами сразу откроется папка AppData.

Кстати, подобным образом можно открывать и другие системные папки. Например, вы можете ввести %systemroot% для того чтобы открыть папку Windows. Для того чтобы узнать весь список подобных команд, откройте командную строку и введите команду «set».
Способ № 2. Открытие папки AppData вручную.
Также вы можете найти и открыть папку AppData вручную. Для этого сначала необходимо включить отображение скрытых и системных папок. В Windows 7 для этого необходимо открыть любую папку, нажать на кнопку ALT, открыть меню «Сервис» и выбрать там «Параметры папок».

В Windows 8 или Windows 10 для этого необходимо открыть любую папку, перейти на вкладку «Вид» и нажать на кнопку «Параметры».

Так или иначе, перед вами появится окно «Параметры папок». В этом окне необходимо сразу перейти на вкладку «Вид».

На вкладке «Вид» есть список дополнительных параметров. В этом списке необходимо отключить функцию «Скрывать защищенные системные файлы» и включить функцию «Показывать скрытые папки и диски». После чего необходимо сохранить настройки с помощью кнопки «Ok».

После этого можно приступать к поиску папки AppData. В Windows XP данная папка обычно доступна по адресу «C:\Documents and Settings\Имя пользователя\Application Data». В Windows 7 и более новых версиях папка AppData находится по адресу «C:\Users\Имя пользователя\AppData».
Как найти папку Темп в Виндовс 10

Папка Temp в Windows 10 предназначена для хранения временных файлов, которые необходимы для работы системы или какого-то приложения. К сожалению, содержимое этой папки не всегда очищается автоматически после выполнения определенного задания. Поэтому, данную папку пользователи часто очищают вручную. Однако, для того, чтобы удалить ненужные файлы из этой папки, нужно знать, как найти папку Темп в Виндовс 10.
Как попасть в папку Temp на Windows 10?
Папок Temp в Windows 10 несколько. Все они хранятся в различных местах, а именно:
- С:\Temp;
- C:\Windows\Temp;
- C:\Users\ВАШЕ_ИМЯ_ПОЛЬЗОВАТЕЛЯ\AppData\Local\Temp\.
Чтобы попасть в эти папки, можно вручную пройти по указанных адресах или выполнить несколько несложных действий.
Способ №1. С помощью строки Выполнить
Жмем «Win+R» и вводим «%TEMP%».

Откроется папка с временными файлами.
Способ №2. С помощью адресной строки Проводника
Для того, чтобы попасть в папку Temp в Windows 10, стоит открыть Проводник и в адресную строку ввести «%USERPROFILE%\AppData\Local\Temp» или «%TEMP%» (без кавычек).

Как очистить папку Temp на Windows 10?
О том, где находится папка Temp в Windows 10, вы узнали. Теперь можно её очистить. Для этого стоит воспользоваться следующими рекомендациями.
Способ №1. Стандартная очистка Temp
Открываем Проводник. Нажимаем правой кнопкой мыши на диске С и выбираем «Свойства». Откроется небольшое окно. Нажимаем «Очистка диска».
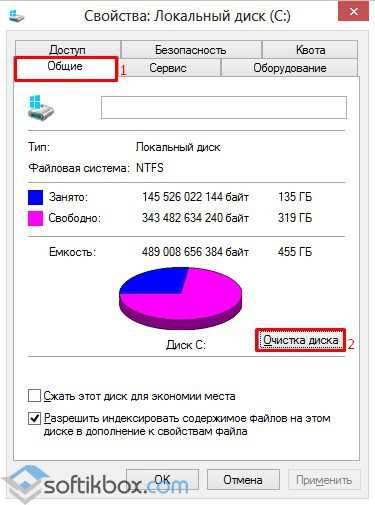
Ставим отметку возле пункта «Временные файлы» и жмём «Очистить».
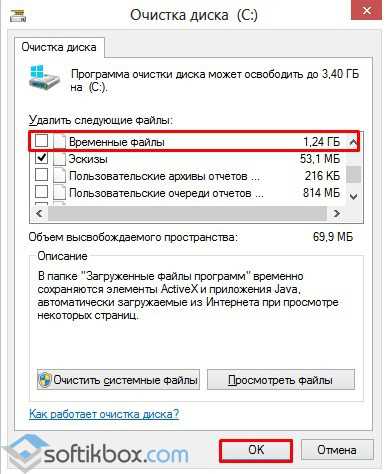
Ожидаем завершение очистки папки.
Способ №2. С помощью .bat файла
Чтобы создать .bat файл, стоит выполнить следующее:
- Жмём «Пуск», выбираем «Блокнот».
- В «Блокнот» вставляем строчку «rd %temp% /s /q md %temp%».
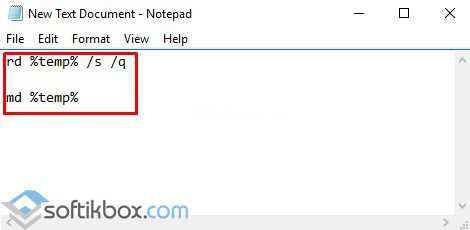
Сохраняем файл как «%appdata%\microsoft\windows\start menu\programs\startup\cleantemp.bat». Таким образом, вы создаете пакетный файл, cleantemp.bat, в подменю Startup вашего Меню «Пуск». Созданный bat-файл будет загружаться автоматически.
Способ №3. С помощью Планировщика заданий
Запускаем Планировщик заданий. Для этого нужно перейти в «Панель управления», «Администрирования» и выбрать «Планировщик заданий».
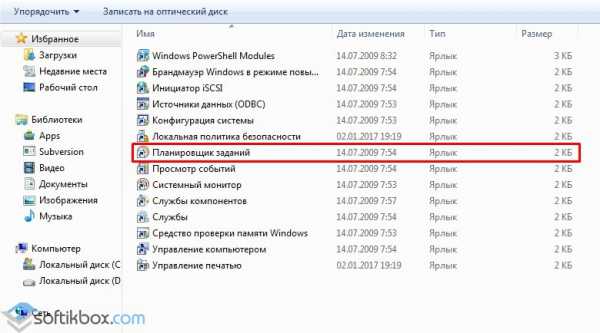
- Появится новое окно. Выбираем «Создать простую задачу». Задаем любое название задачи, а в действиях указываем «forfiles.exe /p «%TEMP%» /s /m * /d -3 /c «cmd /c del /F /Q /A @file»» и «forfiles.exe /p «%TEMP%» /s /m * /d -3 /c «cmd /c rd /S /Q @file»».
- Задаем время выполнения задачи. Папка Темп будет очищаться автоматически.
Важно отметить, что два последних способа подходят для очистки папки с временными файлами только одного пользователя. Если на вашем ПК есть несколько профилей, то очистку нужно провести для каждого профиля отдельно
Как перенести папку Temp в Windows 10?
Чтобы каждый раз не переходить по адресу: C:\Users\ИМЯ_ПОЛЬЗОВАТЕЛЯ\AppData\Local\Temp\, папку с временными файлами можно перенести в каталог верхнего уровня, например в папку С:\Temp. Для этого выполняем следующее:
Вызываем свойства системы. Откроется новое окно. В меню слева выбираем «Дополнительные параметры системы».
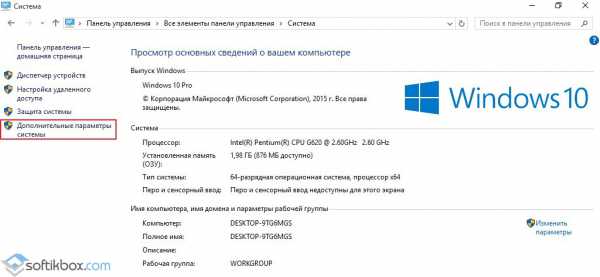
Откроется новое окно. Переходим во вкладку «Дополнительно» и нажимаем на кнопку «Переменные среды».
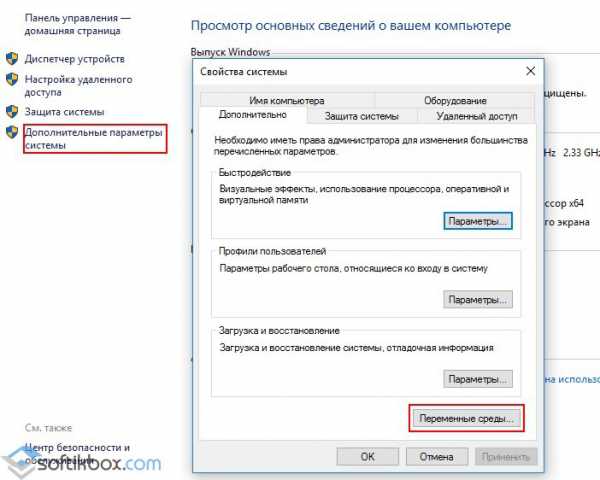
Откроется новое окно. В нем можно увидеть две переменные: TEMP и TMP. Для обеих переменных нажимаем «Изменить» и вводим новое значение переменной: «C:\Temp».

После выполнения вышеуказанных действий расположение папки с временными файлами измениться.
Для чего нужна папка «Аppdata»
Папка «Аppdata» используется многими программами и компьютерными играми для хранения своих настроек и других данных, которые им нужны для работы.
Например, при установке веб-браузера Opera, сама программа устанавливается в папку Program Files, но при этом профиль пользователя находится в папке AppDataRoamingOpera. В то же время веб-браузер Google Chrome полностью устанавливается в папку AppDataLocalGoogle. Аналогичная ситуация и со многими играми. Например, популярная компьютерная игра Minecraft хранит свои настройки и моды в папке AppDataRoaming.minecraft.
В данной статье вы сможете узнать, где находится папка appdata в Windows 10. Статья будет актуальна для всех современных версий Windows.
Локальные, LocalLow и Роуминг папки
Каждая из этих папок была специально создана Microsoft по следующим причинам:
- Лучшая производительность при входе
- Разделение данных приложения в зависимости от уровня использования.
Локальная папка
Локальная папка в основном содержит папки, связанные с установкой программ. Содержащиеся в нем данные (% localappdata% ) не могут быть перемещены с вашим профилем пользователя, поскольку они специфичны для ПК и поэтому слишком велики для синхронизации с сервером. Например, временные файлы Internet Explorer хранятся в папке «Временные файлы Интернета» или в папке «Cookies». Также есть папка Microsoft, где вы можете найти историю действий Windows.
Папка LocalLow
Эта папка LocalLow содержит данные, которые не могут быть перемещены. Кроме того, он также имеет более низкий уровень доступа. Например, если вы используете веб-браузер в защищенном или безопасном режиме, приложение получит доступ только к данным из папки LocalLow. Более того, папка LocalLow не создается на втором компьютере. Поэтому любые приложения, которые обращаются к папке LocalLow, могут завершиться ошибкой.
Перемещаемая папка
Папка Roaming — это тип папки, которая может быть легко синхронизирована с сервером. Его данные могут перемещаться с профиля пользователя с ПК на ПК — например, когда вы находитесь в домене, вы можете легко войти на любой компьютер и получить доступ к его избранным, документам и т. Д. Например, если вы войдете в другой компьютер в домене, будут доступны избранное или закладки вашего браузера. Это одно из главных преимуществ роумингового профиля в компании. Данные профиля пользователя (копирование на сервер), пользовательские данные всегда доступны независимо от того, какую систему использует сотрудник.
Короче говоря .
Папка ProgramData содержит глобальные данные приложения, которые не зависят от пользователя и доступны всем пользователям компьютера. Любые глобальные данные размещены здесь.
Папка AppData содержит пользовательские настройки и настройки профиля и разделена на три подпапки:
- Папка Роуминг содержит данные, которые можно перемещать вместе с профилем пользователя с компьютера на компьютер.
- Папка Локальная содержит данные, которые нельзя перемещать вместе с вашим профилем пользователя.
- Папка LocalLow содержит данные доступа низкого уровня, например. временные файлы вашего браузера при работе в защищенном режиме.
Шаг 1 Первым делом откройте проводник Windows одним из следующих способов.
Шаг 2 Теперь мы должны вставить этот маршрут прямо в адресную строку Проводника и нажать Enter. Мы пойдем прямо в папку
Шаг 3 Посмотрим, как быстро откроется папка, не ища ее.
Помните, что для безопасности у нас должна быть эта скрытая папка, и, если мы хотим, мы можем создавать резервные копии определенных приложений, поскольку нет необходимости делать резервную копию в папке AppData полностью из-за нехватки места. С помощью этих параметров мы можем видеть, где находится папка AppData, и знать, что это такое и почему мы можем получить к ней доступ в Windows 10.







