Powerpoint против keynote. что выбрать для презентаций
Содержание:
- Как представить Ключевые моменты Использование iCloud
- Специальные возможности Apple Keynote
- Внешние возможности Keynote
- Как попробовать новый Office
- Как пользоваться keynote?
- Минусы программы Keynote
- Создание презентации
- #2. Возможность заблокировать любой объект с помощью функции Lock
- Создание новых презентаций с определенной темой
- Первый обзор Keynote
- Сервисы, с которыми у Keynote есть интеграция
- Что такое Keynote
- Изменение размеров слайда
- Работа
- Открытие презентаций
- Keynote – это не Powerpoint, и это хорошо
- Ну так не честно, а как же Keynote?
- #1. Объединение объектов
- Как конвертировать KEY в PPT
- Знакомство с программой Keynote
- Интерфейс
- Что такое Keynote
- Как поделиться презентацией
- Как поделиться презентацией
- Как Откройте презентацию PowerPoint на своем iPad.
Как представить Ключевые моменты Использование iCloud
iCloud предлагает вам возможность представить любую презентацию Keynote без загрузки или преобразования каких-либо файлов. Это просто. Вам просто нужен доступ в Интернет и веб-браузер.
- Откройте выбранный браузер .
- Перейдите в com .
- Открыть Keynote .
- Откройте свою презентацию и нажмите на кнопку Play . . Вот и все.
Кроме того, iCloud позволяет редактировать презентации онлайн без необходимости загрузки.
Обратите внимание на шрифты
При использовании Keynote в iCloud помните, что локальные шрифты Mac будут недоступны. Поэтому при создании презентации в Keynoter для Mac или iCloud убедитесь, что вы выбрали системные шрифты, общие для вашего iCloud и компьютера. Если вы включите локальные шрифты, iCloud заменит их системными. Кроме того, в зависимости от вашего интернет-соединения при использовании Keynote в iCloud некоторые анимации могут воспроизводиться не плавно.
Однако, если вас беспокоят анимации и шрифты, вы можете сохранить файл как Фильм QuickTime. Так вы сохраните все те же эффекты и шрифты. Если вы используете этот метод, имейте в виду, что ваша презентация доступна только для просмотра, без возможности что-либо изменить или отредактировать. Также убедитесь, что у вас установлен Quicktime на ПК с Windows, который вы используете..
Отображение презентаций Keynote с помощью iPad
Если у вас есть iPad, вы можете использовать его для воспроизведения файлов Keynote в офисе встречи, в классе или даже на больших презентациях. Если вы используете большой дисплей или проектор, вам необходимо использовать соответствующий вход проектора для iPad. Вам также понадобится конвертер Lightning-to-VGA, чтобы iPad мог подключаться к дисплею или проектору . У iPad есть дополнительные преимущества, когда дело касается презентаций. У них есть удобные экранные аннотации прямо над слайдами Keynote.
Специальные возможности Apple Keynote
Keynote имеет свои особенности, фишки, которых нет в других программах:
- возможность открытия на iPhone и iPad презентации, созданной на Mac-компьютере;
- удаленное управление работой через интернет;
- сервис интегрирован с Dropbox и Gmail

Показ нескольким зрителям в режиме онлайн может быть осуществлен после того, как автор поделиться ссылкой. Это удобно, когда компании и рабочие группы находятся в географически отдаленных местах. Тогда пользуются потоковой передачей или трансляцией.
Помогает в этом приложение Apple Keynote Live. Алгоритм действий для пользования им следующий:
Внешние возможности Keynote
Собственно, возможности данной программы не ограничиваются банальным созданием презентаций и отдельных анимационных слайдов. Презентации можно отправлять с помощью сервиса iTunes из приложения на электронную почту. Кроме того, не стоит сбрасывать со счетов iCloud, благодаря которому доступ к своим файлам можно получить фактически из любого места, где есть интернет.
Конечно, для большинства пользователей устройств Apple данная программа является платной (стоимость порядка 10 долларов, что составляет около 670 рублей), однако затраты, безусловно, окупаются с лихвой. Можно даже сказать о Keynote — что это лучший софт, по многим параметрам не уступающий и даже превосходящий такого гиганта, как PowerPoint от компании Microsoft.
Правда, данный софт актуален только для владельцев гаджетов Apple, но в последнее время тенденция такова, что эти устройства пользуются все большей популярностью. Причем не у рядовых пользователей, гонящихся за престижем, а у деловых людей и солидных организациях. И это не удивительно, ведь Keynote обладает теми качествами, которые являются критериями успеха в бизнесе, прогнозировании и увеличении показателей.
Как попробовать новый Office
Два варианта.
1. Можно попробовать .
Заходишь по этой ссылке, качаешь и пробуешь в течение 30 дней. Пакет полнофункциональный, никаких ограничений нет. Понравится, не понравится – решишь сам.
2. Можно просто подписаться на Office 365.
В его рамках ты будешь получать самые свежие обновления и новые версии всех приложений Office всего за 200 рублей с копейками в месяц. Бонусом подарят 1 терабайт облачного хранилища в OneDrive. Отличное предложение за небольшие деньги и с автоматическим получением самых свежих версий, в том числе какого-нибудь Office 2020 🙂
Powerpoint наконец-то стал вровень с Keynote. И одной ногой перешагнул. Не веришь? Попробуй сам:
iPhones.ru
Презентации рано или поздно делаем мы все. Что выбрать, чтобы не завалить встречу и не опозориться? Вопрос, на самом деле, риторический… Почему вопрос вновь актуален Этим летом Microsoft наконец-то одарила владельцев Mac совершенно новым «офисом» – Office 2016. В ней наконец-то были исправлены критические недоработки старой версии (2011), которую до сих пор терпели владельцы Mac,…
Как пользоваться keynote?
Для тех, кто хоть когда-либо делал презентацию, не представит никакого труда освоить Keynote. В продукте интерфейс незамысловатый. Сервис располагает следующими возможностями:
- Оформление с помощью 30 уникальных тем.
- Вставка текстов, фотографий, видео, таблиц, графиков, диаграмм.
- Выбор макета для структурирования содержимого слайда.
- Эффекты анимации для акцентирования важных моментов.
- Переходы между слайдами.
- Запись и редактирование аудио в самом приложении.

Фото: Форматирующая кисть iPad снабжаются специальным пером Apple Pencil. С его помощью в слайды моментально добавляются собственноручно сделанные комментарии, заметки, рисунки и прочее.
Сервис достаточно мощный для демонстрации, но в то же время осваивается без особых затруднений. Отличается быстротой действия, не зависает даже в случае «тяжеловесных» показов, перегруженных объемными вставками вроде фотографий.

Фишки Keynote
Минусы программы Keynote
Не бывает идеальных программ. Так, есть недостатки и в Keynote: что это за минусы? — удивятся пользователи Apple iPhone и iPad. На самом деле, это даже не недостатки, а небольшие упущения в идеализации приложения.
Во-первых, слишком мало тем для создания полноценных презентаций – чуть более 40 штук. Казалось бы, много, но это только вначале. Если плотно заниматься работой с презентациями, очень скоро станет ясно, что тем для оформления мало, и нужно изыскивать какие-либо альтернативы.
Во-вторых, чтобы продемонстрировать готовую презентацию со своего гаджета, потребуется установка специального софта Apple TV, который поддерживает беспроводное соединение. Если его нет в наличии, можно использовать переходник HDMI для соединения с ТВ. То есть, потребуются дополнительные затраты.
Сложно не согласиться, что данные недочеты ничтожны, и на фоне достоинств программы они просто растворяются. Тем более, что весь софт от Apple является высококачественным, так что на некоторые недостатки можно закрыть глаза.
Создание презентации
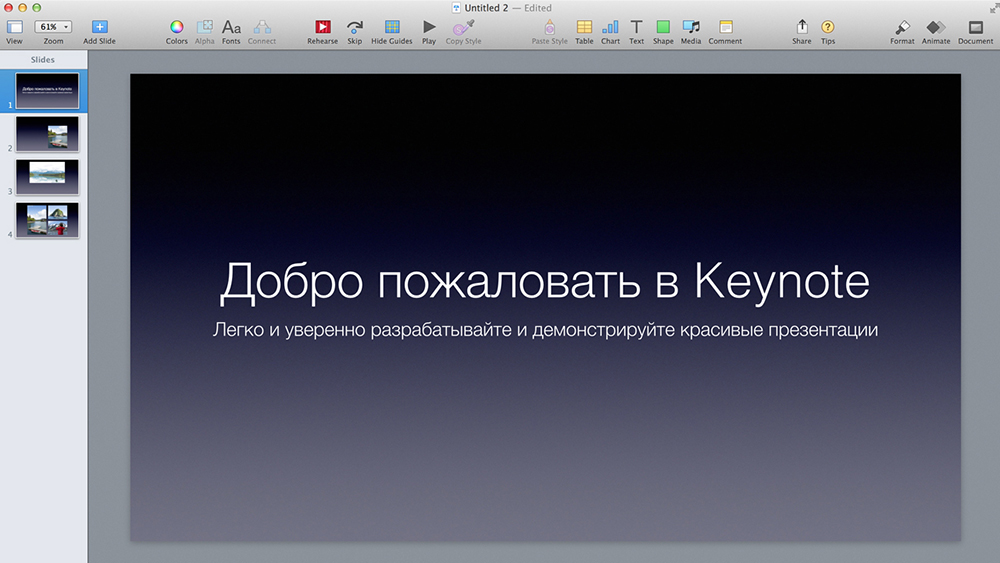
Работа над презентацией начинается именно с выбора темы. Окно открывается при нажатии кнопки «Новый документ», можно также перейти к нему из меню «Файл», выбрав пункт «Новый». Двойным нажатием выбирается нужная тема и после загрузки новой презентации можно продолжать работать над её созданием с помощью доступных элементов управления:
- Нажатием «+» на панели инструментов можно добавить слайды.
- Двойным нажатием на текст-заполнитель в презентацию добавляется текст.
- Можно перетащить картинки или фото с устройства, добавить снимки из iPhoto или Aperture.
- На панели справа окна программы будут отображаться элементы управления форматированием, применимые к выбранному объекту. Вверху боковой панели доступны вариации оформления, позволяющие изменять внешний вид объекта одним нажатием. Используйте различные инструменты для настройки презентации и создавайте эксклюзивные работы.
- Доступна возможность настройки верхней панели инструментов, можно удалять, добавлять или менять местами кнопки для собственного комфорта взаимодействия с Keynote.
- Добавляя слайд, вы выбираете один из макетов, базирующихся на выбранной теме. Его можно применить для следующего или задать другому слайду уже иной макет. Для быстрого доступа к опции можно добавить элемент «Мастера» на панель инструментов.
- Можно также нумеровать слайды, менять их порядок, группировать, пропускать (в таком случае пропущенный слайд не нумеруется), редактировать, менять масштаб и т. д.
- Среди инструментов доступны средства редактирования объектов (любых составляющих презентации, таких как фото, диаграммы, фигуры и пр.). Вы можете добавлять объекты в документ и управлять их внешним видом, меняя размеры, форму, выравнивая, обрезая часть изображения, корректируя фон и т. д.
- Текст, картинки или фигуры можно преобразовать в ссылки. Они будут выглядеть как обычные объекты, но при нажатии на один из таких объектов в процессе презентации выполнится соответствующее действие.
- Любые выполненные вами действия можно отменить через меню «Правка», а также повторить, если решили, что так выглядит лучше.
- Если в процессе работы вы решили, что данная тема вам не подходит, просто измените её через меню «Файл». Тогда ко всем слайдам будет применена новая тема, включающая стили объектов, фоны и прочие элементы. В случае внесения коррективов относительно объектов презентации, они при смене темы сохранятся.
- При желании вы сможете сохранять выполненные изменения как новый стиль, чтобы иметь к нему доступ при создании других объектов.
- Презентацию можно сохранить в Keynote как новую тему, после чего она будет доступна в категории «Мои темы».
- Возможность сохранения презентации в другом формате можно осуществить путём экспортирования её в этот формат. Воспользоваться функцией можно через меню «Файл».
Это лишь малая часть того, что может Keynote. Полностью разобравшись, как пользоваться программой, вы сможете создавать неповторимые работы с применением интересных опций сервиса, привлекать к созданию презентации других участников, делиться, транслировать в реальном времени и выполнять другие действия. Пользователи, работающие в Keynote, отмечают, что, несмотря на простоту интерфейса программы и лёгкость в освоении, её функциональных возможностей достаточно, чтобы выполнить работу на профессиональном уровне.
#2. Возможность заблокировать любой объект с помощью функции Lock
Я всегда интересуюсь у людей, создающих презентации, на что у них уходит больше всего времени. И в топ-3 у всех входит выравнивание объектов. В презентациях в Keynote есть функция Закрепить. Она не дает возможности выровнять, но точно поможет сохранить всё на своих местах.
Весь бизнес-контент в удобном формате. Интервью, кейсы, лайфхаки корп. мира — в нашем телеграм-канале. Присоединяйтесь!
Функция работает как с картинками, так и с текстом. После того как вы закрепили объект, перемещать можно только невыделенные объекты.
Когда объект закреплен, он отображается характерными крестиками по контуру при нажатии на него.
Создание новых презентаций с определенной темой
В Keynote можно установить настройку, которая позволит всегда открывать новую презентацию в определенной теме, вместо того чтобы отображать окно выбора тем.
-
Выберите «Keynote» > «Настройки» (меню «Keynote» расположено у верхнего края экрана).
-
Нажмите «Основные» в верхней части окна «Настройки», затем выберите кнопку «Использовать тему».
После слов «Использовать тему» отображается имя текущей выбранной темы.
-
Нажмите кнопку «Изменить тему», выберите тему, затем нажмите «Выбрать».
-
Чтобы закрыть окно настроек, нажмите красную кнопку закрытия в левом верхнем углу окна.
После задания этой настройки по-прежнему можно открыть новую презентацию с другой темой. Удерживая нажатой клавишу Option, выберите «Файл» > «Новый из окна выбора тем» (меню «Файл» расположено у верхнего края экрана).
Первый обзор Keynote
После запуска приложения пользователь попадает на главный экран, где доступны опции «Создать презентацию», «Редактировать», «Открыть». При создании новой презентации открывается меню выбора темы и цветового градиента.
С первых минут работы становится понятно все о работе в Keynote, что это за программа и насколько она проста в действии. Четыре основные опции в правом верхнем углу экрана – «Форматирование», «Воспроизведение», «Инструменты», «Вставка».

Слева, внизу экрана, есть кнопка добавления новых слайдов, для оформления которых можно использовать как стандартные стили, так и собственные наработки.
Сенсорное управление позволяет быстро перемещать слайды, если вдруг нужно поменять их очередность. Кроме того, пользователю доступна смена переходов между слайдами с великолепной анимацией и спецэффектами.
Сервисы, с которыми у Keynote есть интеграция
Комфорт и скорость выполнения работы во многом зависят от интегрирования программы с другими сервисами. Совместная работа и собственная эффективность создания качественных презентаций обеспечиваются интеграцией с iCloud и Dropbox, в то время как Gmail открывает доступ к коммуникациям. С Keynote вы свободны в выборе устройства и места работы, потому что слайды, создаваемые, например, на Mac, будут иметь тот же вид, что и на iPhone или в браузере. При этом присоединиться к созданию проекта могут и другие пользователи посредством устройств Mac, iPad, iPhone или PC. Ускорить работу поможет также использование горячих клавиш, которые позволяют мгновенно выполнять различные задачи.
Что такое Keynote
Немногие знают, но Apple предоставляет всем пользователям своей техники бесплатный пакет офисных приложений. Да, они немного отличаются от детища Била Гейтса, но однозначно заслуживают вашего внимания. Я говорю о Pages, Numbers и Keynote — аналогах Word, Exel и PowerPoint соответственно. Реализовано здесь все по высшему разряду, все, как любят купертиновцы.
Первое, на что я наткнулся, открыв Keynote — предельно понятный и доступный интерфейс. Никаких заморочек здесь я не испытал. Все просто, прям как на самом Mac. Вспомните, как вы покупали свой первый компьютер. Сложно было разобраться в нем? Не думаю. Тут все то же самое.
Настройки во многом похожи с PowerPoint, но выглядит гораздо лучше.
Если сравнивать Keynote напрямую с PowerPoint, то важно отметить отсутствие лишних настроек. В пакете Office существует огромное количество функций, которыми я не пользовался, но они постоянно мешают в работе
Пока разберешься, пройдет сто лет. Наверно, поэтому в последнее время у меня так часто высвечиваются курсы по презентациям в качестве рекламы. В Apple же ориентировались не на тонкости для гиков, а на те фичи, которые необходимы каждому.
Второе — шаблоны. Если в PowerPoint приходится сначала работать с текстом, тщательно продумывать и редактировать все в мельчайших подробностях, то в аналоге Apple все написано предельно простым языком. В Купертино изначально предлагают огромное количество вариантов дизайна ваших проектов, где каждый может найти что-то на любой вкус.
Вы только посмотрите на эти прекрасные шаблоны презентаций.
Когда я впервые сделал свою презентацию в этой программе, слушатели были повергнуты в шок. Действительно, когда текст имеет первостепенное значение, о дизайне думаешь в последнюю очередь, и презентация получается так себе. Keynote решает эту проблему. А если надо сделать все в духе минимализма, то соответствующие варианты здесь тоже есть.
Конечно, говоря о любом родном приложении Купертино, нельзя не упомянуть экосистему. Думаю, что многие из вас хоть раз обращались к подобному софту через смартфон или планшет. Если у вас помимо Mac есть другие гаджеты Apple, то всегда можно синхронизировать все документы через облако и не таскать кучу техники с собой. А вот с PowerPoint это сделать гораздо сложнее. Приложения на iPhone или iPad требуют подписки, спиратить здесь не выйдет.
Изменение размеров слайда
Ещё одним популярным вопросом является то, как можно изменить размер слайда в приложении Keynote. Здесь инструкции будут немного разными в зависимости от того, каким яблочным устройством пользуется человек. Это может быть iPhone и iPad, либо же компьютеры Mac. Для компьютеров и мобильных девайсов свои инструкции.
Если это смартфон или планшет от Apple, тогда нужно сделать следующее:
- кликнуть на кнопку «Ещё»;
- перейти в раздел «Дизайн документа»;
- выбрать «Размер слайда»;
- задать необходимые параметры.
Если нажать на пункт «Пользовательский», тогда можно будет указать требуемые размерные характеристики. Затем на «Готово», и всё, размер изменён до необходимых пользователю цифр.
Если у пользователя в распоряжении стационарный компьютер, либо ноутбук от Apple, тогда здесь изменение размера будет происходить несколько иначе. А именно:
- нажмите на значок документа (пустой квадрат);
- затем на вкладку «Документ»;
- появится всплывающее окно;
- в этом окне выбирается нужный размер.
Опять же, если кликнуть на вариант пользовательского размера, тогда можно будет указать конкретные необходимые цифры. Завершаются изменения простым кликом на кнопку «ОК».
Работа
KeyNote для Windows — полезная и простая программа. Часто её называют «Записной книжкой». Интерфейс представлен парой вкладок, по которым структурируются данные. Вся информация показана, как иерархическая древовидная структура. Текстовые документы представлены в виде заметок. Их можно легко форматировать.
Функций у приложения предостаточно:
- По запросу легко найти нужную информацию. Есть глобальный поиск по всему содержимому.
- Есть настройка элементов интерфейса и программного сочетания клавиш.
- Можно назначить иконку для каждой вкладки или заметки. Графических элементов в комплекте достаточно, но их можно устанавливать дополнительно.
- Шифровка данных и защита паролем всей программы.
- Сжатие информации в KeyNote.
- Работа с похожими программами: совместный экспорт и импорт файлов разных форматов.
- Использование макросов для повторяющихся операций.
- Применение плагинов, шаблонов, стилей.
- Активация динамических заметок, которые хранятся во внешних файлах.
Открытие презентаций
Закономерно пользователей будет интересовать вопрос о том, как можно открыть презентацию Keynote на ОС Windows, и не только.
Сама программа позволяет работать с большим количеством различных форматов файлов.
Для начала о том, как открываются презентации на iOS устройствах типа iPad и iPhone.
К примеру, юзеру захотелось открыть презентацию Keynote через другую программу. Для этого потребуется конвертировать её в другой формат.
Здесь необходимо сделать следующее:
- открыть нужную презентацию;
- нажать кнопку «Ещё»;
- кликнуть на «Экспортировать»;
- выбрать подходящий формат;
- определить удобный способ для отправки.
Есть и такие случаи, когда через Keynote возникает необходимость открыть файлы других программ. Часто это PowerPoint.
Чтобы открыть этот файл, потребуется коснуться его в менеджере презентаций. Если менеджер не отображается, вернитесь к разделу «Презентации» (в случае с iPad), либо кликните «Назад» на iPhone, после чего нужно будет выбрать открываемый файл. Если файл оказался недоступным для выбора, тут уже имеется проблема несовместимости форматов.
Через Keynote можно открывать файлы и других приложений, отображать сообщения с электронной почты и не только. В этом случае нужно:
- запустите другое приложение;
- выберите файл;
- кликните на «Поделиться»;
- выберите вариант «Скопировать в Keynote».
При этом исходный документ удаляться не будет.
Только учитывайте, что при открытии программа может выдать предупреждение об изменении внешнего вида презентации.
Следующий вариант для тех, кто работает на Mac устройствах.
Здесь есть своя инструкция о том, как открывать презентации Keynote в других программах. Для этого они просто конвертируются в необходимый формат.
Инструкция следующая:
- откройте нужную презентацию;
- нажмите «Файл»;
- затем «Экспортировать в»;
- выберите подходящий формат;
- при этом появляется окно для выбора форматов, а также для изменения некоторых конфигураций;
- теперь жмём «Далее»;
- укажите имя файла и папку, где он будет сохранён;
- завершается передача нажатием кнопки «Экспорт».
Ещё можно в Keynote открывать файлы других программ и приложений. Для этого на Mac устройствах нужно:
- зайти в меню Finder;
- щёлкнуть на файл, удерживая кнопку Control;
- выбрать пункт «Открыть с помощью»;
- в качестве инструмента отображения использовать Keynote.
Но если у вас только одна программа для презентаций на компьютере, и это Keynote, тогда достаточно будет и просто двойного клика по файлу.
Теперь в самом приложении Keynote нужно нажать на «Файл», затем «Открыть» и выбрать искомую презентацию. Если этот файл выбрать невозможно, форматы несовместимые.
Keynote – это не Powerpoint, и это хорошо
Большинство приложений из пакета iWork меркнут перед Microsoft Office, однако Keynote является исключением. Приложение все чаще используется современными создателями корпоративных презентаций, и это много значит.
При том, что Keynote и Powerpoint созданы с единой целью, у них есть много общих функций, и если вы пользовались Powerpoint на ПК, или Keynote на Mac, то у вас не возникнет трудностей с освоением Keynote для iPhone и iPad.
Во всяком случае, оформление и управление в iOS еще более интуитивно понятное, чем в десктоповой версии программного обеспечения. Освоив базовые функции, вы сможете создавать удивительные презентации и делиться ими при помощи нажатия нескольких кнопок.
Ну так не честно, а как же Keynote?
Будем предельно откровенны. Keynote – хорошая программа. На сегодняшний день, наверное, самая удачная из всех приложений iWork. С её помощью можно делать симпатичные презентации в минималистском стиле, не загоняясь по мелочам.
Но эти презентации хороши только внутри экосистемы Apple. У себя дома, в офисе на своём компьютере, между двумя маководами – всё шикарно и здорово. Как только эта презентация уходит в огромный и злой мир бизнеса, начинаются проблемы.
Keynote – для себя, Powerpoint – для бизнеса. Так было, и так будет дальше. Разве что новый Powerpoint наконец-то попытался зайти на территорию iWork по части удобства – с достойными результатами. Работать в новой версии не сложнее, чем в Keynote. Стоит попробовать.
#1. Объединение объектов
Каждый, кто делал презентацию, наверняка сталкивался с задачей расписать организационную структуру компании, рассказать о взаимодействии команды или этапах каких-то процессов, нарисовать Mindmap.
Основная проблема: если нужно что-то поменять, передвинуть, то приходится изменять всю структуру. Но создавая презентацию в Keynote, вы можете использовать функцию Connect. Она автоматически объединяет объекты линией, привязывая их друг другу.
Нужно выбрать два объекта в меню Вставка: Линия – Соединительная прямая.
нажмите на изображение, чтобы увеличить его
Если вы попробуете переместить фигуру, то увидите, что она присоединена к другой и адаптируется в зависимости от расположения.
Также вы можете изменить тип линии.
В презентациях в Keynote существуют три типа соединения: под углом, с помощью ломаной линии и прямой линии. Это позволяет быстро рисовать схемы и майндмэпы и удобно перемещать их.
Как конвертировать KEY в PPT
В Apple работают неглупые люди. Все, конечно, понимают, что тягаться по распространенности своего уникального софта с пакетом Windows было бы просто глупо. Поэтому весь офисный пакет iWork предлагает экспортировать файлы в другие, более популярные форматы. Сделать это весьма просто:
- Откройте необходимую презентацию в Keynote.
- Затем тапните «Файл» в верхней части экрана Mac.
- Далее «Экспортировать в» и выберите нужный вам формат.
- Укажите все необходимые параметры, если они требуются.
- Готово.
Экспортировать файл из Keynote в PowerPoint очень просто, но не тут-то было.
Но, поверьте мне, если бы все было так гладко, ни один пользователь экосистемы никогда больше бы не открыл PowerPoint. Вся беда в том, что при экспорте файлы часто теряют свой первозданный вид. Некоторых шрифтов нет в Microsoft, формат ролика не поддерживаются, и все в таком духе. В итоге получается, что после конвертации приходится еще вносить некоторые правки. Сразу такой файл не отправишь.
Именно по этой причине я и не использую пакет iWork в качестве основного ПО. Хотя, если есть возможность показывать свои документы внутри техники Apple, то я всегда использую родные приложения. Но если приходится загружать данные на компьютер под Windows или скидывать отчеты коллегам — только PowerPoint. Так безопаснее.
Знакомство с программой Keynote
Выступление перед публикой, любое представление своей идеи, бизнес-плана, научной разработки — ответственное дело. Презентация должна быть хорошо продумана, грамотно оформлена для привлечения интереса аудитории.
Программисты всего мира трудятся над написанием всё более продвинутых сервисов для создания презентаций. Долгие годы лидером в этой области являлся Microsoft Power Point. Теперь же у него появился серьезный конкурент Keynote.
Что такое Keynote?
Keynote — одна из компьютерных программ по созданию, редактированию, показу презентаций. Впервые она была выпущена в начале нулевых (2003 год) компанией Apple. Несмотря на то, что большинство людей по тем или иным причинам не знают о существовании и не пользуются этим ресурсом, история Keynote Apple насчитывает 8 поколений.

Имея серьезного конкурента в лице Microsoft Power Point, новинка не сдает свои позиции и совершенствуется с каждым днём.
Преимущества
Преимущества Keynote перед Power Point:
- Интеграция с востребованными сервисами: Dropbox, iCloud, Gmail.
- Возможность коллективного редактирования.
- Удаленное управление.
- Запуск на Mac и Windows.
- Создание презентации даже на мобильном телефоне.
Совместимость Keynote
Программу используют на:
- Mac-компьютерах;
- iPad;
- iPhone.
Как ни странно, но данная программа совместима с Power Point. Презентации можно сохранить в обоих расширениях, то есть Keynote сохранить как PowerPoint, а Point пересохранить как Point.
Интерфейс
Скорее всего, если вы заметите лаконичный дизайн и понятную панель инструментов, вы сразу поймете, что это KeyNote, а не PowerPoint. На основном экране программы есть сразу все имеющиеся опции: открытие проекта, его редактирование или удаление.
Чтобы начать работу над презентацией, нужно нажать на «+». Из списка возможностей выбираем «Создать».
В верхнем углу экрана предложены основные инструменты для работы. Форматирующая кисть изменяет свойства текста и других объектов, работает над стилем шрифта, размером, цветом и т. д.
Кнопка вставки может добавить разные элементы на слайд. Дополнить презентацию можно чем-угодно: скриншотами, изображениями с камеры или галереи, графикой и другими объектами.
Инструменты играют служебную роль. Они помогают настраивать переходы к слайдам, а также делится презентациями. Тут же можно добавить комментарий к слайду для других участников проекта. Кнопкой воспроизведения можно просмотреть свою работу.

Конечно, это не все имеющиеся функции программы. Но описывать их все нет смысла, поскольку вы их точно встречали уже в других подобных приложениях для создания презентаций.
Что такое Keynote
Популярность данного софта не столь широка, как в случае с конкурентом от Microsoft, и хотя первая её версия была выпущена ещё в 2003 году (сегодня доступна уже восьмая), многие не знают, что это за программа, и даже не осведомлены о существовании Keynote. Несмотря на это, для пользователей, которым приходится выполнять задачи по созданию презентаций различного характера, сервис стал настоящей находкой.
Приложение для создания и демонстрации впечатляющих презентаций Keynote включает мощные инструменты, эффекты и темы, позволяющие на высшем уровне сделать красивую и качественную работу, которую можно представить самой разной аудитории. Богатый функционал с большими возможностями при этом не прячется за ширмой многочисленных вкладок, разделов и подразделов, очень удобен и прост в использовании, поэтому работа с ним будет несложной даже для начинающего пользователя. Все необходимые инструменты в Keynote всегда под рукой, они вынесены на панель быстрого доступа и три вкладки в правом блоке. Так, реализованное в программе оформление, обеспечивающее комфорт управления, позволит в считанные минуты создать достойную презентацию.
Функционирует Keynote на девайсах iPhone, iPad, iPod touch, а также компьютерах Mac. Презентации, которые вы создали на одном из устройств, открываются и на другом, поэтому вам не нужно привязываться к месту или конкретному аппарату. Кроме того, вы сможете выполнять совместное редактирование данных в режиме реального времени, открывая доступ другим пользователям и работая по сети. Удивительно, но сервисом поддерживается также возможность добавления файлов PowerPoint, которые затем можно редактировать в Keynote, презентации также можно сохранять в расширениях обеих программ. Так, если ваши коллеги используют продукт Майкрософт, ничто не мешает вам работать вместе над тем же проектом.
Среди многочисленных достоинств сервиса Keynote:
- широкий набор инструментов для создания высококачественной презентации (уникальные темы, эффекты, запись и редактирование звука внутри приложения, вставка фото, видео, текстов, таблиц, диаграмм, графиков и прочие возможности);
- программа адаптирована для работы на мобильных устройствах;
- возможность работы с презентациями с разных устройств;
- совместное редактирование в реальном времени;
- удалённое управление;
- возможность поделиться;
- интеграция с популярными сервисами iCloud, Dropbox и Gmail;
- совместимость с PowerPoint;
- прямая трансляция презентации посредством Keynote Live;
- на iPad при помощи Apple Pencil можно добавлять собственные заметки и иллюстрации в презентацию;
- приятный и удобный интерфейс.
У сервиса Keynote много общего с PowerPoint, при этом, даже если вы не пользовались до этого инструментами создания презентаций, освоиться в приложении от Apple для iPhone и iPad будет нетрудно. Тем более сложностей не возникнет, если имеется опыт работы с PowerPoint или десктопной версией программы Keynote.
Как поделиться презентацией
Keynote предлагает несколько способов поделиться созданной презентацией прямо с iPhone или iPad. Можно отправить проект по электронной почте, можно через iTunes, можно распечатать.
На сегодня все приложения пакета iWork для iOS предлагают возможность делиться проектами через iWork.com или iDisk. Но, учитывая, что этим летом iDisk и iWork.com будут отменены окончательно, стоит задуматься о полном переходе в iCloud уже сейчас, чтобы не остаться застигнутыми врасплох при отключении Apple этих функций. Если у вас есть данные, которые хранятся на iWork.com или в iDisk, вам стоит отправить их в iCloud до лета.
Также можно использовать VGA или HDMI ключи Apple для того, чтобы связать презентацию с проектором, или AirPlay, чтобы через Apple TV показать презентацию на большом экране телевизора.
Как поделиться презентацией
С Keynote легко делиться результатом своих трудов с другими пользователями. Можно отправить ссылку тем, кто должен увидеть проект (или поместить её на любом ресурсе, например, в социальной сети), послать по электронной почте или через iTunes, а также распечатать. Кроме того, вы сможете связать презентацию с проектором, используя VGA или HDMI ключи Apple или показать её на экране телевизора через Apple TV.
Показ в онлайн-режиме может быть реализован после того, как вы поделились с аудиторией ссылкой. Посредством приложения Keynote Live можно продемонстрировать презентацию, используя потоковую передачу или трансляцию. Так, сохранив работу в облачном хранилище iCloud и скопировав URL, нужно разослать ссылку по электронной почте. Открытие ссылки также можно защитить паролем, если информация предназначается для определённых людей. Настроив права доступа, вы сможете одним пользователям дать возможность править презентацию, другим разрешить только просмотр, при этом все правки, выполненные после отправки URL на проект, будут видны получателям ссылки. В том случае, если будет отправлена копия презентации, получившие документ смогут его редактировать, но оригинальная версия будет оставаться неизменной.
Как Откройте презентацию PowerPoint на своем iPad.
- Отправьте свой
PowerPoint для презентации на ваш iPad . (Загрузите его в iCloud, Google Диск, Dropbox или отправьте на свой адрес электронной почты) - Найдите вложение , которое вы ‘ вы только что отправили его на свой iPad и откройте его .
- Нажмите на кнопку Поделиться и выберите Копировать в Keynote .
- Ваш iPad автоматически конвертирует и импортировать файл в Keynote .
После открытия презентации вы можете получить сообщение о том, что файл последний раз редактировался в приложении, отличном от последней версии Keynote. Кроме того, он может сообщить вам, что Keynote не поддерживает некоторые аспекты презентаций. И, наконец, Keynote сообщит вам о любых заменах, которые он может сделать для таких вещей, как анимация или шрифты.
Заключительные слова
Возможность открывать и редактировать презентации Keynote и PowerPoint как на Mac, так и на ПК — это удобно и необходимо во многих ситуациях. Используйте эти методы, чтобы извлечь лучшее из обоих миров, Apple Keynote и Microsoft PowerPoint.







