Как зайти в облако на айфоне
Содержание:
- Управление резервными копиями iCloud
- Смотрим снимки
- Просмотр хранилища iCloud с компьютера
- Что делать, если возникли проблемы со входом в Айклауд?
- Вариант первый. iCloud.com
- Как включить iCloud Drive вручную на iPhone
- Управление приложениями
- Включаем на мобильном устройстве
- Работа с документами в iCloud: общий доступ и синхронизация
- 2 способа поменять Apple ID
- Приложения
- Пользуемся iCloud на iPhone
- Вход в учётную запись на icloud.com
- Как войти в личный профиль с iPhone?
- Как войти в учётную запись с Android-устройства?
- Вход в учётную запись через компьютер?
- Как войти с помощью браузера?
- Как войти в почту iCloud без скачивания программы?
- Что делать, если учётная запись не подтверждена?
- Восстановление пароля iCloud на сайте
- Как разблокировать аккаунт?
- Как выйти и удалить учётную запись Айклауд?
- Как посмотреть фото в облаке на Айфоне
- Описание и рекомендации
- Резервное копирование вашей фотобиблиотеки
Управление резервными копиями iCloud
При резервном копировании данных с iPhone, iPad или iPod touch в iCloud автоматически создается и сохраняется резервная копия наиболее важной информации с устройства, в частности документов, фотографий и видео. В резервные копии включаются документы, фотографии и видео
Дополнительные сведения о данных, включаемых в резервные копии iCloud.
Можно уменьшить размер резервной копии iCloud и освободить место в хранилище iCloud, исключив неиспользуемые программы или удалив старые резервные копии iCloud.
Выбор программ для резервного копирования
Резервные копии многих программ iOS создаются в iCloud автоматически после установки этих программ. Можно изменять список программ для резервного копирования и удалять из хранилища существующие резервные копии. Выполните следующие действия на устройстве iPhone, iPad или iPod touch:
ОС iOS 10.3 и более поздних версий:
- Выберите «Настройки» > > iCloud.
- Если используется iOS 11 или более поздней версии, выберите вариант «Управление» > «Резервные копии». Если используется ОС iOS 10.3, нажмите «Хранилище iCloud» > «Управление хранилищем».
- Нажмите имя используемого устройства.
- В разделе выбора данных для резервного копирования выключите все программы, для которых не требуется создавать резервные копии.
- Выберите «Выключить и удалить».
После подтверждения того, что необходимо выключить и удалить программу, резервное копирование iCloud отключается для этой программы, и все данные об этой программе удаляются из iCloud.
Некоторые программы всегда создают резервные копии, и эту функцию нельзя отключить.
iPhone, iPad и iPod touch
ОС iOS 10.3 и более поздних версий:
- Выберите «Настройки» > > iCloud.
- Если используется iOS 11, выберите вариант «Управление» > «Резервные копии». Если используется iOS 10.3, нажмите «Хранилище iCloud» > «Управление».
- Нажмите имя используемого устройства.
- Нажмите «Удалить копию» > «Выключить и удалить».
При удалении резервной копии функция резервного копирования iCloud для iPhone, iPad или iPod touch отключается.
- Перейдите в меню Apple > «Системные настройки» > Apple ID и щелкните значок iCloud.
- Щелкните «Управление» и выберите пункт «Резервные копии».
- Выберите одну из резервных копий устройства и нажмите кнопку «Удалить». Чтобы отключить функцию резервного копирования и удалить из хранилища iCloud все резервные копии для данного устройства, нажмите кнопку «Удалить» в окне подтверждения.
- При удалении резервных копий происходит отключение резервного копирования устройства.
Компьютер с Windows
- Откройте программу «iCloud для Windows».
- Выберите пункт «Хранилище».
- Из представленного списка выберите «Резервное копирование».
- Выберите одну из резервных копий устройства и нажмите кнопку «Удалить». Чтобы отключить функцию резервного копирования и удалить из хранилища iCloud все резервные копии для данного устройства, нажмите кнопку «Удалить» в окне подтверждения. При удалении резервных копий происходит отключение резервного копирования устройства.
Резервные копии iCloud доступны в течение 180 дней после отключения или прекращения использования службы резервного копирования iCloud.

Смотрим снимки
Войти в iCloud с iPhone довольно просто. Особенно это актуально для тех, кто заранее зарегистрировал идентификатор Apple ID. Без него вы можете полностью забыть о доступе к облачному сервису Apple. Этот вариант просто не поддерживается без Apple ID.
Как просматривать облачные фотографии на iPhone? Сделать это несложно. После авторизации в облачном сервисе все изображения будут храниться в специальном разделе меню, и сразу после создания фотографии данные будут загружены в iCloud.
Что делать, если вы хотите увидеть сделанные вами фотографии? Как их изучать? А как просмотреть информацию в облаке айфона в целом?
Для фотографий актуальны следующие инструкции:
- Включите мобильное устройство и при необходимости пройдите авторизацию Apple ID. Как уже было сказано, без этого идентификатора невозможно работать с облачным сервисом.
- Нажмите кнопку «Фото».
- Откройте блок «Фото».
Все фотографии, сделанные и сохраненные в облаке, будут храниться в соответствующем разделе. Запись «Общие» содержит изображения, которые считаются доступными для всех пользователей.
Стоит обратить внимание на еще один элемент — «Альбом». Здесь все доступные изображения разбиты по категориям
Вернее, на альбомах.
Просмотр хранилища iCloud с компьютера
Чтобы посмотреть фотографии в облаке используя ПК, можно воспользоваться соответствующей утилитой для Windows или зайти в облачное хранилище через веб-сайт приложения.
Просмотр фотографий через сайт iCloud
Веб-сайт становится доступным после процедуры авторизации, когда вы вносите в соответствующее поле ваш Apple ID. Чтобы проверить содержимое хранилища, посмотреть контент, внести изменения воспользуйтесь простыми инструкциями.
- Откройте в браузере сайт iCloud.
- Внесите свой Apple ID.
- Выберите в меню иконку «Фотографии», нажмите на значок.
- На экране компьютера откроется полная медиатека хранилища, разложенная на две вкладки «Моменты», «Альбомы». В разделе «Альбомы» хранятся все серии снимков, созданные ранее и разложенные по альбомам. Во вкладке «Моменты» собраны последние загрузки.
Если нужно удалить картинку, кликните на значок «Корзина» в правом углу. Файл удалится со всех устройств. Чтобы скачать файл на ПК, откройте опцию «Выбрать» и нажмите на значок «Стрелка в квадрате». Загруженные фото с хранилища открываются в ПК в папке, которая стоит как загрузочная по умолчанию.
Просмотр фото через установку iCloud для Windows
После активации установочной программы приложения для Windows, все файлы облачного хранилища синхронизируются с выбранной папкой на ПК. Чтобы легко смотреть свои фотографии в iCloud с компьютера воспользуйтесь простой инструкцией.
- Скачайте установщик для Windows с официального сайта.
- Запустите программу через прием лицензионного соглашения.
- Нажмите в окне значок «Принять».
Установка занимает до 10 минут.
- Нажмите на скачанную программу.
- В открывшемся окне введите свои данные Apple ID и активируйте программу.
- Нажмите на значок «Галочка» в окне «Фото». Этим вы запустите процесс синхронизации облачного хранилища с браузером. На ПК создастся папка, где отобразится весь контент с облака.
- Найдите на рабочем столе, или в загрузках папку «Фото iCloud».
- Нажмите на значок «Применить», чтобы сохранить папку на ПК.
После того, как вы активировали приложение, нажмите «Галочку» в тех окнах, которые вы желаете синхронизировать с ПК вместе с файлами фотографий. Перед тем, как устанавливать программу iCloud на ПК необходимо убедиться, что компьютер использует последнюю версию iOS.
Облачное хранилище от корпорации «Яблоко» это удобный сервис, который отличается простотой управления и понятным функционалом. С помощью приложения можно смотреть, отправлять, удалять фото со всех синхронизированных устройств.
Что делать, если возникли проблемы со входом в Айклауд?
Если вы не только не знаете, как посмотреть облако на Айфоне, но и не можете войти в сервис со своим Apple ID, то можно воспользоваться одной из следующих рекомендаций:
- Проверьте, не допущены ли ошибки при вводе данных логина и пароля. В некоторых странах в качестве Apple ID используется номер телефона.
- Для случаев двухэтапной аутентификации нужно точно вводить проверочный код.
- Если вы не знаете, как посмотреть все разделы или они перестали быть доступными, то нужно зайти в настройки и Айклауд, а затем переключателями разрешить нужные функции.
- Также могут возникать различные технические ошибки, для решения которых нужно обратиться в службу поддержки компании Apple.
- Возможно, у вас установлена устаревшая версия iOS. При наличии обновлений их рекомендуется загрузить и установить.
- Нужно убедиться в том, что включена функция iCloud Drive.
- Если телефон не синхронизируется с другими гаджетами, привязанными к AppleID, то нужно проверить выполнен ли вход на всех устройствах под одним и тем же идентификатором.
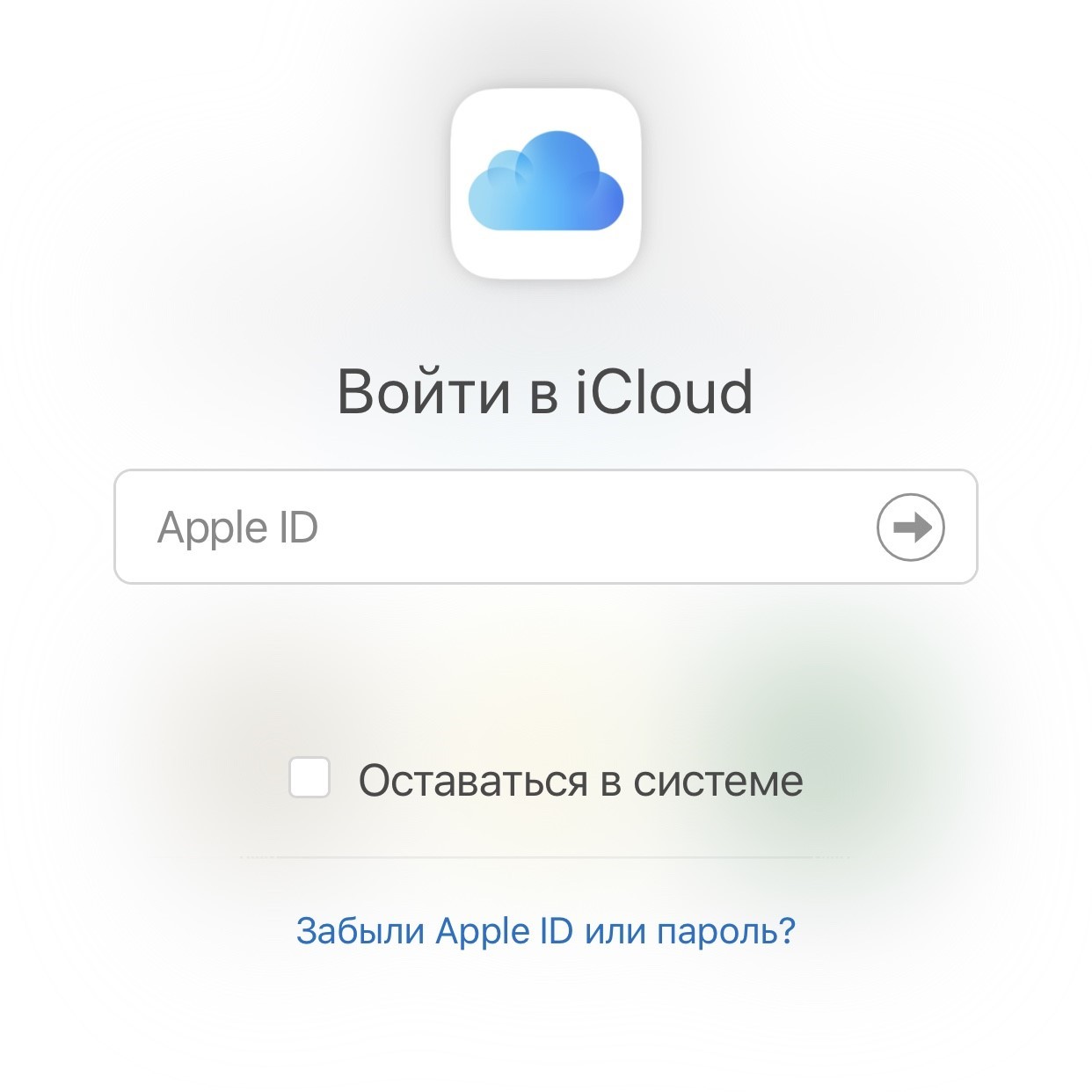
В результате большинство типичных проблем будут решены, так как операционные системы от Apple считаются одними из самых надежных. Если устройство по-прежнему не работает правильно, то можно попытаться сбросить настройки до заводских и переустановить все программное обеспечение. В случае аппаратных сбоев придется обращаться в сервисный центр по гарантийному или постгарантийному ремонту.
Вариант первый. iCloud.com
Тот вариант хорош тем, что является наиболее универсальным и позволяет получить доступ к своему хранилищу iCloud с любого устройства, будь то компьютер на Windows, macOS или телефон на Android. Итак, чтобы зайти в Айклауд:
-
Введите в адресной строке браузера следующую строчку: www.icloud.com/ и нажмите клавишу Enter.
-
Откроется окно входа в iCloud. Вам необходимо ввести свои данные (Apple ID и пароль), поставить галочку в пункте «Оставаться в системе» (если вы заходите с чужого компьютера, ставить галочку как раз не рекомендуется), и нажать на стрелочку, расположенную в строке ввода пароля. Если вы не помните свой Apple ID, то посмотреть его можно в настройках вашего iOS-устройства: для этого нажмите на свое имя в верхней строчке настроек. В открывшемся окне строчка формата……, расположенная под вашим именем, и будет являться вашим Apple ID.
-
После всех произведенных действий, перед вами откроется интерфейс портала iCloud.com. Здесь вы можете выбрать интересующую вас функцию, например, зайти в Заметки, или же продолжить в Pages редактирование текста, начатого на вашем iPhone.
-
В случае, если вам просто нужно получить доступ к вашим файлам, нажмите на пиктограмму «iCloud Drive», расположенную в верхнем ряду, и перед вами откроется интерфейс файлового менеджера, где вы увидите все свои файлы и сможете производить с ними всевозможные действия.
Первый вариант отличается универсальностью, однако удобным его назвать сложно, так как все действия производятся в веб-интерфейсе. Если ваш компьютер работает под управлением Windows или macOS, то сделать это становится куда легче.
Как включить iCloud Drive вручную на iPhone
Что такое iCloud на практике и как его подключить? Когда вы обновляете iOS со старой версии, вам нужно будет указать, хотите ли вы обновить iCloud Drive. Если вы ответили «да», вам больше не нужно ничего делать. Но если вы выбрали «нет», то можете включить iCloud Drive всего несколькими нажатиями, выполнив следующие шаги:
- Запустите приложение «Настройки» на вашем iPhone под управлением iOS 8 или выше.
- Нажмите на iCloud.
- Нажмите на iCloud Drive.
- Включите опцию для облачного хранилища.
Вам будет интересно:Android Beam: что это такое и для чего
Вы можете получить всплывающее предупреждение, если у вас есть другие устройства на iOS и OS X, которые в настоящее время не используют iCloud Drive. Помните, что все они должны быть обновлены для обеспечения совместимости между ними. Поэтому просто повторите этот процесс на каждом из них.

Управление приложениями
При установке приложений они сохраняются в удаленном хранилище, что очень удобно, особенно при переустановке программ после сброса настроек или сбоев. Также обеспечивается удобное управление их установкой и удалением, за счет чего не требуется постоянно искать часто используемые программы в AppStore.
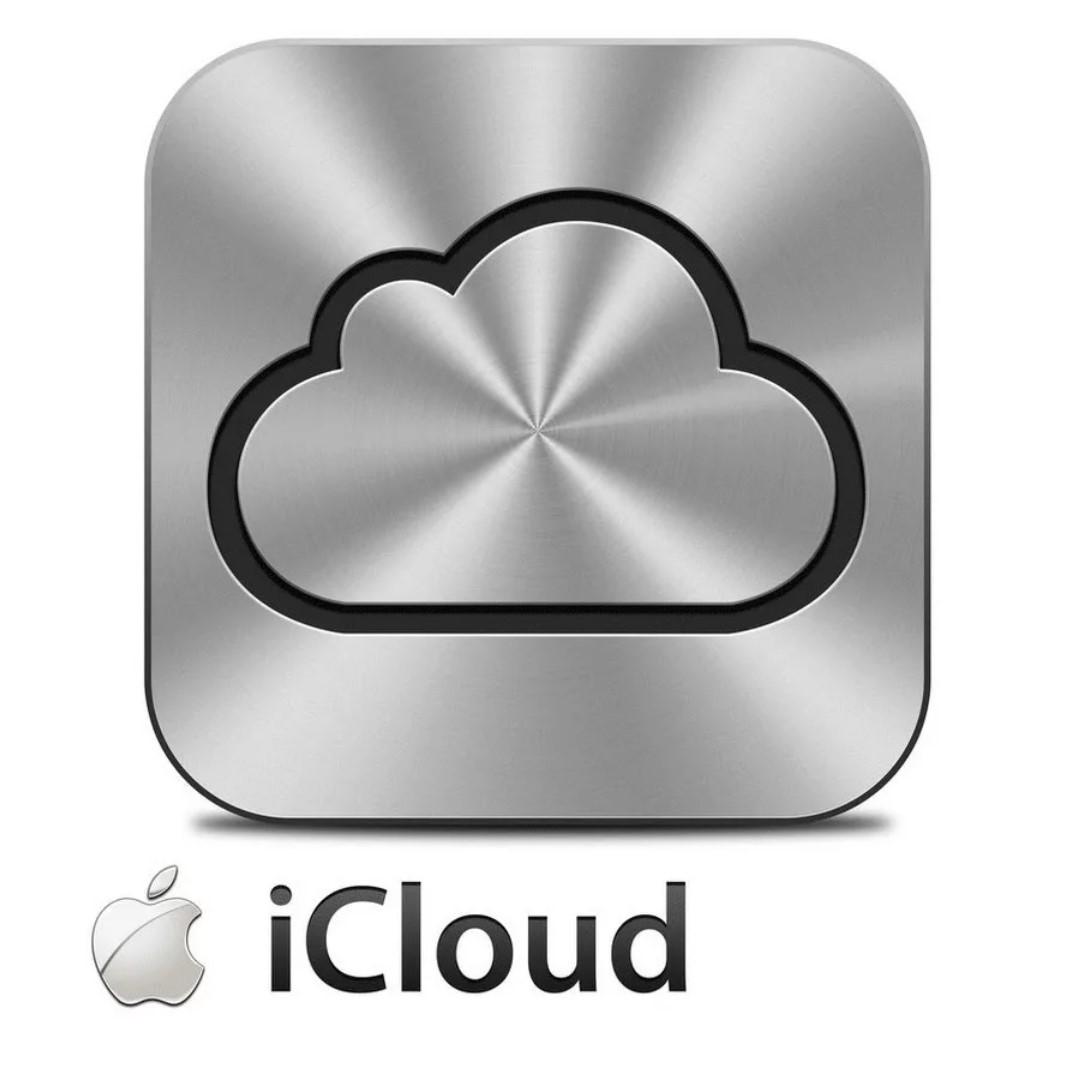
Как посмотреть облако на Айфоне и отыскать интересующие приложения? Для поиска требуется выполнить следующие действия:
После этого отобразятся все установленные приложения на телефоне. Для управления ними, нужно открыть подменю для каждого и вносить необходимые изменения. Облако может сохранять настройки, а также другие данные, в зависимости от функциональности.
Включаем на мобильном устройстве
Как просмотреть облако на айфоне? Мы уже говорили о том, что для работы с iCloud не требуется отдельная учетная запись и регистрация. Вместо этого вам нужно провести мозговой штурм по поводу создания Apple ID. Допустим, у того или иного пользователя уже есть такая учетная запись. Что дальше?
Доступ к «Aycloud» с «iPhone» осуществляется следующим образом:
- Включите мобильное устройство и посмотрите главное меню устройства.
- Зайдите в раздел «Настройки».
- Найдите и щелкните ярлык iCloud.
- Коснитесь строки с образцом электронного письма.
- Введите пароль для входа в свой Apple ID.
- В поле «Обязательное» введите данные из идентификатора «яблоко». То есть пароль для авторизации в системе.
- Нажмите на знак «Войти».
- Согласитесь или откажитесь от привязки Safari к iCloud.
- Настройте геолокацию. Обычно достаточно прикоснуться к значку «ОК».
Это все. Теперь вы можете работать с облачным сервисом Apple. В этом нет ничего сложного.
Работа с документами в iCloud: общий доступ и синхронизация
Я активно использую «облако» для хранения документов и синхронизации между устройствами. И любые изменения, которые я вношу к файл, тут же вносятся и на всех подключенных к iCloud устройствах.
На компьютерах Mac облачное хранилище находится в Finder; в iOS доступ через приложение Файлы, что затрудняет работу, особенно в iPadOS. На iOS и iPadOS хранилище всегда оптимизировано, поэтому файлы из облака на устройство скачиваются только тогда, когда вы запрашиваете доступ к ним. Через несколько дней они возвращаются в облачное хранилище, и на иконке отображается облако.
Если вы знаете, что какое-то время будете без доступа в интернет, запустите файл на устройстве, чтобы оно скачалось из облака на телефон. Или скопируйте нужный файл (долгое нажатие по документу откроет доп. меню, команда Скопировать).
Если нужно скопировать несколько файлов, нажмите Выбрать вверху справа, выберите нужные файлы, нажмите на иконку папки внизу и выберите новое место для перемещения этих объектов.
В приложении Файлы все документы будут храниться независимо от iCloud. Не забудьте скопировать их обратно в облако, когда вам потребуется синхронизация.
Как «расшарить» документ?
Вы можете поделиться доступом к файлам в iCloud с другими людьми. На iOS выполните долгое нажатие на файл, выберите команду Поделиться, внизу выберите Добавить людей.
Добавить людей
Выберите, как отправить ссылку: сообщение, whatsApp, по почте. В отличие от отправки копии файлов по электронной почте, можно получать доступ к файлам в режиме онлайн. Не забудьте настроить параметры общего доступа, чтобы приглашенные могли править документ или только просматривать.
Как отправить ссылку на доступ к документу
На Mac кликните на файл в Finder, нажав на Ctrl. Выберите Поделиться > Добавить людей. Эта опция недоступна для папок, но должна появиться в новых версиях macOS и iOS. После этого у пользователей появится возможность получать доступ к файлам в общих папках и добавлять туда собственные файлы.
В Finder удаление файлов из iCloud стирает их и на компьютере Mac. То есть они исчезнут отовсюду. Если вы хотите удалить файл с компьютера, но оставить в iCloud, нажмите на него правой кнопкой мыши и выберите команду Удалить загрузку. Файл будет стёрт окончательно, без попадания в корзину. На его иконке появится изображение облака. Можно нажать на эту иконку и файл будет скачан из облака на устройство.
Если вы хотите постоянно хранить файлы на компьютере Mac, нажмите Option (Alt) и перетащите файл из iCloud в другую папку.
2 способа поменять Apple ID
Теперь можно сменить и второй идентификатор на iPhone — Apple ID. Здесь есть два пути:
- В случае, когда Вы уже осуществили выход из iCloud (как это сделать — написано выше), то можно просто стереть все с телефона и тогда он будет полностью новый и чистый «как с завода». Естественно на нем не останется ни какой информации! Далее просто создаем новую учетную запись Apple ID и указываем ее прямиком во время активации.
- Или же поменять Apple ID через меню. Что удобно, в этом случае на устройстве останутся все игры, приложения, музыка, рингтоны, и т.д. скачанные при помощи предыдущей учетки.
Как это сделать?
- Заходим в Настройки.
- Открываем пункт меню — iTunes Store и App Store.
- Жмем по названию учетной записи.
- Выйти.
- Привязываем новый Apple ID взамен старого.
Как видите, все манипуляции происходят исключительно в настройках и не занимают много времени.
Напоследок стоит отметить одну важную штуку — несмотря на то, что я старался максимально подробно расписать процесс замены учетных записей на iPhone, вполне может быть что что-то осталось непонятным.
- Наблюдения, заметки, непонятные ситуации и другие истории (личный опыт — это круто!).
- Вопросы — я постараюсь ответить и помочь абсолютно всем!
Приложения
Но это еще не все! Приложения в облаке айфона тоже сохраняются. Более того, при помощи iCloud можно управлять имеющимися на телефоне или планшете данными. Это очень удобно и просто!
Как посмотреть, что находится в iCloud? С фотографиями мы уже разобрались. А как быть с приложениями? Для их поиска и просмотра можно действовать следующим образом:
- Заглянуть в «Настройки» — Apple ID.
- Тапнуть по надписи «АйКлауд».
- Щелкнуть по надписи «Управлять хранилищем».
Дело сделано! Теперь можно посмотреть, какие приложения имеются на телефоне. Чтобы ими управлять, необходимо тапать по соответствующим строчкам. После этого на дисплее девайса появится функциональное меню, в котором предлагается осуществить настройку работы выбранной программы.
Пользуемся iCloud на iPhone
Ниже мы рассмотрим ключевые возможности iCloud, а также правила работы с данным сервисом.
Включение резервного копирования
Еще до того, как Apple реализовала собственный облачный сервис, все резервные копии Apple-устройств создавалась через программу iTunes и, соответственно, хранились исключительно на компьютере. Согласитесь, не всегда есть возможность подключить Айфон к компьютеру. И iCloud прекрасно решает данную проблему.
- Откройте настройки на iPhone. В следующем окне выберите раздел «iCloud».

На экране развернется список программ, которые могут хранить свои данные в облаке. Активируйте те приложения, которые вы планируете включить в состав резервного копирования.

В этом же окне перейдите к пункту «Резервная копия». Если параметр «Резервная копия в iCloud» деактивирован, его потребуется включить. Нажмите кнопку «Создать резервную копию», чтобы смартфон немедленно приступил к созданию бэкапа (необходимо подключение к Wi-Fi). Кроме этого, резервная копия будет периодически обновляться автоматически при наличии на телефоне подключения к беспроводной сети.

Установка резервной копии
После сброса настроек или перехода на новый iPhone, чтобы повторно не загружать данные и вносить необходимые изменения, следует установить резервную копию, хранящуюся в iCloud.
Хранение файлов в iCloud
Долгое время iCloud нельзя было назвать полноценным облачным сервисом, поскольку пользователи не могли хранить в нем свои личные данные. К счастью, компания Apple это исправила, реализовав приложение Файлы.
- Для начала следует убедиться, что у вас активирована функция «iCloud Drive», которая и позволяет добавлять и хранить документы в приложении Файлы и иметь к ним доступ не только на iPhone, но и с других устройств. Для этого откройте настройки, выберите свою учетную запись Apple ID и перейдите к разделу «iCloud».
В следующем окне активируйте пункт «iCloud Drive».

Теперь откройте приложение Файлы. В нем увидите раздел «iCloud Drive», добавляя файлы в который, вы их будете сохранять в облачное хранилище.


Автоматическая выгрузка фотографий
Обычно именно фотографии больше всего занимают места на Айфоне. Чтобы освободить пространство, достаточно сохранить снимки в облако, после чего их можно удалять со смартфона.
- Откройте настройки. Выберите имя учетной записи Apple ID, а затем перейдите к пункту «iCloud».
Выберите раздел «Фото».

В следующем окне активируйте параметр «Фото iCloud». Теперь все новые созданные или загруженные в Фотопленку изображения будут автоматически выгружаться в облако (при подключении к сети Wi-Fi).

Если вы являетесь пользователем нескольких Apple-устройств, чуть ниже активируйте параметр «Мой фотопоток», чтобы иметь доступ ко всем фотографиями и видеозаписям за последние 30 дней с любого яблочного гаджета.

Освобождение места в iCloud
Что касается доступного пространства для хранения резервных копий, фотографий и других файлов iPhone, то бесплатно Apple предоставляет пользователям лишь 5 Гб пространства. Если остановиться именно на бесплатной версии iCloud, хранилище может потребоваться периодически освобождать.
- Откройте настройки Apple ID, а затем выберите раздел «iCloud».
В верхней части окна вы сможете увидеть, какие файлы и сколько занимают места в облаке. Чтобы перейти к очистке, тапните по кнопке «Управление хранилищем».

Выберите приложение, информация в котором вам не нужна, а затем тапните по кнопке «Удалить документы и данные». Подтвердите это действие. Подобным образом поступите и с другой информацией.

Увеличение размера хранилища
Как уже было сказано выше, бесплатно пользователям доступно лишь 5 Гб места в облаке. При необходимости, облачное пространство может быть расширено за счет перехода на другой тарифный план.
- Откройте настройки iCloud.
Выберите пункт «Управление хранилищем», а затем тапните по кнопке «Сменить план хранилища».

Отметьте подходящий тарифный план, а затем подтвердите оплату. С этого момента на вашем аккаунте будет оформлена подписка с ежемесячной абонентской платой. Если вы захотите отказаться от платного тарифа, подписку потребуется обязательно отключить.

В статье были приведены лишь ключевые нюансы использования iCloud на iPhone.
Опишите, что у вас не получилось.
Наши специалисты постараются ответить максимально быстро.
Вход в учётную запись на icloud.com
После регистрации личного кабинета АйКлауд Вы можете хранить в облаке свои фото-, аудио- и видеофайлы, а также текстовые документы. Для входа в аккаунт пользователю доступны практически все виды девайсов:
- персональный компьютер с установленной программой;
- официальный веб-ресурс iCloud;
- девайсы от компании Apple.
Рассмотрим каждый вариант более подробно, чтобы Вы имели полное представление об авторизации в аккаунте.
Как войти в личный профиль с iPhone?
На девайсах iPhone, iPad или iPod перейдите в раздел “Настройки”, где найдите программу iCloud. Введите ID-код, то есть электронную почту, привязанную к личному кабинету, и пароль, установленный при регистрации.

Как войти в учётную запись с Android-устройства?
Если Вы решили войти в личный кабинет с гаджета, работающего на операционной системе Андроид, то сперва потребуется зайти в браузер ГуглХром. Затем введите в поисковой строке iCloud.com.
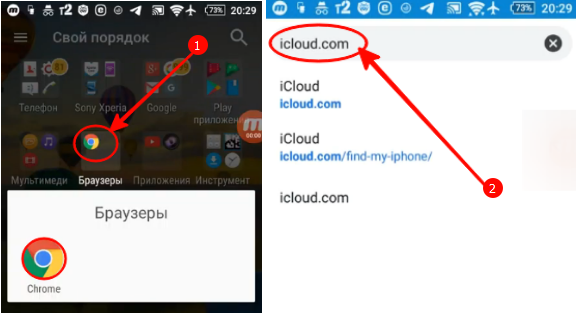
На открывшейся странице справа вверху кликните по трём точкам и в раскрывшемся меню активируйте “Версию для ПК”.

Введите ID-код, а затем на следующем этапе укажите пароль для входа в личный кабинет iCloud.

Вход в учётную запись через компьютер?
Если Вы решили войти в облачное хранилище через компьютер Mac или Windows, то потребуется перейти на официальную страницу iCloud.
На ней нужно в пустом поле ввести адрес электронной почты, служащей ID-кодом.

Ниже раскроется ещё одна строка, в которой нужно указать пароль. На этом авторизация в личном кабинете завершается.
Как войти с помощью браузера?
Вы можете войти в свой аккаунт, используя любой браузер
При этом неважно с какого устройства Вы осуществляете авторизацию, главное, стабильное подключение к интернету
Как войти в почту iCloud без скачивания программы?
После первого входа в раздел почты личного кабинета АйКлауд через устройства компании Apple система запоминает логин и пароль. Поэтому в дальнейшем Вам достаточно выбрать на рабочем столе значок почты, чтобы перейти в неё. При этом процедуру авторизации проходить не нужно.

Что делать, если учётная запись не подтверждена?
С подобными проблемами сталкиваются обычно покупатели бывших в употреблении девайсов от компании Apple или те, кто указал при регистрации личного кабинета неверные данные. Особенность заключается в том, что у всех приложений “яблочной” компании единый логин (ID-код) и пароль. Поэтому по нему можно входить в разные устройства от Apple и пользоваться приложениями.
Если Ваша учётная запись оказалась неподтверждённой, то можно попробовать следующие варианты действий:
- создать новый личный кабинет на базе платформы iCloud;
- сделать сброс до заводских настроек (меню расположено в разделе “Настройки” и в подразделе “Основные”);
- перейдите в свою почту и проверьте раздел “Спам”, так как письмо с паролем могло туда попасть;
Восстановление пароля iCloud на сайте


В первом варианте потребуется ответить на контрольные вопросы, чтобы пройти идентификацию в личном кабинете iCloud. А во втором случае нужно заполнить небольшую форму, в которой указать имя пользователя и его электронный адрес. Внесённые сведения должны полностью совпадать с теми, что были указаны при регистрации учётной записи.

Как разблокировать аккаунт?
Если долгое время не пользоваться устройством от компании Apple, то при включении появится системное сообщение о блокировке личного кабинета.
На следующем этапе введите адрес электронной почты, выступающей в роли Apple ID.
На следующем шаге выберите один из способов идентификации пользователя:
- по резервному почтовому ящику, на который будет направлено письмо;
- ответив на контрольные вопросы.


Если Вы выбрали второй вариант, то потребуется ввести текущий пароль от личного кабинета iCloud и на этом завершается процедура разблокировки.
Если Вы несколько раз ввели неверно Apple ID или дали неправильный ответ на контрольный вопрос, то блокировка устройства произойдёт неминуемо. Делается это в целях безопасности. В такой ситуации можно воспользоваться следующими вариантами:
- При двухэтапной аутентификации войдите в свой личный кабинет через доверительное устройство.
- Воспользуйтесь функцией “Сброс пароля” расположенную в разделе “Настройки”, где нужно перейти в блок “Пароль и безопасность”.
Как выйти и удалить учётную запись Айклауд?
Обычно такой функцией пользуются перед продажей устройства, чтобы не допустить использование личной информации третьими лицами. Для этого на смартфоне перейдите в его настройки и кликните по разделу iCloud. Затем опуститесь в самый низ и нажмите на кнопку “Удалить учётную запись”.

После подтверждения действия личный кабинет будет полностью удалён.
Как посмотреть фото в облаке на Айфоне
Ограничений по объему хранения фотографий нет. В случае синхронизации с устройством новые изображения автоматически сохраняются. Однако количество обращений ограничено. Здесь хранится последняя тысяча фотографий. Если их накапливается больше, последний будет автоматически устранен.
Для просмотра сохраненных фотографий вам необходимо выполнить следующие действия:
- Откройте iCloud. Это можно сделать с помощью специального программного обеспечения или браузера, как описано выше.
- Введите свой Apple ID и пароль, затем нажмите кнопку «Войти».
- Откроется главная страница, на которой нужно выбрать раздел «Фото».
- Здесь будут показаны все фотографии, сохраненные в облаке. В папке «Общие» вы можете видеть изображения, которые могут просматривать другие пользователи.
Пункт «Альбомы» покажет сохраненные фотографии, которые распределены по категориям.
Для сохранения фото в облако необходимо настроить соответствующие параметры:
- На iPhone перейдите в раздел iCloud в настройках.
- Перед строкой «Фото iCloud» переместите переключатель вправо, чтобы активировать его.
После этого изображения будут сохранены автоматически.
Когда синхронизация включена, фотографии можно просматривать прямо со смартфона. Для этого откройте стандартное приложение «Фото». Если изображения были удалены, вы все равно можете их просмотреть. Для этого откройте «Альбомы» в «Фото», затем перейдите в «Другие альбомы». Вам нужно прокрутить вниз и выбрать «Недавно удаленные». Фотографии доступны в течение 30 дней после удаления.
Описание и рекомендации
iCloud – приложение для работы в облачном сервисе, ориентированное преимущественно для владельцев мобильных устройств Apple.
Софт устанавливается на стационарные ПК, работоспособен в операционной среде Mac OS X (выпуск Lion и выше) или платформе iOS (от 5.0), а также для Windows 10/8/7. Интерфейс программы мультиязычный, присутствует поддержка русского языка. Обязательное требование – наличие Apple ID.
Краткий обзор возможностей
Программный продукт iCloud позволяет синхронизировать облачное хранилище с ПК и мобильными аппаратами. Приложение обеспечивает полноценный доступ к одноименному сервису с любых электронных устройств.
Софт предоставляет доступ к ICloudDrive, содержит ряд встроенных функций:
- электронная почта;
- календарь;
- контакты;
- фавориты.
Последняя опция позволяет запоминать интересные веб страницы, приложения.
Важно, что все изменения: редактирование документов, добавление новых фотографий, закладок, производятся непосредственно в облаке. Поэтому совершённые модификации отображаются на любом устройстве
Отдельные функции выделены под работу с офисными документами. Pagers ориентирована на текстовые файлы, Numbers используется для электронных таблиц, KeyNote – под презентации.
Эффективное использование памяти
Организация хранения фотографий, видео, другого объемного контента организована следующим образом. Все оригиналы помещаются непосредственно на облако. Устройства содержат сжатые копии изображений, но с возможностью просмотра полноценных картинок без потери качества.
Семейный доступ
Это особенно привлекательная функция iCloud. Сервис позволяет добавить до 5 человек для обмена электронным контентом.
Под общее использование попадают:
- Apple книги;
- iTunes музыка;
- программные продукты, включая игры;
- другие покупки в App Store.
Загрузка приобретений доступна на всех устройствах членов семейного сообщества.
Конфиденциальность
Облачное хранилище iCloud содержит пользовательские данные в зашифрованном формате. Аналогичным образом осуществляется передача информации между сервисом и приложением.
Дополнительные меры безопасности связаны с доступом к учетной записи. В программе используется схема двухфакторной аутентификации.
Преимущества и недостатки
Программу АйКлауд скачать на ПК мотивируют следующие факторы:
- мобильный доступ к собственным файлам: фото, документам и прочему;
- безопасное, надежное и бесплатное резервное хранилище электронной информации размером в 5 Гб;
- создание дополнительных сервисов – электронной почты, групп семейного доступа и прочее;
- мгновенная пересылка изображений на хранение в оригинальном формате без потери качества;
- функция поиска мобильного Apple устройства;
- русскоязычный интерфейс;
- откат к начальному состоянию файла – отмена внесенного редактирования.
Отрицательных аспектов у приложения существенно меньше. Основной недостаток – платное расширение объема облака свыше 5 Гб.
Максимальный размер тарифного хранилища – 2 Тб. Доставляет неудобства также зависимость функционала iCloud от региона.
Заключение
Приложение привязывается только к учетной записи (Apple ID). Несмотря на freeware статус софта, сервис имеет ряд платных функций: расширение объема облачной памяти, например.
Резервное копирование вашей фотобиблиотеки
Помимо желания восстановить потерянные или удаленные фотографии , одна из основных причин загрузки или передачи фотографий iPhone или iCloud заключается в их резервном копировании.
Существует множество причин для загрузки вашей iCloud Photo Library, но наиболее очевидным преимуществом является страхование от потери данных. Исходные параметры управления данными iCloud ограничены, что может оставить вас в опасном положении. Если ваша база данных библиотеки фотографий повреждена, вы заметите недостающие фотографии, неудачные импорт и сбои.
Скачивание iCloud Photo Library время от времени является хорошей защитой от этого. iPhone Backup Extractor может загружать все ваши фотографии в iCloud Photo Library, включая любые фотографии или видео, которые находятся в общих альбомах.
Если вы синхронизируете свой iPhone с Mac и выбрали «Download Originals», легко создать резервную копию фотографий вашего iPhone:
-
Вы можете настроить регулярное автоматическое резервное копирование с помощью Time Machine для Mac.
-
Вы можете скопировать свою фото-библиотеку в виде файла, перейдя в в Finder »и скопировав его на внешний диск.
Для создания резервной копии потребуется немного времени!
Но как насчет резервных копий iCloud?
Резервные копии — будь то сделанные iTunes или на iCloud — важны, потому что они содержат всю информацию об устройстве, и большая ее часть не может быть защищена с помощью простой синхронизации. Если вы никогда не делали резервную копию, вы должны сделать ее.
Резервные копии не имеют фиксированной области видимости, и вы можете контролировать, какие данные будет включать iOS. Поскольку облачное хранилище ограничено для бесплатных пользователей, может быть полезно проверить размер резервной копии вашего iPhone и время последнего резервного копирования. В этом же разделе показано все внутри резервной копии. Расширение списка позволит вам выборочно выполнять резервное копирование данных из приложений, которые вы не заинтересованы в резервном копировании. Возможно, вы используете сотни мегабайт в электронных книгах, которые вы уже хранили в другом месте, например.
Если вы включите iCloud Photo Library, не все фотографии вашего устройства будут включены в резервные копии iCloud и iTunes, чтобы избежать дублирования и дополнительного использования пространства для хранения. Вместо этого необходимо создать резервную копию iCloud Photo Library по отдельности.







