Как изменить пароль apple id
Содержание:
- Как восстановить Apple ID идентификатор
- Методы восстановления
- Сервис iForgot
- Регистрируем учетную запись Apple ID
- Мошенники впаривают залоченные под Apple ID айфоны
- Регистрация Apple ID с iOS-девайса
- 4 способа восстановить доступ к учетной записи Apple
- Сброс пароля Apple ID на компьютерах Mac
- Восстановление пароля через страницу управления Apple ID
- Поиск идентификатора
- Как защитить себя от блокировки или взлома Apple ID
- Способ 5 – Обращение в службу поддержки
Как восстановить Apple ID идентификатор
Вышеприведенные способы восстановления пароля iCloud подразумевают использование идентификатора Apple ID, с помощью которого личность владельца определяется системой для сброса ключа от учетной записи. Что тогда делать, когда утерян логин от Apple ID?
Важно помнить, что под Apple ID понимается только адрес почты, используемый для авторизации в iCloud. Если его не помните, то идентификатор можно восстановить по фамилии и имени:
- Открываем настройки, переходим в меню управления iCloud. Кликаем по «Забыли Apple ID&hellip,».
- Нажимаем на «Забыли Apple ID».

Вводим необходимую информацию.

Идентификатор заблокирован
Если вместо восстановления пароля от iCloud, вы будете его просто подбирать и вводить, то через определенное количество неудачных попыток будет продемонстрировано на экране сообщение, что идентификатор заблокирован. Не нужно беспокоиться, так как блокировка произведена из соображений безопасности, а законный владелец гаджета сможет данную блокировку быстро снять. Выполняем такой алгоритм действий:
- Переходим на https://iforgot.apple.com/ru.
- Разблокируем идентификатор при помощи пароля или выполняем сброс ключа безопасности.
Заблокированный идентификатор снова заработает, поэтому у вас будет возможность авторизоваться в iCloud и иных сервисах.
Методы восстановления
Восстановить пароль apple id можно несколькими способами, каждый из которых зависит от установленного способа защиты данных:
- Двухфакторная идентификация.
- Двухэтапная проверка.
- Восстановление с помощью ответов на три контрольных вопроса.
- Восстановление через email.
Если на вашем айфоне, айпаде или мак буке стоит двухфакторная идентификация, то сбросить пароль apple id можно с любого другого гаджета этой компании, которое выбрано как доверенное и защищено паролем. Чтобы выполнить эту процедуру, нужно открыть настройки смартфона и выбрать пункт с вашим именем. Затем открываем вкладку безопасности и кликаем по опции «Сменить пароль».
Если на вашем гаджете установлена версия iOS 10.2 или ниже, то вместо настроек сначала нужно выбрать iCloud, затем кликнуть по вашему идентификатору. Здесь также выбираем «Пароль и безопасность» и кликаем по «Сменить пароль».
Важно! Если при выполнении вышеописанных шагов возникли сложности, убедитесь, что был выполнен вход в аккаунт. Если нет, то в таком случае нужно в настройках выполнить вход и кликнуть «Забыли ID?»
Далее следуем инструкциям на экране.
Для восстановления appleid на компьютере Mac нужно открыть меню и выбрать «Системные настройки», перейти в «iCloud» и кликнуть по кнопке «Учетная запись». Система запросит ввести код, но так как мы его не помним, выбираем опцию «Забыли Apple ID». На экране отобразятся подсказки для дальнейших действий. Открываем раздел «Безопасность» – «Сбросить пароль». Здесь понадобится ввести кодовое значение, который используется для блокировки/разблокировки компьютера.

Если снова возникают сложности, значит, вход в систему не был выполнен. Нужно после открытия системных настроек выбрать «Забыли Apple ID или пароль?» и действовать согласно с инструкциями.
Внимание! Что делать, если доверенного устройства нет под рукой? Тогда нужно взять любое устройство Apple у знакомого/члена семьи и сделать следующее:
- Открываем сервис «Найти iPhone».
- Посмотрите внимательно на Apple ID – это поле не должно быть заполнено. Если в нем отображено имя владельца гаджета, просто сотрите его.
- Жмем кнопку «Забыли Apple ID?» и действуем по инструкции.
Если экран входа не отображается, значит, нужно выйти из учетной записи. Затем выбираем «Забыли».
По двухэтапной проверке
При установленной 2-этапной проверке нужно перейти на страницу своего профиля и кликнуть «Забыли Apple ID или пароль». Если отобразится запрос с необходимостью подтверждения номера телефона, нужно выполнять описанные выше шаги идентификации. Если же нет, вводим свой идентификатор, выбираем опцию сброса пароля и жмем «Продолжить». Затем вводим ключ восстановления и выбираем доверенное устройство, на которое поступит код подтверждения. Вводим его в соответствующее поле, задаем учетной записи новый код и выбираем опцию «Сбросить пароль». После чего входим в профиль уже под новым паролем.

Через почту
Когда вспомнить код подтверждения от учетки не удалось, можно восстановить его через почту. Чтобы сделать это, нужно открыть страницу профиля и выбрать кнопку «Забыли пароль». После ввода идентификатора выбираем один из следующих вариантов:
- Дать ответы на три контрольных вопроса.
- Получить письмо на электронную почту.
Выбирая первый, нужно дать ответы на вопросы, которые устанавливались пользователем во время регистрации. Выбирая второй, на резервный адрес электронной почты будет отправлено письмо со ссылкой для сброса пароля.

Переходим в почту, и во входящих должно будет отобразиться письмо с темой «Сброс пароля Apple ID». Нажав его, в теме отобразится ссылка для сброса. Нажимаем на нее и дважды задаем новый код для учетки.
Важно! Если выбрать один из вариантов выше не удалось, и система запрашивает ключ восстановления, нужно выбирать процедуру двухэтапной аутентификации/проверки, описанные выше.
После того как старый код будет деактивирован, войдите в профиль под новыми данными.
Сервис iForgot
h2<dp>1,0,0,0,0—> adsp-pro-2—>
Для возобновления доступа к персональному идентификатору Эппл, компанией предусмотрен специальный онлайн-сервис, получивший название «iForgot». Выполнить сброс и восстановление кода можно по инструкции, представленной ниже:
p, blockquote<dp>5,1,0,0,0—>
- Откройте в вашем веб-браузере сайт iforgot.apple.com.
- В соответствующее поле формы введите ваш адрес электронной почты, к которому в свое время был прикреплен идентификатор во время прохождения процедуры регистрации.
- Кнопка «Продолжить», расположенная в нижней части страницы, станет активной. Вам нужно нажать на нее.
- Вам будет предложено два способа сброса пароля:
- Через электронную почту;
- Путем предоставления ответов на заданные вопросы.
По опыту многочисленных пользователей, уже проходивших данную процедуру, настоятельно рекомендуем вам использовать для восстановления метод с почтой, так как контрольные вопросы зачастую пользователи попросту забывают и не могут найти для них корректные ответы. Выберите «Получить письмо».
p, blockquote<dp>6,0,0,0,0—>
- Нажмите «Продолжить».
- На почту будет отправлено письмо для восстановления пароля Apple ID. Об этом вам будет выведено соответствующее уведомление, вам остается лишь нажать кнопку «Готово».
- Зайдите в свой почтовый ящик, который используется в качестве идентификатора для сервисов Apple.
- Перейдите в папку входящих сообщений.
- Найдите письмо от Apple. Если его нет во входящих письмах, проверьте папку со спамом.
- Откройте письмо.
- В тексте письма найдите ссылку «Reset Now», и нажмите на нее.
- В соседней вкладке браузера откроется окно на сайте iForgot.apple.com, где от вас будет запрошен ввод нового пароля и его подтверждения с целью проверки корректности ввода. Введите необходимые данные и нажмите на кнопку «Reset Password».
- Ваш пароль успешно восстановлен!
IOS от Apple этоp, blockquote<dp>7,0,0,0,0—>
Рекомендуем вам сохранить впредь пароль в настройках браузера, сделав вход в систему. Кроме того, его можно отдельно где-либо записать, чтобы больше не сталкиваться с подобными проблемами.
p, blockquote<dp>8,0,0,1,0—>
Хотя, Apple`ом не вводится никаких ограничений на количество выполняемых процедур восстановления пароля Apple ID, поэтому, при возникновении такой необходимости, вы всегда можете повторить выполнение операции.
p, blockquote<dp>9,0,0,0,0—>
Если же вы забыли непосредственно ваш идентификатор, и не можете получить доступ к сервису, рекомендуется внимательно просмотреть все разделы настроек ваших устройств:
p, blockquote<dp>10,0,0,0,0—>
- iPad;
- iPod;
- iPhone.
p, blockquote<dp>11,0,0,0,1—>
Кроме того, логин можно подсмотреть и в настройках MacBook. Постарайтесь запомнить эти данные навсегда, ведь представить себе современную жизнь, по крайней мере, без любимого iPhone под рукой, сегодня попросту невозможно.
after—></dp></dp></dp></dp></dp></dp></dp></dp></dp></dp></dp></dp>
Регистрируем учетную запись Apple ID
Зарегистрировать учетную запись Эппл АйДи можно тремя способами: с помощью Apple-устройства (телефона, планшета или плеера), через программу iTunes и, конечно, через веб-сайт.
Способ 1: создание Apple ID через сайт
Итак, вы хотите создать Эппл АйДи через свой браузер.
- Перейдите на страницу создания учетной записи и заполните графы. Здесь вам потребуется ввести ваш существующий адрес электронной почты, придумать и дважды вести надежный пароль (он должен обязательно состоять из букв разного регистра и символов), указать свои имя, фамилию, дату рождения, а также придумать три надежных контрольных вопроса, которые позволят защитить ваш аккаунт.
Обращаем ваше внимание, что контрольные вопросы необходимо придумывать такие, ответы на которые вы будете знать и через 5, и через 10 лет. Это вам пригодится на случай, если вам потребуется восстановить доступ к аккаунту или внести серьезные изменения, например, сменить пароль

Следом вам потребуется указать символы с картинки, а затем щелкнуть по кнопке «Продолжить».

Чтобы продолжить, вам понадобится указать проверочный код, который поступит в электронном письме на указанный ящик.
Следует отметить, что срок годности кода ограничен тремя часами. По истечении данного времени, если вы не успеете подтвердить регистрацию, вам потребуется выполнить новый запрос кода.

Собственно, на этом процесс регистрации учетной записи завершен. На вашем экране загрузится страница вашего аккаунта, где, при необходимости, вы сможете внести коррективы: изменить пароль, настроить двухэтапную аутентификацию, добавить способ оплаты и другое.

Способ 2: создание Apple ID через iTunes
Любой пользователь, кто взаимодействует с продуктами от Apple, знает о программе iTunes, которая является эффективным средством для взаимодействия ваших гаджетов с компьютером. Но, кроме этого – это еще и отличный медиапроигрыватель.
Естественно, учетная запись может быть создана и с помощью данной программы. Ранее на нашем сайте уже подробно освещался вопрос регистрации учетной записи через данную программу, поэтому на нем останавливаться не будем.
Способ 3: регистрация через Apple-устройство
Если вы являетесь обладателем iPhone, iPad или iPod Touch, то вы легко можете выполнить регистрацию Apple ID и непосредственно со своего устройства.
- Запустите App Store и во вкладке «Подборка» прокрутите в самый конец страницы и выберите кнопку «Войти».

В отобразившемся окошке выберите пункт «Создать Apple ID».

На экране появится окно создания новой учетной записи, в котором вам потребуется сначала выбрать регион, а затем перейти далее.

На экране отобразится окно «Положения и условия», где вам будет предложено изучить информацию. Соглашаясь, вам понадобится выбрать кнопку «Принять», а потом снова «Принять».

На экране отобразится привычная регистрационная анкета, которая полностью совпадает с той, что описана в первом способе этой статьи. Вам потребуется точно так же заполнить электронную почту, дважды ввести новый пароль, а также указать три контрольных вопроса и ответы на них. Ниже вам следует указать запасной электронный адрес, а также дату рождения. При необходимости, отмените подписку на новости, которые будут поступать на ваш электронный адрес.

Перейдя далее, вам понадобится указать способ оплаты – это может быть банковская карта или баланс мобильного телефона. Кроме этого, ниже вам следует указать адрес выставления счета и номер телефона.

Как только все данные будут указаны верно, регистрация будет успешно завершена, а значит, вы сможете авторизироваться под новым Эппл АйДи на всех своих устройствах.
Мошенники впаривают залоченные под Apple ID айфоны
При покупке устройства будьте внимательны и не торопитесь. Иначе рискуете попасться на уловки мошенников, в том числе остаться со смартфоном, залоченным под чужой Apple ID. Попыток развода таким способом в России действительно много, поэтому запоминайте, если не знали.
Если продавец постоянно подгоняет и заметно нервничает, рекомендуем отказаться от покупки у этого человека (даже если предложение очень выгодное). Добросовестный продавец даст вам достаточно времени, чтобы полностью проверить устройство перед покупкой, ведь ему нечего скрывать. Мошенники же будут всячески подгонять и говорить о непонятных проблемах со временем, чтобы вы быстрее отдали свои деньги.
Предположим, что вы проверили все функции телефона на работоспособность и вас все устраивает. После этого самое время проверить привязку iPhone к Apple ID и в случае, если она выполнена попросить продавца выйти из своей учетной записи. Для этого:
1. Перейдите в меню «Настройки» и нажмите на имя владельца iPhone, которое располагается в самом верху страницы с параметрами. Если вместо имени отображается надпись «Войти», значит iPhone не привязан к учетной записи Apple ID.
2. В самом низу открывшейся страницы нажмите «Выйти».
3. Попросите продавца ввести пароль от своей учетной записи для отвязки устройства от него.
Следующий шаг — удалить всю информацию с телефона предыдущего владельца. Делать это необходимо прямо при продавце, так как для сброса необходим ввода пароля.
1. Перейдите в меню «Настройки» → «Основные» → «Сброс».
2. Нажмите «Стереть контент и настройки».
3. Подтвердите операцию, попросив продавца ввести пароль от iPhone.
4. Подождите до 10 минут, пока процесс не завершится.
После этой процедуры вы можете быть уверены, что точно покупаете iPhone, который не привязан к чужому Apple ID.
Регистрация Apple ID с iOS-девайса
Итак, в первую очередь, поскольку на наш взгляд так проще, расскажем, как создать Apple ID с iPhone
Не важно, новенький ли у вас iPhone 7 или другая модель, инструкция будет единой:
Заходим в App Store, выбираем раздел «Топ-чарты, далее «Бесплатно» и жмем «Загрузить» напротив любой бесплатной программы.
Появится окно с требованием ввести данные Apple ID или создать новый, выбираем, конечно, второй вариант и в следующем окне указываем регион и принимаем условия политики конфиденциальности.
Теперь перед вами появится «анкета» регистрации нового аккаунта, все, что от вас требуется правильно заполнить ее.
В первую очередь указываем РЕАЛЬНЫЙ почтовый адрес, к которому у вас есть доступ
Почему это так важно? Потому что именно на этот адрес будет выслана ссылка для подтверждения регистрации аккаунта, и если вы не сможете получить к ней доступ, вы не сможете завершить регистрацию. Далее указываем пароль, учитывая требования безопасности
Устанавливаем проверочные вопросы и ответы на них, которые выручат вас, если забудете пароль аккаунта и потребуется его сбросить.Важный момент! Используйте максимально простые вопросы и ответы, чтобы не забыть и их.
Также рекомендуем заполнить поле «Резервный E-mail», он придет на помощь при сбросе пароля, если ответы на контрольные вопросы все-таки будут забыты.
Ну а теперь переходим к самому интересному — заполнению раздела «Сведения об оплате». Если не хотите прикреплять информацию банковской карты, выберите пункт «Нет», в противном случае укажите тип карты, к примеру, «MasterCard» и ее параметры.Если у вас нет пункта «Нет», значит, вы начали создание аккаунта не с попытки установить бесплатное приложение. Сбросьте анкету и начните все сначала, четко следуя настоящему руководству.
Осталось совсем немного — заполнить кое-какие персональные данные — имя, фамилию, адрес, дату рождения. Все поля заполнять обязательно латиницей!
Все! Жмем далее, ждем, пока будет выполнена проверка введенных данных и идем в почтовый ящик, указанный на четвертом шаге этой инструкции. В почтовом ящике будет письмо от Apple со ссылкой подтверждения — переходим по ней и готово! Apple ID активен.
Как только аккаунт будет активирован, приложение, которое вы выбрали на шаге 1 инструкции, начнет загружаться.
4 способа восстановить доступ к учетной записи Apple
Для тех, кто помнит свой Apple ID и есть под рукой другое устройство Apple
Самый простой вариант, выполните следующие шаги:
- Откройте браузер и перейдите на официальную страницу Мой Apple ID;
- кликните по «Забыли Apple ID или пароль?» (находится под полями ввода данных);
- в открывшемся меню введите свой Apple ID (если вы его не меняли, то совпадает с адресом e-mail, который использовали при активации устройства);
- введите код с изображения;
- нажмите «Продолжить»;
- подтвердите номер телефона, к которому привязан идентификатор;
- выберите один из предложенных вариантов «Сбросить с помощью другого устройства»: это самый быстрый путь;
- открылась страница «Уведомление о сбросе пароля отправлено»;
- на устройство (в нашем случае – iPhone 6S) придет уведомление «Сбросить пароль» — в открывшемся окошке выбираем «Разрешить»;
- на устройстве откроется окно «Сбросить пароль», которое попросит ввести код, которое используется для разблокировки устройства – введите его;
- введите дважды новый пароль для Apple ID, подтвердите;
- готово!
Есть Apple ID, но нет устройства
Если вдруг у вас нет при себе iPhone, iPad или другого яблочного гаджета, можно воспользоваться более длительным способом – через восстановление учетной записи.
Пошаговая инструкция:
- откройте официальную страницу восстановления;
- введите свой Эппл Айди и проверочный код с картинки, кликните по кнопке «Продолжить»;
- вбейте в открывшееся поле телефон, к которому привязан ваш ID;
- выберите пункт «Доступ к проверенным устройствам или номерам телефонов отсутствует?»;
- в следующем окне – «Запросить восстановление»;
- подтвердите банковскую карту, которая используется для оплаты сервисов Apple (потребуется номер, срок действия и CVV код с оборота карточки) – следуйте дальнейшим инструкциям;
- если вариант с карточкой не подходит, выберите «Не можете воспользоваться этой кредитной карточкой?»;
- введите номер телефона и способ получения сообщения с инструкциями «SMS-сообщение» или «Телефонный звонок»;
- получите инструкции и выполните рекомендуемые действия.
Если вы восстанавливаете Apple ID с помощью данных кредитки, восстановление пойдет быстрее.
Если забыли Apple ID
Если не помните свой идентификатор, это не так страшно, есть способ восстановить доступ:
перейдите на страницу https://iforgot.apple.com/password/verify/appleid?language=ru_RU;
кликните по «Если Вы забыли Apple ID, можно найти его» в самом низу анкеты;
введите свои личные данные в форму: фамилия, имя адрес e-mail (внимание, фамилию и имя нужно вводить на английском языке, те, что были использованы при покупке устройства или создании учетной записи Apple) и проверочный код;
если поиск завершился удачно, откроется окно с сообщением «Найден Apple ID» – выпишите адрес электронной почты, отображенный на этой странице (это и есть ваша учетная запись!);
выберите там «Перейти в учетную запись»
воспользуйтесь рекомендациями из , приведенной выше.
Посмотрите видео-инструкцию:
Если устройство привязано к чужому Apple ID
Сложности возникают, если коды придумывали не вы, а продавец или предыдущий владелец гаджета. В таком случае у вас может не быть электронного почтового ящика, на который проводилась регистрация.
При возникновении проблем, обращайтесь в официальную службу поддержки. Сделайте это онлайн, написав заявку на сайте производителя, или по телефону, указанному там же. Можно задать аналогичные вопросы сотрудникам авторизованных сервисов.
Они потребуют:
- сообщить serial number (указан на упаковке)
- предоставить чек, подтверждающий первую покупку.
Без чека помогать вам откажутся и придется икать ненадежные способы разблокировки устройства.
Сброс пароля Apple ID на компьютерах Mac
Для получения требуемых инструкций необходимо в «Системных настройках» выбрать меню «iCloud» и в нем — «Забыли Apple ID или пароль».
Есть и другой метод: нужно в iTunes нажать «Войти», а затем — «Забыли?».
Аналогичным образом вопрос решается через App Store, где такие же действия совершаются в меню «Магазин».
Далее введите идентификатор Apple ID и нажмите «Продолжить». В результате отобразится окно с инструкциями по дальнейшему сбросу пароля. В частности, будет предложено перейти на страницу iforgot.apple.com.
Можно поступить и иначе: запустите веб-обозреватель (например — Safari), откройте страницу управления Apple ID, нажмите «Забыли Apple ID или пароль?».
После этого введите свой Apple ID и нажмите «Продолжить». Далее выберите соответствующий способ сброса пароля и вновь щелкните «Продолжить».
Данный способ оптимален при наличии доступа к резервному и основному почтовым ящикам. При невозможности ими воспользоваться (удален, заблокирован и т. п.) рекомендуется метод, основанный на предоставлении ответов на контрольные вопросы. Вначале для этого требуется подтвердить дату рождения. После этого система предложит ответить на 2 из 3 контрольных вопросов, которые были указаны в процессе создания Apple ID.
ul
Восстановление пароля через страницу управления Apple ID
Сбросить пароль можно и через онлайн-сервисы Apple, открыть которые можно в браузере вашего компьютера.
- В браузере вам нужно открыть официальную страницу управления Apple ID — .
- В главной строке просто введите логин от Apple ID.
-
Внизу вы увидите пункт Забыли Apple ID или пароль. Перейдите по этой ссылке.
- Далее введите свой логин. Как правило логином является почта, которая использовалась в качестве идентификатора. Если учетная запись создавалась на айфоне через iCloud, то почта будет иметь вид @icloud.com. Жмите продолжить.
- Если вы подключали двухфакторную аутентификацию, то потребуется ввести номер телефона.
-
Если все данные указаны верно, то на телефон придет уведомление от сервиса Apple. Вам нужно будет выбрать пункт Разрешить и выполнить инструкции по сбросу пароля.
Если у вас не настроена двухфакторная аутентификация, после пункта 3-4, сервис предложит вам сбросить пароль через привязанную почту (ваш логин) или ответить на контрольный вопрос.
- В случае с пунктом e-mail, на почту придет письмо со ссылкой на страницу сброса. Необходимо перейти по этой ссылке и указать новый пароль.
- В случае с контрольными вопросами — вам будет отправлено несколько вопросов, которые вы задали в момент регистрации вашего Apple ID.
Если при сбросе пароля Apple ID, система будет требовать ввод других паролей и запрашивать неизвестные коды, обязательно просмотрите эту видео-инструкцию:
Поиск идентификатора
Если вы забыли Apple ID, все равно есть способ, как снять блокировку активации iPad. Для этого необходимо постараться найти идентификатор при помощи соответствующей функции на сайте.

Желательно указать максимум информации, чтобы поиск дал результаты.

После этого отобразится необходимый ID.

И уже с ним можно выполнять дальнейшие действия – например, испробовать один из описанных выше способов сброса. Или же попытать счастья в общении с поддержкой через https://getsupport.apple.com/, чтобы попробовать восстановить доступ через нее. В таком случае помогут различные вспомогательные данные, такие как: привязанная к аккаунту карточка, чек, доказывающий приобретение устройства, номер телефона и так далее.
Как защитить себя от блокировки или взлома Apple ID
Для того, чтобы защитить себя от взлома, необходимо пользоваться несколькими правилами:
- Устанавливать качественный пароль на электронную почту, при этом не стоит выбирать простые варианты;
- Не выдавать никому собственные данные, в том числе логин или же номер устройства;
- Не стоит посещать, а также вводить свои данные на подозрительных сайтах;
- Нельзя давать свой телефон непроверенным людям;
- Не стоит часто отправлять переводы и подозрительно активничать со своей почты.
Применяя простые правила, можно огородить себя от блокировки, чтобы в дальнейшем не восстанавливать пароль.
Способ 5 – Обращение в службу поддержки
Если ни один из вышеперечисленных способов восстановления вам не подошел, остается только один – создание обращения в службу поддержки Apple.
Такое действие позволяет связаться с официальными представителями компании для разъяснения ситуации.
Лишь в редких случаях пользователи теряют абсолютно все данные, с помощью которых можно выполнить сброс пароля самостоятельно.
Как правило, юзеры покупают б/у Айфон и только после покупки выясняется, что на нем установлен чужой Apple ID. Соответственно, покупатель ничего не знает о логине и пароле входа.
Если вы попали именно в такую ситуацию, сразу же свяжитесь с продавцом. Возможно, он просто не знал о том, что нужно выйти и своей учётки и что без этого вы не сможете привязать к гаджету свой Apple ID.
После покупки продавец не выходит на связь? Тогда есть большая вероятность того, что вам продали краденный телефон.
Следуйте инструкции, чтобы написать обращение в Apple Support:
- На главной страничке сайта выберите вкладку Support;
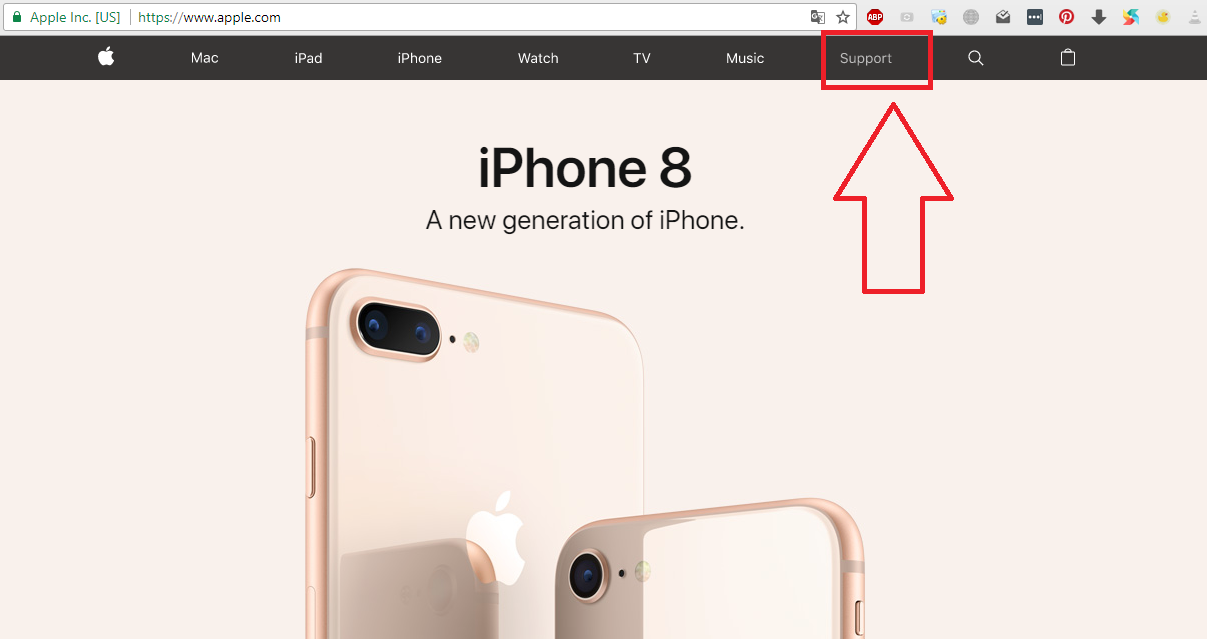
Рис.14 – главная страница сайта производителя
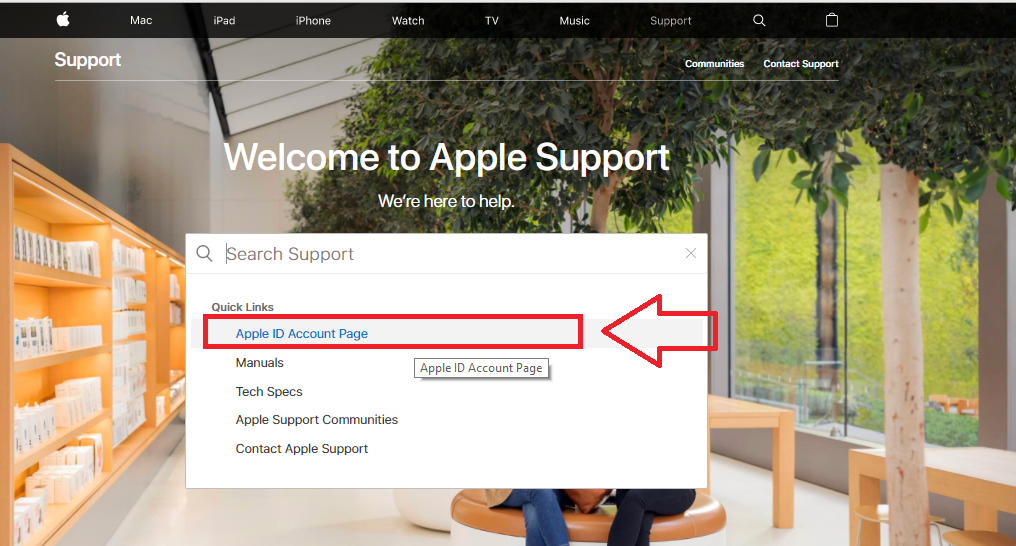
Рис.15 – выбор опции поддержки
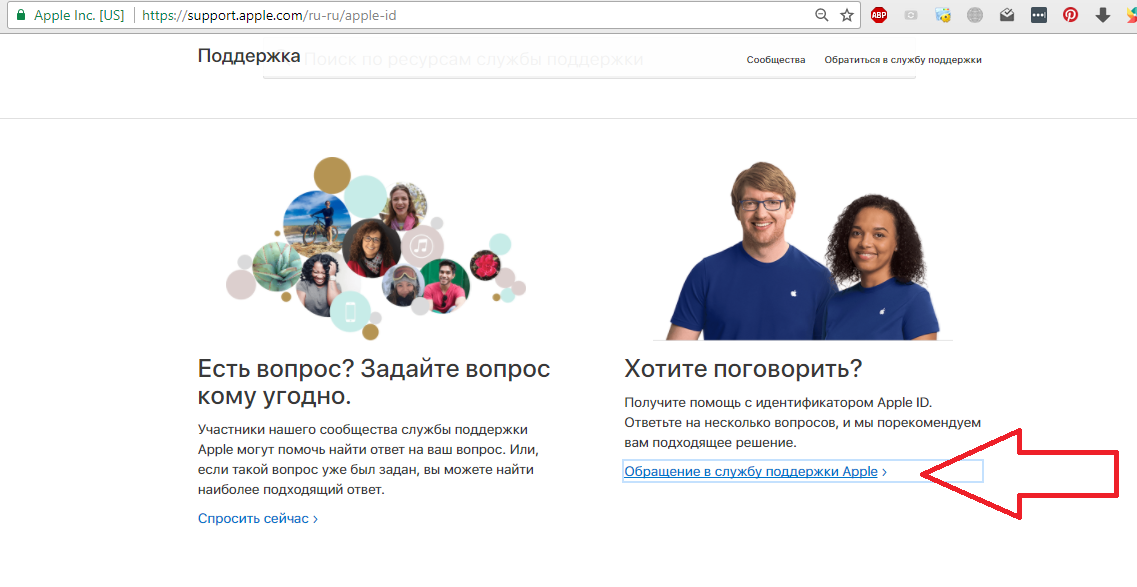
Рис.16 – выбор типа обращения
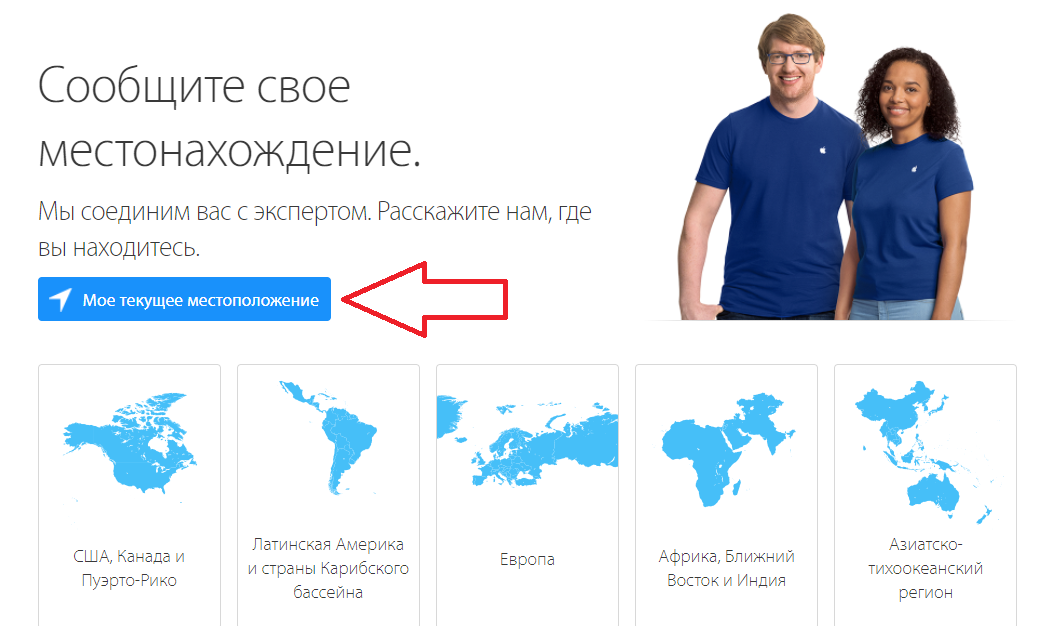
Рис.17 – выбор местоположения
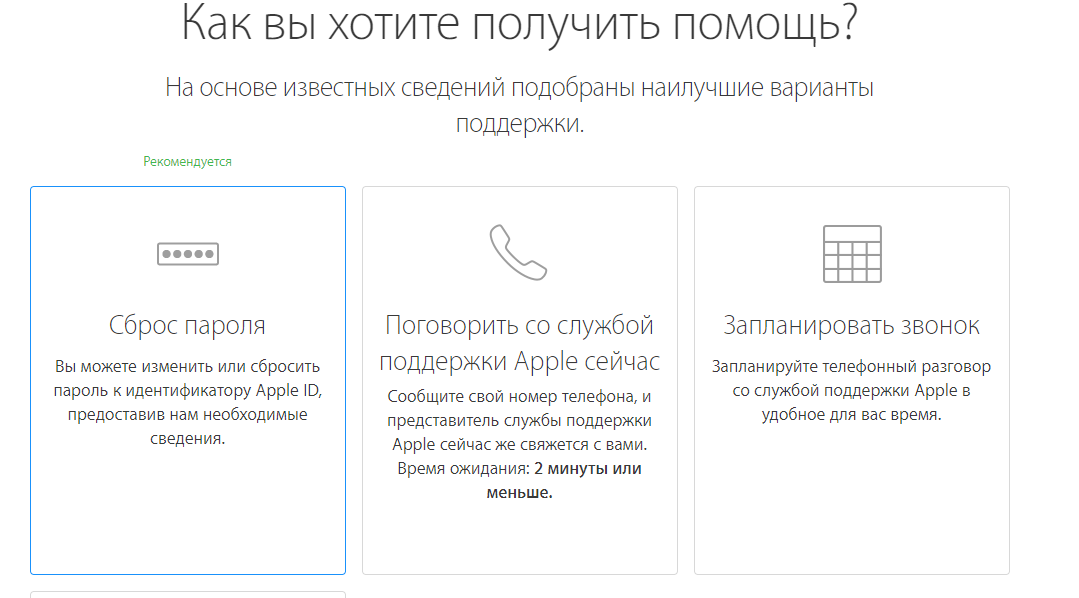
Рис.18 – выбор вопроса
Сколько ждать ответа и стоит ли писать обращение?
Агенты поддержки на территории РФ и СНГ отвечают в течении 3-7 рабочих дней. Рекомендуем писать в саппорт даже если вы уверенны в том, что случай безнадежный.
Приобрели краденный телефон? Докажите компании факт покупки, покажите все документы, которые есть на руках.
Пришлите фото себя с телефоном в руках, фото коробки с указанием серийного номера, ссылку на объявление о продаже устройства, номер продавца.
Все эти данные будут важными в ходе разбирательства.
Часто встречаются случаи, когда Apple восстанавливала доступ к Apple ID для тех, кто купил б/у девайс.
Пользователи, у которых просто не получается самостоятельно сбросить кодовое слово, получают мгновенный ответ и возможность изменить данные Apple ID.
Тематические видеоролики:







