11 лучших бесплатных почтовых сервиса для создания личного электронного почтового ящика
Содержание:
- Как сделать электронную почту
- Вход в электронную почту Gmail.com
- Взаимосвязь комбинации логина и пароля
- Бесплатная регистрация почтового ящика на Яндексе
- Сохранить логин и пароль в браузере
- Вопрос-ответ
- Не могу войти в почту Майл – что делать
- Ответы на частые вопросы
- Если забыл адрес и не получается войти
- Gmail
- Как создать электронную почту
- Как создать электронную почту в Яндексе
- Общие правила настройки почты на Андроид
Как сделать электронную почту
Чтобы отправлять и получать письма через интернет необходимо иметь хотя бы 1 электронный почтовый ящик.
Про почту Mail.ru рассказывалось в другой статье, не будем здесь повторяться.
Gmail
Регистрируя Gmail вы получаете не только адрес электронной почты, но и доступ ко всем сервисам Google, включая видеохостинг Youtube.
Для регистрации перейдите на и нажмите кнопку «Создать аккаунт».
Отобразится регистрационная форма, укажите в ней имя, фамилию, дату рождения, пол и придумайте себе пароль. Он должен быть сложный, состоять минимум из 8 символов: строчных и прописных букв, цифр.
Написав все данные, жмите «Далее». В случае успешного заполнения формы без ошибок отобразится приветствие.
Нажмите кнопку «Перейти к сервису Gmail».
В следующем окне откроется веб-интерфейс почтового ящика. Слева расположены вкладки: «Входящие», «Отправленные» и т.п. Справа находятся письма.
Обратите внимание на значок шестерёнки, справа вверху — настройки. Здесь можно выбрать оформление — внешний вид интерфейса
Чтобы добавить контакты, откройте выпадающий список слева вверху (красная надпись Gmail) и перейдите в соответствующий раздел. Для добавления записи жмите «Новый контакт».
Здесь можно указать имя, телефон, день рождения и свои примечания.
С остальными возможностями Gmail разберитесь самостоятельно.
Яндекс Почта
Зарегистрироваться в может каждый желающий абсолютно бесплатно. Перейдите на сайт почтового сервиса и нажмите на кнопку «Завести почтовый ящик».
Выбрав традиционный способ регистрации, необходимо указать свои данные: имя, фамилию, придумать логин и пароль, написать контрольный вопрос и ответ на него, а также ввести защитный код.
Перед тем, как нажать кнопку «Завести почту», прочитайте и примите условия лицензионного соглашения, поставив галку напротив соответствующего пункта. В противном случае, если не согласны с условиями, вы не сможете зарегистрироваться.
Интерфейс Яндекс почты выглядит привычным образом. Слева находятся вкладки: входящие, отправленные и удалённые, а справа письма активной области.
Рамблер Почта
На втором шаге придумайте пароль, укажите контрольный вопрос и ответ на него, свой пол, дату рождения и символы с картинки — проверочный код. Затем жмите «Зарегистрироваться».
Если всё сделано правильно, отобразится поздравление.
Как работает Рамблер Почта
Вверху интерфейса находятся кнопки: ответить отправителю или всем, переслать письмо.
Слева внизу расположен переключатель режима работы со списком писем.
Слева внизу расположены настройки, выбор оформления и другие функции.
Слева вверху находится адресная книга. С ней ваши контакты всегда останутся под рукой, их можно сортировать и редактировать.
Каким должен быть пароль
- Не используйте простые пароли, наподобие 1234, password и т.д.
- Не пишите свой логин, имя, фамилию, дату рождения и имена существительные.
- Должен состоять минимум из 8 символов, включать строчные и прописные буквы, цифры.
- Никому, ни под каким предлогом, не сообщайте свои пароли, даже службе поддержки.
- Не храните их на компьютере, а записывайте в блокнот и держите подальше от посторонних глаз.
Вход в электронную почту Gmail.com
Электронный почтовый ящик является составной частью аккаунта Google. Поэтому для того, чтобы им воспользоваться, необходимо открыть свою учётную запись на данном онлайн-ресурсе. Существует два варианта перехода в свою электронную почту Джимейл. Разберём каждый из них отдельно.
Как войти на мою страницу?
- имя пользователя, указанное при регистрации;
- номер сотового телефона, привязанный к аккаунту.
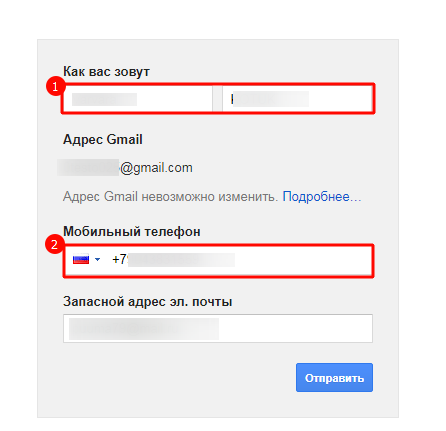
Если логин и пароль сохранены в браузере, то переход произойдёт автоматически.
Ещё один способ позволяет быстро открыть не только почтовый ящик Gmail, но и любой сервис Гугл, прикреплённый к аккаунту пользователя. Для этого войдите в личный кабинет с любой страницы браузера, кликнув по иконке справа в самом верхнем меню. Во всплывшем окне нажмите на раздел “Перейти в настройки аккаунта Гугл”.

На открывшейся странице вверху справа необходимо развернуть список сервисов, кликнув по иконке с точками, а затем выбрать знак Gmail.
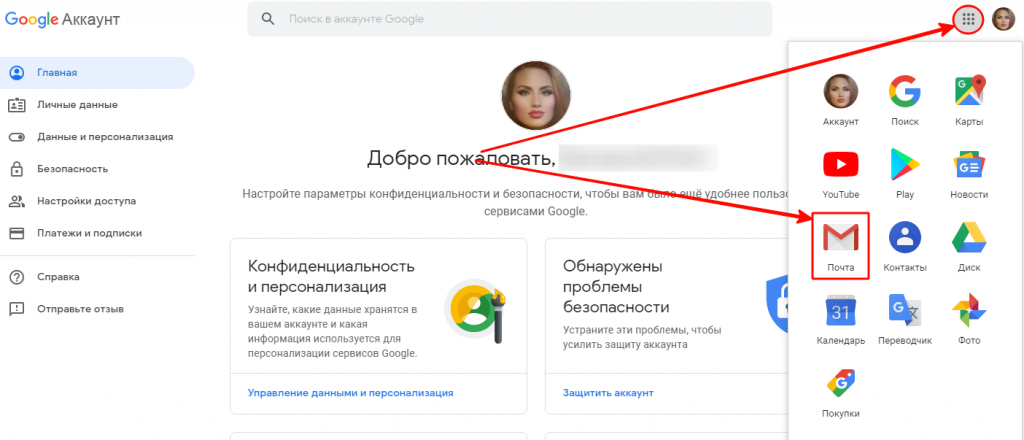
Что делать, если аккаунт в Gmail.com взломали?
Иногда пользователи сталкиваются с ситуацией, что не могут попасть в свою почту, так как она была взломана и в настройках изменили номер сотового телефона и резервный адрес электронного ящика.
В базе Гугл хранятся все предыдущие пароли и IP-адреса, с которых пользователь когда-либо заходил в Gmail. Именно эта информация используется при восстановлении доступа.

На следующем шаге система попросит ввести любой пароль, который Вы ранее использовали для авторизации.
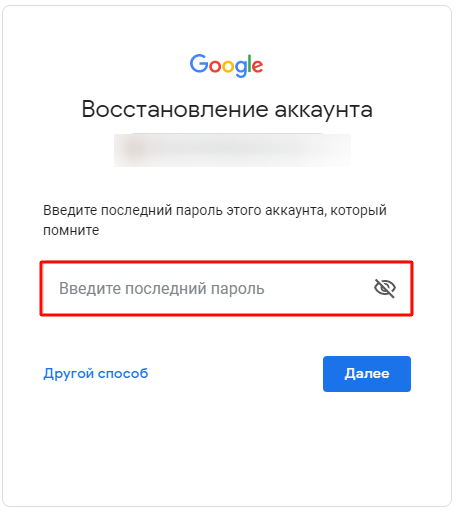
Если все данные введены верно, то на дополнительную электронную почту и на мобильный телефон поступит сообщение со сгенерированным паролем. В той ситуации, когда пользователь, например, неверно ввёл предыдущий код доступа, онлайн-ресурс может задать наводящие вопросы для проверки личности. К таким можно отнести:
- секретный вопрос и ответ на него;
- дата создания учётной записи;
- устройства, с которых Вы входили в систему.
Как изменить пароль в системе?
Почтовый ящик Gmail относится к сервисам Гугл. Поэтому пароль от аккаунта Google является и секретным кодом для электронной почты Джимейл. Для смены его потребуется войти в учётную запись и слева перейти в раздел “Личные данные”. На открывшейся странице кликните по строке “Пароль”.
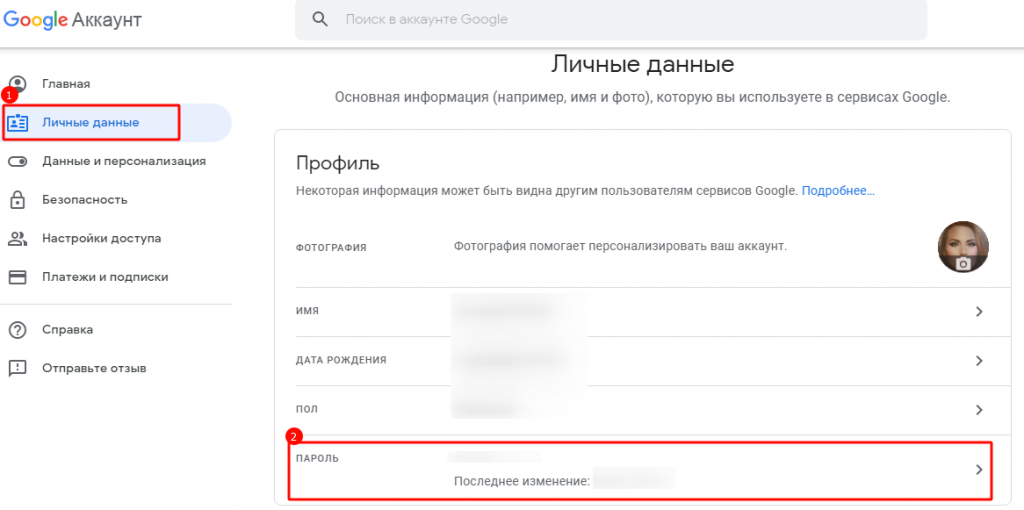
Система попросит пройти идентификацию путём ввода действующего кода. А затем откроется страница, где в пустой строке нужно задать новый пароль. Он не может совпадать с ранее использованными и должен быть длиной не менее 8 символов, содержащих латинские буквы разного регистра, цифры и точки.
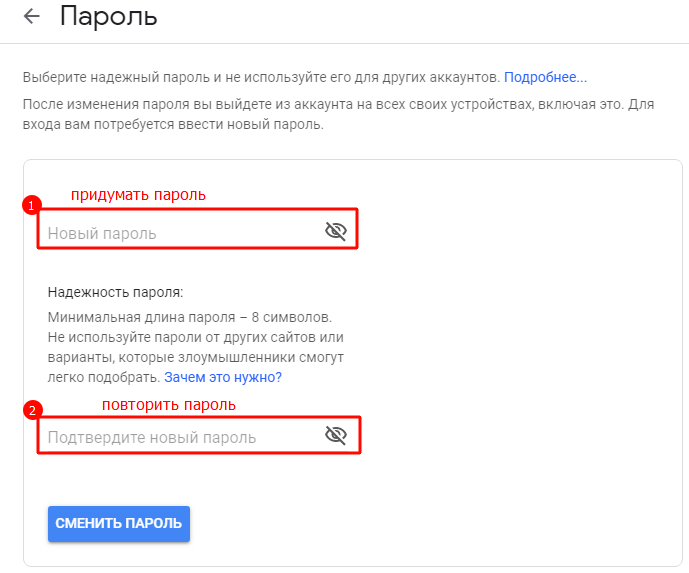
Как восстановить пароль?
На открывшейся странице необходимо указать адрес электронной почты Gmail или номер телефона, привязанный к учётной записи Google.
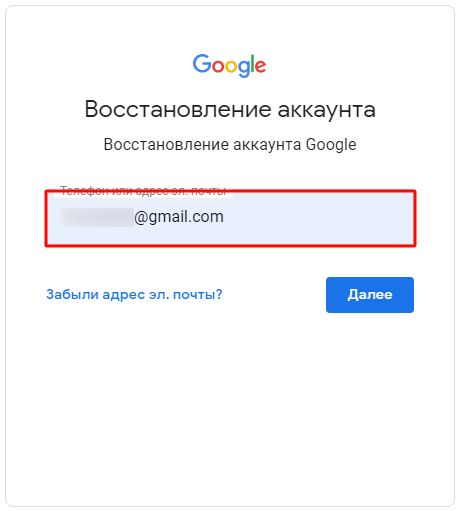
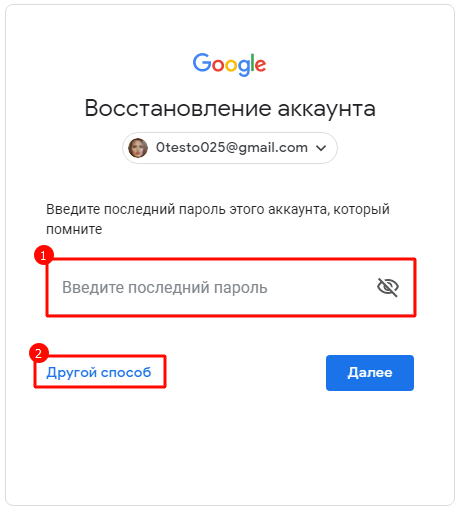
На синхронизированные с аккаунтом мобильные устройства отправляется сообщение. В нём нужно нажать на кнопку “Да”. Если Вы не получили такого рода оповещение, то можно кликнуть на кнопку “Другой способ”.
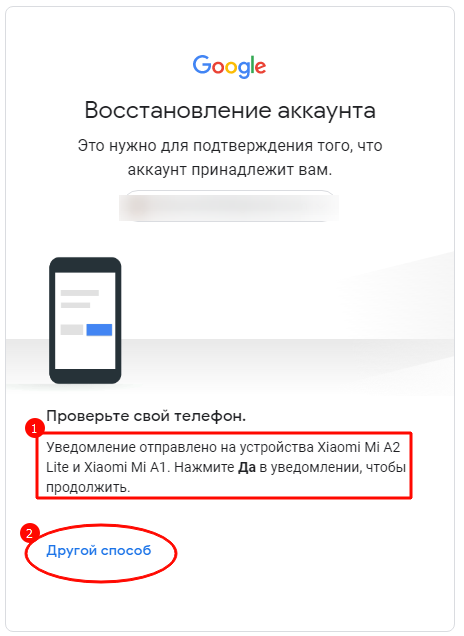
Другой вариант, который предлагает система, — это отправка сообщения или вызов на мобильный телефон, подключённый к личному кабинету Gmail. Полученный код нужно будет ввести в открывшемся поле для прохождения процедуры идентификации.
Если доступа к мобильному устройству в данный момент нет, то перейдите по соответствующей ссылке к следующему варианту.
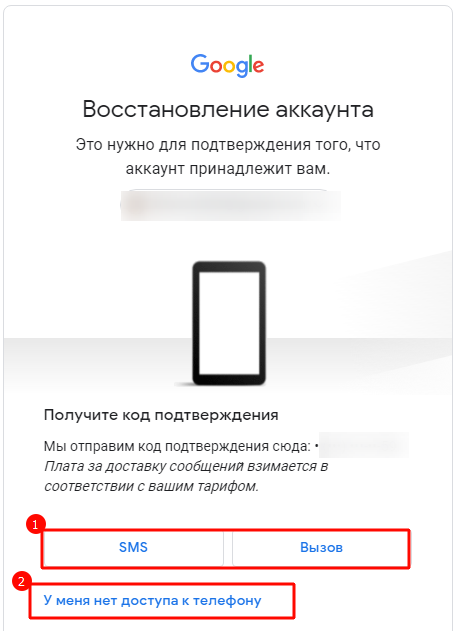
Если к почтовому сервису Gmail Вы привязывали дополнительный адрес электронной почты, то система предложит отправить на него письмо. Для его получения нужно нажать на кнопку “Отправить”.
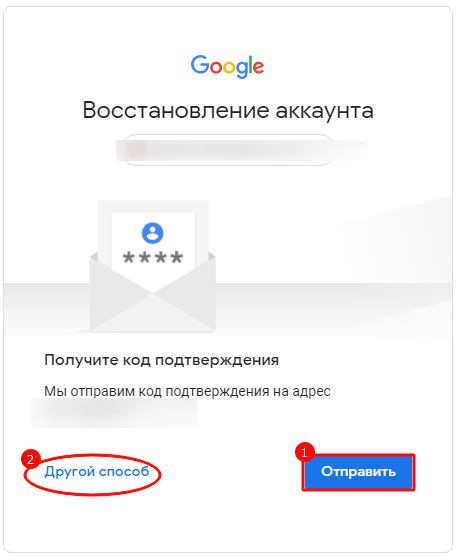
В том случае, когда у Вас нет возможности получить уведомления на мобильное устройство или резервный почтовый ящик, то система предложит указать дату создания аккаунта Гугл.
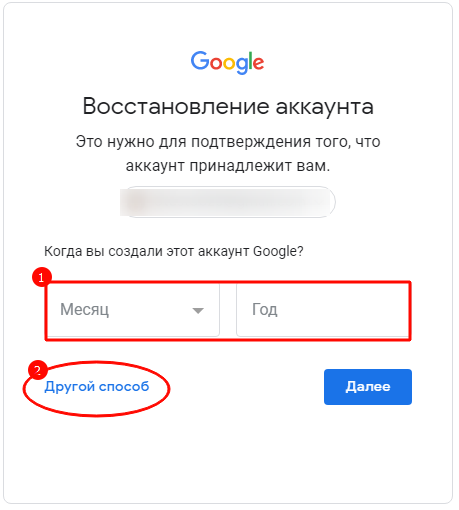
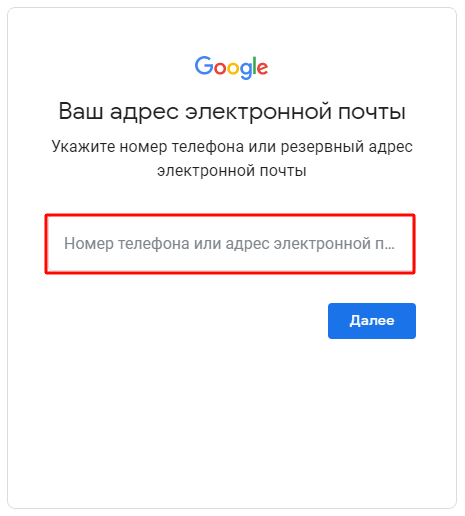
Взаимосвязь комбинации логина и пароля
Одного логина для регистрации и авторизации в интернете будет недостаточно. К каждому логину требуется придумать надежный пароль. Если вы пользуетесь одним и тем же логином в нескольких сервисах, рекомендуется пользоваться разными паролями. Это защитит вашу учетную запись от злоумышленников и не позволит им воспользоваться вашим аккаунтом в других сервисах.
К паролю предъявляются достаточно серьезные требования, иногда они реализованы на программном уровне. Пароль должен быть абстрактным, не совпадать с логином, обладать определенной длиной, содержать латинские буквы в обоих регистрах, цифры и спецсимволы. Каждый сервис предъявляет свои собственные требования к паролям. Следуйте им, чтобы не подвергать опасности ваши личные данные.
Теперь понятно, что значит логин и пароль. Перейдем к рекомендациям по выбору и примерам.
- Создавая логин для почты, почтовая система чаще всего предложит вам комбинацию написания вашей фамилии, имени и года рождения. Вы вольны согласиться с предложенным вариантом, либо задать свой вариант. Вам не следует беспокоиться об уникальности: система самостоятельно проверит зарегистрированные имеющиеся псевдонимы и не позволит создать дубль.
- Чтобы придумать логин для почты, воспользуйтесь мнемоникой: вы должны четко ассоциировать логин с самим собой. Это необходимо, так как если вы забудете пароль, система потребует указать ваш логин. Забыв логин, в большинстве случаев вы просто потеряете доступ к аккаунту. Для самого себя старайтесь избегать неоднозначностей: у вас не должно быть сомнений, как написать логин.
- Задумываясь, какой придумать логин, позаботьтесь и о том, какие ассоциации будут связывать окружающие с этим псевдонимом.
- Не пытайтесь создать универсальный логин для всех сервисов, которыми вы пользуетесь. Согласитесь, что учетные записи на развлекательном форуме и логин рабочей почты должны быть все же разными. Это не только ваша безопасность, но и элементарная этика сетевого общения. К тому же, вам вряд ли понравится, если коллеги по работе будут однозначно идентифицировать вас в сети по логину: псевдонимы и нужны для того, чтобы сохранить атрибут анонимности.
Бесплатная регистрация почтового ящика на Яндексе
Сегодня в РФ распространено несколько почтовых сервисов, отличающихся друг от друга только дизайном сайтов. Рассмотрим пошагово, как регистрировать на одном из них.
На сайте Yandex.ru в верхнем правом углу следует кликнуть кнопку «Завести почту».

Появится форма для ввода своих данных.

Имя и фамилия заполняются на русском языке.

По введённым персональным данным система подберет доступный логин из сочетания латинских букв и цифр.

Можно выбрать синхронизированный вариант или придумать свой. Система автоматически проверяет вводные символы на предмет совпадения с зарегистрированными логинами. Если будет обнаружено совпадение, то появится соответствующее сообщение.

Рядом с одобренным логином появится надпись зеленого цвета.

Следует придумать пароль из латинских букв и цифр. Использовать в нем пробелы нельзя. Пароль не должен дублировать фамилию и имя пользователя. Если он пройдет проверку, то рядом появится зеленая надпись.

Вместо символов появляются звездочки. Введенный пароль отразится по нажатию на иконку в виде глаза в конце строки.

Успешно подобранный пароль продублируйте в нижней строке. Далее следует выбрать вариант регистрации: с телефоном или контрольным вопросом.

Если выбран первый вариант, то в соответствующем поле укажите номер и нажмите на «Получить код».

Чтобы зарегистрировать без телефона — нажмите на соответствующую ссылку.

Откроется следующее окно.

Выберите из предложенных вариантов контрольный вопрос или задайте собственный.

Важно записать ответ и заполнить его. На следующей строке в пустом поле введите символы с картинки на русской раскладке.


После заполнения всех полей в форме следует нажать на кнопку «Зарегистрироваться».

Откроется созданный почтовый ящик.

В верхней части экрана представлена панель управления сообщениями.

Новое сообщение создается по нажатию на кнопку «Написать».

Чтобы выйти с почты, следует кликнуть аватарку рядом с адресом …

и в меню выбрать пункт «Выход».

Чтобы вернуться в учетную запись, достаточно нажать на кнопку «Войти».

Для последующей идентификации вбейте логин и пароль, созданные при регистрации, и нажмите «Войти».
Электронная почта на мобильном устройстве
Для гаджетов разработано специальное приложение. Скачать его можно через PlayMаrket.


Зарегистрированным пользователям достаточно ввести логин, пароль, чтобы попасть в «учетку».

Новые пользователи могут пройти процедуру создания почтового ящика в приложении, нажав на кнопку «Регистрация».

Сохранить логин и пароль в браузере
При авторизации на различных сервисах браузеры запрашивают сохранение паролей и логинов. Это пригодится, если у обозревателя один пользователь, которому не требуется скрывать свои данные. Все данные хранятся в соответствующем разделе в настройках программы, при необходимости их можно очистить.
Чтобы зайти в свою почту на Mail.ru, действуйте следующим образом:
- Перейдите на главную страницу сервиса Mail.ru.
- Слева отобразится блок для входа в электронную почту. В соответствующей строке введите логин, который был использован при регистрации.
- Кликните на кнопку «Ввести пароль».
- В следующей форме введите пароль, затем нажмите на кнопку «Войти». При этом должна стоять галочка напротив «Запомнить», чтобы сервис не спрашивал данные при последующем входе.
Слева появится дополнительное окно браузера (в примере — Google Chrome), где предлагается запомнить введенные учетные данные. Кликните по кнопке «Сохранить», чтобы обозреватель «запомнил» их, и при следующем входе в почту логин и пароль вводить не придется.
Вопрос-ответ
Как разыскать мой адрес почтового ящика по привязанному номеру мобильного?
В подобной ситуации реально найти не более двух аккаунтов. Достаточно ввести в форму по восстановлению доступа номер телефона и посмотреть возникшую на экране информацию.
Как войти в мой ящик, если на ПК открыта чужая почта?
Первым шагом станет выход из действующего аккаунта. Для этого нажимаете на ссылку выхода, которая располагается в верхней части сайта. На некоторых ресурсах сначала требуется кликнуть по аватарке, а потом уже выбрать пункт «Выйти». После этого вводите свой логин с паролем.
Может ли посторонний человек зайти в мою почту?
Да, это возможно, если ему известен пароль. Поэтому надо хранить секретные данные в таком месте, куда нет доступа посторонним.
Если вы пользуетесь какой-то социальной сетью и в профиле указывали адрес своего почтового ящика, то можно посмотреть его там.
Как вам надо действовать:
Не могу войти в почту Майл – что делать
Проблемы с входом в почту mail.ru происходят по разным причинам:
- Неправильное название ящика;
- Ошибка в пароле;
- Выполнен вход в другую почту;
- и прочие.
Сейчас я подробно расскажу про самые распространенные проблемы с доступом и способы их решения.
Ошибка «Неверное имя или пароль»
Эта одна из самых частых проблем: вы вводите адрес ящика и пароль от него, а вместо писем выскакивает ошибка «Неверное имя или пароль».

Способы решения:
- Проверить адрес почты
- Скопировать пароль через «Блокнот»
Шаг 1: проверить адрес почты. Если при входе вы напечатаете в адресе ящика хотя бы одну неверную букву или цифру, почта не откроется
Помимо этого важно выбрать правильную приставку – ведь это может быть не только @mail.ru, а @list.ru, @bk.ru или @inbox.ru
Допустим, адрес моей почты iliya.86@list.ru. Если печати пропустить всего одну букву, цифру или точку, ящик уже не откроется. Например, вместо iliya.86 напечатать ilya.86.
Также не менее важно выбрать правильное окончание. Ведь даже если я напечатают всё верно, но вместо list.ru будет указано mail.ru, почта не откроется
Потому как iliya.86@list.ru и iliya.86@mail.ru – это два разных адреса.
Обратите внимание, в адресе не может быть русских букв – только английские. И он пишется слитно, без пробелов
Шаг 2: скопировать пароль через «Блокнот». С паролем примерно такая же ситуация, как и с адресом: ошибка всего в одной букве или цифре – и он не подойдет. Кроме того важен еще и размер букв. Если вместо большой буквы набрать маленькую, пароль будет неверным.
Избежать ошибок поможет программа «Блокнот». Для ее запуска откройте «Пуск», в нижней строке поиска напечатайте слово блокнот и выберите программу.

Откроется белое окно. Напечатайте в него ваш пароль. Помните: в нем нет пробелов (ни до, ни после, ни посередине) и он состоит только из английских букв/цифр.
Если у вас все буквы будут печататься в большом размере, нажмите один раз клавишу Caps Lock на клавиатуре.
Затем нажмите на кнопку «Правка» вверху и выберите «Выделить все».

Должно получиться примерно следующее:

Теперь наведите мышку на выделенный пароль, нажмите по нему правой кнопкой и выберите «Копировать».

Пароль сохранился в буфере обмена и теперь его нужно вставить в Майл. Для этого переходим в mail.ru, нажимаем правой кнопкой в поле «Пароль» и выбираем пункт «Вставить».

Теперь, когда и адрес почты и пароль набраны верно, осталось лишь нажать кнопку «Войти». Если все хорошо, откроются входящие письма.
Восстановление доступа к почте
Вы внимательно ввели логин и скопировали из «Блокнота» пароль, но почта по-прежнему не открывается? Тогда единственный способ ее вернуть — восстановить доступ.
Но для этого нужно точно знать свой адрес (см. ). Если вы в нем не уверены, лучше спросите у человека, с которым раньше переписывались. Может, у него сохранились сообщения от вас — тогда в верхней части письма будет написан адрес.

Как восстановить доступ к почте. Откройте сайт mail.ru и в форме для входа в почту нажмите на ссылку «Забыли пароль?».

Введите адрес своего электронного ящика и нажмите «Восстановить».

Далее Майл попросит выполнить какое-то действие: ответить на секретный вопрос, указать часть номера телефона или другой адрес электронной почты. Это те данные, которые были назначены для восстановления пароля.
Например, система просит ввести две цифры телефона. Этот телефон был указан в настройках почты. Значит, пишем цифры, вводим код с картинки и нажимаем «Получить код по SMS».

Появится окошко для ввода кода, а сам он придет на данный номер телефона в смс сообщении. Печатаем и нажимаем «Готово».

Затем нужно будет ввести новый пароль для входа в почту и повторить его. Печатаем и нажимаем «Войти в почту».
В пароле должны быть буквы английского алфавита и цифры. Всего не меньше шести знаков.

Сразу после этого откроется ваш электронный ящик. Теперь он будет доступен по новому паролю.
Если восстановить доступ не получается. Часто пользователь не может восстановить пароль из-за того, что данные утрачены. Нет доступа к номеру телефона, забыл ответ на секретный вопрос.
Для таких случаев в форме восстановления пароля есть специальная ссылка. Она так и называется «У меня нет доступа к указанному телефону» или «Я не помню ответ».

Нажав на нее, откроется анкета. Ее нужно заполнить теми данным, на которые была зарегистрирована почта:
- Имя
- Фамилия
- Дата рождения
- Пароль при регистрации
- Когда была зарегистрирована почта
- Секретный вопрос и ответ на него
- Email для связи
Введите те данные, которые помните, и нажмите «Продолжить».
После отправки анкеты придется подождать несколько рабочих дней. Обычно через два-три дня администрация высылает решение по вашему вопросу. Если ответы были правильными, то придет письмо со ссылкой для назначения нового пароля.
Ответы на частые вопросы
Как защитить свою почту
Нажмите на иконку в правом верхнем углу ящика и выберите «Безопасность».
- Назначьте сложный пароль: минимум 10 знаков, включая большие и маленькие буквы, цифры, символы.
- Привяжите к почте свой номер мобильного телефона.
- Не забывайте выходить из ящика на чужих устройствах (компьютерах, телефонах). Для этого нужно щелкнуть по своему логину в правом верхнем углу и выбрать «Выйти из сервисов Яндекса».
На компьютере уже выполнен вход в другой ящик. Как, не закрывая его, зайти в еще одну почту?
Откройте главную страницу yandex.ru. В правом верхнем углу сайта нажмите на аватарку (картинку пользователя).
Выберите пункт «Добавить пользователя».
Откроется форма для входа. Введите логин/пароль и войдите. Теперь будет открыто сразу два ящика. Переключаться между ними можно через логин в правом верхнем углу страницы.
На заметку. А еще можно войти в другой ящик через режим инкогнито. Тогда данные от этой почты не сохранятся на компьютере.
Что делать, если почта медленно работает
Обычно это связано со скоростью интернета. Значит, интернет либо медленный, либо работает с перебоями.
Тогда можно воспользоваться легкой версией. Это та же самая Яндекс Почта, только упрощенная. Доступна она по адресу: mail.yandex.ru/lite.
В Яндекс Почте есть возможность войти в ящик через соцсеть. Что это значит?
Да, можно войти в ящик при помощи социальной сети: Вконтакте, Facebook, Одноклассники, Twitter. Или через адрес в другой системе – Mail.ru, Google.
Но это получится сделать только в том случае, если вы изначально регистрировали ящик на соцсеть. Тогда адрес будет привязан к вашей страничке и можно заходить в почту без логина и пароля.
Я не нашел ответ на свой вопрос
Яндекс Почта – сервис электронной почты, заслуживший большую популярность среди российских пользователей. Основным преимуществом является неограниченное дисковое пространство, простое управление, возможность подключения дополнений. Также пользователи могут персонализировать почтовый клиент. Сервис предоставляет большой ассортимент тем оформления, среди которых присутствуют самые разнообразные варианты.
Форма входа в почту Яндекса.
Почтовый сервис поддерживает несколько способов авторизации.
Вход через пароль
Откройте главную страницу, нажмите кнопку «Войти». Система потребует указать логин с паролем. После ввода идентификаторов они будут автоматически проверены. Через несколько секунд отобразится интерфейс почтового ящика. Если авторизоваться не удается – внимательно проверьте регистр символов, раскладку клавиатуры, наличие опечаток. Также можете воспользоваться опцией восстановления доступа.
Через социальную сеть
Яндекс Почта позволяет прикрепить профиль социальной сети. Поддерживается взаимодействие с Одноклассниками, Фейсбуком и ВКонтакте. Сначала авторизуйтесь в почте обычным способом и привяжите страницу. Сервис импортирует персональную информацию. Впоследствии пользователь сможет посещать почтовый ящик единственным нажатием кнопки, без необходимости указания пароля или логина.
Безопасная авторизация (чужой компьютер)
Иногда проверить письма необходимо с чужого компьютера. Чтобы конфиденциальные данные не перехватили злоумышленники, рекомендуется поставить галочку возле пункта «Чужой компьютер». Такой режим предусматривает повышенные настройки безопасности. Например, после завершения работы с почтой пользовательский сеанс не сохраняется. Вся информация будет передаваться через защищенное соединение.
Если забыл адрес и не получается войти
Практически во всех почтовых сервисах есть функция восстановления забытого ящика (логина). Покажу, как ей пользоваться в Яндекс и Гугле.
На заметку. В сервисе Майл (mail.ru), к сожалению, такой функции нет.
Яндекс
1. Перейдите на сайт yandex.ru и щелкните по кнопке «Войти в почту» в правом верхнем углу.
3. Далее введите номер мобильного телефона, привязанного к ящику.
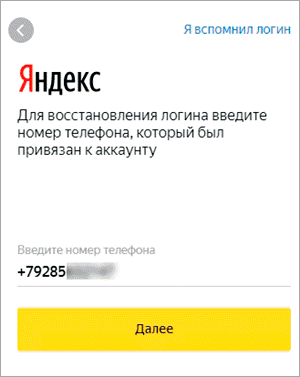
Затем нужно напечатать проверочное слово с картинки.
4. После этого на указанный номер позвонят и продиктуют код. Или же отправят его в смс сообщении. Этот код нужно ввести в поле.
5. Напечатайте имя и фамилию, указанные в настройках ящика.
6. Если данные введены верно, Яндекс покажет логин.
Добавьте к нему @yandex.ru и получите полное название ящика.
Gmail.com (google)
1. Перейдите на сайт gmail.com. Щелкните по «Забыли адрес эл. почты?».
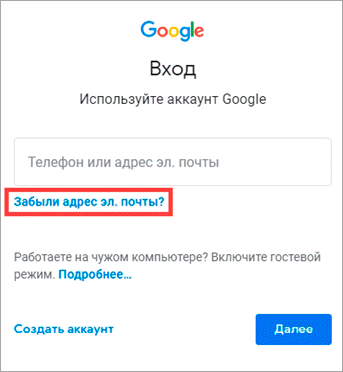
2. Введите привязанный номер телефона или резервный адрес почты.

3. Затем напечатайте имя и фамилию, которые указаны настройках ящика.
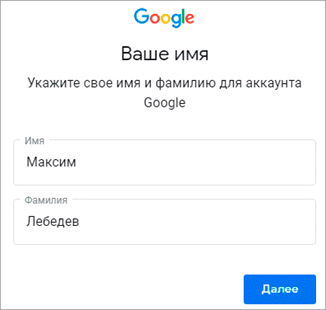
4. Нажмите «Отправить» для отправки кода подтверждения.
И напечатайте код, отправленный на телефон или резервный ящик.

5. Если все данные указаны правильно, Гугл покажет ваш адрес.

Gmail
Что нам нравится
- Включает личные сообщения
- Замечательная защита от спама
- Предоставляет вам 15 ГБ пространства для электронных писем и других файлов
- Тесно интегрируется с другими сервисами Google, такими как Google Drive и Google Pay.
Что нам не нравится
- Часто загружается медленно
- Работа с папками / ярлыками может привести к путанице
Вероятно, неудивительно, что Gmail занимает первое место в этом списке для одной из лучших бесплатных учетных записей электронной почты. Gmail — это бесплатная служба электронной почты Google, которая имеет приятный и современный вид, тесно интегрирована с другими службами Google и прекрасно справляется с блокировкой спама.
занимает первое место в этом списке для одной из лучших бесплатных учетных записей электронной почты. Gmail — это бесплатная служба электронной почты Google, которая имеет приятный и современный вид, тесно интегрирована с другими службами Google и прекрасно справляется с блокировкой спама.
Есть также различные темы, которые вы можете применить к интерфейсу Gmail, чтобы настроить его внешний вид, множество дополнительных настроек, а также возможность создавать фильтры и метки, импортировать почту из других учетных записей электронной почты, использовать клиент чата и, среди прочих функций, установить гаджеты (дополнения) для расширения функциональности Gmail.
Вот некоторые другие примечательные функции в Gmail:
- Позволяет читать электронные письма в автономном режиме с Gmail Офлайн
- Совместно использует 15 ГБ для хранения электронной почты с другими службами Google через Google Диск, что позволяет легко обмениваться файлами из учетной записи Google прямо в электронном письме (даже файлы размером до 10 ГБ!)
- Можно отменить электронное письмо, если вы отправите его случайно (и вовремя поймаете)
- Существует множество сочетаний клавиш для Gmail, которые вы можете использовать для упрощения работы с сервисом.
- Поскольку Календарь Google является еще одной частью списка услуг Google, его так же легко интегрировать с вашими электронными письмами, как и мгновенно добавлять события, взятые из сообщений.
- Позволяет настроить автоответчик на отпуск для автоматической отправки электронных писем, когда вас нет дома.
- Вы можете использовать параметры расширенного поиска, чтобы найти электронную почту в своей учетной записи Gmail.
Это действительно полезно, если вы хотите использовать свою учетную запись Gmail для регистрации нескольких учетных записей на одном веб-сайте. Сайт будет видеть каждую итерацию как отличную, даже если она все еще подключена к вашей основной учетной записи электронной почты.
Если у вас есть учетная запись YouTube, вы можете войти в Gmail с той же информацией, поскольку YouTube — это еще одна служба Google, доступ к которой осуществляется через учетную запись Google.
Вот несколько примеров адресов Gmail, которые технически одинаковы:
Как создать электронную почту
Это можно сделать на любом из доступных ресурсов, но лучше выбрать те, которые пользуются большей популярностью. У крупных агрегаторов больше возможностей, лучше защита, есть другие полезные функции, которые привязываются к аккаунту. Три популярных почтовых сайта в России это:
- Яндекс;
- Google;
- Mail.ru.
Одни системы гарантируют безопасность, защиту от спама, к другим можно привязать собственную платежную систему, третьи — просто удобны. Выбор всегда зависит от целей, для которых вы будете его применять и личных предпочтений. Ваш электронный адрес будет состоять из двух частей. Первая — придуманный вами или предложенный системой логин. Вторая часть — приставка, она будет относиться к сервису, на котором вы регистрируетесь. Приставка пишется после значка «собака».
Яндекс
https://youtube.com/watch?v=ZP3Gba_MTKg
Чтобы зарегистрировать аккаунт, зайдите на сайт yandex.ru. В правом углу на вкладке “Почта” есть функция создания. Для регистрации заполните короткую анкету, включающую фамилию, имя, название аккаунта и пароль, который нужно придумать. Персональные данные можно ввести как кириллицей, так и латиницей, а вот логин, который станет вашим адресом – на английском языке. Если название окажется занято, выберите из предложенных автоматически вариантов.
Пароль состоит из 6 или более символов. Важен регистр: с большой буквы вы пишете слово или с маленькой. Чтобы увидеть то, что вы вводите, кликните на символ глаза справа в строке.
Чтобы ящик был более надежным, он привязывается к мобильному телефону. В соответствующее поле вводится номер телефона и вам приходит сообщение с кодом, который нужно ввести для подтверждения. Если у вас нет мобильного или вы не хотите его вводить, то вместо этого создайте контрольный вопрос и ответ на него. Эти данные лучше записать. Если вы все сделали верно, то после ввода всех данных вы попадете в свой аккаунт сможете им пользоваться.
Еще один популярный сервис – на базе Google, он называется gmail. Чтобы войти в него, нужно перейти на gmail.com – сразу откроется окно для входа. Если вы зашли впервые, то нужно кликнуть на вкладку “другие варианты” и выбрать “создать аккаунт”.
Анкета аналогична той, что вы заполняете на Яндексе. Имя, фамилия, название вашего почтового ящика, пароль. Данные могут быть любыми, а вот для пароля есть строгие требования. Он должен состоять минимум из 8 знаков, содержать только латинские буквы, цифры и некоторые знаки препинания.
Помимо указанных данных стоит ввести дату рождения, пол (можно выбрать “не указан”), контактный телефон, запасной адрес электронной почты. Также сервис предлагает выбрать страну, обычно она определяется автоматически по IP. После ввода всей информации откроется окошко с правилами, которые нужно принять. После этого почтой можно пользоваться.
Mail.ru
https://youtube.com/watch?v=TPnoVHC6U0g
Этот агрегатор писем остается одним из самых популярных в России. Чтобы создать аккаунт, нужно на главной странице сайта нажать на кнопку “регистрация нового ящика”. Это возможно после заполнения анкеты. Для этого нужно ввести данные:
- персональная информация: имя, фамилия;
- дата вашего рождения;
- пол;
- придуманный вами адрес;
- пароль;
- номер мобильного телефона.
Пароль состоит из шести и более цифр и латинских букв. Название почтового ящика пишется латиницей, содержит цифры, некоторые знаки препинания: нижнее подчеркивание, точку или дефис. Можно выбрать также доменную или вторую часть адреса: @mail.ru, @inbox.ru, @list.ru, @bk.ru
Это полезно, если логин уже занят на одном домене, но важно использовать именно его
Другие почтовые сервисы
Кроме самых популярных есть еще как минимум 4 системы, на базе которых можно создать бесплатный электронный адрес. Алгоритм создания такой же: нужно заполнить анкету с личными данными и придумать название. Либо, как в случае с Apple логин формируется автоматически на основе вашего ID.
- Rambler.ru – очень простой функционал, небольшое пространство для хранения писем;
- Outlook.com – актуален для пользователей Windows, высокая безопасность и 15 ГБ памяти;
- Yahoo! – большое пространство для хранения писем, но пользоваться нужно регулярно: через 6 месяцев отсутствия активности аккаунт удаляется;
- iCloud Mail – для пользователей устройств от Apple, создается автоматически при создании AppleID, дополнительно к ней можно привязать аккаунты с другой почты.
Как создать электронную почту в Яндексе
Свой почтовый ящик можно создать на разных хостингах: Гугл, Яндекс, Рамблер, Мейл и прочие. Все они предоставляют бесплатные услуги. Один из самых популярных сервисов – Яндекс-почта, которая предоставляет пользователям объем памяти для их почтового ящика в 20 Гб. Преимущества Yandex:
- до мелочей продуманный интерфейс;
- удобная система фильтрации писем;
- наличие встроенного переводчика;
- высокая безопасность ресурса;
- защита от спама.
Что касается минусов Яндекс-почты, то пользователи отмечают ограничение размеров ящика и трудности настройки получения писем через клиентские программы. Как создать почту на этом ресурсе:
- Зайдите в Яндекс, нажмите кнопку «Зарегистрироваться в почте».
- Заполните появившиеся поля: Имя, Фамилия, Логин.
- Затем система попросит придумать пароль и секретный вопрос.
- При заполнении данных предлагается указать мобильный номер, но это не обязательно.
- Для подтверждения введите в соответствующую графу капчу, примите условия соглашения и пользуйтесь электронной почтой.

Общие правила настройки почты на Андроид
Как бы ни отличались почтовые сервисы, все они имеют общие принципы настройки. Всегда при регистрации человек указывает личные данные, включающие в себя ФИО, дату рождения и номер телефона. Все это впоследствии помогает компаниям-разработчикам формировать рекламные запросы и отправлять уведомления об интересных событиях из жизни корпораций.
Потеря доступа к почте влечет за собой возникновение множества проблем. Чтобы этого не произошло, рекомендуется ознакомиться с важными советами по настройке и использовании почты.
Рекомендации по взаимодействию с электронной почтой:
- При регистрации нужно стараться заполнить максимальное количество информации. Это поможет восстановить аккаунт после взлома или потери доступа.
- Необходимо записывать пароль и хранить его в недоступном для посторонних месте.
- Следует регулярно проверять ящик не только для того, чтобы не пропустить важные события, но и с целью проверки работоспособности аккаунта.
- Нельзя указывать адрес почты на сайтах, которые вызывают подозрение.
- При регистрации на сторонних ресурсах не следует использовать тот же пароль, что и на e-mail.
- Необходимо блокировать адреса, с которых отправляются спам-сообщения, чтобы не запутаться в остальных письмах.
- Если в наличии есть несколько аккаунтов с электронной почтой, рекомендуется установить приложение, которое сможет их объединить. Это может быть стандартная программа «Почта» или любой сторонний сервис. Объединение ящиков поможет разобраться в большом количестве писем.
Соблюдение этих простых, но в то же время крайне необходимых правил, позволит избежать возникновения трудностей в работе электронного ящика.
Настройка Outlook
Большинство российских компаний используют в качестве электронной почты Outlook. Для ее настройки на смартфоне потребуется выполнить следующие шаги:
- Запустить приложение Microsoft Outlook. Если его нет в списке установленных программ, то необходимо ввести соответствующий запрос в Play Market. Запустить приложение после установки.
- Нажать на «Начать работу». Высветится окно с добавлением новой учетной записи. Если кликнуть на «Учетные записи Google», появится окошко с выбором аккаунта.
Нужно будет подтвердить запрос приложения на доступ к аккаунту. Но нас интересует выбор именно почты @outlook.com.
- Ввести свой электронный адрес и нажать «Продолжить».
- Ввести пароль и нажать «Вход».
-
Будут высвечиваться ознакомительные окошка, включая предложение добавить еще один аккаунт. Поочередно нажимать «Пропустить».
- Почта готова к использованию.
Если через время понадобится добавить еще один аккаунт в Microsoft Outlook, то после запуска приложения:
- Перейти в основное Меню, тапнув по значку в виде трех параллельных линий (или точек, в зависимости от модели устройства) в левом верхнем углу.
-
Щелкнуть по значку в виде письма со знаком «+», чтобы добавить новый аккаунт.
- Повторить действия п.3-6 предыдущей инструкции.
Если нужно добавить в приложение рабочую учетную запись, перед этим важно скачать из Play Market и установить Корпоративный портал Intune. Также IT-администратор может потребовать регистрацию устройства в Intune
Другие почтовые приложения
Среди наиболее популярных программ, которые можно скачать из Play Market, стоит отметить:
- Яндекс.почта – отличная защита от спама, возможность управления черным и белым списками, наличие sms-уведомлений о доставке письма адресату, 3 ГБ облачного хранилища;
- Mail.ru – бесплатное хранение до 100 ГБ данных, возможность синхронизации хранилища. Недостатки – зависание при отправке писем, слабая защита от спама, блокировка ящика в случае неиспользования в течение 3 месяцев;
- myMail – удобный интерфейс, интегрированный спам-фильтр, быстрая регистрация новых ящиков, поддерживает большинство почтовых клиентов.
- MailDroid;
- ProfiMail;
- k 9 mail.
В указанных программах можно консолидировать сразу несколько почтовых ящиков. Каждая из них имеет интуитивно понятный интерфейс, возможность ручного ввода и редактирования любых параметров емейла.






