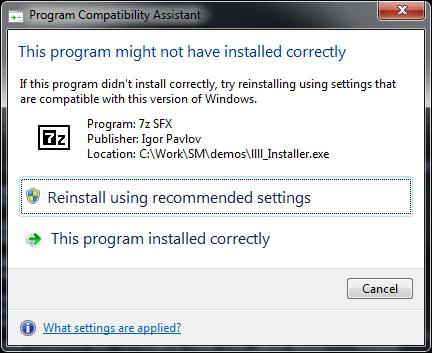Описание расширения 7z. чем открыть файл с расширением 7z?
Содержание:
- Как открыть файл 7z на виндовс 8
- Способ 4: Другие утилиты
- Другие источники ошибок 7Zip файла
- Открытие 7z файл на linux
- Чем открыть файл с расширением .7z еще?
- Источники 7Zip не могут открыть файл как ошибки файла архива
- Как извлекать файлы из архивов
- Открыть 7z файл на MacOS
- Как открыть файл 7Z
- Как использовать 7-Zip: сжатие
- Инструкция: как распаковать архив 7-Zip
- Установка и настройка 7zip
- Установка 7-Zip в Linux
- Способ 4: Другие утилиты
- Открыть файл 7z онлайн
- Developer FAQ
- Способы открытия файлов 7z
- Как открыть RAR на компьютере?
- Открыть файл 7z онлайн
- Открыть файл 7z онлайн
- Легкость
Как открыть файл 7z на виндовс 8
Виндовс 8 ничем кардинальным от десятки не отличается. По крайней мере в отношении работы с архивами. Если на персональном компьютере или ноутбуке под управлением этой операционной системы установлена программа 7—ZIP, то распаковать и открыть файл этого расширения можно будет аналогичным способом, описанным для десятки.
В контекстном меню работы с файлом будет пункт программы с быстрыми действиями. Разумеется, можно воспользоваться и другим способом, перейдя в интерфейс программы. Пошаговая инструкция по открытия подробно описана ниже:
- Запустить программу и перейти в ее основное меню.
- Нажать на иноку с действием «Открыть».
- Указать путь к каталогу, в котором находится файл, и выбрать его.
- Дождаться его анализа и показа всех документов, хранящихся в нем.
- Выбрать один, несколько или все файлы (для быстрого выбора следует нажимать «Ctrl + A»).
- Перейти в меню и нажать на «Распаковать».
- Указать место распаковки, а также ряд дополнительных параметров (пароль, конфигурации перезаписи и т. д.).
- Дождаться окончания распаковки и перейти в каталог с распакованными данными для последующей работы с ними.
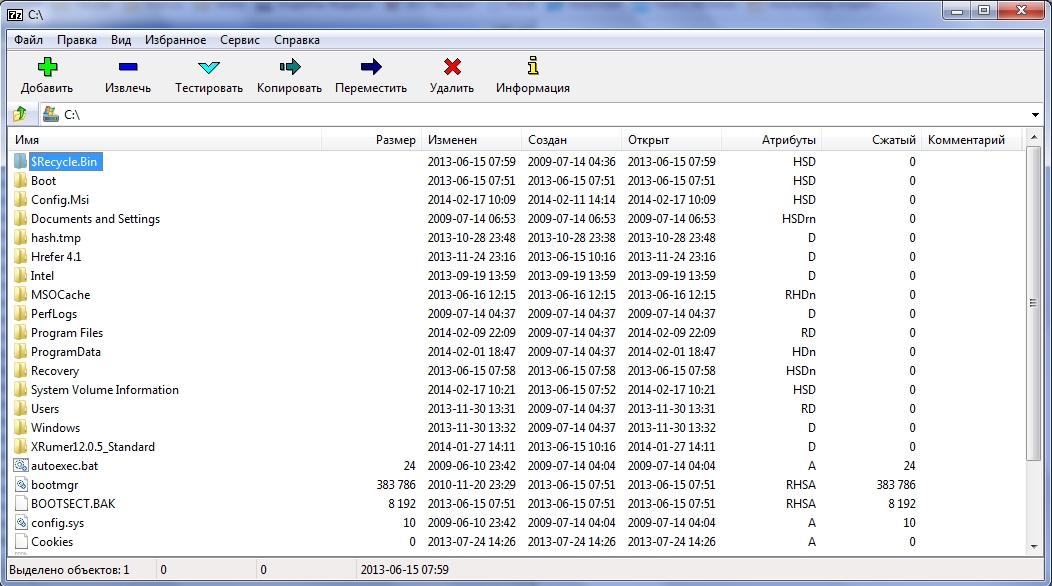
Содержимое архива
Как видно, работа с программой 7-ZIP в виндовс 8 ничем не отличается от десятки. Аналогичная ситуация и с семеркой, о которой более подробно сказано в следующем разделе. Также не стоит забывать и о других приложениях, способных работать с данными типами архивов.
Способ 4: Другие утилиты
Писать пошаговые инструкции для каждой из программ смысла нет, так как они примерно все одинаково работают. Принцип достаточно простой: вы открываете программу, находите архив и нажимаем по кнопке, чтобы разархивировать все файлы архива, далее выбираете путь к распаковке. Из дополнительных программ могу также предложить:
- Hamster Free ZIP Archiver – бесплатная и удобная прога, которая работает почти со всеми видами архивов.
- Total Commander – файловый менеджер, которым пользуются многие старички, аналогично может работать с подобными архивами.
- J7Z, PeaZip, TUGZip, JustZipIt – ещё один ряд программ, которые работают с архивацией, а также являются полностью бесплатной.
- WinZip – был создан специально для работы с Виндовс и является самым старым в списке. Помню, работал на нем ещё в Windows
- iZip и Unarchiver – программы для работы на Mac OS. Про бесплатность сказать точно не могу, так как я ими не пользовался.
Другие источники ошибок 7Zip файла
Другая ошибка, с которой вы можете столкнуться — это ошибка CRC. Значение Cycical Redundancy Check (CRC) используется для проверки целостности данных файла. Каждый файл имеет значение CRC, связанное с ним. При извлечении архива инструменты сопоставляют эти значения CRC с существующим значением файла.
Ошибки возникают, когда эти два значения не совпадают. Всякий раз, когда вы сталкиваетесь с этим типом ошибки, это означает, что значение CRC изменено или повреждено. Есть много причин, по которым происходят ошибки CRC, например:
- Ошибки переноса. Ошибки могут возникнуть при перемещении файла 7Zip в другое место
- Незавершенные загрузки. Ошибки или прерывания при загрузке архивных файлов могут привести к ошибкам CRC в процессе извлечения
- Другие причины, такие как неисправность инструмента архивации или повреждение физического диска
Другие ошибки также могут возникнуть из-за самого файла. Это то, что вы называете ошибками архива не-7Zip. Вот общие причины, по которым вы можете с ними столкнуться:
- Неполная загрузка
- 7Zip ошибки при установке
- Обновления драйверов
Часто задаваемые вопросы
Почему 7Zip говорит, что я не могу открыть файл RAR как архив?
Когда вы видите это сообщение об ошибке, это означает, что файл RAR поврежден или обнаружена ошибка. Всякий раз, когда вы сталкиваетесь с этой ошибкой, для этого есть несколько причин: u003e Ошибки в блоках данных архиваu003e Неполные загрузкиu003e Ошибки передачиu003e Повреждения физического дискаu003e 7Zip ошибки установкиu003e Обновления драйверов
Windows 10, как исправить, не может открыть файл в виде архива 7Zip?
Когда вы идентифицируете источник ошибки, вы можете применить к ней различные методы. Если вы обнаружите, что один или несколько блоков данных архива повреждены, вы можете попробовать исправить это с помощью шестнадцатеричного редактора. Но если вы не знакомы с hex-редактором, вы также можете попробовать использовать стороннее программное обеспечение, такое как Yodot или Stellar Phoenix Zip Recovery.
Что делать, если 7Zip говорит, что не может открыть файл как архив?
Это означает, что ваш файл архива только что обнаружил ошибку. Вы можете попробовать исправить это с помощью шестнадцатеричного редактора или стороннего программного обеспечения. Если это не работает, вы можете попробовать повторно загрузить файл архива из его источника или изменить флэш-диск, который вы используете для его сохранения.
7Zip не может открыть файл как архив: Заключение
Существует множество причин, по которым вы можете столкнуться с ошибками при извлечении архивных файлов. Пока вы можете определить источники этих ошибок, было бы легче определить, какой метод будет полезен при их решении.
В этом руководстве мы показали вам источники ошибок и способы их устранения. Если вы столкнулись с той же ошибкой, сообщите нам, эффективны ли представленные выше решения. Если у вас есть вопросы или предложения по поводу нашего гида, оставьте нам сообщение в разделе комментариев ниже.
7zip не может открыть файл как архивОткрытие 7z файл на linux
Для дистрибутивов linux есть несколько своих рабочих нюансов.
Во-первых, данные сжимаются почти в два раза компактнее, чем в обычном zip.
Во-вторых, этот тип не используется для backup, так как он не сохраняет информацию о правах документов и их владельцах. Для этих целей будет уместен tar.
В-третьих, на Ubuntu используется консольный порт под POSIX системы — это p7zip.
Пошаговая инструкция
Разберём пошагово процесс установки 7-Zip.
Установите через терминал следующие пакеты: sudo apt-get install p7zip-rar p7zip-full.
Или воспользуйтесь центром приложений Ubuntu, вам нужны модуль p7zip-rar и порт p7zip-full.
Информацию можно извлечь в приложении File Roller — кликните дважды на объект в Nautilus (файловом менеджере системы).
Чтобы распаковать данные — вызовите контекстное меню и выберите в нём опцию «распаковать сюда» (снова же через Nautilus).
Или используйте команду х. Для этого введите в терминале команду 7z x arch.7z. При разбитии архива на части, введите имя с наименьшим номером тома — 7z x arch.7z.001.
Для просмотра содержания используйте команду 1 — 7z l arch.7z или 7z l -slt arch.7z.
Как можно заметить, работать с объектом через командную строку терминала намного удобней и быстрей. Для этого необходимо запомнить всего несколько простых комбинаций.
Чем открыть файл с расширением .7z еще?
До недавнего времени само приложение 7-Zip не было столь распространенным, как, например, известные пакеты типа WinZip или WinRAR. Представим себе ситуацию, что такая программа на компьютере отсутствует, но у нас есть файл 7z, чем открыть его в таком случае?
Самым простым способом в этом случае станет использование архиватора, который есть в наличии. Опять же можно использовать двойной клик в «Проводнике», при условии, что ассоциация расширения файла (сопоставление его типа с какой-либо программой по умолчанию) не задана, пользователю может быть предложено выбрать из появившегося списка наиболее подходящих программ вручную. При этом желательно поставить галочку на пункте использования выбранного варианта для открытия всех файлов такого типа.
Не менее простым является и еще один способ. Если имеется файл 7z, чем открыть его в смысле стандартных средств, можно решить, применив команду из контекстного меню (правый клик) «Открыть с помощью…» и выбрав одно из предлагаемых в списке приложений.
Но и первый, и второй способы явно неудобны. Во втором случае все понятно: надоест каждый раз вызывать меню. В первом случае ОС Windows может дать сбой, поэтому снова и снова будет предлагать выбрать приложение.
Посмотрим, как можно этого избежать. Сама тема «Файл 7z: чем открыть?» в данном случае предполагает хотя бы минимальное знание какого-то архиватора. К примеру, в WinRAR в параметрах установок нужно найти раздел интеграции и просто поставить крестик напротив расширения .7z. При условии, что программа 7-Zip на компьютере отсутствует, при двойном клике на самом файле он будет по умолчанию открываться именно в WinRAR. То же самое касается и других архиваторов, тем более что в последних версиях многих из них архив 7z поддерживается и распознается.
Источники 7Zip не могут открыть файл как ошибки файла архива
Прежде чем обсуждать, как исправить эту ошибку, убедитесь, что формат файла совместим с 7Zip. Есть и другие программы для архивирования, такие как WinRAR и WinZip это может работать для вашего формата файла. Эти инструменты архивирования являются законным программным обеспечением, которое будет защитить ваши данные.
Чтобы определить подходящий метод исправления ошибки, мы должны сначала определить причину ошибки. Давайте сначала посмотрим на структуру файла архива.
Как мы уже упоминали в других статьях, 7Zip — это инструмент для архивирования с открытым исходным кодом который производит контейнеры сжатия, называемые архивами. Программное обеспечение может создавать архивы в различных операционных системах, таких как Windows, макинтош, и Linux, Архивы состоят из четырех видов блоков, которые переносят данные. Эти блоки следующие:
- Начальный заголовок имеет размер 32 байта. Этот заголовок содержит подпись и ссылку на конечный заголовок
- Сжатые данные ваших файлов
- Блок сжатых метаданных для сжатых файлов. Этот блок содержит ссылки на сжатые данные, информацию о методах сжатия, CRC, именах файлов, размерах этих файлов и временных отметках.
- Конечный заголовок, имеющий ссылку на блок сжатых метаданных
При возникновении проблемы в любом или нескольких из этих блоков вы столкнетесь с ошибкой. Наиболее распространенная проблема, с которой сталкиваются пользователи, — 7Zip не может открыть файл как архив. Вот несколько причин, почему вы сталкиваетесь с этой ошибкой:
- В архиве есть неверный или неправильный заголовок
- Программное обеспечение не может открыть некоторые заголовки с начала или конца архива
- Архив поврежден и не имеет определенной ссылки на конечный заголовок
- Общий размер архива создает проблему
- Конечный архив поврежден или отсутствует
Как извлекать файлы из архивов
Способ 1
Извлечь файлы можно не запуская оболочку архиватора, с помощью тех же быстрых команд из контекстного меню проводника. Кликните правой кнопкой мыши по архиву и выберите «Распаковать здесь» для моментального извлечения в текущую папку.
Команда просто «Распаковать» запустит диалоговое окно с выбором места сохранения.
Способ 2
Найдите архив через окно просмотра 7-Zip. Выделите его мышкой и выберите на панели инструментов сверху команду «Извлечь» (значок минуса).
В появившемся окне проверьте или измените папку извлечения и нажмите ОК.
Совет: если открыть архив через интерфейс программы, отдельные файлы оттуда для извлечения можно просто перетаскивать мышкой в папки на компьютере.
Открыть 7z файл на MacOS
Для этой ОС есть профессиональный архиватор iZip, который также актуален для мобильных устройств на 9 iOS. Он поддерживает все типы документов и работает с запароленными элементами. Он сжимает тексты, изображения, видео и аудио, пересылает сжатые данные по электронной почте. С его помощью можно делиться ими в сетях и распечатывать содержащуюся в них информацию.
Ещё одна простая бесплатная программа для открытия 7z файлов на Mac OS — это разархиватор The Unarchiver. Он работает с исходным типом и многими другими расширениями, в числе которых rar, zip, tar, 7zip, pap. Он доступен для загрузки в AppStore.
Пошаговая инструкция
Рассмотрим как использовать это приложение для работы с нашим расширением.
Выберите в настройках список форматов, которые будут открываться, (вам необходимо отметить в них 7zip). Он может быть выделен по умолчанию — так что вам не придётся ничего менять.
Для того, чтобы выполнить просмотр — сделайте двойной клик по объекту. Содержимое сразу же распакуется в исходную папку.
Эта инструкция актуальна для любого вида архивов на Мас.
Как открыть файл 7Z
Если вы используете Windows, самый лучший способ открыть файл 7Z – бесплатный инструмент, с открытым исходным кодом – 7-ZIP. Он даже может стать вашим любимым инструментом сжатия в Windows, даже если Вы будете использовать его для ZIP, ISO, RAR или других форматов сжатия.
На MacOS этот распаковщик также представляет собой прекрасный инструмент (также бесплатно), который обрабатывает множество форматов сжатия, в том числе с 7z.
Для Linux Вы можете найти много различных дистрибутивов 7-zip.
Если эти инструменты Вам не подходят, существует множество сторонних приложений, которые могут обрабатывать 7z файлы как для MacOS так и для Windows.
Открытие файла 7Z с помощью 7-Zip
Открытие файлов формата 7Z с помощью 7-Zip очень простое и может быть завершена всего за два шага.
После загрузки и установки программы 7-zip, найдите файл, который вы хотите открыть. Щелкните правой кнопкой мыши файл, выберите подменю 7-Zip и выберите команду Открыть архив.

Эта команда откроет 7-zip и отобразит содержимое архива. Здесь вы можете извлечь содержимое в другое место на жестком диске, используя кнопку Извлечь в верхней части. Если Вам нужны только некоторые файлы из архива, вы можете просто перетащить их в окно проводника файлов.
Выберите новое место для файла(ов) и нажмите кнопку ОК.
Как использовать 7-Zip: сжатие
Мы обсудили и изучили процедуру установки, а также краткий обзор 7Zip. Теперь мы перейдем к правильному использованию 7Zip как для сжатия файлов, так и для их извлечения. Сначала давайте приступим к сжатию файлов.
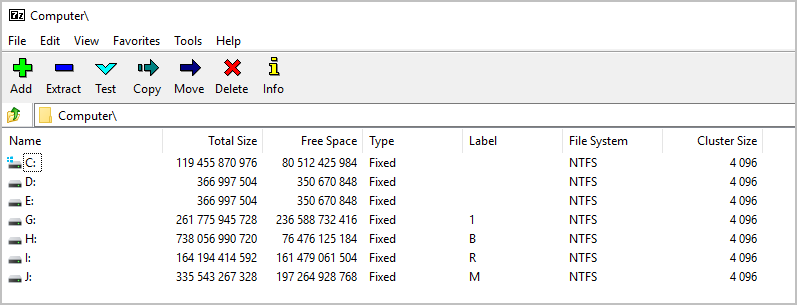
- Шаг № 1. Откройте 7Zip File Manager.
- Шаг № 2. Нажмите на файл, который вы хотите сжать и нажмите «Добавить». Это определит файл, который вам нужно сжать.
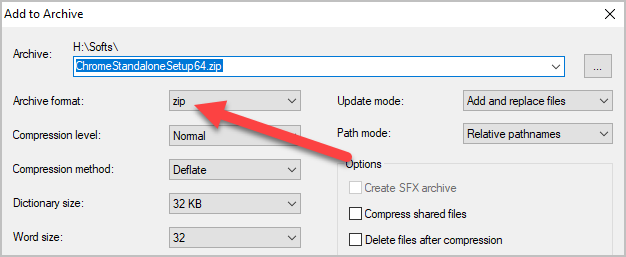
- Шаг № 3. «Добавить в архив”Окно будет всплывать. Убедитесь, что ваш формат архива установлен на «застежка-молнияА затем ударилхорошо».
- Шаг № 4. 7Zip теперь будет обрабатывать файл и сжимать его в zip-файл, который находится в том же месте, где находится исходный файл.
Инструкция: как распаковать архив 7-Zip
Для начала разберем основное для большинства – как разархивировать файл с помощью 7-Zip. Начинающие пользователи, которые сталкиваются с расширениями .RAR, .GZIP и пр., не знают, что делать. Чтобы извлечь файлы, щелкните правой кнопкой мышки по папке, выберите пункт 7-Zip.
- В новом окне выберите одну из опций: «Распаковать», «Распаковать здесь», «Распаковать в». Пункт «Распаковать» дает возможность указать папку на компьютере для сохранения содержимого.
- После нажатия кнопки в появившемся окне щелкните ОК.
- Если содержимое zip-архива защищено, потребуется ввести пароль.
- Архиватор начнет распаковывать содержимое. Длительность процесса зависит от размера.
Установка и настройка 7zip

После запуска скачанного файла появится установщик. Здесь не требуется никаких действий, просто нажмите на кнопку «Install», и программа установится.
После установки программы ее нужно запустить. Для этого откройте меню «Пуск», введите в поиск слово «7zip» и откройте найденную программу.

В результате перед вами появится программа 7zip. Здесь нужно открыть меню «Сервис» и перейти в «Настройки».

В настройках 7zip нужно нажать на кнопку со знаком «плюс» и применить изменения. Таким образом вы включите ассоциацию 7z файлов с программой 7zip.

После этого все 7z файлы, а также другие форматы архивов, будут открываться в программе 7zip.
Установка 7-Zip в Linux
Установка 7-Zip в Ubuntu, Debian
Для установки поддержки 7-Zip в Ubuntu и Debian, а также производных от них дистрибутивах (LinuxMint и др.), доступно три пакета:
- p7zip — базовая версия, которая поддерживает только архивы в формате .7z Представляет собой порт утилиты 7za.exe для POSIX систем.
- p7zip-full — полная версия, которая поддерживает различные алгоритмы сжатия при создании 7zip-архивов, а также другие форматы архивов. Установка данного пакета также обеспечивает поддержку 7-Zip в менеджере архивов File Roller, который используется в Ubuntu.
- p7zip-rar — отдельный модуль для p7zip, позволяющий распаковывать RAR-архивы.
Для установки 7-Zip в Ubuntu (Debian) вы можете установить пакет p7zip-full, а также p7zip-rar для поддержки RAR. Для этого выполните в терминале команду:
Примечание: В новых версиях Ubuntu (например, в Ubuntu 18.04 и новее) 7-Zip автоматический поддерживается в файловом менеджере Nautilus. Можно создавать и распаковывать 7zip архивы.
Установка 7-Zip в Fedora, CentOS
В дистрибутивах Fedora, CentOS доступны пакеты p7zip, p7zip-plugins.
Для установки используйте следующую команду:
Установка 7-Zip в ArchLinux
Для установки поддержки 7-Zip в ArchLinux установите пакет p7zip, который доступен в официальных репозиториях дистрибутива.
Способ 4: Другие утилиты
Писать пошаговые инструкции для каждой из программ смысла нет, так как они примерно все одинаково работают. Принцип достаточно простой: вы открываете программу, находите архив и нажимаем по кнопке, чтобы разархивировать все файлы архива, далее выбираете путь к распаковке. Из дополнительных программ могу также предложить:
- Hamster Free ZIP Archiver – бесплатная и удобная прога, которая работает почти со всеми видами архивов.
- Total Commander – файловый менеджер, которым пользуются многие старички, аналогично может работать с подобными архивами.
- J7Z, PeaZip, TUGZip, JustZipIt – ещё один ряд программ, которые работают с архивацией, а также являются полностью бесплатной.
- WinZip – был создан специально для работы с Виндовс и является самым старым в списке. Помню, работал на нем ещё в Windows
- iZip и Unarchiver – программы для работы на Mac OS. Про бесплатность сказать точно не могу, так как я ими не пользовался.
Открыть файл 7z онлайн
Начнём с самого простого пути, не требующего установки и скачивания программ. С того, как открыть файл 7z онлайн. Это можно сделать при помощи любого интернет ресурса для конвертирования и сжатия данных.
- Zamzar. Перешлёт сжатую информацию на вашу электронную почту, преобразуя её в ZIP. После чего, её можно будет распаковать любым удобным для вас способом (Рисунок 2).
- Convertio. Аналогично предыдущему сайту, конвертирует формат онлайн. Не требует установки, универсален для Windows и Мас.
- Wobzip. Бесплатный разархиватор, работающий со всеми типами данных.
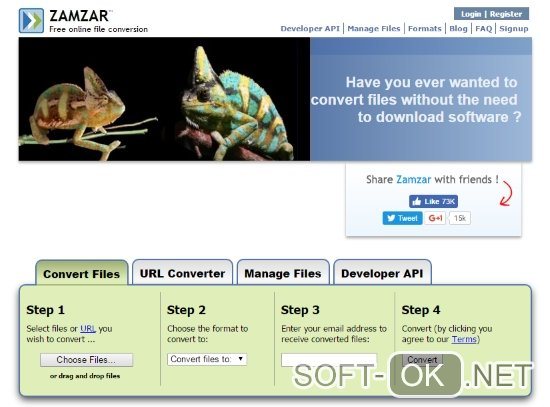
Рисунок 2. Внешний вид интерфейса онлайн сервиса Zamzar
Как открыть файл 7z на виндовс 10
Практически все современные архиваторы позволяют создавать и извлекать сжатую информацию из данных исходного типа на ОС семейства Windows.
Рассмотрим, как открыть файл 7z на виндовс 10 при помощи одного из них. Для этого достаточно установить приложение WinRAR или WinZip (Рисунок 3).
Скачиваем установщик и запускаем программу.
Выбираем папку для установки и нажимаем «install».
По завершению процесса — у элементов rar, 7zip и подобных им изменится значок, добавятся новые опции в меню операционной системы.
Для открытия содержания — клацаем два раза мышью по исходному объекту, окно распаковки откроется автоматически.
Далее — выбираем архив и нажимаем «извлечь». Для удобства — указываем конкретную папку, в которую распакуется информация.
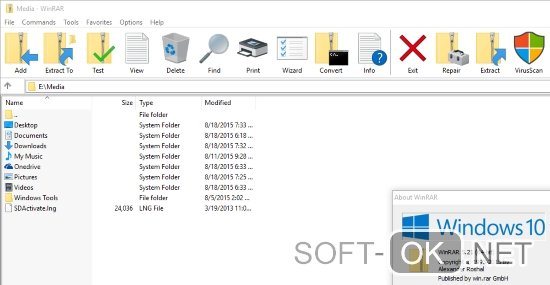
Рисунок 3. Пример открытого архива с помощью приложения WinRaR
Как открыть файл 7z на виндовс 8
Хоть приведенные выше программы и универсальны для любой версии Windows, на более старых ОС поддерживаются и другие приложения. Разберёмся с тем, чем и как открыть файл 7z на виндовс 8. Один из способов — снова же использовать интернет ресурс, второй — скачать одну из перечисленных ниже программ.
J7Z, PeaZip, TUGZip, JustZipIt – простое бесплатное ПО;
7-Zip — непосредственно созданный для работы с этим форматом;
IZArc — имеет возможность монтирования образов дисков;
NX Free Zip Archiver — имеет один пункт в контекстном меню ОС, никаких других настроек не поддерживает;
ZipGenius — представляет собой многофункциональный софт для создания и чтения архивов;
WinZip — первая из списка программ архиваторов для Windows.
Работают они по тому же принципу, что и рассмотренный выше архиватор.
Как открыть файл 7z на виндовс 7
Чтобы легко открывать, распаковывать и сжимать данные, потребуется отдельный файловый менеджер — 7-zip File Manager. Разберёмся с описанием этой утилиты и тем, как открыть файл 7z на виндовс 7 с его помощью.
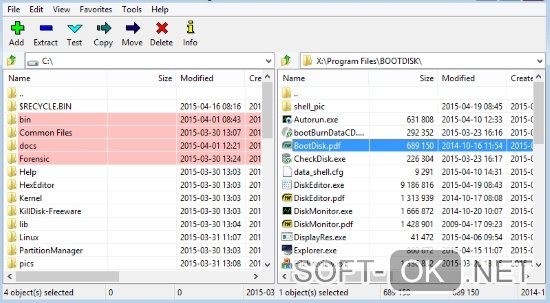
Рисунок 4. Внешний вид интерфейса приложения 7-zip file manager с открытым архивом
У некоторых пользователей может также возникнуть вопрос, чем открыть файл 7z 001. Он является первой частью сжатого архива, разбитого на более мелкие элементы.
После реконструировать её программой для 7zip или конвертировать в другой формат, а затем — просмотреть в файловом менеджере.
Developer FAQ
Why are there linking errors when I compile 7-Zip or LZMA SDK with Visual C++ 6.0?
To compile sources you will need Visual C++ 6.0 or a later version.
Some files also require a new Platform SDK from microsoft.com:
If you are using MSVC, specify the SDK directories at the top of the «Include files» and
«Library files» directory lists. These can be found under «Tools / Options / Directories».
The latest Platform SDK is not compatible with MSVC6. So you must use
Windows Server 2003 PSDK (February 2003) with MSVC6.
Can I use the EXE or DLL files from 7-Zip in a Commercial Application?
Yes, but you are required to specify in your documentation (1) that
you used parts of the 7-Zip program, (2) that 7-Zip is licensed under the GNU LGPL license and
(3) you must give a link to www.7-zip.org, where the source code can be found.
How can I add support for 7z archives to my application?
One way is to use the 7z.dll or 7za.dll (available from sf.net for download). The 7za.dll
works via COM interfaces. It, however, doesn’t use standard COM interfaces for
creating objects. You can find a small example in «CPP\7zip\UI\Client7z» folder
in the source code. A full example is
7-Zip itself, since 7-Zip works via this dll also. There are other applications
that use 7za.dll such as WinRAR, PowerArchiver and others.
The other way is to call the command line version: 7za.exe.
Can I use the source code of 7-Zip in a commercial application?
Since 7-Zip is licensed under the GNU LGPL you must follow the rules of that license.
In brief, it means that any LGPL’ed code must remain licensed under the LGPL. For
instance, you can change the code from 7-Zip or write a wrapper for some code
from 7-Zip and compile it into a DLL; but, the source code of that DLL (including
your modifications / additions / wrapper) must be licensed under the LGPL or GPL.
Any other code in your application can be licensed as you wish.
This scheme allows users and developers to change LGPL’ed code and recompile
that DLL. That is the idea of free software. Read more here:
https://www.gnu.org/.
You can also read about the LZMA SDK, which is available
under a more liberal license.
Copyright (C) 2021 Igor Pavlov. The site is hosted at Digital Ocean
Способы открытия файлов 7z

Внешний вид файлового менеджера, в котором можно как открывать 7z файлы, так и просматривать директории, мало отличается от WinRAR
Теперь мы знаем, с чем работаем и откуда это произошло. Осталось только открыть нужный файл 7z и извлечь необходимые нам данные. Если на вашем компьютере уже есть 7zip, то, естественно, этот архив можно извлечь в нем. Если же нет, то скачать с официального сайта эту программу не составит труда – там она находится в свободном доступе, совершенно бесплатная.
Помимо оригинальной среды создания файла .7z, открыть его можно в других популярных архиваторах, таких как WinRAR, PowerArchiver, IZArc. В целом же, хочется отметить, что формат 7z (и соответствующий архиватор 7ZFileManager) является вполне достойной альтернативой Rar (и архиватору WinRAR соответственно) для использования как дома, так и на работе.
Как открыть RAR на компьютере?
Для открытия файла такого формата потребуется знаменитая программа «WinRAR», и несмотря на то, что она представлена как платная, вы сможете пользоваться ею довольно долго, не имея проблем. Скачайте её на официальном сайте и придерживайтесь такого порядка действий:
- Запустите «WinRAR» в «Пуске», на рабочем столе или же в проводнике.
- Одновременно нажмите «Ctrl» и «O» или выберите в разделе программы «Файл» и пункт «Открыть архив».
- Найдите и выберите требуемый для открытия файл и нажмите «Открыть».
Если вам нужно извлечь оттуда папки и файлы, то выберите архив и жмите соответствующую кнопку – «Извлечь». При необходимости измените путь и параметры извлечения и нажмите «ОК».
- Вы можете произвести открытие из проводника, не запуская изначально софт. Для этого просто найдите нужный архив в проводнике и откройте его, щёлкнув дважды на левую клавишу мыши. Он откроется в программе. Дальнейшие действия аналогичны выше написанному.
- Если у вас несколько архиваторов, то после нахождения файла нажмите на него правой кнопкой мыши. В контекстном меню жмите «Открыть с помощью» и выберите «WinRAR».
- Ещё удобнее, когда в контекстном меню уже присутствуют разные варианты извлечения. В таком случае у вас не будет необходимости открывать архив.
- Имеются и другие программы, способные помочь вам в вопросе о том, как открыть рар файл на десятом Виндовс или Семёрке: «7 Zip», «WinZip», «Zipeg», «IZArc», «Hamster Free Zip Archiver», «PeaZip», «BandiZip», «WinAce».
- Ещё существуют онлайн-сервисы для работы с архивами, такие как extract.me, online.b1.org, unzip-online.com, funzip.net и расширение Archive Extractor. Но предупреждаем, что в этом случае происходит копирование данных на сторонний сервис, так что для безопасности лучше не поленитесь устанавливать обычные ПО на компьютер.
Открыть файл 7z онлайн
Начнём с самого простого пути, не требующего установки и скачивания программ. С того, как открыть файл 7z онлайн. Это можно сделать при помощи любого интернет ресурса для конвертирования и сжатия данных.
-
Zamzar. Перешлёт сжатую информацию на вашу электронную почту, преобразуя её в ZIP. После чего, её можно будет распаковать любым удобным для вас способом (Рисунок 2).
-
Convertio. Аналогично предыдущему сайту, конвертирует формат онлайн. Не требует установки, универсален для Windows и Мас.
-
Wobzip. Бесплатный разархиватор, работающий со всеми типами данных.
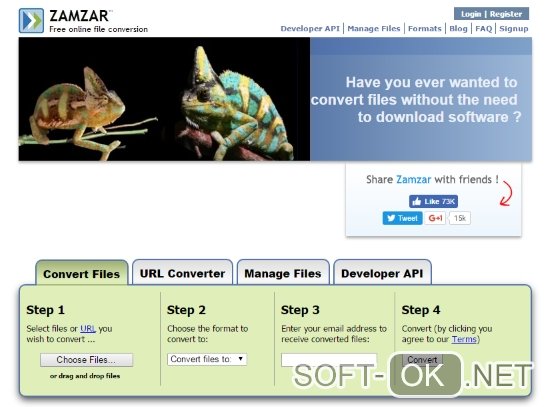
Рисунок 2. Внешний вид интерфейса онлайн сервиса Zamzar
Как открыть файл 7z на виндовс 10
Практически все современные архиваторы позволяют создавать и извлекать сжатую информацию из данных исходного типа на ОС семейства Windows.
Рассмотрим, как открыть файл 7z на виндовс 10 при помощи одного из них. Для этого достаточно установить приложение WinRAR или WinZip (Рисунок 3).
Скачиваем установщик и запускаем программу.
Выбираем папку для установки и нажимаем «install».
По завершению процесса — у элементов rar, 7zip и подобных им изменится значок, добавятся новые опции в меню операционной системы.
Для открытия содержания — клацаем два раза мышью по исходному объекту, окно распаковки откроется автоматически.
Далее — выбираем архив и нажимаем «извлечь». Для удобства — указываем конкретную папку, в которую распакуется информация.
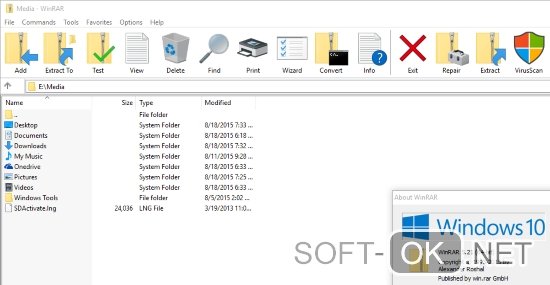
Рисунок 3. Пример открытого архива с помощью приложения WinRaR
Как открыть файл 7z на виндовс 8
Хоть приведенные выше программы и универсальны для любой версии Windows, на более старых ОС поддерживаются и другие приложения. Разберёмся с тем, чем и как открыть файл 7z на виндовс 8. Один из способов — снова же использовать интернет ресурс, второй — скачать одну из перечисленных ниже программ.
J7Z, PeaZip, TUGZip, JustZipIt – простое бесплатное ПО;
7-Zip — непосредственно созданный для работы с этим форматом;
IZArc — имеет возможность монтирования образов дисков;
NX Free Zip Archiver — имеет один пункт в контекстном меню ОС, никаких других настроек не поддерживает;
ZipGenius — представляет собой многофункциональный софт для создания и чтения архивов;
WinZip — первая из списка программ архиваторов для Windows.
Работают они по тому же принципу, что и рассмотренный выше архиватор.
Как открыть файл 7z на виндовс 7
Чтобы легко открывать, распаковывать и сжимать данные, потребуется отдельный файловый менеджер — 7-zip File Manager. Разберёмся с описанием этой утилиты и тем, как открыть файл 7z на виндовс 7 с его помощью.
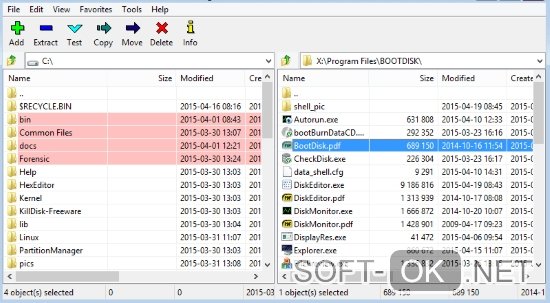
Рисунок 4. Внешний вид интерфейса приложения 7-zip file manager с открытым архивом
У некоторых пользователей может также возникнуть вопрос, чем открыть файл 7z 001. Он является первой частью сжатого архива, разбитого на более мелкие элементы.
После реконструировать её программой для 7zip или конвертировать в другой формат, а затем — просмотреть в файловом менеджере.
Открыть файл 7z онлайн
Начнём с самого простого пути, не требующего установки и скачивания программ. С того, как открыть файл 7z онлайн. Это можно сделать при помощи любого интернет ресурса для конвертирования и сжатия данных.
- Zamzar. Перешлёт сжатую информацию на вашу электронную почту, преобразуя её в ZIP. После чего, её можно будет распаковать любым удобным для вас способом (Рисунок 2).
- Convertio. Аналогично предыдущему сайту, конвертирует формат онлайн. Не требует установки, универсален для Windows и Мас.
- Wobzip. Бесплатный разархиватор, работающий со всеми типами данных.

Рисунок 2. Внешний вид интерфейса онлайн сервиса Zamzar
Как открыть файл 7z на виндовс 10
Практически все современные архиваторы позволяют создавать и извлекать сжатую информацию из данных исходного типа на ОС семейства Windows.
Рассмотрим, как открыть файл 7z на виндовс 10 при помощи одного из них. Для этого достаточно установить приложение WinRAR или WinZip (Рисунок 3).
Скачиваем установщик и запускаем программу.
Выбираем папку для установки и нажимаем «install».
По завершению процесса — у элементов rar, 7zip и подобных им изменится значок, добавятся новые опции в меню операционной системы.
Для открытия содержания — клацаем два раза мышью по исходному объекту, окно распаковки откроется автоматически.
Далее — выбираем архив и нажимаем «извлечь». Для удобства — указываем конкретную папку, в которую распакуется информация.

Рисунок 3. Пример открытого архива с помощью приложения WinRaR
Как открыть файл 7z на виндовс 8
Хоть приведенные выше программы и универсальны для любой версии Windows, на более старых ОС поддерживаются и другие приложения. Разберёмся с тем, чем и как открыть файл 7z на виндовс 8. Один из способов — снова же использовать интернет ресурс, второй — скачать одну из перечисленных ниже программ.
J7Z, PeaZip, TUGZip, JustZipIt – простое бесплатное ПО;
7-Zip — непосредственно созданный для работы с этим форматом;
IZArc — имеет возможность монтирования образов дисков;
NX Free Zip Archiver — имеет один пункт в контекстном меню ОС, никаких других настроек не поддерживает;
ZipGenius — представляет собой многофункциональный софт для создания и чтения архивов;
WinZip — первая из списка программ архиваторов для Windows.
Работают они по тому же принципу, что и рассмотренный выше архиватор.
Как открыть файл 7z на виндовс 7
Чтобы легко открывать, распаковывать и сжимать данные, потребуется отдельный файловый менеджер — 7-zip File Manager. Разберёмся с описанием этой утилиты и тем, как открыть файл 7z на виндовс 7 с его помощью.

Рисунок 4. Внешний вид интерфейса приложения 7-zip file manager с открытым архивом
У некоторых пользователей может также возникнуть вопрос, чем открыть файл 7z 001. Он является первой частью сжатого архива, разбитого на более мелкие элементы.
После реконструировать её программой для 7zip или конвертировать в другой формат, а затем — просмотреть в файловом менеджере.
Легкость
Если вы задаетесь вопросом о том, что такое расширение 7z, чем открыть его и как с ним работать, вам могут помочь и более «удобные» решения. Они оптимизированы для достижения максимально быстрой обработки архивов. Данный тип программ идеально подходит для пользователей, которые создают архивы нечасто, однако с завидной периодичностью распаковывает материалы, полученные из сети Интернет.
Чтобы облегчить данные приложения их разработчики часто лишают их различных дополнительных настроек, при этом извлечения файлов может производиться посредством контекстного меню проводника.