Просмотр сохраненных паролей в яндекс.браузере
Содержание:
- Место сохранения паролей для программы Skype и проблемы просмотра искомых комбинаций
- Восстановление паролей после удаления Яндекс.Браузера
- Способ 1 – пароли и карты
- Варианты просмотра места хранения паролей
- Как посмотреть сохраненные пароли в браузере Google Chrome
- Способ 1 – пароли и карты
- Как в Яндекс Почте посмотреть свой пароль на телефоне
- Как узнать мастер-пароль в Yandex браузере?
- Способ 2: Перенос файла
- Особенности управления паролями
- Варианты просмотра на компьютере
- Данные для входа в аккаунты в Microsoft Edge
Место сохранения паролей для программы Skype и проблемы просмотра искомых комбинаций
Достаточно часто приходится выяснять, где на компьютере хранятся пароли от установленных программ. В частности, это касается популярного приложения Skype, с которым в последнее время у многих пользователей наблюдаются проблемы входа в собственные аккаунты.
Установленное приложение хранит пользовательскую комбинаций в специальном XML-файле, где паролю соответствует значение хэша (<hash>). Да, но здесь пароль представлен в 16-ричном виде и просто так просмотреть его не получится. Поэтому для таких целей необходимо использовать HEX-редактор. Но и применение таких утилит без соответствующих знаний результата может не дать.</hash>
Восстановление паролей после удаления Яндекс.Браузера
Восстановление удалённой информации не занимает много времени и не потребует знаний в области программирования. Достаточно будет выполнить несколько несложных шагов.
Обычная переустановка с сохранением пользовательских данных
Бывает Yandex Browser начинает вести себя неадекватно: из-за заражения вирусами, появления критичных ошибок или других неведомых причин, не отзывается, или сразу закрывается после запуска. Первый порыв — удалить. Если было произведено обычная деинсталляция без очистки пользовательских данных, то ничего страшного нет. Просто скачиваете свежую версию Яндекс.Браузера, устанавливаете, а данные из папок пользователя веб-обозреватель подтянет сам. Вам даже делать ничего не нужно. С очисткой данных о работе браузера восстановить пароли будет немного сложнее, но возможно.
Проверьте корзину. Неопытные пользователи иногда путают деинсталляцию из Панели управления с перемещением ярлыка в корзину. Второй способ не удаляет саму программу, а только её ярлык.
- Восстановите данные из корзины и ярлык вернётся на место.
- Если корзина очищена, то создать новый ярлык не составит труда. Просто проследуйте по пути — C:\ПОЛЬЗОВАТЕЛИ\ИМЯ_ПОЛЬЗОВАТЕЛЯ\AppData\Local\Yandex\YandexBrowser\Application
- Здесь выделите кликом правой клавишей мыши файл browser.exe и в контекстном меню выберите «Отправить»/«Рабочий стол(создать ярлык)».
Переустановка обозревателя с последующей синхронизацией
В случае если обозреватель был удалён, но в системе была включена синхронизация. Достаточно скачать новую версию Yandex Browser и снова войти в обозреватель под своими учётными данными:
- На официальном сайте Yandex скачайте последнюю версию программы.
- Запустите установку и дождитесь завершения процедуры.
- Пропустите шаги по переносу данных из других веб-обозревателей и первичной настройки (или выполните настройку по желанию).
- Кликните по кнопке с тремя полосками и перейдите в настройки браузера.
- Далее в первом же блоке нажмите на кнопку «Добавить пользователя».
- Введите в соответствующие поля свои логин и пароль и нажмите «Включить синхронизацию».
- Дождитесь переноса и проверьте на странице browser://passwords — ваши пароли на месте. Если перед удалением на паролях стоял мастер-ключ. Чтобы посмотреть пароли придётся ввести его. Если вы не помните его, то восстановить данные уже не получится.
В случае если пароли были удалены из серверов Яндекс вами или кем-то другим вручную, то синхронизация не поможет. Вы вернёте пользовательские настройки, ранее установленные расширения, все закладки, кеш, историю просмотров, но не пароли. Они удаляются с серверов один раз и безвозвратно.
Откат системы Windows до прежнего состояния
Способ с откатом системы до раннего состояния примечателен тем, что неважно была ли синхронизация или нет, удалены данные из серверов Яндекс или был просто удалён браузер. Функция откатывает компьютер к тому состоянию, когда обозреватель ещё был на месте со всеми паролями
То есть состояние как будто возвращается в прошлое. Способ сработает, если такая функция в ПК, вообще, включена. Часто пользователи её отключают для экономии места на диске, так как постоянное создание контрольных точек расходует ресурсы и захламляет память. Но, допустим, такие точки есть:
- Нажимаем Win + I на клавиатуре и выбираем пункт «Обновление и восстановление».
- Переходим на вкладку «Восстановление» и в блоке «Вернуть компьютер в исходное состояние» жмем «Начать«.
- Следуем указаниям мастера.
Если вы выбрали правильную точку, то Яндекс.Браузер и его данные вернутся на место невредимыми.
Если вы видите предупреждающий знак и сообщение, что в системе эта функция не настроена, то и точек для восстановления нет. Переходите к следующему пункту.
Способ 1 – пароли и карты
Пошаговая инструкция:
Откройте веб-обозреватель на своём ПК
Обратитесь к меню браузера, чтобы попасть в раздел под названием «Пароли и карты».
Обратите внимание на правый блок экрана. Там содержатся ваши сохраненные данные для различных площадок и сервисов
Кликните по нужному сайту из предложенного списка, чтобы увидеть пароль для авторизации.
После этого вас перекинет в новое окошко. Там находится скрытый (зашифрованный) пароль. Чтобы узнать, из каких символов он состоит, нажмите на значок в виде глаза. Готово! Информация доступна для чтения.
Альтернативный вариант:
- Откройте раздел «Настройки» в веб-обозревателе Яндекс. Его также можно найти в выпадающем меню.
- В верхней части экрана, по правую сторону, должна быть вкладка «Пароли и карты». Нажмите на неё.
- Найдите нужный пароль аналогичным способом, как это указано выше.
Варианты просмотра места хранения паролей
Прежде чем переходить к поиску места хранения паролей, нужно определиться, что конкретно требуется: отобразить пароли в браузере или открыть директорию их расположения на жестком диске компьютера. Далее мы рассмотрим оба варианта.
Просмотр сохраненных паролей
Прежде всего узнаем о предусмотренном в браузере Опере способе просмотра паролей.
-
- Для этого нам нужно будет перейти в настройки браузера. Заходим в главное меню Оперы и выбираем пункт «Настройки» или вместо этого просто жмем сочетание клавиш Alt+P.

-
- В левой части открывшегося окна настроек кликаем по пункту «Дополнительно».

-
- Откроется список разделов, среди которых выбираем «Безопасность».

-
- Затем в центральной части окна выполняем прокрутку вниз пока не находим блок «Автозаполнение». В нем щелкаем по элементу «Пароли».

-
- Откроется список, в котором будет представлен перечень сайтов с сохраненными к ним в браузере логинами и паролями. Последние отобразятся в зашифрованном виде.

-
- Для того чтобы просмотреть их, щелкаем по иконке в виде глаза напротив наименования конкретного сайта.

-
- После этого пароль отобразится в окне браузера. Дополнительно может потребоваться ввод пароля от учетной записи Windows или установленного вместо него пин-кода.

- Чтобы снова скрыть пароль, повторно щелкаем по той же иконке в форме глаза, который на этот раз будет перечеркнутым.

Переход к физическому месту хранения паролей
Теперь давайте выясним, где физически хранятся пароли в Опере. Они находятся в файле «Login Data», который, в свою очередь, расположен в папке профиля браузера Opera. Расположение этой папки у каждой системы индивидуально. Оно зависит от операционной системы, версии браузера и настроек.
-
- Для просмотра пути к папке профиля конкретного браузера щелкаем по кнопке главного меню в левом верхнем углу. В раскрывшемся списке последовательно переходим по пунктам «Справка» и «О программе».

-
- На открывшейся странице среди информации о браузере ищем раздел «Пути». Напротив значения «Профиль» и будет указан нужный нам адрес.

-
- Копируем его и вставляем в адресную строку «Проводника Windows».

-
- После перехода в директорию легко отыскать нужный нам файл «Login Data», в котором и хранятся пароли, отображаемые в Опере.Мы также можем перейти в данную директорию с помощью любого другого файлового менеджера.

- Можно даже открыть этот файл с помощью текстового редактора, например стандартного «Блокнота Windows», но много пользы это не принесет, так как данные представляют закодированную SQL-таблицу.Тем не менее, если физически удалить файл «Login Data», все пароли, хранящиеся в Опере, будут уничтожены.
Мы выяснили, как просмотреть пароли от сайтов, которые хранит Опера, через ее интерфейс, а также, где хранится сам файл с этими данными. Нужно помнить, что запоминание браузером паролей – очень удобная возможность, но подобные способы хранения конфиденциальных данных представляют определенную опасность, снижая защиту информации от злоумышленников.
Как посмотреть сохраненные пароли в браузере Google Chrome
Функция сохранения паролей на браузере Google Chrome немного отличается от сохранения в других браузерах. Самое главное преимущество данного браузера — сохраняя пароли, вы записываете их не только в память вашего ПК, но и в облачное хранилище Google. Это даёт вам возможность не вводить их и на других устройствах использующих Chrome. Всё что нужно это зайти в свою учётную запись Google и на всех сайтах у вас будет автоматический вход.
Где хранятся пароли в гугл хром нужно знать, если вы захотите авторизоваться через другой браузер. Чтобы найти их сделайте следующее:
- Войдите в браузер.
- В правом верхнем углу найдите три вертикальные точки и нажмите на них.
- В открывшемся меню выберите “Настройки”.
- Прокрутите страницу до самого низа и нажмите “Показать дополнительные настройки”.
- Здесь найдите раздел “Пароли и формы”.
- В данном разделе напротив записи ”Предлагать сохранять пароли с помощью Google Smart Look” нажмите “Настроить”.
- После этого перед вами появится список из всех сайтов, на которых вы сохраняли пароли, найдите нужный вами нажмите на точки обозначающие пароль.
- Рядом с ними появится кнопка “Показать”, нажмите на неё.
- Если на вашем компьютере стоит пароль, вас попросят ввести его, и после этого вы сможете увидеть пароль от сайта.
На мобильных устройствах данная процедура полностью идентична, разве что кнопка, открывающая меню настроек, может находиться в другом месте. А если у вас возникнут трудности, вы всегда можете переключиться на версию для ПК.
Способ 1 – пароли и карты
Пошаговая инструкция:
Откройте веб-обозреватель на своём ПК
Обратитесь к меню браузера, чтобы попасть в раздел под названием «Пароли и карты».
Обратите внимание на правый блок экрана. Там содержатся ваши сохраненные данные для различных площадок и сервисов
Кликните по нужному сайту из предложенного списка, чтобы увидеть пароль для авторизации.
После этого вас перекинет в новое окошко. Там находится скрытый (зашифрованный) пароль. Чтобы узнать, из каких символов он состоит, нажмите на значок в виде глаза. Готово! Информация доступна для чтения.
Альтернативный вариант:
- Откройте раздел «Настройки» в веб-обозревателе Яндекс. Его также можно найти в выпадающем меню.
- В верхней части экрана, по правую сторону, должна быть вкладка «Пароли и карты». Нажмите на неё.
- Найдите нужный пароль аналогичным способом, как это указано выше.
Как в Яндекс Почте посмотреть свой пароль на телефоне
Рассмотрим способы узнать пароль от Яндекс Почты на телефоне различными способами. Это можно сделать через браузер на iOS и Android или в специальном менеджере паролей. На iPhone такой менеджер встроен изначально в устройство.
В браузере
Обратите внимание
Рассмотрим способ на примере браузера Google Chrome. При этом в других браузерах на мобильных устройствах тоже можно подобным образом узнать пароль от Яндекс Почты, как на iOS, так и на Android.. Нажмите на три точки в правом нижнем углу и выберите пункт “Настройки”
Нажмите на три точки в правом нижнем углу и выберите пункт “Настройки”.
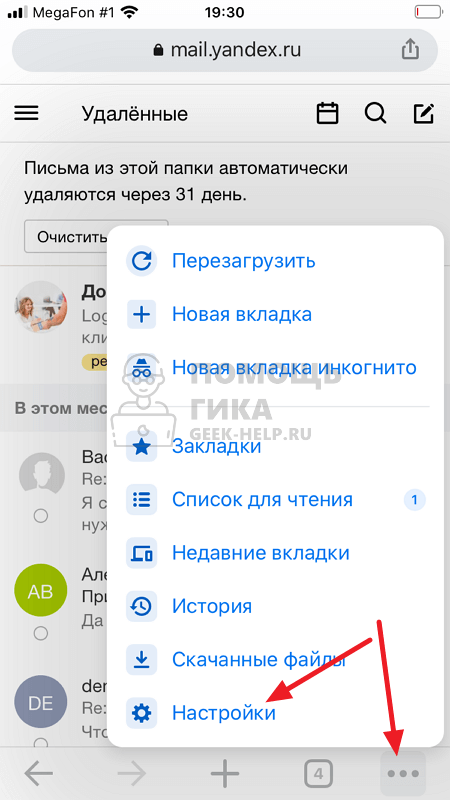
Далее нажмите “Пароли”.
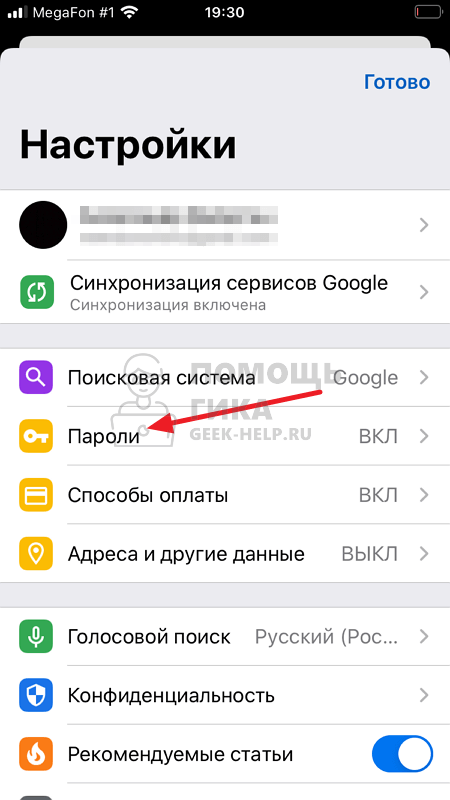
Здесь нужно ввести в поиск passport.yandex.ru и нажать на нужный найденный аккаунт.
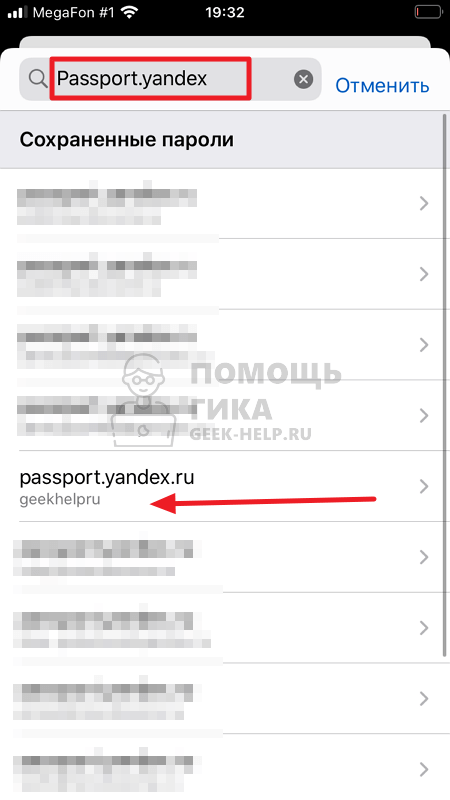
Далее нажмите на значок “Посмотреть пароль”.
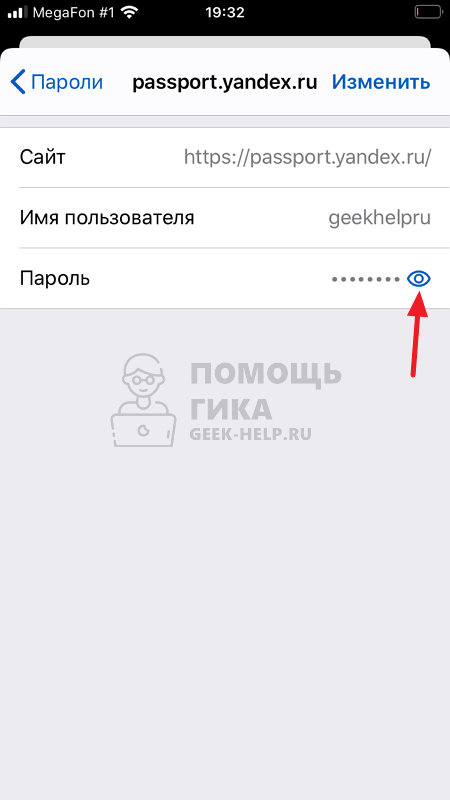
Важно
Потребуется подтвердить, что вы владеете устройством. В зависимости от версии телефона, подтверждение может быть выполнено через FaceID, TouchID или путем ввода PIN-кода.. После этого пароль отобразится
После этого пароль отобразится.
В менеджере паролей на iPhone
Теперь рассмотрим способ узнать пароль от Яндекс Почты на iPhone. Для этого зайдите в “Настройки” и выберите пункт “Пароли и учетные записи”.
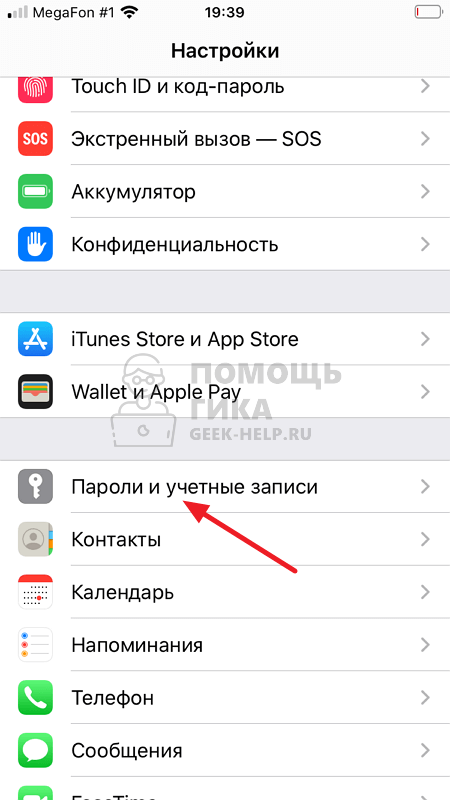
Далее нажмите на вариант “Пароли сайтов и ПО”.
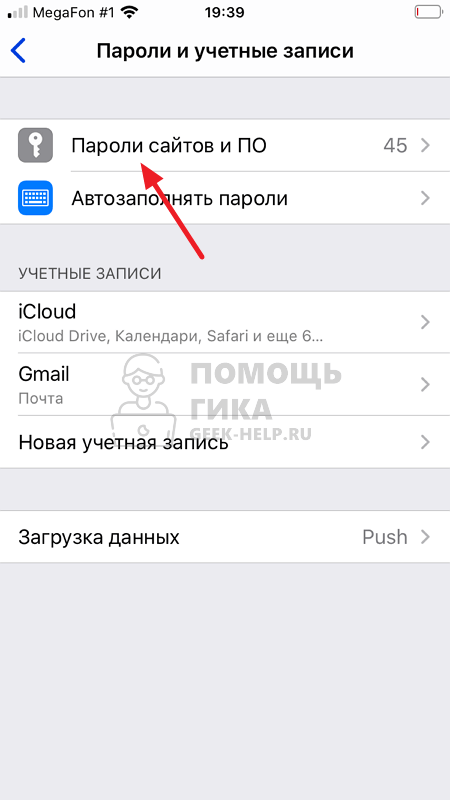
Потребуется подтвердить, что вы являетесь владельцем устройства, используя различные способы аутентификации. Далее введите в поисковой строке passport.yandex.ru и найдите на нужный аккаунт в списке найденных.
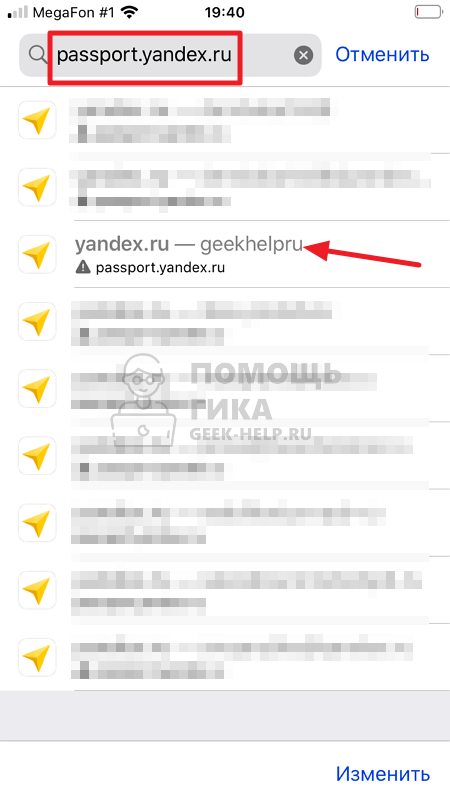
Откроется страница, где сразу можно будет посмотреть пароль.
Обратите внимание
В менеджере паролей на iPhone сохраняются пароли из разных приложений.
Как узнать мастер-пароль в Yandex браузере?
В Яндекс браузере сохранённые пароли могут быть защищены мастер-паролем – это код, который открывает доступ ко всему разделу. В таком случае первым делом нужно где-то взять этот ключ. Правда в том, что довольно сложно что-либо сделать, если не помним мастер-пароль.
Из ситуации есть 2 выхода:
Это все способы просмотреть внесённые в Яндекс браузер пароли: через раздел веб-обозревателя, файл и смартфон. Также мы узнали, где располагается файл со всеми добавленными в браузер паролями и научились его открывать. Иного способа получить пароли из Яндекс веб-обозревателя сегодня не известно.
Помогла ли вам эта статья?
После того, как браузер научился запоминать пароли, пользователи быстро привыкают входить на свой аккаунт (в Одноклассниках или Вконтакте) без ввода логина и пароля.
В результате пароль быстро забывается. И вот, когда ты забыл пароль, а тут вдруг требуется войти на сайт на другом компьютере или ноутбуке, возникает вопрос — как узнать свой пароль, если там вместо пароля только точки…
Вверху справа нажимаем на кнопку с тремя полосками (Настройка и управление). Выбираем «Настройки«.
Спускаемся в самый низ страницы, выбираем «Показать дополнительные настройки«.
В разделе «Пароли и формы» кликаем на подсвеченную ссылку «Управление сохраненными паролями«.
Появится окно, где находим нужный сайт, кликаем по нему. Появится окошко с надписью «Показать«. Нажимаем кнопку «Показать» и нужный пароль можно увидеть уже без звездочек.
В главном меню выбираем Инструменты — Настройки, переходим на вкладку Защита. Находим внизу кнопку «Сохраненные пароли» и нажимаем ее.
Внизу этого диалога есть кнопка «Отобразить пароли«. У вас спросят — уверены ли вы? Подтверждаем кнопкой «Да«. Появится еще одна колонка с паролями. Вся связка — сайт-логин-пароль собрана.
Как посмотреть пароли в Opera.
Но посмотреть в этом окне можно только логины для сайта. По-хорошему, этого уже достаточно — всегда можно воспользоваться функцией восстановления забытого пароля. Хотя, если у вас несколько почтовых ящиков, и на разных сайтах вы регистрируетесь на разные почтовые адреса, то только логина может оказаться недостаточно для восстановления пароля.
Но не отчаивайтесь. Я покажу вам способ, как посмотреть забытый пароль в Opera.
1. Набираем в адресной строке
opera:about
2. Находим раздел Пути и Копируем в буфер путь к папке Opera
3. Открываем проводник Windows (воспользуйтесь сочетанием клавиш Win+E) и вставляем в строку поиска сохраненный путь.
4. Ищем в самом низу файл wand.dat. Это файл, в котором хранятся пароли. Но информация о паролях в нем хранится зашифрованная. Нам нужен дешифровщик.
5. Забираем файл для чтения wand.dat
Скачиваем вот отсюда архив unwand.zip
6. Распаковываем архив. В папку Unwand копируем файл wand.dat в ту же и с помощью программы Unwand открываем файл wand.dat
Мастер-пароль в Opera.
Чтобы файл Wand.dat был защищен, установите мастер пароль в Опере:Настройки — Вкладка Расширенные — Пункт Безопасность — Установить пароль. Желательно указать Один раз за сеанс. Обязательно поставьте галочку Использовать для защиты сохраненных паролей. Иначе файл Wand.dat не зашифруется.
Вот и все, теперь wand.dat хоть как то защищен.
Однако, будьте внимательны перед переустановкой Opera. Даже если вы сохраните и восстановите все настройки Opera, то менеджер паролей будет видеть только логин, а пароли — нет.
Если вы собрались переустанавливать Opera, ОБЯЗАТЕЛЬНО снимите мастер-пароль, и только потом сохраняйте настройки, скачивайте Opera и устанавливайте браузер по новой.
- https://fb.ru/article/431750/gde-na-kompyutere-hranyatsya-paroli-i-kak-ih-prosmotret-v-sluchae-neobhodimosti
- https://guidecomp.ru/gde-hranyatsya-i-kak-posmotret-sohranyonnye-paroli-v-yandex-brauzere.html
- https://anisim.org/articles/kak-posmotret-sokhranennye-paroli/
Способ 2: Перенос файла
К сожалению, нормальным методом решения этой задачи является лишь предыдущий способ: в отличие от большинства других обозревателей в Яндекс.Браузере нельзя экспортировать пароли в виде специального файла, импорт в остальные браузеры через их настройки так же не поддерживается. Хотя, например, в Opera формально такая опция в настройках существует, но на момент написания этой статьи она не работает.
Рабочий вариант, который может оказаться неудобным, представляет собой перенос файла с паролями, хранящегося на компьютере. Недостаток такого метода заключается в том, что при подмене файла все сохраненные пароли в браузере, куда вы планируете выполнить перенос, будут удалены, поэтому придется проделать больше действий, чтобы сохранить все в целостности, и выхода здесь два:
- Если браузер, на который переносятся пароли, только что установлен и там еще ничего не сохранено, процесс произойдет без проблем.
- Для давно используемого веб-обозревателя со своей базой паролей надо создать отдельный профиль, куда будут перенесены пароли, а затем останется воспользоваться функцией экспорта уже оттуда.
Все действия мы будем рассматривать на примере Google Chrome, поскольку эти два браузера максимально похожи между собой из-за идентичности движка, к тому же Хромом пользуется множество людей. Данная инструкция подойдет юзерам других браузеров на этом движке (Opera, Vivaldi, Edge и т. п.), а вот в Mozilla Firefox перенести файл не получится по причине несоответствия программ. Пользователям Файерфокса придется выполнять импорт, к примеру, из Google или Edge, то есть задействовать третий браузер в этой процедуре.
- Откройте «Проводник» в Windows и перейдите по пути , где ИМЯ_ПОЛЬЗОВАТЕЛЯ — название вашей системной учетной записи. Если вы не видите папку «AppData», значит, в ОС отключено отображение скрытых файлов и папок. Включить его можно по инструкции из ссылки ниже.
Подробнее: Отображение скрытых папок в Windows
- Найдите там папку вашего профиля. Если в Яндекс.Браузере всего один профиль, этой папкой будет «Default», если же их несколько, ниже вы увидите список папок с профилями и нумерацией. Если ваш профиль был создан вторым, переходите в папку «Profile 1», если третьим — «Profile 2» и так далее.

Найдите там файл под названием «Ya Passman Data» и скопируйте его.

Теперь, если для браузера, куда планируете переместить пароли, создайте новый профиль, но только в том случае, если он уже имеет базовый. В Хроме для этого достаточно нажать по иконке аккаунта справа от адресной строки и кликнуть по кнопке «Добавить». В каком-то другом веб-обозревателе поступите таким же образом, согласно его внутреннему интерфейсу. Для только что установленного браузера ничего создавать не надо, просто запустите его, чтобы папка юзера сгенерировалась автоматически.

Создав любой профиль, закройте все окна с Chrome и Яндекс.Браузером.
Перейдите в папку только что созданного профиля, у Хрома это следующий адрес: . Аналогия та же: если профиль единственный, переходите в папку «Default», если дополнительный — «Profile 1» или с той цифрой, что самая высокая среди этих папок.
Найдите файл «Web Data» (в других браузерах он может называться по-другому), и удалите его. Можете также сделать его резервной копией, переименовав его, например, на «Web Data1», чтобы в случае чего стереть цифру и вернуться к файлу с прежними паролями.

Вставьте скопированный «Ya Passman Data» и переименуйте его в «Web Data». Откройте окно с Chrome (и с тем же профилем, для которого заменяли файл), перейдите в список паролей и просмотрите их: вы должны увидеть список всех тех логинов и паролей, что сохраняли в Яндекс.Браузер. Отсюда можете произвести дальнейший экспорт или открыть Файерфокс и уже через его настройки осуществить импорт из Хрома.

Перенося файл для переноса в другой Яндекс.Браузер, столько шагов делать не понадобится: требуется всего лишь скопировать файл из одного профиля и перенести его в другой, по необходимости переименовав существующий файл для создания резервной копии. Или записать «Ya Passman Data» на флешку/поместить в облачное хранилище, чтобы в дальнейшем вставить на другой компьютер.
Особенности управления паролями
Стоит отметить, что сохранить пароль в Опере достаточно просто: нужно включить опцию сохранения и при авторизации подтвердить запрос на помещение учётных данных во встроенный менеджер. А вот «открыть» символьные ключи в этом хранилище штатными средствами нельзя, так как это можно делать в других веб-обозревателях. Разработчики решили в целях безопасности убрать функцию «просмотр паролей».
В менеджере в открытом виде сохраняются только логины. Если вы не знаете, где они находятся, а вам нужно их оперативно найти, выполните следующее:
1. Клацните вверху слева окна браузера кнопку «Меню».
2. В выпавшем списке выберите «Настройки».
3. Перейдите во вкладку «Безопасность».
4. Чтобы узнать информацию о логинах, в блоке «Пароли» кликните кнопку «Управление сохранёнными… ».
После этого действия откроется пароль менеджера. В его директории осуществляется сохранение авторизационных данных и здесь же их можно удалить.
Варианты просмотра на компьютере
Увидеть, где хранится информация для авторизации на сайтах, на ПК под управлением операционной системы Windows можно через сервис Гугл, сам браузер и сторонние утилиты вроде ChromePass.
В самом браузере
Просмотреть нужную информацию можно через инструменты самого интернет-обозревателя, причем несколькими способами. Для этого запустите браузер и следуйте инструкциям ниже.
Через меню
Перейдите в окно с параметрами конфигурации удобным способом, например, через главное меню.
«Ключик» возле иконки профиля в правом верхнем углу
В свежих версиях Хрома сохраненные пароли отображаются после клика по пиктограмме ключа, расположенной под аватаркой Вашего профиля
Что важно, функция доступна, даже когда Вы не выполнили вход в учетную запись Google
Щелкните по кнопке «Текущий пользователь», затем – по значку ключа.
Откроется знакомое окно.
В файле «Login Data» системной папки на «компе»
Все коды для доступа на сайты хранятся в зашифрованном файле Login Data. Расширения он не имеет. Файл хранится в каталоге с настройками текущего профиля браузера Google Chrome.
Адреса папок разные в зависимости от операционной системы. На распространенных ОС эта директория находится в разных каталогах.
- Windows XP — %USERPROFILE%\ Local Settings\Application Data\Google\Chrome\ User Data\Default.
- Windows 7, Vista, 8, 10 — %USERPROFILE%\ AppData\Local\Google\Chrome\User Data\Default.
- Mac OS X — ~/Library/Application Support/Google/Chrome/Default.
- Linux — ~/.config/google-chrome/Default.
Настройка показа скрытых файлов и папок в Windows
Если перейдете по указанному выше пути, разницы нет, отображаются ли скрытые папки в операционной системе семейства Windows, или нет. Если переходим по каталогам вручную, часть директорий можете не увидеть в классическом Проводнике. Чтобы сделать их видимыми в файловом обозревателе:
- Запустите его комбинацией клавиш Win + E.
- Вызовите пункт главного меню «Вид».
- В ленте отметьте флажком опцию «Скрытые элементы».
Как и чем открыть файл и «вытащить» из него свои логины и пароли от сайтов
Скачиваем SQLite
Загрузите приложение с официального сайта и установите его.
- Запустите утилиту, зажмите Ctrl + O, укажите путь к файлу Login Data (адрес скопируйте с раздела выше) и жмите «Открыть».
- Посетите вкладку «Данные», а из выпадающего списка «Таблица» выберите «logins».
Значения данных в открывшейся таблице
В столбиках указаны:
- «origin_url» – ссылка на сайт;
- «username_value» – логин;
- «password_element» – пароль.
Увы, зашифрованные пароли программа не отображает. Придется поискать приложения для дешифровки.
Экспорт паролей с браузера
Google Chrome может экспортировать сохраненные в его базе данных пароли во внешний файл формата csv (Excel). Чтобы извлечь информацию:
- Откройте главное меню браузера, выберите «Настройки» и щелкните «Пароли». Можете перейти по адресу: chrome://settings/passwords.
- Внизу щелкните по иконке с тремя точками.
- Выберите вариант «Экспорт паролей».
- Опять жмите «Экспорт…».
- Укажите каталог для хранения, введите название файла, жмите «Сохранить».
В файле информация представлена в следующей форме: name,url,username,password (название сайта, ссылка на ресурс, имя пользователя (логин), пароль). Не самая удобочитаемая форма, но других вариантов IT-гигант не предусмотрел.
Сервис passwords.google.com
Станет ли для кого-то секретом, что Ваши пароли с Хрома загружаются на серверы Google, и доступ к ним может получить почти любой пользователь интернета? Вряд ли. Веб-сервис passwords.google.com предоставляет доступ к сохраненным в Вашем профиле данным для авторизации.
В диспетчере паролей увидите все сохраненные до сайтов доступы.
Программа ChromePass и аналогичные
Все пассворды увидите в основном окне без лишних кликов.
Для экспорта воспользуйтесь следующими командами.
File – Save Selected Items – для сохранения в текстовый файл выделенных строк.
Введите название документа, выберите каталог для его хранения и нажмите Enter.
Через пункт меню «View»:
- HTML Repot – All Items – экспорт всех записей в файл формата HTML.
- HTML Repot – Selected Items – вывод в HTML только выбранных строчек (выделенных).
Данные для входа в аккаунты в Microsoft Edge
В отличии от предыдущих браузеров Microsoft Edge является встроенным интернет обозревателем Windows 10, поэтому процедура поиска паролей имеет немного отличий.
Для настройки и просмотра сохраненной информации для входа в аккаунты следует:
Шаг 1. В запущенном браузере нажать по трём горизонтальным точкам в правом верхнем углу и в открывшемся окне выбрать пункт «Параметры».
Шаг 2. В открывшемся меню переходим в левую часть окна и нажимаем по кнопке «Пароли и автозаполнения».
Шаг 3. В следующем окне также следует опуститься вниз и найти кнопку «Управление паролями».
В открывшемся окне можно просмотреть логины и сайты, изменить их или удалить, но функция просмотра паролей останется не доступной. Это обусловлено встроенной системой безопасности Windows 10.
Для просмотра паролей, сохраненных в Microsoft Edge следует:
Шаг 1. Нажимаем левой кнопкой мыши по иконке «Поиск» (изображение лупы возле кнопки «Пуск») и вводим в строку фразу «Панель управления», после чего переходим в непосредственно сам пункт «Панель управления».
Шаг 2. В панели управления ставим режим отображения «Крупные значки» и переходим в «Диспетчер учетных данных».
Шаг 3. В открывшемся окне нажимаем по кнопке «Учетные записи для интернета», после чего внизу появятся все сохраненные пароли и другие данные для входа. Для просмотра и редактирования данных следует нажать по кнопкам справа.






