Основные понятия по созданию чертежей
Содержание:
- Как сделать чертеж в ворде?
- Как перевести чертеж из компаса в Word?
- Как в ворде сделать геометрические фигуры?
- Как в ворде сделать план комнаты?
- Как сделать фото в компасе?
- Как сделать скриншот в Компас 3d?
- Как сделать иерархическую схему в ворде?
- Как сделать схему в Open Office?
- Как сделать схему в ворде 2020?
- Как в ворде открыть панель рисования?
- Как сделать иллюстрацию в ворде?
- Как закруглить углы фигуры в ворде?
- Как правильно сделать план здания?
- Как сделать схему в Word 2016?
- Как нарисовать план комнаты в Визио?
- Как сделать (нарисовать) схему в ворде 2007, 2010, 2013, схемы со стрелками в Word, создание блок схемы
- Популярные программы
- Как сделать схему в Word 2007, 2010, 2013 или 2021
- Лучшие онлайн сервисы для черчения
- Сервис onshape.com – использование облака для черчения в режиме онлайн
- Платные программы для черчения электросхем
- Лучшие онлайн сервисы для черчения
- Внутренняя планировка дома
- LiveInternetLiveInternet
- Программы для черчения
- Как сделать чертеж в Автокаде
- 9.3. Нанесение размеров
Как сделать чертеж в ворде?
Чтобы сделать это нужно сначала открыть меню «Вид» и включить панель инструментов «Рисование». После этого в программе Word 2003 появится панель инструментов для рисования различных фигур. Здесь будет доступны такие фигуры как прямоугольник, круг, линия и стрелка.
Как перевести чертеж из компаса в Word?
Чтобы вставить чертеж из программы Компас в Word, нужно выбрать в вордовском документе меню “Ставка” и далее выбираем команду “Объект”. Откроется диалоговое окно, где находятся две вкладки:Первая – создание (чтобы создавать новый файл) и второе – Создание из файла (вставка файла).
Как в ворде сделать геометрические фигуры?
На вкладке Вставка нажмите кнопку Фигуры. Щелкните правой кнопкой мыши фигуру, которую вы хотите добавить, и выберите команду Зафиксировать режим рисования. Щелкните любое место рабочей области, а затем перетащите указатель, чтобы нарисовать фигуру. Повторяйте шаг 3, чтобы добавить необходимое число фигур.
Как в ворде сделать план комнаты?
Нарисовать план дома
- создаем файл Ворд через «файл»-«создать»-«Word»
- заходим в него
- в меню рисование выбираем значок «прямоугольник» …
- рисуем прямоугольник
Как сделать фото в компасе?
Вставить картинку в Компасе можно через меню Вставка. Выберите команду Рисунок и в открывшемся окне укажите путь к картинке. Далее, щелкните по кнопке Открыть и укажите мышкой на экране положение базовой точки для вставки картинки.
Как сделать скриншот в Компас 3d?
Чтобы сделать скриншот только активного окна, нажмите сочетание клавиш⌘ Cmd + Shift + 4, а затем нажмите Пробел. Чтобы сохранить скриншот в буфер обмена, при его создании дополнительно удерживайте кнопку Ctrl.
Как сделать иерархическую схему в ворде?
Создание блок-схемы с рисунками
- На вкладке Вставка в группе Иллюстрации нажмите кнопку SmartArt.
- В коллекции Выбор рисунка SmartArt выберите элемент Процесс, а затем дважды щелкните Процесс со смещенными рисунками.
- В фигуре, в которую вы хотите добавить рисунок, щелкните значок рисунка
Как сделать схему в Open Office?
Чтобы создать блок-схему:
- Выберите нужный инструмент панели инструментов Блок-схемы на панели Рисование.
- Нарисуйте фигуру на слайде, перетаскивая курсор.
- Чтобы добавить другие фигуры, повторите предыдущие шаги.
- Откройте панель инструментов Соединительные линии на панели Рисование и выберите нужную соединительную линию.
Как сделать схему в ворде 2020?
Откройте новый файл Word и перейдите на вкладку «Вставка». В группе «Иллюстрации» нажмите на иконку «SmartArt». В появившемся окне «Выбор рисунка SmartArt» нажмите в левой части на ссылку «Иерархия». После этого Word покажет вам различные шаблоны для создания органиграмм-иерархий.
Как в ворде открыть панель рисования?
На панели инструментов находим блок «Панель рисования». Кликаем на кнопку. Или же пройдите в него следующим образом «Вид» — «Панели инструментов» — «Рисование». На возникшей панели (внизу вашей страницы) вы с удовольствием наблюдаете открывшиеся возможности, которыми тотчас же начинаете пользоваться.
Как сделать иллюстрацию в ворде?
Вставка списка иллюстраций
- Щелкните в том месте документа, куда нужно вставить список иллюстраций.
- На вкладке Ссылки нажмите кнопку Список иллюстраций. Примечание: Если Word документа не развернуть, возможно, не отображается параметр «Вставка оставки». …
- Настройте формат и параметры в диалоговом окне Список иллюстраций. Нажмите кнопку ОК.
Как закруглить углы фигуры в ворде?
Msgstr «Вставить> Фигуры> Скругленный прямоугольник». Затем с выбранной формой выполните «Инструменты рисования> Заливка фигуры> Рисунок» и выберите нужное изображение. Чтобы настроить радиус угла, просто потяните за желтую точку.
Как правильно сделать план здания?
Чтобы начертить план небольшого дома, имеющего прямоугольную форму, необходимо проводить оси посередине внешних стен. Вертикальные оси должны иметь буквенное обозначение, а горизонтальные маркируют цифрами. По обозначенным осям выполняется рисунок стены. Затем показываются перегородки внутри дома.
Как сделать схему в Word 2016?
В этой статье мы расскажем о том, как нарисовать схему в Ворде.
- Урок: Как в Word сделать диаграмму
- Перейдите во вкладку “Вставка” и в группе “Иллюстрации” нажмите кнопку “SmartArt”.
- Выберите тип схемы, которую хотите создать, а затем выберет элементы, которые для этого будете использовать, и нажмите “ОК”.
Как нарисовать план комнаты в Визио?
Вставка плана дома САПР
- На вкладке Файл выберите пункт Создать, а затем в категориях шаблонов выберите Карты и планы этажей.
- Щелкните План дома, выберите метрическую или американскую систему мер и нажмите кнопку Создать. …
- На вкладке Вставка нажмите кнопку Чертеж САПР.
- Выберите файл чертежа и нажмите кнопку Открыть.
Как сделать (нарисовать) схему в ворде 2007, 2010, 2013, схемы со стрелками в Word, создание блок схемы
Многофункциональный редактор компании Microsoft является отличным решением для создания и редактирования текстовых файлов. Он включает в себя различные инструменты для удобного отображения текста, такие как различные шрифты, списки, таблицы или схемы.
В арсенале пользователя имеются квадрат, прямоугольник, круг и его производные, а также другие. Чтобы воспользоваться ими необходимо:
- выбрать раздел «Вставка» в верхнем меню интерфейса;
- ниже появятся инструменты, среди которых присутствуют «Фигуры», где можно выбрать один из готовых объектов;
- кликнув левой кнопкой мыши по нужной фигуре, нужно нажать на той области документа, где она должна быть отображена;
- после этого можно форматировать фигуру, меняя толщину границ, фоновый цвет и прочие параметры отображения;
- для скругления углов нужно на выделенном объекте навести стрелку на залитый желтым цветом кружок в левой верхней части выделенной фигуры и настроить необходимое отображение;
- чтобы перемещать фигуры стоит навести курсор на одну из границ элемента и дождаться появления курсора с четырьмя разнонаправленными стрелками. После этого можно расположить фигуру в нужном месте.
Для создания идентичных фигур нет надобности постоянно пользоваться вставкой и повторять вышеописанные действия заново – достаточно просто копировать их стандартным способом при помощи клавиш Clrl+С и Ctrl+V.
Для выравнивания элементов они поочередно выделяются при зажатой клавише Shift. После этого необходимо перейти в раздел «Формат» верхнего меню и выбрать пункт «Выровнять» в подразделе «Упорядочить». Откроется список, где можно выровнять фигуры, например, по нижнему краю.
Как создать блок-схему в ворде
Чтобы можно было легко связывать объекты, например, при помощи стрелок, потребуется создать блок-схему.
Для этого в разделе «Вставка» нужно перейти в «Фигуры», после чего в самом низу всплывшего списка нажать на «Новое полотно».
Переместив в его пределы ранее созданные фигуры можно соединить их при помощи стрелок:
- сначала нужно добавить фигуру стрелки в полотно описанным ранее способом;
- после ее выделения появятся кружки в нижней и верхней части. Управляя ими, стрелка крепится к нижней части одного элемента и верхней области другого;
Использование линейки в Word
Суть в том, что при дальнейшем перемещении любого из новых созданных объектов, привязанные к ним указатели будут двигаться следом.
Такой инструментарий дает возможность не только создавать новые схемы, но также и корректировать их отображение при необходимости. С каждой новой редакцией Microsoft Word расширяет арсенал своих инструментов и технологий, а также совершенствует удобство и простоту их использования.
Популярные программы
При наличии стремления и базовых навыков работы с компьютером в процессе проектирования будущего жилья вам помогут специальные программы для рисования чертежей. Доступ к ним абсолютно бесплатный. Рассмотрим самые популярные из них.
Как получить разрешение на строительство частного дома
Sketchup
Относительно других программ для составления чертежей Sketchup проста в использовании. Здесь можно нарисовать проект дома, визуализируя объекты в различных графических стилях. Среди архитекторов и дизайнеров эта программа особо популярна. Освоить её можно, просмотрев пару обучающих роликов.
Компас 3d
Тоже простая в освоении программа, когда нужно создать проект дома самостоятельно. С помощью инструментов в Компасе создаётся трёхмерная модель и план каждого этажа.
AutoCAD
Программа поможет создать даже сложный проект в виде двухмерного или трёхмерного изображения. Автокад поддерживает работу с таблицами, ускоренную проверку чертежей, а при работе с двухмерными проектами незаменим.
FloorPlan3D
Даёт широкие возможности для трёхмерного моделирования дома или участка. FloorPlan3D позволяет:
- Разработать дизайн ландшафта, помещений, дома в целом (с точным указанием размеров),
- Добавить мебель и декоративные элементы в план строения,
- Выбрать различные виды лестниц и крыш.
Это одна из лучших программ для 3D-моделирования дома, которую можно скачать из интернет -источников.
Дом-3d
Это русская программа, поэтому она удобна для русскоязычных пользователей. Она не менее полезна при проектировании жилища. Не требует специальных навыков. Дом-3d позволяет создавать свой дизайн пола, стен и фасада здания, по-своему расставлять мебель в жилье с просмотром всего результата в трёхмерном виде.
При тщательной подготовке корректно выполнить планировку самому возможно. Так экономят на оплате услуг профессионала. Главное – помнить, что комфортная жизнь в доме зависит от хорошо продуманной планировки внутреннего и наружного пространства.
Как сделать схему в Word 2007, 2010, 2013 или 2021
Итак, если вы хотите сделать схему в Word 2007, 2010, 2013 или 2016, то вам необходимо перейти на вкладку «Вставка». На этой вкладке есть две кнопки, которые можно использовать для создания схем в Ворде. Это кнопки «Фигуры» и «SmartArt».

При нажатии на кнопку «Фигуры» появляется огромный список фигур, которые вы можете вставить в документ.

Выбрав одну из этих фигур из списка, вы можете сразу нарисовать ее в любом удобном вам месте. Использовав несколько таких фигур вы без труда сможете сделать схему в Ворде. Пример простой схемы на скриншоте внизу.
При необходимости внешний вид нарисованных фигур можно менять. Для этого просто выделите одну из фигур и перейдите на вкладку «Формат». На данной вкладке можно изменить цвет фигуры, цвет рамки, цвет заливки, добавить тени и другие графические эффекты. Используя все эти возможности можно создать достаточно красивую схему (пример внизу).
Для того чтобы добавить на схему текст просто нажмите на нужную фигуру правой кнопкой мышки и выберите пункт меню «Добавить текст». После чего вы сможете вписывать текст прямо внутрь фигуры.

В итоге вы можете получить примерно вот такую схему.
Кроме этого вы можете сделать схему в Ворде при помощи кнопки «SmartArt». После нажатия на данную кнопку открывается каталог уже готовых схем. В котором вы можете выбрать один из подходящих вам вариантов.

После выбора подходящего варианта схемы на странице появится уже готовая схема.

Вам необходимо будет только добавить свой текст. Для этого достаточно просто кликнуть мышкой в один из блоков и вписать нужный текст.

Также вы можете изменить внешний вид сделанной вами схемы. Для этого выделите схему мышкой и перейдите на вкладку «Конструктор» или «Формат». Используя инструменты, доступные на этих вкладках, можно получить вот такую разноцветную и объемную схему как на скриншоте внизу.

Лучшие онлайн сервисы для черчения
Перейдём к непосредственному описанию сетевых сервисов онлайн. Замечу, что указанные сервисы для создания чертежей обладают довольно сжатым по сравнению с профессиональными программами функционалом, чего, впрочем, может быть достаточно для решения множества базовых задач.
Онлайн-редактор GLIFFY
Данный визуальный редактор GLIFFY обладает довольно широким инструментарием для создания чертежей и схематических изображений, включая множество шаблонов и схем для архитектурных проектов, блок-схем, сетевых диаграмм и других соответствующих целей.
Для работы с данным редактором перейдите на сайт cameralabs.org, при необходимости авторизуйтесь (доступна также авторизация через социальную сеть). После этого вам станет доступен экран редактирования, где вы сможете создать ваш чертёж.
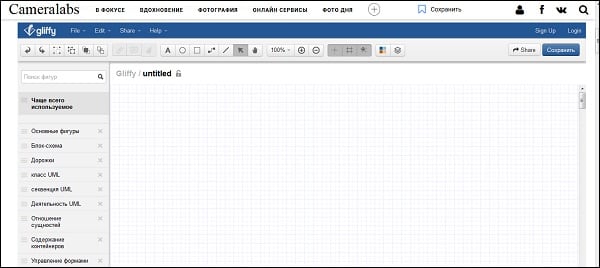
Слева расположены вкладки различных шаблонов (вы можете раскрыть вкладку, кликнув на ней), сверху – панель инструментов, а справа будет размещаться непосредственное поле для создания чертежа.
Для сохранения вашей работы нужно будет нажать вверху на «File» — «Сохранить» (или «Экспорт»).
Сервис draw.io
Англоязычный сервис draw.io поможет создать чертёж в режиме онлайн, начертав различные графики, схемы и диаграммы.
Для работы с данным сервисом перейдите на сайт draw.io. Ресурс спросит, куда сохранять созданные вами работы (выберите «Device» для сохранения на жёсткий диск).
Нажмите на «Create New Diagram» (создание новой диаграммы), выберите её имя, а также соответствующий шаблон для создания слева.
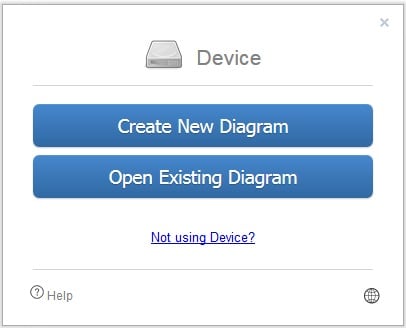 Нажмите на «Create New Diagram» для создания нового чертежа
Нажмите на «Create New Diagram» для создания нового чертежа
Выберите пустую начальную диаграмму (Blanc Diagramm) или какой-либо из уже имеющихся шаблонов диаграмм (charts), инженерных схем (Engineering), блок-схем (Flowcharts), разметки (layout), карт (maps) и других видов шаблонов
После того, как вы выбрали шаблон, нажмите на «Create» (Создать).
Далее вы перейдёте в экран редактирования. Слева представлены различные шаблоны черчения, сверху панель вспомогательных инструментов, справа – различные настройки отображения документов.
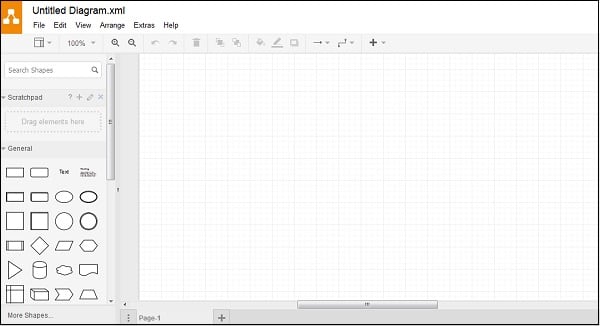
Для сохранения созданного чертежа нажмите на «File» — «Save as».
Сервис drawisland.com
Сервис drawisland.com – простой англоязычный сервис для черчения в Интернете. После перехода на него вас ждёт экран для создания чертежа с довольно ограниченным набором инструментов. Слева расположена панель инструментов, сверху вы можете выбрать размеры рисунка и повернуть его на 90 или 180 градусов, а справа доступ выбор диаметр инструмента для рисования, а также переключаться между слоями.
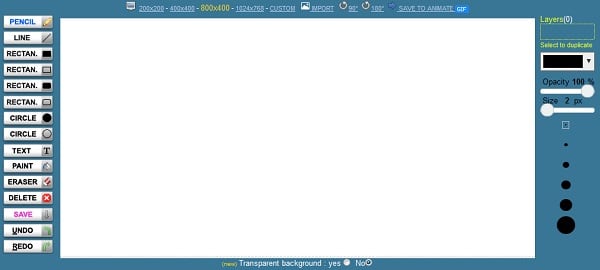
Для сохранения созданного вами рисунка на диск нажмите на кнопку «Save» слева.
Сервис knin.com.ua
Данный сервис предназначен для создания технического плана строительного объекта, который можно будет позже сохранить к себе на ПК. Как и большинство аналогичных сервисов, данный сервис обладает набором встроенных графических шаблонов, делающих процесс создания технического плана помещения практичным и удобным, позволяя легко нарисовать чертёж онлайн.
- Для начала работы с данным сервисом перейдите на сайт knin.com.ua.
- Укажите справа сверху размеры помещения, а затем нажмите на кнопку «Создать».
- Если будет необходимо добавить ещё помещение, тогда вновь укажите его размеры и нажмите на «Создать».
- После того, как все нужные помещения будут созданы, нажмите на «Продолжить».
- После этого вам справа станут доступны различные графические объекты – окна, стены, предметы интерьера и так далее, которые вы сможете помещать на ваш объект.
- Далее, как план объекта будет создан, вы сможете сохранить его на диск, нажав на кнопку «Сохранить» внизу.
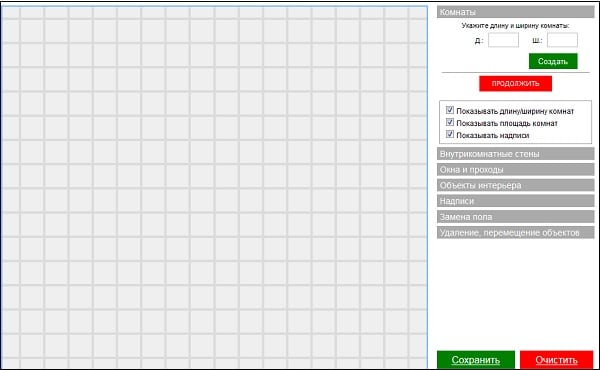
Сервис sketch.io
«Sketch.io» — ещё один простой англоязычный ресурс для построения простых чертежей, создания графических набросков и зарисовок. Функционал сервиса довольно прост, и подойдёт, в первую очередь новичкам в деле создания чертежей.
- Для работы с сервисом перейдите на сайт sketch.io.
- Справа размещена панель инструментов, с помощью которой можно выполнять все необходимые операции.
- После того, как рисунок будет создан, нажмите на кнопку «Export» (дискетка сверху), затем на «Save» — «Download».
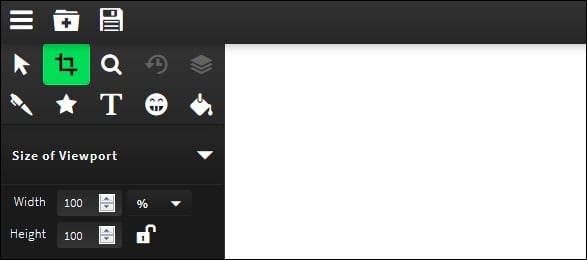
Сервис onshape.com – использование облака для черчения в режиме онлайн
Сервис onshape.com предлагает воспользоваться облачными технологиями при CAD-проектировании. Его возможности позволяют выполнять 2Д и 3Д черчение, многочастотное моделирование и редактирование в контексте. Имеется различный встроенный инструментарий для создания пользовательских функций, поддержка отображения объекта с одновременным сложенным, плоским и настольным видом, другие полезные возможности.
- Для начала работы перейдите на onshape.com, и нажмите на «GET STARTED».
- Из трёх предложенных вариантов выберите тот, который соответствует вашим целям (например, первый), нажмите «Get the public plan», и пройдите процедуру регистрации.
- Затем нажмите на «Create» — «Document», наберите название документа, а затем нажмите на «Create Public document». Вы перейдёте в режим создания и редактирования чертежей.
- Для того, чтобы поделиться полученные результатом с друзьями, нажмите на «Share».
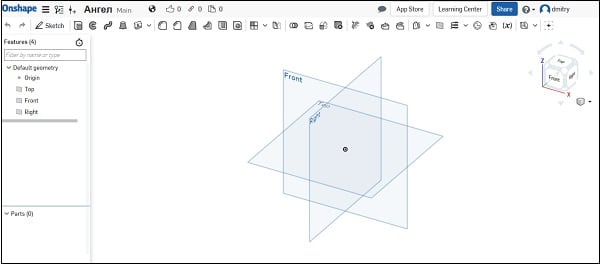
Платные программы для черчения электросхем
Платных графических редакторов для создания схем много, но не все они нужны для «домашнего» использования или для работы, но не связанной напрямую с проектированием. Платить немалые деньги за ненужные функции — не самое разумное решение. В этом разделе соберем те продукты, которые получили много хороших отзывов.
DipTrace — для разработки печатных плат
Для опытных радиолюбителей или тех, чья работа связана с проектированием радиотехнических изделий, полезна будет программа DipTrace. Разрабатывалась она в России, потому полностью на русском.
Есть в ней очень полезная функция — она может по готовой схеме разработать печатную плату, причем ее можно будет увидеть не только в двухмерном, но и в объемном изображении с расположением всех элементов. Есть возможность редактировать положение элементов на плате, разработать и корректировать корпус устройства. То есть, ее можно использовать и для проектирования проводки в квартире или доме, и для разработки каких-то устройств.
Кроме самой программы для рисования схем надо будет скачать еще библиотеку с элементной базой. Особенность в том, что сделать это можно при помощи специального приложения — Schematic DT.
Интерфейс программы для рисования схем и создания печатных плат DipTrace удобный. Процесс создания схемы стандартный — перетаскиваем из библиотеки нужные элементы на поле, разворачиваем их в требуемом направлении и устанавливаем на места. Элемент, с которым работают в данный момент подсвечивается, что делает работу более комфортной.
По мере создания схемы, программа автоматически проверяет правильность и допустимость соединений, совпадение размеров, соблюдение зазоров и расстояний. То есть, все правки и корректировки вносятся сразу, на стадии создания. Созданную схему можно прогнать на встроенном симуляторе, но он не самый сложный, потому есть возможность протестировать продукт на любых внешних симуляторах. Есть возможность импортировать схему для работы в других приложениях или принять (экспортировать) уже созданную для дальнейшей ее проработки. Так что программа для рисования схем DipTrase — действительно неплохой выбор.
Если нужна печатная плата — находим в меню соответствующую функцию, если нет — схему можно сохранить (можно будет корректировать) и/или вывести на печать. Программа для рисования схем DipTrace платная (имеются разные тарифы), но есть бесплатная 30-дневная версия.
Лучшие онлайн сервисы для черчения
Перейдём к непосредственному описанию сетевых сервисов онлайн. Замечу, что указанные сервисы для создания чертежей обладают довольно сжатым по сравнению с профессиональными программами функционалом, чего, впрочем, может быть достаточно для решения множества базовых задач.
Онлайн-редактор GLIFFY
Данный визуальный редактор GLIFFY обладает довольно широким инструментарием для создания чертежей и схематических изображений, включая множество шаблонов и схем для архитектурных проектов, блок-схем, сетевых диаграмм и других соответствующих целей.
Для работы с данным редактором перейдите на сайт cameralabs.org, при необходимости авторизуйтесь (доступна также авторизация через социальную сеть). После этого вам станет доступен экран редактирования, где вы сможете создать ваш чертёж.
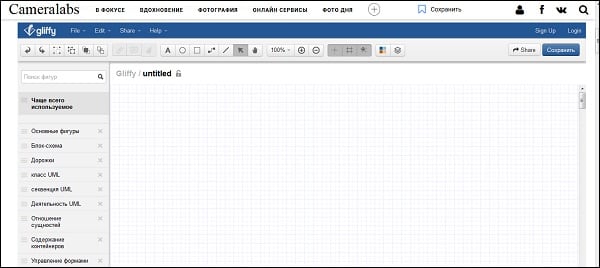
Слева расположены вкладки различных шаблонов (вы можете раскрыть вкладку, кликнув на ней), сверху – панель инструментов, а справа будет размещаться непосредственное поле для создания чертежа.
Для сохранения вашей работы нужно будет нажать вверху на «File» — «Сохранить» (или «Экспорт»).
Сервис draw.io
Англоязычный сервис draw.io поможет создать чертёж в режиме онлайн, начертав различные графики, схемы и диаграммы.
Для работы с данным сервисом перейдите на сайт draw.io. Ресурс спросит, куда сохранять созданные вами работы (выберите «Device» для сохранения на жёсткий диск).
Нажмите на «Create New Diagram» (создание новой диаграммы), выберите её имя, а также соответствующий шаблон для создания слева.
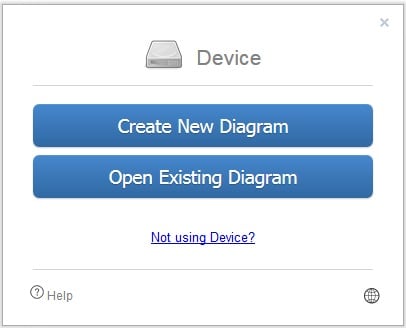 Нажмите на «Create New Diagram» для создания нового чертежа
Нажмите на «Create New Diagram» для создания нового чертежа
Выберите пустую начальную диаграмму (Blanc Diagramm) или какой-либо из уже имеющихся шаблонов диаграмм (charts), инженерных схем (Engineering), блок-схем (Flowcharts), разметки (layout), карт (maps) и других видов шаблонов
После того, как вы выбрали шаблон, нажмите на «Create» (Создать).
Далее вы перейдёте в экран редактирования. Слева представлены различные шаблоны черчения, сверху панель вспомогательных инструментов, справа – различные настройки отображения документов.
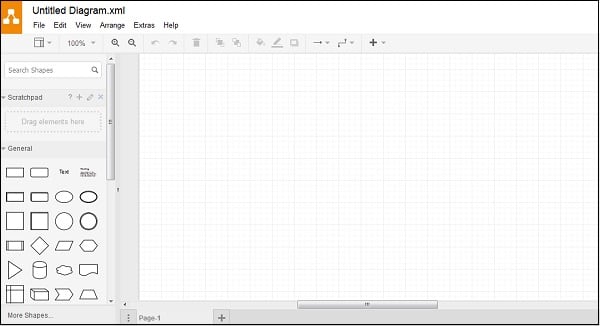
Для сохранения созданного чертежа нажмите на «File» — «Save as».
Сервис drawisland.com
Сервис drawisland.com – простой англоязычный сервис для черчения в Интернете. После перехода на него вас ждёт экран для создания чертежа с довольно ограниченным набором инструментов. Слева расположена панель инструментов, сверху вы можете выбрать размеры рисунка и повернуть его на 90 или 180 градусов, а справа доступ выбор диаметр инструмента для рисования, а также переключаться между слоями.
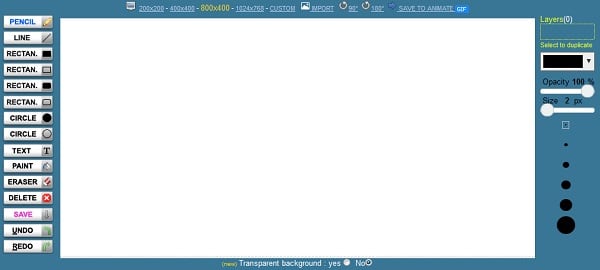
Для сохранения созданного вами рисунка на диск нажмите на кнопку «Save» слева.
Сервис knin.com.ua
Данный сервис предназначен для создания технического плана строительного объекта, который можно будет позже сохранить к себе на ПК. Как и большинство аналогичных сервисов, данный сервис обладает набором встроенных графических шаблонов, делающих процесс создания технического плана помещения практичным и удобным, позволяя легко нарисовать чертёж онлайн.
- Для начала работы с данным сервисом перейдите на сайт knin.com.ua.
- Укажите справа сверху размеры помещения, а затем нажмите на кнопку «Создать».
- Если будет необходимо добавить ещё помещение, тогда вновь укажите его размеры и нажмите на «Создать».
- После того, как все нужные помещения будут созданы, нажмите на «Продолжить».
- После этого вам справа станут доступны различные графические объекты – окна, стены, предметы интерьера и так далее, которые вы сможете помещать на ваш объект.
- Далее, как план объекта будет создан, вы сможете сохранить его на диск, нажав на кнопку «Сохранить» внизу.
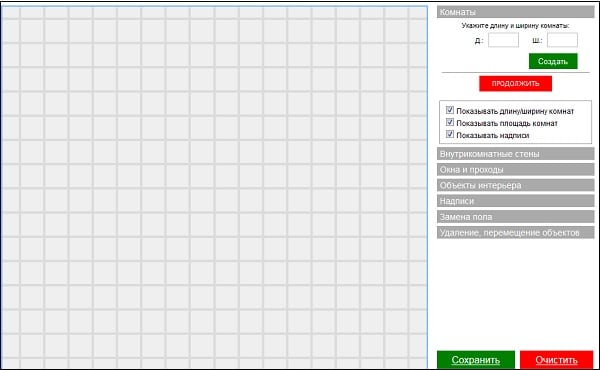
Сервис sketch.io
«Sketch.io» — ещё один простой англоязычный ресурс для построения простых чертежей, создания графических набросков и зарисовок. Функционал сервиса довольно прост, и подойдёт, в первую очередь новичкам в деле создания чертежей.
- Для работы с сервисом перейдите на сайт sketch.io.
- Справа размещена панель инструментов, с помощью которой можно выполнять все необходимые операции.
- После того, как рисунок будет создан, нажмите на кнопку «Export» (дискетка сверху), затем на «Save» — «Download».
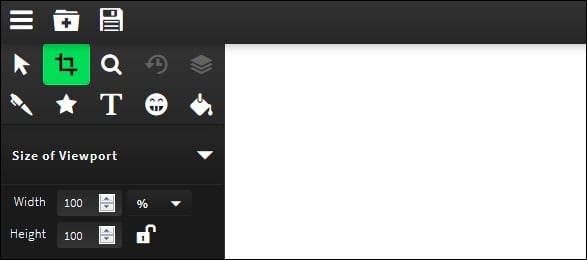
Внутренняя планировка дома
Планировка должна выполняться не абы как, а с учетом необходимых требований, норм и удобства использования. Чтобы добиться удачного и оптимального расположения помещений, можно обратиться к каталогам готовых проектов, просмотреть бесплатные презентации на сайтах строительных и проектных организаций, скачать чертежи деревянных домов.
Кстати, просмотр планировок в домах из различных материалов: блоков, бревна, каркасно-щитовых, кирпичных — также позволит понять полную картину, почерпнуть свежие идеи и найти подходящие решения.
Проект кирпичного дома с гаражом на два автомобиля
- Спальни родителей и детей не должны находиться в прямом соседстве. Лучше, если их будут разделять какие-либо помещения или пространства;
- Санузел не стоит располагать рядом со спальными комнатами. Лучше обеспечить небольшое удаление объекта, например, через коридор;
- Если частный дом одноэтажный, то санузлы лучше сделать раздельными; если этажей в доме два, то можно на первом разместить совмещенный, а на втором — раздельный. Располагать их лучше друг над другом;
- Вход в котельную должен быть из дома. Единственный или второй. В это помещение необходимо перенести все счетчики и контрольные датчики;
- Лестницу лучше обустраивать около внешней стены, а пространство под ней задействовать под кладовую. Существенная экономия на отоплении, а также возможность использования места в качестве хранения зимних заготовок;
- Прихожая в частном доме должна быть большая, здесь будет храниться больше вещей, чем в квартире. К тому же часть прихожей съест тамбур, он обязателен в любом строении: одноэтажном или двухэтажном, кирпичном, деревянном, каркасном доме 4х6. Это способ предотвратить прямое попадание холодного воздуха в дом;
- Прихожая частного дома должна быть расположена таким образом, чтобы через нее приходилось ходить как можно реже. Это позволит дольше сохранять чистоту и порядок в доме.
Не забудьте предусмотреть наличие окон и дверей в проекте. Большие оконные проемы и значительное их количество — это максимально естественное освещение в доме, эстетичный внешний вид, иллюзия пространства и свободы. А обратная сторона медали — большие теплопотери и высокие затраты на отопление. К тому же поддерживать все окна в должном состоянии круглый год — серьезная задача.
LiveInternetLiveInternet
У меня уже давно созревала эта статья, а тут как раз сегодня попросили описать процесссоздания электрических схем в текстовом редакторе Word. Существует много программ для создания электрических схем, но они в основном платные и довольно-таки сложные. Поэтому будем искать другую альтернативу. Можно создать маленькие шаблончики рисунков отдельных элементов будущей схемы, и вставлять их потом в свой чертеж, но это очень долго и муторно. А главный минус, что эти шаблоны не будут соответствовать ГОСТу. Есть другой вариант – (макрос) для создания электрических схем, и уже с его помощью создавать схему.
Распакуйте архив в отдельную папочку.

Откройте новый документ в Word. Перейдите в меню Файл – Открыть. В открывшемся окне Открытие документа установите Тип файлов – Шаблоны документов (*.dot), выберите файл Electro.dot, и нажмите кнопку Открыть.

У вас появиться новая панель. Нас в данном случае будет больше интересовать выпадающий список Схема.

В Word2007/2010 панель будет выглядеть немного по-другому, но сама суть не измениться.
Если у вас не появилась такая панель, то войдите в меню Вид – Панели инструментов, и установите галочки на панель Стандартная NEWи Форматирование NEW.
Сразу хочу предупредить, что есть одно неудобство. Файл сохраняется только при выходе из программы. Потому, что нужно настраивать макросы, а это уже другая тема.
В списке Схема имеются самые необходимые инструменты. Но для связки их, вам надо использовать инструменты обычной вордовской панели Рисование Автофигуры: Линии, Соединительные линии и т.п.

Достоинства: — нет необходимости устанавливать специальные программы; — простота создания несложных электрических схем; — бесплатное распространение описанного шаблона; — возможность сохранения схемы в форматах pdf, html. Недостатки: — сложность создания электрических схем по ГОСТу; — при открытии файла со схемой в других версиях Word возможно нарушения форматирования документа; — небольшой набор компонентов для рисования электрических схем.
Лучший вариант это скачать программу MicrosoftOfficeVisio. Чего в ней только нет! Можете и план квартиры создать и электрическую схему, и многое другое. А главное, что все это будет соответствовать ГОСТу.

Удачи Вам!
https://mykompik.ru/2012/07/word_19.html
| Рубрики: | Комп/Word |
Метки: word электрическая схема компьютер комп
Нравится Поделиться
Нравится
- 1 Запись понравилась
- Процитировали
- Сохранили
- Добавить в цитатник
- Сохранить в ссылки
Программы для черчения
Также при описании онлайн сервисов для создания эскиза проекта, нельзя обойти стороной и ряд популярных программ, созданных специально для таких целей. При этом большинство из них обладает платным характером, так как для решения профессиональных задач функционала бесплатных программ может быть недостаточно.
- «Autodesk AutoCAD» — одна из наиболее известных систем автоматизированного проектирования (САПР), предназначенных для создания различных видов чертежей, схем, графиков. Позволяет создавать 2Д и 3Д чертежи на высокопрофессиональном уровне, обладает богатым функционалом, отлично справляется с рендерингом 3Д-объектов, умеет работать с 3Д-принтером. Поддерживается работа с чертежами в формате DVG, DWF, DXF;
- «Аскон Компас» — это целый комплекс программных решений для осуществления черчения и диаграмм, довольно популярных на территории РФ. Данные решения поддерживают множество форматов электронных чертежей, обладают большой базой присоединяемых библиотек, при этом довольно просты и удобны в работе;
- «nanoCAD» — бесплатная программа для начинающих, включающая необходимый набор базовых инструментов для осуществления проектирования и создания чертежей. Программа направления на создание преимущественно 2Д-чертежей, поддерживает работу с DWG и DXF чертежами, достоинством программы является быстрый вывод объектов, работы с DirectX и так далее.
Как сделать чертеж в Автокаде
Автокад – одна из самых популярных программ для черчения, и многие новички начинают изучение этого дела как раз с него. Поэтому вопрос, как сделать чертеж в Автокаде, пожалуй, самый распространенных. Помочь в этом поможет серия видеоуроков, где показан процесс черчения несложной детали, разбитый на несколько частей. Например, в первом видео показан процесс подготовки исходного отсканированного чертежа к переносу в программу, настройка видовых окон и вычерчивание осевых линий.
Во втором видеоуроке показан процесс черчения детали на вид сверху. При этом используется множество инструментов и полезные приемы – копирование элементов, работа с примитивами. Все это полезно закрепить на практике, потому что эти действия применяются при работе с любым другим чертежом. После этого многие вопросы по поводу, как сделать чертеж в Автокаде, отпадут сами собой.
Третий видеоурок посвящен работе с деталью в боковой проекции. Здесь также используются приемы, позволяющие упростить работу и сэкономить время. Например, на симметричной детали не обязательно вычерчивать все полностью. Достаточно начертить половину и отразить чертеж, что экономит время.
Данные видеоуроки показывают, как сделать чертеж в Автокаде, используя простейшие приемы и инструменты. Это базовые основы, которые пригодятся и в любом более сложном проекте.
9.3. Нанесение размеров
Простановка размеров является наиболее ответственной частью работы над чертежом, так как неправильно проставленные и лишние размеры приводят к браку, а недостаток размеров вызывает задержки производства. Ниже предложены некоторые рекомендации по нанесению размеров при выполнении чертежей деталей.Размеры детали замеряют с помощью измерителя на чертеже общего вида сборочной единицы с учётом масштаба чертежа (с точностью 0,5мм). При замере наибольшего диаметра резьбы необходимо округлить его до ближайшего стандартного, взятого по справочнику. Например, если диаметр метрической резьбы по замеру d=5,5мм, то необходимо принять резьбу М6 (ГОСТ 8878-75).
9.3.1. Классификация размеров
Все размеры разделяются на две группы: основные (сопряжённые) и свободные.Основные размеры входят в размерные цепи и определяют относительное положение детали в узле, они должны обеспечивать:
- расположение детали в узле;
- точность взаимодействия собранных деталей;
- сборку и разборку изделия;
- взаимозаменяемость деталей.
Примером могут служить размеры охватывающих и охватываемых элементов сопряжённых деталей (Рисунок 9.2). Общие соприкасающиеся поверхности двух деталей имеют одинаковый номинальный размер.Свободные размеры в размерные цепи детали не входят. Эти размеры определяют такие поверхности детали, которые не соединяются с поверхностями других деталей, и поэтому их выполняют с меньшей точностью (Рисунок 9.2).А – охватывающая поверхность; Б – охватываемая поверхность;В — свободная поверхность; d – номинальный размерРисунок 9.2
9.3.2. Методы простановки размеров
Применяются следующие методы простановки размеров:
- цепной;
- координатный;
- комбинированный.
При цепном методе (Рисунок 9.3) размеры проставляются последовательно один за другим. При такой простановке размеров каждая ступень валика обрабатывается самостоятельно, и технологическая база имеет своё положение. При этом на точность выполнения размера каждого элемента детали не влияют ошибки выполнения предыдущих размеров. Однако, ошибка суммарного размера состоит из суммы ошибок всех размеров. Нанесение размеров в виде замкнутой цепи не допускается, за исключением случаев, когда один из размеров цепи указан как справочный. Справочные размеры на чертеже отмечаются знаком * и записываются на поле: «* Размеры для справок» (Рисунок 9.4).Рисунок 9.3Рисунок 9.4При координатном методе размеры проставляются от выбранных баз (Рисунок 9.5). При этом методе нет суммирования размеров и ошибок в расположении любого элемента относительно одной базы, что является его преимуществом.Рисунок 9.5
Комбинированный метод простановки размеров представляет собой сочетание цепного и координатного методов (Рисунок 9.6). Он применяется, когда необходима высокая точность при изготовлении отдельных элементов детали.
Рисунок 9.6
По своему назначению размеры подразделяются на габаритные, присоединительные, установочные и конструктивные.
Габаритные размеры определяют предельные внешние (или внутренние) очертания изделия. Они не всегда наносятся, но их часто указывают для справок, особенно для крупных литейных деталей. Габаритный размер не наносится на болтах и шпильках.
Присоединительные и установочные размеры определяют величины элементов, по которым данное изделие устанавливают на место монтажа или присоединяют к другому. К таким размерам относятся: высота центра подшипника от плоскости основания; расстояние между центрами отверстий; диаметр окружности центров (Рисунок 9.7).
Группа размеров, определяющих геометрию отдельных элементов детали предназначенных для выполнения какой-либо функции, и группа размеров на элементы детали, такие как фаски, проточки (наличие которых вызвано технологией обработки или сборки), выполняются с различной точностью, поэтому их размеры не включают в одну размерную цепь (Рисунок 9.8, а, б).
Рисунок 9.7
| Неправильно | Правильно |
Рисунок 9.8, а
| Неправильно | Правильно |
Рисунок 9.8, б








