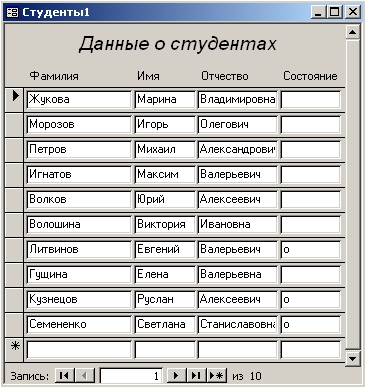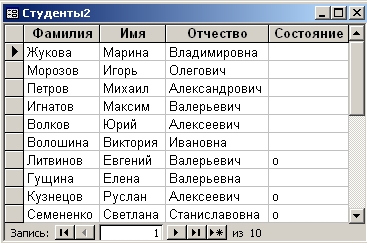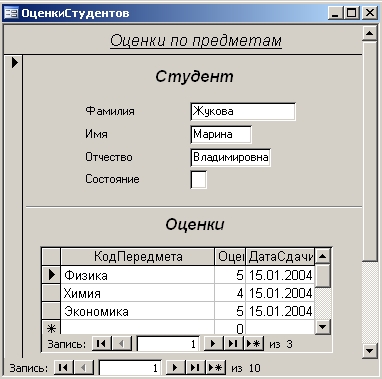Что такое форма в базе данных access
Содержание:
- ВОПРОСЫ ДЛЯ САМОПОДГОТОВКИ
- Однотабличные формы в Access
- Выполнение задания
- 2.4. Системы управления базами данных и экспертные системы
- Изменить настройки формы
- Упражняться!
- Как сделать форму главной в access?
- Предоставление большинства пожеланий: Мастер форм
- Создание формы на основе запроса в Access
- Добавление на форму кнопки
- Сохранение простоты: инструменты формы
- 10.2. Использование Мастера форм
- Создание разделенной формы с помощью инструмента «Разделенная форма»
- 3. Как добавить новые поля в формы в Microsoft Access
ВОПРОСЫ ДЛЯ САМОПОДГОТОВКИ
1. Для чего предназначены формы?
2. Что служит основой для построения формы?
3. Какие способы создания форм вы знаете?
4. Назовите основные типы автоформ.
5. Что позволяет делать Мастер форм?
6. Как вызвать Мастер форм для работы?
7. Какие действия вы должны выполнить в диалоговом окне
Мастера форм?
8. Как выбрать поля для перенесения их в готовую форму?
Что определяет их последовательность в форме?
9. Можно ли в создаваемой форме использовать поля
различных таблиц и запросов?
10.Как удалить поле, ошибочно занесенное в список полей
формы?
11.Как выбрать стиль оформления формы?
12.Как можно расширить область заголовка (данных,
примечания) формы?
13.Как ввести в форму фоновый рисунок?
14.Что позволяет делать (что открывает) кнопка ?
15.Для чего предназначена кнопка инструментальной
панели?
16.Как ввести в форму логотип фирмы?
17.Как создать заголовок формы?
18.Как изменить размер и тип шрифта отдельных элементов
формы?
19.Как изменить положение и размеры элементов
управления «Поле»?
20.Что позволяют делать маркеры выделенного элемента «Поле»? Что позволяют делать большие черные маркеры?

21.Как выделить отдельный управляющий элемент?
22.Как вызвать на экран окно «Свойства» управляющего элемента?
23.Как создать (выделить) группу элементов формы?
24.Как создать в форме кнопки для управления работой
формы (поиска записей, просмотра отчета и др.)
25.Как изменить рисунок (надпись) на кнопке управления
работой формы?
26.Для чего предназначена многотабличная форма?
27.Какие действия необходимо выполнить для создания
починенной формы?
28.Можно ли поместить в основную форму несколько
подчиненных таблиц (форм, диаграмм ..)?
29.Если вы находитесь в режиме Конструктора форм, то,
как в этом случае выглядит подчиненная форма?
30.Можно ли редактировать подчиненную форму, находясь в
режиме конструктора главной формы?
31.Может ли подчиненная форма использоваться как
самостоятельный объект базы данных?
32.Для чего предназначен диспетчер кнопочных форм?
33.Какие действия вы должны выполнить для создания кнопочной
формы?
34.Для чего предназначено диалоговое окно «Изменение кнопочной формы»?
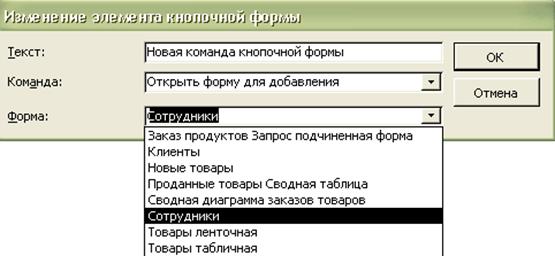
35.Какие действия необходимо выполнить для создания
нескольких элементов кнопочной формы?
36.Можно ли редактировать внешний вид кнопочной формы?
37.Можно ли сделать так, что бы при открытии базы
данных на экране компьютера появлялась кнопочная форма?
Однотабличные формы в Access
Однотабличные формы в Access предназначены для загрузки, просмотра и корректировки данных одной таблицы. Источником данных такой формы служит единственная таблица. Она может быть легко создана одним щелчком мыши с помощью команд автоматического создания формы: Форма (Form), Разделенная форма (Split Form) или Несколько элементов (Multiple Items), размещенных на вкладке ленты Создание (Create) в группе Формы (Forms) (рис. 5.1). Для последующей настройки формы в соответствии с требованиями пользователя ее можно доработать в режиме макета или конструктора. Можно удалить из формы ненужные поля, изменить расположение элементов управления и подобрать их размеры, добавить новые элементы управления, произвести вычисления, задать свойства формы и ее элементов управления. В форме, созданной с помощью команды Несколько элементов (Multiple Items), отображается сразу несколько записей, и все поля записи размещаются в одной строке, что удобно для ввода данных из простых справочников, имеющих только табличную часть. Этот макет формы аналогичен отображению записей таблицы в режиме таблицы, однако при этом предоставляются многочисленные возможности по настройке отображения и дополнения новыми элементами.
В форме, созданной с помощью команды Несколько элементов (Multiple Items), отображается сразу несколько записей, и все поля записи размещаются в одной строке, что удобно для ввода данных из простых справочников, имеющих только табличную часть. Этот макет формы аналогичен отображению записей таблицы в режиме таблицы, однако при этом предоставляются многочисленные возможности по настройке отображения и дополнения новыми элементами.
В форме, созданной с помощью команды Разделенная форма (Split Form), одновременно отображаются данные в двух представлениях — в одном ее разделе записи отображаются в виде таблицы, в другом выводится единственная выделенная в таблице запись, предназначенная для удобной работы с ее данными. Общим для этих команд является то, что они автоматически создают для выбранной таблицы форму, не вступая в диалог с пользователем, и сразу выводят на экран форму в режиме макета. Создать однотабличные формы в Access можно с помощью команды Мастер форм (Form Wizard), размещенной на вкладке ленты Создание (Create) в группе Формы (Forms). В диалоговых окнах мастера пользователь выбирает поля, которые надо включать в форму, способ отображения записей, стиль оформления.
Создайте однотабличную форму СПРАВОЧНИК ТОВАРОВ для ввода, просмотра и корректировки данных таблицы ТОВАР в базе данных Поставка товаров. Поскольку в таблице есть поле с фотографией, требующее большой области для отображения, одновременно выводите в форме поля только одной записи таблицы.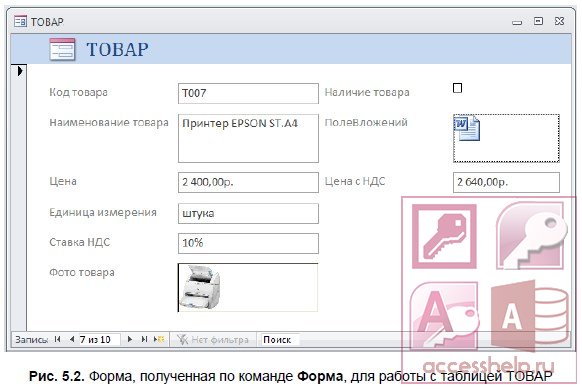 Чтобы источником записей формы стала таблица ТОВАР, выберите ее в области навигации и выполните команду Форма (Form) на вкладке ленты Создание (Create). Эта команда обеспечит автоматическое создание формы на основе только одной выбранной таблицы. Завершается работа команды отображением формы в режиме макета (рис. 5.2). При этом в форме отображаются поля одной записи таблицы, расположенные в макете в столбик. Заголовок формы соответствует имени таблицы источника ТОВАР. Скрытые в таблице поля, например, командой Скрыть поля (Hide Fields) из контекстного меню выделенного столбца, не включаются в форму. Для закрепления темы «Однотабличные формы в Access» смотрим видеоурок:
Чтобы источником записей формы стала таблица ТОВАР, выберите ее в области навигации и выполните команду Форма (Form) на вкладке ленты Создание (Create). Эта команда обеспечит автоматическое создание формы на основе только одной выбранной таблицы. Завершается работа команды отображением формы в режиме макета (рис. 5.2). При этом в форме отображаются поля одной записи таблицы, расположенные в макете в столбик. Заголовок формы соответствует имени таблицы источника ТОВАР. Скрытые в таблице поля, например, командой Скрыть поля (Hide Fields) из контекстного меню выделенного столбца, не включаются в форму. Для закрепления темы «Однотабличные формы в Access» смотрим видеоурок:

Выполнение задания
Произведите следующие действия:
· в окне БД введите вышеуказанную команду. Загрузится Диспетчер кнопочных форм и в окне Диспетчер кнопочных форм подтвердите создание кнопочной формы, нажав кнопку ;
· измените имя кнопочной формы, заданное по умолчанию, в окне Диспетчер кнопочных форм. Для этого нажмите кнопку и в окне Изменение страницы кнопочной формы введите в поле «Название кнопочной формы» имя первой страницы кнопочной формы – УПРАВЛЕНИЕ БД СТУДЕНТЫ. После этого нажмите кнопку ;
· создайте вторую страницу кнопочной формы ДЕКАНАТ. Для этого:
§ в окне Диспетчер кнопочных форм нажмите кнопку ;
§ в окне Создание введите имя страницы ДЕКАНАТ и нажмите ;
· создайте аналогично третью страницу кнопочной формы БУХГАЛТЕРИЯ. В результате в окне Диспетчер кнопочных форм появятся названия трех страниц, как на рис. 6.4;

Рис. 6.4. Окно Диспетчера кнопочных форм с названиями страниц
· создайте кнопки на первой странице УПРАВЛЕНИЕ БД СТУДЕНТЫ. Для этого:
§ выделите ее имя в окне Диспетчер кнопочных форм и нажмите ;
§ в окне Изменение страницы кнопочной формы нажмите ;
§ в окне Изменение элемента кнопочной формы введите в поле «Текст» текст, сопровождающий кнопку, – Информация ДЕКАНАТА. Выберите из раскрывающегося списка «Команда» команду Перейти к кнопочной форме, а из раскрывающегося списка «Кнопочная форма» – имя второй страницы ДЕКАНАТ. Процесс создания кнопки на странице показан на рис. 6.5;

Рис. 6.5. Вид окон в процессе создания кнопки на странице
§ создайте аналогично кнопку с сопровождающим текстом Информация БУХГАЛТЕРИИ и кнопку с сопровождающим текстом Выход из Access.
Примечание . При создании кнопки с сопровождающим текстом Выход из Access в окне Изменение элемента кнопочной формы только вводится этот текст и из раскрывающегося списка «Команда» выбирается команда Выйти из приложения.
В результате появится окно Изменение страницы кнопочной формы с перечислением созданных кнопок на первой странице;
· создайте на второй странице ДЕКАНАТ кнопку с сопровождающим текстом Форма СВЕДЕНИЯ О СТУДЕНТЕ для добавления . Для этого:
§ в окне Диспетчер кнопочных форм выделите имя второй страницы и нажмите ;
§ в окне Изменение страницы кнопочной формы нажмите ;
§ в окне Изменение элемента кнопочной формы введите в поле «Текст» сопровождающий текст для кнопки, как на рис. 6.6. В поле «Команда» выберите из раскрывающегося списка команду, как на рис. 6.6. В поле «Форма» выберите имя формы, которая будет открываться для добавления данных, как на рис.6.6;

Рис. 6.6. Окно Изменения элемента кнопочной формы для создания кнопки
§ создайте аналогично кнопку с сопровождающим текстом Форма ОЦЕНКИ СТУДЕНТА для изменения согласно рис.6.7 и кнопку с сопровождающим текстом Возврат на первую страницу согласно рис.6.8.

Рис. 6.7. Окно Изменения элемента кнопочной формы для создания кнопки

Рис. 6.8. Окно Изменения элемента кнопочной формы для создания кнопки
В результате появится окно Изменение страницы кнопочной формы с перечислением созданных кнопок на второй странице;
· создайте аналогично кнопки на третьей странице БУХГАЛТЕРИЯ согласно рис. 6.9 и рис. 6.8. В результате появится окно Изменение страницы кнопочной формы с перечислением созданных кнопок на третьей странице;

Рис. 6.9. Окно Изменения элемента кнопочной формы для создания кнопки
Примечание . Чтобы изменить или удалить какую-либо из созданных кнопок, в окне Изменение страницы кнопочной формы в списке «Элементы данной кнопочной формы» выбирается ее имя и нажимается кнопка или . Чтобы изменить порядок кнопок, в списке «Элементы данной кнопочной формы» выбирается ее имя и используются кнопки , .
· нажмите кнопку . В результате в окне БД появится значок созданной кнопочной формы с именем Switchboard и значок таблицы Switchboard Items с системной информацией о созданной форме, которую пользователь не должен изменять.
2.4. Системы управления базами данных и экспертные системы
2.4.7. Создание главной кнопочной формы БД Access
Главная кнопочная форма создается с целью навигации по базе данных. Эта форма может использоваться в качестве главного меню БД.
Элементами главной кнопочной формы являются объекты форм и отчётов.
Запросы и таблицы не являются элементами главной кнопочной формы.
Поэтому для создания кнопок Запросы или Таблицы на кнопочной форме можно использовать макросы.
Сначала в окне базы данных создают макросы «Открыть Запрос» или «Открыть Таблицу» с уникальными именами, а затем
в кнопочной форме создают кнопки для вызова этих макросов.
Для одной базы данных можно создать несколько кнопочных форм. Кнопки следует группировать на страницах кнопочной формы таким образом,
чтобы пользователю было понятно, в каких кнопочных формах можно выполнять определенные команды (запросы, отчеты, ввода и редактирования данных).
Необходимо отметить, что на подчиненных кнопочных формах должны быть помещены кнопки возврата в главную кнопочную форму.
Технология создания кнопочных форм следующая:
- создать страницу главной кнопочной формы (ГКФ);
- создать необходимое количество страниц подчиненных кнопочных форм (например, формы для ввода данных, для отчетов, для запросов и т.д.);
- создать элементы главной кнопочной формы;
- создать элементы для кнопочных форм отчетов и форм ввода или изменения данных;
- создать макросы для запросов или для таблиц с уникальными именами;
- создать элементы для кнопочных форм запросов или таблиц.
Структура кнопочных форм может быть представлена в следующем виде.
Для создания главной кнопочной формы и ее элементов необходимо открыть базу данных, (например, «Успеваемость_ студентов») и выполнить
команду Сервис / Служебные программы / Диспетчер кнопочных форм. Если кнопочная форма ранее не создавалась, то откроется окно диалога «Диспетчер кнопочных форм».
В окне диалога надо нажать кнопку «Да», тем самым подтвердить создание кнопочной формы. В результате будет создана страница Главной кнопочной формы.
Далее можно создать еще три страницы кнопочной формы: Формы ввода данных, Отчеты и Запросы. Для этого следует щелкнуть на кнопке «Создать» и
в появившемся окне ввести имя новой страницы «Формы ввода данных» и щелкнуть на кнопке «ОК».
Будет создана страница кнопочной формы «Формы ввода данных». Аналогичным образом надо создать еще две страницы, в итоге получим четыре страницы кнопочных форм, которые отображаются в окне «Диспетчер кнопочных форм».
После этого создаем элементы ГКФ, для этого в «Окне диспетчер кнопочных форм» выделяем страницу «Главная кнопочная форма» и щелкаем «Изменить»,
откроется новое окно «Изменение страниц кнопочной формы».
В этом окне щелкаем на кнопке «Создать», откроется новое окно «Изменение элемента кнопочной формы».
В окне выполняем следующее:
- вводим текст: Формы для ввода данных;
- выбираем из раскрывающегося списка команду: Перейти к кнопочной форме;
- выбираем из списка кнопочную форму: Ввод данных в формы, щелкаем на кнопке «ОК».
В окне «Изменение страницы кнопочной формы» отобразится элемент кнопочной формы «Формы для ввода данных».
Аналогичным методом надо создать элементы: «Запросы» и «Отчеты», а затем элемент (кнопку) «Выход из БД».
В результате в окне «Изменение страницы кнопочной формы» будут отображаться все элементы главной кнопочной формы.
Кнопочная форма появится в списке в области окна базы данных на вкладке Формы на панели Объекты, а на вкладе Таблицы в списках появится таблица Switchboard Items.
Дважды щелкнув на надписи «Кнопочная форма», откроется Главная кнопочная форма.
Для того чтобы эта форма отображалась при запуске базы данных, необходимо выполнить команду Сервис/Программы запуска, и в открывшемся окне выбрать «Кнопочная форма» из
раскрывающегося списка, кроме того, надо снять флажки Окно базы данных и Строка состояния. Можно также ввести заголовок и значок приложения.
Но на этом создание кнопочных форм еще не законченно, так как на подчиненных кнопочных формах (Формы ввода данных, Отчеты, Запросы) нет элементов. Каким образом
поместить элементы на подчиненные формы рассмотрим в следующем разделе.
Далее >>>Тема: 2.4.8. Создание подчиненных кнопочных форм: отчеты и формы
Изменить настройки формы
На странице свойств слишком много вариантов, чтобы подробно обсуждать все в этой статье. В статье будут рассмотрены только два полезных элемента. В поле «Скрытие и настройка» есть параметр «Даты», который автоматически подставляет текущую дату. Практика этих процессов также поможет вам понять, как работать с другими настройками окна свойств.
Как скрыть поле
1. В режиме просмотра «Макет» или «Дизайн» выберите вкладку «Дизайн» и найдите группу «Инструменты». Щелкните команду «Свойства».

2. На правой панели появится окно свойств. В форме выберите поле, которое хотите скрыть. В этом примере мы скроем поле «Идентификатор клиента», потому что мы не хотим, чтобы какой-либо пользователь пытался его редактировать.

3. На странице свойств щелкните вкладку «Все», затем найдите параметр «Видимый» в пятой строке.
4. Щелкните стрелку раскрывающегося списка в правом столбце и выберите Нет.

5. Переключитесь в представление формы, чтобы убедиться, что поле скрыто.
Как настроить поле для автоматического заполнения текущей даты
1. В режиме просмотра «Макет» или «Дизайн» выберите вкладку «Дизайн» и найдите группу «Инструменты». Щелкните команду «Свойства».
2. На правой панели появится окно свойств. В форме выберите школу, в которой вы хотите автоматически указать текущую дату. Это должно быть поле с типом данных даты. В примере в этой статье будет выбрано поле «Дата получения» в форме «Заказы».

3. На странице свойств щелкните вкладку «Данные», а затем выберите поле «Значение по умолчанию» в четвертой строке. Нажмите кнопку «Построитель выражений», которая появляется в столбце справа.

4. Откроется диалоговое окно «Построитель выражений». В списке «Элементы выражения» щелкните слова «Общие выражения».
5. В списке Common Expressions дважды щелкните Current Date.

6. Будет добавлено выражение для текущей даты. Затем нажмите ОК.

7. Переключитесь в представление формы, чтобы убедиться, что выражение работает. Когда вы создаете новую запись с помощью этой формы, поле измененной даты автоматически заполняется текущей датой.

Упражняться!
- Откройте базу данных практики, упомянутую выше.
- Создайте форму из таблицы «Клиенты».
- Удалить подчиненные формы.
- Создайте поле со списком. Добавьте в поле со списком следующие параметры:
- Роли
- Дарем
- Hillsborough
- Кэри
- Чапел-Хилл
- Гарнер
- Шарлотта
- Сохраните значение в поле City и пометьте поле со списком как NC City List. По завершении работы с мастером поля со списком нажмите «Готово».
- Переключитесь в режим формы и щелкните стрелку раскрывающегося списка в поле со списком, которое вы создали. Вы увидите список городов.
Узнать больше:
- Создавайте запросы к данным в Access 2016 от простого к сложному
- Редактировать таблицы в Access 2016
- Работа с данными в Access 2016
Как сделать форму главной в access?
На этом шаге вы познакомитесь с видами форм.
Работа с данными в БД непосредственно осуществляется в таблицах и запросах. При этом предлагаемые возможности по изменению структур таблиц и содержащихся в них данных полезны скорее разработчику, нежели пользователю. В Access имеются широкие возможности по созданию интерфейса пользователя при помощи форм. Создавая форму в БД, разработчик может преследовать одну из не скольких целей.
- Отображение и изменение данных. Наиболее часто формы создаются именно для вывода и изменения данных в БД. При этом разработчик может задать любой вид отображения информации, т.е. произвольный набор полей из одной или нескольких таблиц или запросов (если поля находятся в разных таблицах, то между этими таблицами должна быть связь). Также можно установить любые ограничения на редактирование данных в форме, т.е. разрешить редактирование одних полей и запретить изменение других.
- Ввод данных. Формы могут использоваться для ввода новых данных в таблицу, при этом ввод будет выполняться пользователем в том формате, который задан разработчиком. Другими словами, пользователь может вводить значения только для тех полей, которые представлены в форме.
- Печать. Несмотря на то, что для печати данных в БД используются отчеты, содержимое формы также можно распечатать.
- Сообщения. Дополнительная возможность использования форм заключается в создании с их помощью различных сообщений, отображаемых впоследствии в той или иной ситуации для облегчения работы пользователя. В таком виде формы используются в приложениях.
Таким образом, можно сделать вывод, что формы в Access являются главным средством разработки пользовательского интерфейса. В зависимости от того, с какой целью создается форма, разработчик определяет параметры ее внешнего вида. Существует несколько основных видов форм.
Многостраничная (в столбец) — поля записи выводятся в один столбец, при этом в один и тот же момент времени в форме отображается содержимое только текущей записи. На рисунке 1 представлена многостраничная форма Студенты, в которой отображены данные о студентах из таблицы Студенты.
Ленточная — все поля записи выводятся в одну строку, при этом в форме отображаются все записи. В ленточной форме Студенты1, представленной на рисунке 2, отображены все записи из таблицы Студенты.
Табличная — отображение записей осуществляется в режиме таблицы. На рисунке 3 представлена табличная форма Студенты, в которой все записи таблицы Студенты выведены в табличном режиме.
Подчиненная — используется при необходимости вывода данных, связанных отношением «один-ко-многим», при этом в подчиненной форме отображаются записи из таблицы, которая соответствует слову «многим». В форме ОценкиСтудентов (рис. 4), кроме данных из таблицы Студенты, имеется также подчиненная форма, в которой отображаются записи из таблицы Успеваемость
Необходимо обратить внимание на тот факт, что в столбце Предмет этой формы выводятся названия предметов, в то время как в таблице Успеваемость, которая служит источником данных для подчиненной формы, имеются только коды предметов. Подобный эффект достигается с помощью мастера подстановок для таблицы Успеваемость, причем в качестве подстановки для по ля КодПредмета было использовано поле Название из таблицы Предметы
На следующем шаге рассмотрим создание формы с помощью мастера.
Предыдущий шаг
Предоставление большинства пожеланий: Мастер форм
Если вы хотите контролировать выбор полей и стиль оформления формы, используйте мастер форм.
Как и во всех мастерах доступа, Мастер форм проводит вас через процесс создания. Чтобы использовать Мастера форм, выполните следующие действия:
-
Откройте файл базы данных.
-
Нажмите вкладку Создать на ленте.
На ленте появляются несколько групп кнопок, включая группу «Формы».
-
Нажмите кнопку «Мастер форм».
Мастер форм работает.
Выберите источник данных и поля, которые вы хотите видеть в форме.
-
В раскрывающемся меню «Таблицы / Запросы» выберите источник полей формы:
-
Нажмите стрелку вниз, чтобы отобразить таблицы и запросы базы данных.
-
Выберите таблицу или запрос, который содержит поля, которые вы хотите просмотреть с помощью этой формы.
Мастер форм перечисляет доступные поля.
-
-
Выберите нужные поля.
-
Чтобы выбрать отдельные поля , дважды щелкните каждое поле, которое вы хотите в списке доступных полей.
-
Если вы хотите добавить все поля из таблицы или запроса в форму, нажмите кнопку >> в середине экрана.
Не стесняйтесь выбирать поля из разных таблиц при условии, что таблицы правильно связаны. Мастер не позволит вам выбирать поля из несвязанных таблиц.
Чтобы удалить случайно выбранное поле, дважды щелкните его имя в списке «Выбранные поля». Поле возвращается к области доступных полей диалогового окна.
-
-
После того, как вы выбрали все поля, которые хотите включить в форму, нажмите «Далее».
Если вы выбрали поля из более чем одной таблицы, Мастер форм найдет время, чтобы узнать, как вы хотите упорядочить данные в своей форме. Если вы решите организовать свои данные по родительской таблице, вам будет предложено показать данные дочерней таблицы как
-
Subform: Показывает данные из обеих таблиц в одной форме.
-
Связанная форма: Создает кнопку, которая при щелчке приведет вас к новой форме, которая отображает данные дочерней таблицы.
-
-
Когда мастер спрашивает о макете формы, выберите один из следующих макетов, а затем нажмите «Далее»:
-
Столбец: Записи отображаются по одному.
-
Табличная: Несколько записей отображаются одновременно с привлекательным стилем, применяемым к форме.
-
Datasheet: Несколько записей отображаются одновременно в довольно непривлекательном виде в виде таблиц.
-
Обоснованно: Упорядочивает поля в форме в аккуратном блоке строк с ярко выраженными левыми и правыми полями.
-
-
Введите описательное название в разделе «Что вы хотите для своей формы? в верхней части экрана мастера форм.
Есть веские причины, чтобы дать вашей форме описательный заголовок, а не имя по умолчанию (которое является именем источника данных):
-
Таблицы и формы, которые имеют одно и то же имя, могут запутаться.
-
Используемое вами имя используется для сохранения формы.В именах форм допускаются буквы и числа. Это отличная возможность понять использование формы через свое имя.
-
-
Нажмите «Готово», чтобы открыть форму в виде формы.
Ваша новая форма появится на экране.
Смотри хорошо. Форма, созданная Мастером форм.
Мастер форм автоматически сохраняет форму как часть процесса создания. Вам не нужно вручную сохранять и называть его. Все сохраненные формы отображаются в разделе «Формы» на панели «Навигация».
Создание формы на основе запроса в Access
На очереди тема «Создание формы на основе запроса в Access». Если в базе данных уже имеется запрос, в котором выбраны таблицы, нужные для получения результата, определены поля, которые необходимо включить в результат, параметры, сделаны вычисления, целесообразно создавать форму на основе такого запроса. Создание формы на основе запроса в Access дело не хитрое. В созданном ранее запросе из таблицы НАКЛАДНАЯ выбираются все накладные, по которым производилась отгрузка в заданном месяце. В вычисляемом поле месяца задано имя параметра — и запрос сохранен под именем Накладные месяца (рис. 5.11).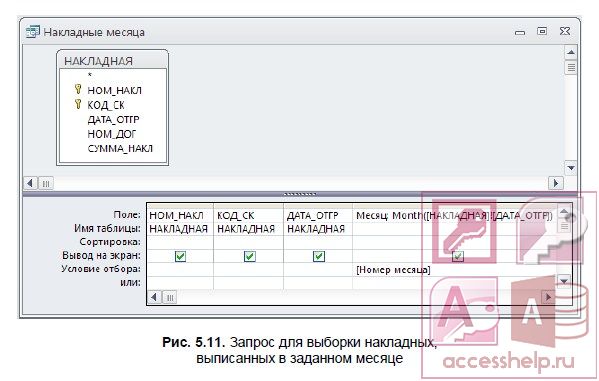 Выбор запроса с параметром в качестве источника записей позволит создать форму, обеспечивающую диалог с пользователем и вывод только тех записей, которые соответствуют заданным в диалоге условиям отбора. Для создания такой формы можно использовать любую из команд автоматического создания формы одним щелчком мыши: Форма (Form), Разделенная форма (Split Form) или Несколько элементов (Multiple Items) (см. рис. 5.1), размещенных в группе Формы (Forms) на вкладке ленты Создание (Create). 1. Выделив запрос в области навигации, щелкните на кнопке Несколько элементов (Multiple Items). В результате выполнения этой команды откроется диалоговое окно Введите значение параметра (Enter Parameter Value). 2. Введите номер месяца, например 3. Форма откроется в режиме макета и отобразит записи, соответствующие введенному значению параметра (рис. 5.12).
Выбор запроса с параметром в качестве источника записей позволит создать форму, обеспечивающую диалог с пользователем и вывод только тех записей, которые соответствуют заданным в диалоге условиям отбора. Для создания такой формы можно использовать любую из команд автоматического создания формы одним щелчком мыши: Форма (Form), Разделенная форма (Split Form) или Несколько элементов (Multiple Items) (см. рис. 5.1), размещенных в группе Формы (Forms) на вкладке ленты Создание (Create). 1. Выделив запрос в области навигации, щелкните на кнопке Несколько элементов (Multiple Items). В результате выполнения этой команды откроется диалоговое окно Введите значение параметра (Enter Parameter Value). 2. Введите номер месяца, например 3. Форма откроется в режиме макета и отобразит записи, соответствующие введенному значению параметра (рис. 5.12).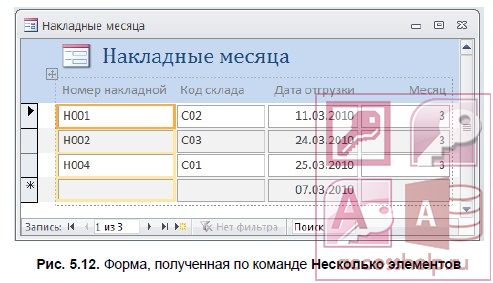 По команде Несколько элементов (Multiple Items) в форме автоматически создается табличный макет. В табличных макетах элементы расположены в двух разделах формы: надписи располагаются в заголовке формы, поля записей — по строкам в области данных. 1. Сохраните форму, воспользовавшись командой контекстного меню формы, и закройте ее. 2. Выберите форму в области навигации, выполните в ее контекстном меню команду Открыть (Open) или дважды щелкните на ней. Откроется диалоговое окно для ввода значения параметра. Введите нужное значение. В открывшейся форме будут представлены записи, выбранные в соответствии с заданным условием отбора. 3. Для построенной формы открыт режим ввода новых записей. Очевидно это находится в противоречии с заданным условием отбора, поэтому в режиме макета целесообразно открыть Страницу свойств (Property Sheet) формы и на вкладке Данные (Data) в строке Разрешить добавление (Allow Additions) выбрать значение Нет (No). После изменения свойства в форме не будет отображаться строка новой записи, а также померкнет соответствующий значок на панели перехода по записям и кнопка Создать (New) в группе Записи (Records) на вкладке ленты Главная (Home). В приведенном примере добавление новой записи вообще невозможно, т. к. в форме не представлено обязательное поле вторичного ключа — номер договора.
По команде Несколько элементов (Multiple Items) в форме автоматически создается табличный макет. В табличных макетах элементы расположены в двух разделах формы: надписи располагаются в заголовке формы, поля записей — по строкам в области данных. 1. Сохраните форму, воспользовавшись командой контекстного меню формы, и закройте ее. 2. Выберите форму в области навигации, выполните в ее контекстном меню команду Открыть (Open) или дважды щелкните на ней. Откроется диалоговое окно для ввода значения параметра. Введите нужное значение. В открывшейся форме будут представлены записи, выбранные в соответствии с заданным условием отбора. 3. Для построенной формы открыт режим ввода новых записей. Очевидно это находится в противоречии с заданным условием отбора, поэтому в режиме макета целесообразно открыть Страницу свойств (Property Sheet) формы и на вкладке Данные (Data) в строке Разрешить добавление (Allow Additions) выбрать значение Нет (No). После изменения свойства в форме не будет отображаться строка новой записи, а также померкнет соответствующий значок на панели перехода по записям и кнопка Создать (New) в группе Записи (Records) на вкладке ленты Главная (Home). В приведенном примере добавление новой записи вообще невозможно, т. к. в форме не представлено обязательное поле вторичного ключа — номер договора.

Добавление на форму кнопки
Например, необходимо добавить кнопку на форму, с помощью которой придется ее закрывать. В режиме конструктора будет доступной целая раскладка из разных элементов управления, среди которых расположена кнопка. Если добавить ее в макет формы, то СУБД автоматически выполнит мастер создания кнопок, окно которого появится перед пользователем.
Окошко создания кнопок предложит на выбор несколько категорий, в которых содержатся списки действий. В нашем случае необходимо выбрать категорию «Работа с формой». Из списка действий этой категории нужно выбрать «Закрыть форму».
На следующем необходимо сообщить пользователю, что данная кнопка отвечает за закрытие формы. Можно оставить текст на кнопке, а можно подсказать об этом с помощью пиктограммы (рисунка).
Далее мастер попросит пользователя дать название кнопке, после чего можно нажать «Готово» — так получится готовая кнопка на форме, которая позволит закрывать ее.
Если теперь нажать на созданную кнопку, то СУБД предложит сохранить созданные в форме изменения, после чего закроет ее. В режиме конструктора эта кнопочка работать не сможет. Она работает только в режиме готовой формы.
Необходимо также сказать о том, что сами формы можно составить при помощи специального мастера. В ходе построения мастером формы надо лишь определиться с ее настройками. Далее созданную мастером форму легко отформатировать по своему усмотрению, переключившись в режим макета или в режим конструктора.
Сохранение простоты: инструменты формы
Есть хорошие и плохие новости об этих инструментах:
-
Хорошие новости: Они быстры, и они не задают никаких вопросов или не говорят!
-
Плохая новость: Они чрезвычайно негибкие педерасты.
Вам нужен более крупный шрифт и другой цвет фона? Оставь себе. Инструменты формы определяют, какой шрифт, цвета и макет вы получаете.
После создания формы с помощью инструмента формы вы можете изменить форму.
Чтобы создать форму с помощью одной из кнопок форм, откройте свою базу данных и выполните следующие действия:
-
На панели «Навигация» выберите таблицу или запрос, содержащий данные, которые должна отображать ваша новая форма.
-
Нажмите вкладку Создать на ленте.
На ленте появляются несколько групп кнопок, включая группу «Формы».
На вкладке «Создать» ленты используются кнопки «Формы».
-
Нажмите кнопку формы по вашему выбору с помощью кнопок форм.
Кнопка «Простая форма» обозначена как «Форма». Кнопки «Несколько элементов» и «Сплит-форма» находятся в раскрывающемся списке «Дополнительные формы».
На ваших глазах появляется красивая форма.
Форма, основанная на таблице «Добровольцы», с помощью кнопки «Разделить форму».
-
Чтобы завершить форму, выполните следующие действия:
-
Нажмите кнопку «Сохранить» на панели быстрого доступа.
Появится диалоговое окно «Сохранить как».
-
Введите имя формы в диалоговом окне и нажмите «ОК».
Ваше имя формы появится в области переходов.
-
10.2. Использование Мастера форм
Работа
с любым мастером в MSWindows построена по единому сценарию, когда разработчику
предлагается выполнить ряд шагов по выбору и размещению необходимых данных, а
затем ввести определённые правки в созданный элемент. Поэтому в Access предлагается разнообразие выбора для разработчика.
Вспомните задачу, которую решали для канцелярии предприятия (раздел 7.3.) —
Запрос «Телефоны и должность», который можно превратить в удобный интерфейс.
1.На вкладке
«Создание» панели базы данных щёлкните левой кнопкой мыши по пиктограмме .
2.В открывшемся
окне перенесите те поля в правое окно, которые потребуются канцелярии для
работы (Рис. 117).
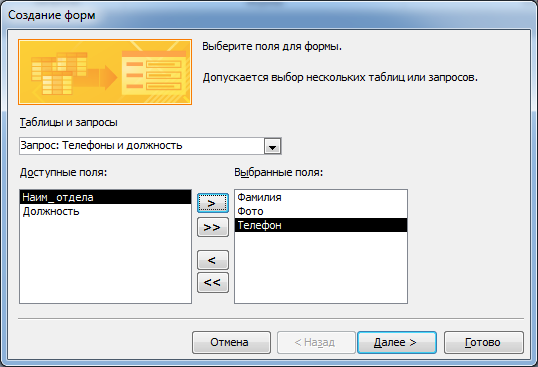
Рис.
117. Создание макета формы с помощью Мастера
3.На следующем шаге
выберите форму (Рис. 118.) представления данных (попробуйте переключать названия
видов), перейдя на следующий шаг, задайте имя форме, например, , которое отобразится в области переходов.
4.Запустите форму
на исполнение, вы увидите, что сначала появится диалоговое окно, как в запросе,
с просьбой ввести должность, а затем все данные будут переданы на форму (Рис.
119). На форме отображаются данные только одной записи, внизу находится окно
навигатора, в котором указано количество отобранных записей и номер
просматриваемой записи.
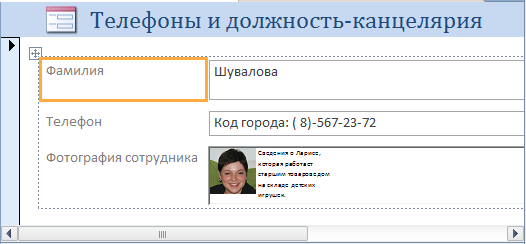
Рис.
119. Форма, созданная с помощью Мастера
Неудобством
использования Мастера форм заключается в том, что все поля, которые были заданы
для вывода, оформлены без участия разработчика. Следовательно, придётся входить
в режим коррекции для доведения внешнего вида формы до того вида, который
удовлетворяет разработчика. Безусловно, удобство использования Мастера
заключается в скорости создания формы.
Часто
сотруднику, который пользуется интерфейсом базы данных, выполненного в виде
формы, требуются дополнительные средства для быстрого поиска необходимых сведений,
такие как: сортировка данных по полям, фильтрация данных, тогда на экран можно
вывести форму вместе с таблицей запроса. В таблице запроса можно выполнять,
перечисленные ранее операции. Чтобы выдавать на экран одновременно форму вместе
с таблицей запроса, на вкладке «Создание» раскройте пиктограмму, в списке выберите строку.Фантазия
разработчика позволяет создавать разнообразные формы с помощью Мастера, но
следует помнить, что не всегда удаётся правильно подобрать источники (Рис.
120).

Рис.
120. Сообщение системы с неудачно подобранными таблицами
Создание разделенной формы с помощью инструмента «Разделенная форма»
Разделенная форма позволяет одновременно отображать данные в двух представлениях — в режиме таблицы и в представлении формы.
Разделенная форма отличается от сочетания форм и подформ тем, что оба представления разделенной формы связаны с одним и тем же источником данных и всегда синхронизированы друг с другом. При выделении поля в одной части формы выделяется то же поле в другой части. Данные можно добавлять, изменять или удалять в каждой части формы (при условии, что источник записей допускает обновление, а параметры формы не запрещают такие действия).
Работа с разделенной формой позволяет использовать преимущества обоих представлений в одной форме. Например, можно воспользоваться табличной частью формы, чтобы быстро найти запись, а затем просмотреть или изменить ее в представлении формы.
Чтобы создать разделенную форму с помощью инструмента «Разделенная форма»:
В области навигации щелкните таблицу или запрос с данными, которые должны отображаться в форме. Кроме того, можно открыть таблицу или запрос в режиме таблицы.
На вкладке Создание в группе Формы нажмите кнопку Другие формы и выберите команду Разделенная форма.
Новая форма будет отображена в режиме макета. В этом режиме можно вносить изменения в структуру формы при одновременном просмотре данных. Например, при необходимости можно настроить размер текстовых полей в соответствии с данными. Дополнительные сведения о представлениях формы см. в разделе Сведения о режиме макета и конструкторе.
3. Как добавить новые поля в формы в Microsoft Access
Когда вы обновляете свои таблицы и добавляете в них новые столбцы, эти новые столбцы не будут автоматически добавляться в ваши формы. Таким образом, вы не можете добавлять данные в эти новые столбцы, пока не обновите формы.
В Access вы можете в любое время добавлять новые поля к существующим формам.
- Щелкните правой кнопкой мыши форму в Access и выберите « Просмотр макета» . Это открывает форму в виде макета.
- Щелкните вкладку « Дизайн » вверху и выберите « Добавить существующие поля» в разделе « Инструменты ». Это позволит вам добавлять новые поля в вашу форму.
- Справа вы увидите все поля, которые есть в ваших таблицах. Дважды щелкните отсутствующее поле, и оно будет добавлено в вашу форму.
- Сохраните форму, щелкнув значок сохранения.