Как создать gmail почту: подробная инструкция
Содержание:
- Почему именно электронная почта gmail.com?
- Регистрация учетной записи
- Функции и настройки email
- Что делать, если войти не получается
- Сортировка писем по папкам
- Gmail на Андроид-устройствах
- Как работать с сервисом
- Как создать аккаунт google через официальный сайт
- Как войти на свою почту в Gmail
- Как придумать имя пользователя для gmail почты
- Импорт, сбор почты
- Мобильная версия Gmail — скачать приложение
- Преимущества почтовой службы Gmail
Почему именно электронная почта gmail.com?
Обычному пользователю, не пересылающему по почте разведданные, как правило нет необходимости пользоваться услугами платных почтовых сервисов. Их функционал ничем принципиально не отличается от функционала бесплатных собратьев, разве что отсутствием рекламы и декларированием неприкосновенности переписки. Поэтому я счёл не слишком полезным для моих читателей делать обзор платных сервисов. Бесплатные же почтовые сервисы всем хорошо известны:
- Mail.ru
- Yandex.ru
- Hotmail.com (с 2013 года торговая марка изменена на Outlook.com)
- Gmail.com
- Mail.com и прочие
Первые два сервиса известны и любимы в России, возможно, о них я тоже напишу. Hotmail, сейчас Outlook, принадлежащий компании MicroSoft – первопроходец в области емейла, и Gmail – на сегодняшний день лидеры среди бесплатных почтовых сервисов.
Чем же выделяется бесплатная почта gmail на фоне прочих почтовиков? Преимуществ у неё много:
- Веб-интерфейс – удобный и дружественный, в нём предусмотрено множество полезных функций. Использование веб-интерфейса позволяет не задумываться о проблемах синхронизации почты на разных устройствах – вы просто заходите с них на почту и работаете с ней.
- Интеграция с популярными сервисами Google
- Работа по защищённому соединению
- Реализована действенная защита от спама
- Почтовый ящик – 15 ГБ
- Возможность работать с другими почтовыми ящиками из веб-интерфейса.
Обратите внимание, что в сети существует российский сервис Gmail.ru:
Как ни странно, он не имеет отношения к Gmail.com, хотя тоже занимается емейлом, а именно предоставлением платных услуг по пересылке электронной почты. Данный сервис функционирует с 2003 года, в то время как электронная почта gmail была запущен компанией Google в апреле 2004 года. Имейте в виду такой казус и не перепутайте, это совершенно разные сервисы.
Итак, давайте по порядку рассмотрим особенности работы с Gmail. Начнём с начала – с регистрации.
Регистрация учетной записи
Создать аккаунт Gmail легче, чем кажется на первый взгляд. И главная тому причина – интуитивность. Разработчики довели до совершенства подготовку нового аккаунта и к каждому действию добавили кучу подсказок. Осталось лишь разобраться в деталях:
Первый шаг – переход к поисковику от Гугл и активация выпадающего меню, расположенного в правом верхнем углу.
Из доступных предложений важно выбрать почту Гмаил и перейти к новой веб-странице (gmail.com), где и придется подготавливать новый аккаунт
Главное – нажать на кнопку «Создать аккаунт» и приступить к заполнению доступных текстовых полей.
Разработчики потребуют указать имя и фамилию, выбрать имя пользователя (доступна исключительно латиница, цифры и разрешенные символы – точки, нижнее подчеркивание), а затем дважды повторить пароль, который тоже придется довести до определенного стандарта безопасности: нужно ввести не менее 8 знаков, обязательно используя цифры, а также строчные и заглавные буквы.
Подготовка анкеты нового пользователя займет не больше трех минут, а вот дальше придется пройти проверку на спам и указать номер мобильного телефона.
Процедура стандартная. Уже через 10 секунд на добавленный номер придет SMS с проверочным кодом, который останется ввести и приступить к дальнейшим настройкам.
Если захотелось зарегистрироваться без номера телефона, то придется использовать сервисы, предоставляющие виртуальные учетные записи, на которую можно получить SMS. Подходящий сервис – Qealty (https://www.qealty.ru/) – открывает доступ к десяткам номеров даже без регистрации.
Но если же бесплатно ничего не создается и пароль не приходит, никто не мешает выкупить какой-нибудь платный вариант на пару часов (узнать, какой вариант использовать, поможет непосредственно Gmail, если при регистрации в почтовую службу пришло уведомление о том, что кто-то уже создал учетную запись с указанным номером, значит, придется искать другой номер).
После того как номер добавлен, джимейл попросит добавить немного персональной информации. Шаг необязательный, он легко пропускается. Электронная почта Гмайл официально зарегистрирована и доступна для использования. При желании можно загрузить мобильные версии почтовой службы и приступить к общению в компактном формате.
Функции и настройки email
Приветствие и вид
Встреча с аккаунтом начинается с приветствия сервиса. Дополнительное окно «Добро пожаловать!» предлагает немного ознакомительной информации и базовые настройки. Если интересно, прочтите первую страничку, затем нажмите «Далее».

Выберите вид интерфейса: «По умолчанию», «Обычный» или «Компактный». «Пощупайте» все варианты, чтобы узнать какой больше нравится. Если кликнуть по названию, в верхней части отобразится макет дизайна (как будет выглядеть профиль).

Определившись, нажмите «OK».
Быстрый старт
И вот теперь на весь монитор – интерфейс вашего почтового ящика. Кнопок, опций и названий довольно много, но на самом деле всё просто. По задачам последовательно ознакомимся с главными функциональными блоками.
В новоиспечённом аккаунте Gmail предлагает план работ по его настройке. Это не категорично, не обязательно, но рекомендуется для комфортной работы. И потом это удобный гид для новичков. Всё на виду – долго «рыться» в меню не придётся. Также не страшно, если какой-то пункт и пропустите за ненадобностью.

Панель размещена на вкладке «Входящие» под списком полученной корреспонденции:
Выполнено …% – это объём сделанных вами настроек и выполненных советов.
Ну а дальше, как говорится, по списку:
Аккаунт создан. Тут уже будет стоять «галочка». И ничего по этому пункту не требуется. Но это только 10% из 100%.
Выберите тему. Отличная опция для любителей веб-креатива. Щёлкните пункт и выберите графическое убранство для интерфейса учётной записи. Можно взять картинки из представленной галереи.
Примечание. Позже, как освоитесь с учёткой, есть возможность загрузить на сервис «Фото» свою коллекцию картинок и использовать их для темы (через опцию «Мои фото»).
Импорт адресов почты. Это для тех, у кого есть другой почтовый ящик и требуется импортировать из него данные в профиль Gmail. Если у вас такой задачи нет, просто пропустите этот пункт.
Измените фото профиля. Загрузка личной аватарки для аккаунта. Открываете, нажимаете «Выберите файл на компьютере» и загружаете своё фото или аву (это уже как вам лучше).
Как только завершите ознакомление с пунктами плана по настройке, сервис просигнализирует уведомлением «100%». Если эта панель больше не нужна, щёлкните в её верхнем правом углу значок «крестик».
Боковое меню для писем
Теперь давайте сконцентрируемся на списке разделов слева (под логотипом «Gmail»). Это вся ваша корреспонденция, что называется, по полочкам. Чтобы открыть необходимый раздел, щёлкните по нему мышкой.
«Входящие» – все полученные на почту письма. И в соседней панели они дополнительно сортируются по типу на вкладках «Соцсети», «Промоакции». Используйте их, чтобы фильтровать полученные сообщения.

«Помеченные» – здесь хранятся отмеченные письма. Метка «звёздочка» в строке сообщения, кликните по ней, чтобы активировать.
«Отложенные» – корреспонденция «на потом» для прочтения. Для переноса сообщения в этот раздел, в верхней его панели (в развёрнутом виде) кликните иконку «часы».
«Отправленные» – ваши исходящие письма (что, кому и когда отправили с почтового ящика).
«Черновики» – что написали, но пока не отправили. Сюда автоматически сохраняются письма, если закрыть панель «Отправки» на стадии оформления.
«Ещё» – вторая часть меню с дополнительными разделами. В том числе, здесь пункт «Спам» – контейнер с заблокированными спамными сообщениями.
Меню профиля
Ещё одно меню профиля открывается, если кликнуть иконку «шестерёнка» вверху справа (под аватаркой учётки). В списке доступ к настройкам, графической теме, справке и интерфейсу.

Отправка письма
1. Над боковым меню для писем находится большая кнопка «Написать». Кликните по ней мышкой.
2. Внизу справа откройте панель для отправки «Новое сообщение».

Заполните её поля:
«Тема» – тема письма. Можно дать краткую информацию о содержании (Отчёт, С днём рождения!, Привет от и т.д.).
Далее больше поле для текста. Устанавливаете курсор и набираете послание с клавиатуры. Но можно и скопировать сюда с текстового редактора через стандартную функцию вставки.
Используйте при необходимости нижнюю панель кнопок (справа от кнопки «Отправить»):
- форматирование текста;
- загрузка файлов (они будут прикреплены к письму и отправлены вместе с ним);
- смайлики;
- загрузка файлов с хранилища «Диск»;
- добавление фото.
3. По завершении оформления нажмите кнопку «Отправить». Gmail тут же перешлёт послание указанному адресату. А также сохранит его в разделе «Отправленные».
Что делать, если войти не получается
На компьютере
1. Откройте сайт google.ru.
2. Нажмите на пункт «Почта».

3. Щелкните по «Забыли адрес эл. почты?»

Откроется окно восстановления с помощью номера телефона или резервного электронного адреса. Рассмотрим оба варианта.
Восстановление пароля с помощью телефона
Введите в поле номер телефона, к которому прикреплен электронный адрес и нажмите «Далее».

Напечатайте Имя и Фамилию.

Откроется запрос на отправку смс кода подтверждения. Нажмите «Отправить».

Вставьте код, полученный в смс, и нажмите «Далее».

Откроется окно с выбором аккаунта. Щелкните по вашему адресу.

Выйдет запрос ввести пароль. Допустим, вы его помните. Значит, щелкните по «Забыли пароль?» внизу.

Появится запрос ввести последний пароль, который помните. Нажмите на кнопку «Другой способ».

Выйдет окошко с предложением отправить код в смс на прикрепленный номер. Нажмите «Отправить».

Введите код из смс и нажмите «Далее».

Придумайте новый пароль и нажмите «Далее».

Пароль изменен, и вы вошли в аккаунт. Нажмите «Перейти в Gmail».

Восстановление пароля с помощью резервного адреса почты
Введите электронный адрес, к которому прикреплен ваш ящик.

Укажите ваше Имя и Фамилию.
Выйдет окошко с предложением отправить код на резервный электронный адрес.

После отправки на этот ящик придет сообщение об успешном восстановлении.

Для восстановления пароля нажмите «Забыли пароль?».
Выйдет запрос ввести последний пароль, который помните. Щелкните по «Другой способ».
Выберите пункт «У меня нет доступа к телефону».
Откроется окно с предложением отправить код на резервный электронный адрес.

После отправки перейдите в указанный ящик. На него придет сообщение с кодом.

Введите полученный код.

Затем введите новый пароль к электронному адресу.

Вот и все – пароль успешно изменен! Теперь можно открыть свою почту Google.
На телефоне
Восстановление доступа через приложение Gmail
Запустите приложение Gmail. Выберите пункт «Добавить адрес электронной почты».

Выберите «Google» и нажмите на «Забыли адрес эл. почты?».

Откроется окно восстановления с помощью номера телефона или резервного электронного адреса. Рассмотрим оба варианта.
С помощью номера телефона
Введите в поле номер телефона, к которому прикреплен электронный адрес.

Укажите Имя и Фамилию.

Откроется окошко с предложением отправить код.

Отправьте его и напечатайте полученный код в поле.

Откроется окно с вашим аккаунтом. Нажмите не него.

Выйдет запрос ввести пароль. Допустим, вы его не помните. Значит, нажмите на «Забыли пароль?».
Выйдет запрос ввести последний пароль, который помните. Нажмите «Другой способ».
Выйдет окошко с предложением отправить код в смс на прикрепленный номер. Нажмите на кнопку «Отправить».
Введите код из смс.

Придумайте новый пароль.

Выйдет окошко с предложением принять условия использования. Нажмите «Принимаю».
Аккаунт добавлен и восстановлен.
С помощью резервного электронного адреса
Введите адрес дополнительного ящика, к которому прикреплена почта Gmail.

Укажите ваше Имя и Фамилию.

Выйдет окошко с оповещением об отправке кода на ваш резервный электронный адрес. Нажмите на кнопку «Отправить».

Перейдите в резервный ящик. Введите код из письма.

Нажмите на аккаунт, выберите «Забыли пароль».
Выберите «Другой способ».
Нажмите на пункт «У меня нет доступа к телефону».
Выйдет окошко с оповещением об отправке кода на ваш резервный электронный адрес.

Нажмите «Отправить» и перейдите в ваш резервный ящик. На него придет код, который нужно ввести в форму восстановления.

Затем придумайте новый пароль для входа.

Выйдет окошко с предложением принять условия использования. Нажмите «Принимаю».
Аккаунт восстановлен и добавлен в приложение!
Сортировка писем по папкам
После настройки защиты и визуального оформления, важно сразу создать и настроить распределение писем, во избежание огромной “свалки” ненужных писем и нужных вместе. Для этого справа рабочей области уже созданы папки для сортировки, вы можете их изменить, удалить или создать новые
Для этого справа рабочей области уже созданы папки для сортировки, вы можете их изменить, удалить или создать новые.
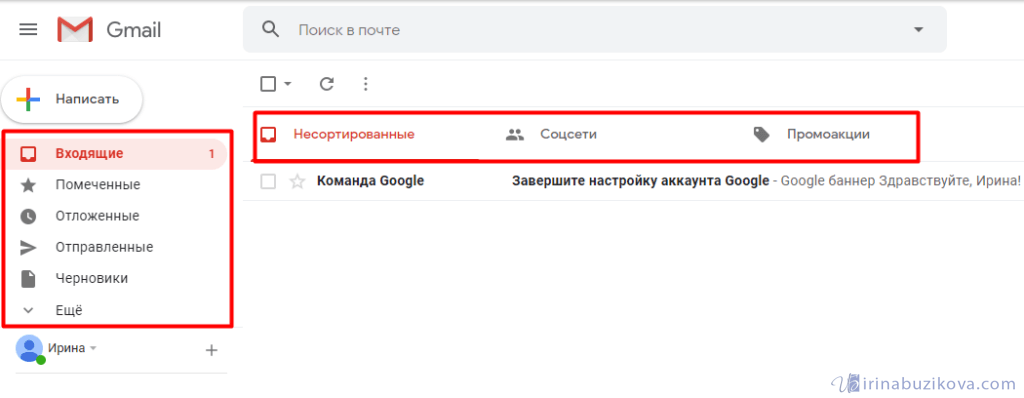 Сортировка писем по папкам
Сортировка писем по папкам
Новые папки называются ярлыками, справа находим пункт “Создать ярлык”.
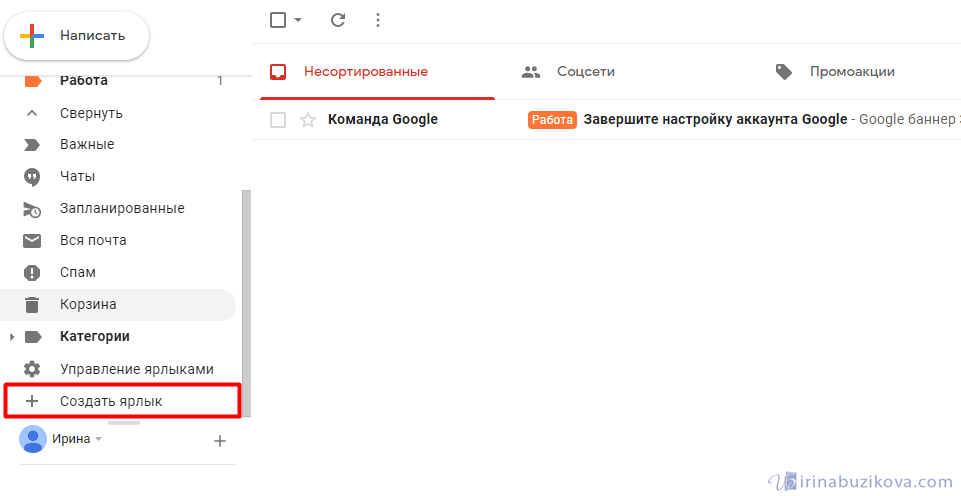 Создание ярлыков для сортировки писем на Gmail
Создание ярлыков для сортировки писем на Gmail
Вводим название ярлыка и нажимаем создать.
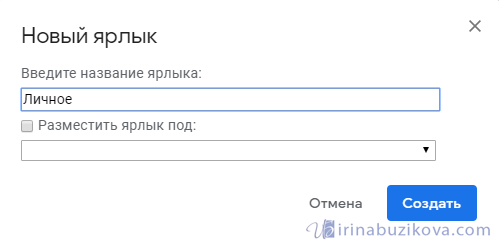 Новый ярлык
Новый ярлык
После создания ярлыка, есть возможность его настроить: выбрать цвет ярлыка, удалить, изменить, настроить видимость ярлыков.
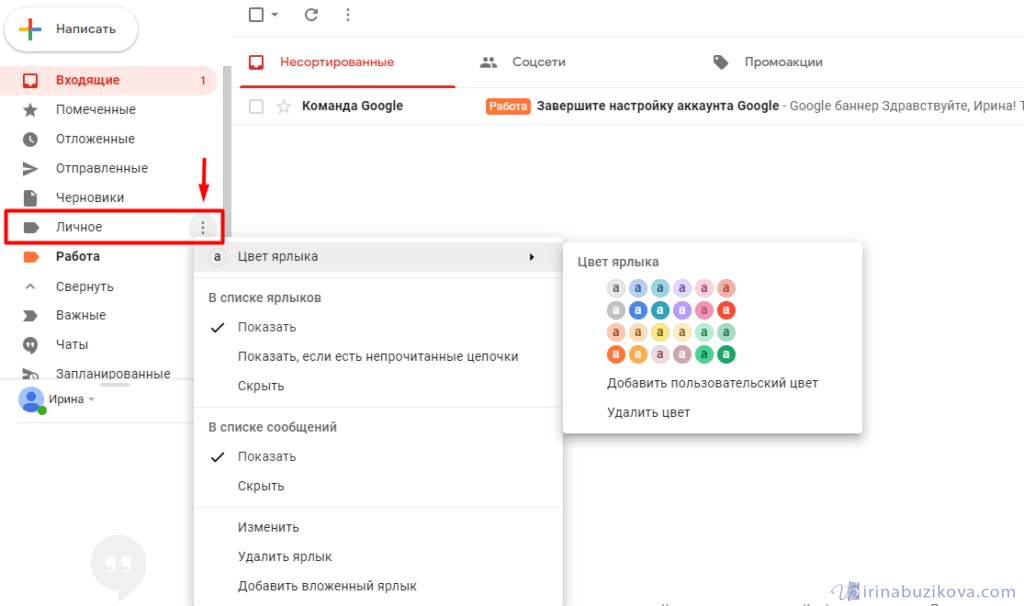 Настройка ярлыка
Настройка ярлыка
Для перемещения письма, нужно его выбрать, далее нажать кнопку “Переместить” и указать куда именно переместить.
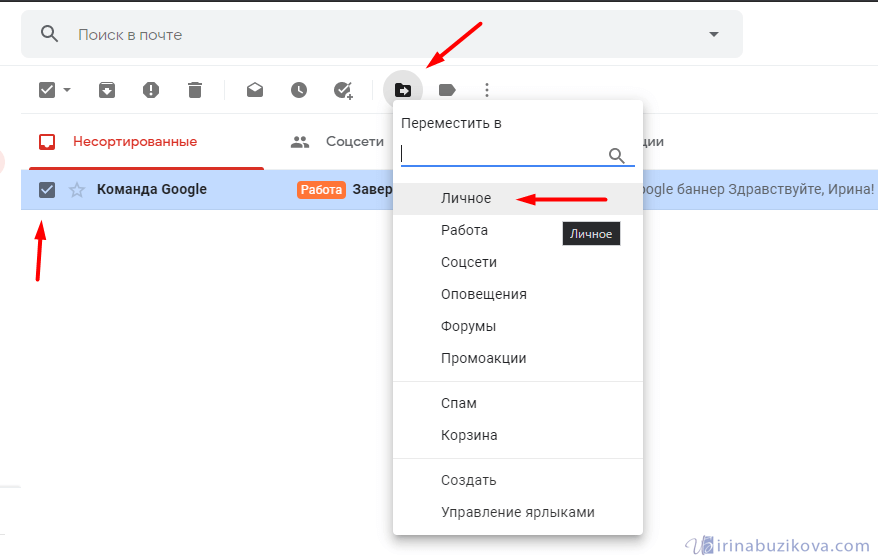 Перемещение писем из папки в папку
Перемещение писем из папки в папку
Еще для удобства сортировки существуют вкладки:
- Несортированное – помещаются все письма по умолчанию.
- Соцсети – письма из социальных сетей и других сайтов для общения.
- Промоакции – письма с рекламными рассылками.
- Оповещения – различные подтверждения писем, квитанции, счета.
- Форумы – сообщения, рассылки с различных форумов.
 Вкладки для сортировки писем
Вкладки для сортировки писем
Настроить отображения этих вкладок можно через пункт Настройки, далее Папка “Входящие.”
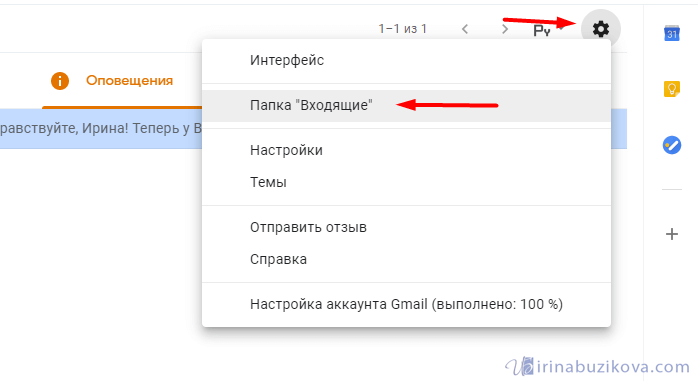 Настройка вкладок
Настройка вкладок
Выбираем необходимые вкладки и нажимаем сохранить.
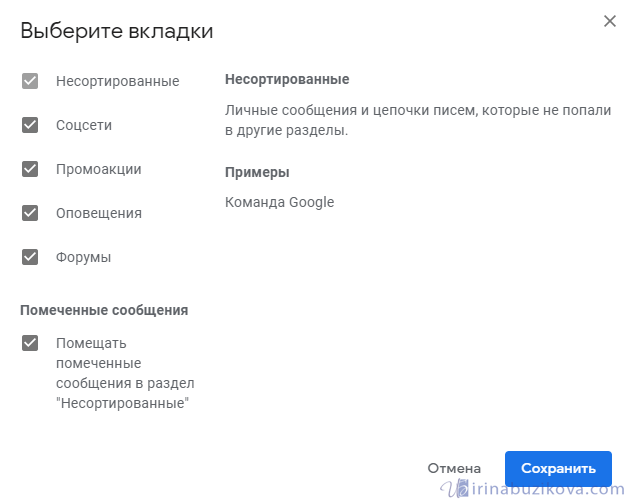 Вкладки для сортировки писем
Вкладки для сортировки писем
Gmail на Андроид-устройствах
Для работы в аккаунте почтового сервиса Google на мобильных устройствах Android используются специальные приложения. Познакомимся с ними поближе.
Gmail
«Родной» мессенджер сервиса — создан компанией Google Inc. Простой, надёжный. Мгновенно сообщает о присланных письмах. В нём можно не только читать сообщения, но и ещё отправлять их. Поддерживает работу офлайн. Оснащён внутренним поиском (по адресу, слову). Автоматически сортирует почту по адресатам (рекламные письма, социальные сети). Надёжно защищает от спамных писем: отфильтрованные сообщения автоматически переносит в папку «Спам». Может работать с несколькими аккаунтами. В том числе с профилями сторонних сервисов, поддерживающих протокол POP/IMAP — Mail.ru, Outlook.com и др.
1. С домашнего экрана девайса перейдите в маркет мобильных приложений Google Play.
2. В поисковой строчке задайте запрос — Gmail.
3. Перейдите на страничку мессенджера. Тапните «Установить».

4. Разрешите приложению доступ к данным устройства (идентификационным данным, контактам, файлам и фото): в открывшемся окне нажмите «Принять».

5. По окончании загрузки и установки тапните «Открыть».
6. В окне мессенджера запустите команду «Перейти в Gmail».

7. Используйте вертикальное меню и верхнюю панель кнопок для управления сообщениями.

Inbox
Достойная альтернатива Gmail. Также разработан специалистами Google. Призван устранять стрессы пользователей от огромного потока писем. Держит на виду важные сообщения и избавляет от информационного хлама. Анализирует корреспонденцию посредством «умных» алгоритмов. Информирует о всех важных событиях: не открывая профиль, пользователь может узнать о статусе доставки посылки, подтверждении транзакции, задержки авиарейса.
1. В магазине Google Play найдите приложение Inbox от Gmail.

2. Тапните «Установить», а потом «Открыть».
3. Нажмите «три полоски» (кнопка в левой части верхней панели), чтобы открыть панель управления приложением (категории писем, папка «Спам», опции).

4. Тапните «Настройки», что изменить опции мессенджера (оповещения, удаление, ярлыки и др.).

Настройка Gmail в iOS (iPad, iPhone)
В операционной системе iOS подключение и авторизация в аккаунте почтового сервиса Gmail осуществляется штатными средствами:
1. Нажмите на рабочем столе гаджета иконку «Настройки» (Settings).

2. В панели выберите раздел «Mail, Контакты, Календари».

3. Касанием пальца запустите команду «Добавить аккаунт… » (Add Account).
4. В перечне сервисов выберите Gmail.

5. Авторизуйтесь в сервисе. В открывшейся форме укажите своё имя и фамилия, адрес почты и пароль. Также можно добавить текстовую метку, например, «Рабочий профиль».

6. Нажмите «Next» (Далее).
7. В открывшейся панели при необходимости можно включить опции «Calendars» (Календарь) и «Notes» (Блокнот).

8. Нажмите «Save» (Сохранить).
9. Перейдите на домашний экран. Нажмите иконку «Mail».

10. В открывшемся окне тапните Gmail, чтобы перейти в аккаунт почтового сервиса.

Приятного пользования Gmail!
Как работать с сервисом
При наличии аккаунта в почту можно попасть с любого сервиса Google. Например, при открытии поиска справа вверху нажмите кнопочку в виде маленьких черных квадратов. Откроется доступ ко всем сервисам.
Интерфейс
Сервис удобный. Легко найти что и где находится. Почта делится на:
Почта делится на:
- «Несортированные». Здесь находятся письма не попавшие в другие вкладки»;
- «Соцсети». Письма из социальных сетей;
- «Промоакции» рекламные рассылки на которые вы подписались;
- «Форумы» рассылки ответы из форумов;
- «Оповещения» уведомления о платежах и счетах.
Чтобы их активировать нажмите «+».
Подпись
Допишите к каждому отправленному письму информацию, которая добавится автоматически при отправке. Например, контактная информация фирмы, или адрес сайта. Для этого нажимаем значок шестеренки, далее «Настройки». Новую страницу прокрутите вниз пока не увидите пункт «Подпись». В специальном поле пропишите информацию. Если вы будете использовать ящик для общения с коллегами по работе, заполните ее презентабельно.
Новую страницу прокрутите вниз пока не увидите пункт «Подпись». В специальном поле пропишите информацию. Если вы будете использовать ящик для общения с коллегами по работе, заполните ее презентабельно. При открытии ящика проверяется, может ли браузер загрузить эти функции. Если обнаружится несоответствие, загрузится html-версия. Если почта не открывается, переключитесь в этот режим. Для этого нажмите ссылку внизу окна «Загрузить упрощенную версию».
При открытии ящика проверяется, может ли браузер загрузить эти функции. Если обнаружится несоответствие, загрузится html-версия. Если почта не открывается, переключитесь в этот режим. Для этого нажмите ссылку внизу окна «Загрузить упрощенную версию».
Преимущества
Вы можете создать электронную почту Gmail.com бесплатно. Удобно что при регистрации вам не нужно отказываться от старых ящиков. Сервис предлагает настроить прием и отправку писем на них. Это удобно.
Это универсальное решение.
Безопасность
Рекомендую сразу установить настройки, которые будут описаны. Это в целях безопасности. Нажимаем справа вверху значок шестеренки далее «Настройки». Внизу в подвале страницы есть ссылка «Дополнительная информация». Нужна для настройки и отправки оповещений о подозрительных файлах. Например, если в «Тип доступа» левая колонка, вместо «Браузер» появится «РОР», это повод задуматься. Тогда перейдите на страницу безопасности: https://support.google.com/mail/answer/7036019?visit_id=1-636592386066241402-3361737921&hl=ru&rd=2.
Двойная авторизация
Справа вверху нажмите на аватар, далее кнопку «Мой аккаунт». В этом окне нажимаем ссылку «Безопасность вход». Здесь настройте пароль и код подтверждения присылаемый на мобильный телефон.
Как создать аккаунт google через официальный сайт
Благодаря Account Google пользователи могут воспользоваться платформами Гугл без дополнительной авторизации и регистрации. С таким профилем возможно:
- вести деятельность в Gmail;
- пользоваться Ютубом;
- загружать приложения из Гугл Плей и так далее.
Перед созданием учетной записи выберите подходящий тип:
- Для себя.
- Для управления бизнесом.
Если вы выбираете второй вариант, то в учетной записи появятся настройки персонализации. Также бизнес-версия облегчает работу сервиса «Гугл Мой сервис».
Как создать профиль:
- Войдите на страницу входа в учетную запись Гугл.
- Кликните на кнопку «Создать аккаунт».
- Напишите имя и фамилию.
- Введите свободное имя пользователя в поле для ввода. То есть другие клиенты сервиса должны не иметь такой же ник. Именно к этому наименованию профиля потом допишется gmail.com. К примеру, если вы выбрали Iliketoeat, то в итоге получится Iliketoeat@gmail.com.
- Придумайте пароль, напишите и подтвердите его.
- Щелкните «Далее».
- Напишите мобильный номер и заполните остальные поля.
- Кликните на кнопку «Далее».
Примечание: для создания аккаунта Google необязательно нужен ящик Gmail. Вместо него можно использовать адрес электронной почты, зарегистрированный у другого поставщика услуг.
Без номера телефона
Создать профиль можно без мобильного номера и через смартфон, и через ПК. Процесс действия схож в обоих случаях.
Как открыть учетную запись без номера через компьютер:
Шаг 1 — Откройте сайт.
Шаг 2 — Щелкните на кнопку «Создать аккаунт».
Шаг 3 — Заполните все нужные поля. Впишите имя, фамилию, логин и пароль.
Шаг 4 — Кликните «Далее».
Шаг 5 — Напишите резервную почту, день рождения, пол.
Шаг 6 — Щелкните «Далее».
Шаг 7 — Согласитесь с условиями пользования, предварительно ознакомившись с ними.
После этих действий у вас появится профиль. Однако при последующем входе сервис напомнит про отсутствие привязанного номера. Гугл спросит, хотите ли вы продолжить без этих данных. Просто подтвердите свои действия.
Как создать запись через мобильное устройство:
- Зайдите в системные настройки.
- Перейдите в раздел «Аккаунты».
- Кликните на «Добавить аккаунт».
- Выберите Google.
- Щелкните на кнопку «Создать аккаунт».
- Выберите тип учетной записи.
- Нажмите «Далее».
- Заполните пустые поля.
- Кликните «Далее».
- Напишите возраст и пол.
- Создайте свой электронный ящик или укажите уже существующий.
- Нажмите «Далее».
- Задайте и подтвердите пароль.
- Щелкните на кнопку «Пропустить».
- Примите условия пользования, сначала познакомившись с ними.
Как войти на свою почту в Gmail
Войти на свою почту Гугл можно несколькими способами:
1. Если вы до этого авторизовались в Google, то на стартовой странице Гугл в правом верхнем углу будут точки в виде квадрата, нажав на эти точки в выпадающем меню будет рубрика “Почта”, нажимаем, и система перенаправит на почту:

если не авторизовались, возникнет либо страница “Выберите аккаунт”, либо “Вход”. Выбираем “Вход” и в поле “Телефон или адрес эл. почты” пишем адрес своей почты, нажимаем “Далее”:

в следующем шаге нужно указать пароль и снова нажать “Далее”:

2. Второй вариант входа на почту Гмайл, через поиск любого браузера, написав в поиске gmail.com. Далее проходите авторизацию как в предыдущих шагах:
- пишите адрес своей почты;
- пишете пароль от почты и нажав на кнопку “Далее” входите на свою почту Джимейл.
Как войти во вторую почту Gmail (Джимейл)
В несколько почт Gmail можно войти несколькими способами:
1. Если у вас уже есть аккаунт Гмайл и вы хотите войти во второй аккаунт, то на стартовой станице Google нажимаете на иконку с буквой и во выпадающем меню нажимайте на “Добавьте еще один аккаунт“:

далее авторизовываетесь в своей почте, введя адрес почты и пароль.

2. Во втором варианте, добавление еще одной почту Gmail в самой почте. В правом верхнем углу нажимаем на букву и во выпадающем меню нажимаем на “Добавьте еще один аккаунт“:
следующие шаги – это авторизация в почте, в которую хотим войти.
Как придумать имя пользователя для gmail почты
С созданием имени пользователя могут возникнуть некоторые сложности. Дело в том, что каждый такой логин в системе Гугла, должен быть уникальным, то есть двух одинаковых адресов существовать не может.
Если введённый вами логин уже занят, система сообщит вам об этом (под полем появится красный текст) и предложит несколько уникальных вариантов, которые вы могли бы использовать.
Они создаются на основе введённых имени, фамилии и логина. Если вы не хотите выбирать из того, что предложила система, придумайте другой ник.
Дополнительным параметром для имени пользователя, является его длина. Оно не должно быть короче 6 символов и длиннее 30.
Изменить название после создания ящика нельзя, так что подумайте хорошо, прежде чем выбрать окончательный вариант
Если почта нужна вам только для регистрации на каких-то ресурсах, то название не важно
Импорт, сбор почты
Перенесите контакты с других ящиков. В настройках переходим «Аккаунты импорт». Произведите соответствующие настройки.
- Импорт почты, контактов. Укажите ящик с которого переносятся письма. Это работает для существующих сообщений, новые не будут переноситься;
- Добавить аккаунт. Пропишите ящик, с которого Gmail будет импортировать почту. Настройте ее для сбора с нескольких старых ящиков.
Папки и ярлыки
Используются для сортировки писем. По умолчанию предлагается набор ярлыков и папок. Настройте их под свои потребности. Нажимаем значок шестеренки далее настройки. На вкладке «Ярлыки» с помощью активации «да/нет» отключите или удалите их. Там же создайте новый ярлык.
Темы
По умолчанию почта открывается на белом фоне. Чтобы ее изменить нажимаем значок шестеренки, далее «Темы». Выберите понравившийся вариант, нажмите кнопку «Сохранить».
Выберите понравившийся вариант, нажмите кнопку «Сохранить».
Мобильная версия Gmail — скачать приложение
Вы можете установить на свой планшет или мобильный телефон почтовый сервис Gmail, что позволит пользоваться электронной почтой в удобном для себя месте. Вы даже можете создать письмо в режиме офлайн, а когда устройство поймает сеть интернет, оно будет отправлено в автоматическом режиме.
Мобильный сервис Gmail разработан для операционных систем Андроид и iOS. Поэтому устанавливать его нужно в фирменных магазинах Google play и App Store соответственно.
Электронная почта Gmail предоставляется бесплатно. Для того чтобы начать ей пользоваться, потребуется создать аккаунт в онлайн-сервисе Гугл и привязать к нему мобильный номер телефона.
Во многом Gmail походит на подобные интернет-платформы, но у почты есть и отличительные черты. В её сервисе заложены следующие дополнительные возможности:
- Отмена отправки письма, если Вы случайно указали не тот адрес.
- Изменение языка набора текста и даже его направления.
- Автоматизация других почтовых сервисов, то есть подключение их к Джимейл и получение писем на один аккаунт.
- Возможность делегирования полномочий третьему лицу. Вы можете добавить ещё одного пользователя, но без доступа к логину и паролю. Он сможет читать корреспонденцию и отправлять письма. Данный сервис востребован в организациях.
- Режим работы офлайн, то есть создание письма и его хранение в течение 30 суток. Как только Ваше устройство поймает интернет, корреспонденция будет отправлена адресатам.
Электронная почта Gmail предоставляет ещё много дополнительных возможностей. Ознакомиться с полным функционалом можно после регистрации на онлайн-ресурсе.
Если Вы уже активно пользуетесь сервисом Джимейл, то мы просим рассказать об интересных возможностях ресурса. А также Вы можете оставлять сообщения с вопросами, если возникли трудности при работе в Gmail.
Преимущества почтовой службы Gmail
На сегодняшний день существует огромное количество почтовых ящиков. Но чаще всего люди выбирают Gmail. Данная почта имеет целый ряд достоинств. В то же время нельзя забывать и о недостатках, которые тоже имеются.
Gmail – это бесплатная почтовая служба, созданная и разработанная компанией Google в 2004 году.
Плюсы и минусы
Поддерживает большинство языков мира
Высокий уровень быстродействия при отправке писем
Отличное распознавание спама
Проработанная система безопасности
Возможна работа сразу на нескольких устройствах
Интеграция с другими сервисами Гугл
Довольно скучное оформление
Не лучшая сортировка писем
Не поддерживается редактирование документов
Сложно сказать, насколько серьезными являются выделенные недостатки. Возможно, кого-то не интересует цветастое оформление почтового ящика, а невозможность редактирования документов не представляет собой проблемы. Поэтому рекомендуется самостоятельно взвесить все плюсы и минусы, чтобы сделать выбор в пользу Gmail или другой почтовой службы.






