Что такое яндекс диск и как им пользоваться
Содержание:
- When to Use Disc
- Процедура изменения пароля
- Восстановление доступа к Диску
- U-диск против USB: скорость
- Первый запуск и настройка Яндекс.Диска
- Как увеличить место на Яндекс.Диске
- Регистрация и установка Яндекс Диска
- Как пользоваться
- Возможности
- Увеличение размера хранилища
- Как пользоваться приложением Яндекс Диск?
- Как пользоваться
- Как поделиться файлами с друзьями
- Как пользоваться на телефоне
- Как загрузить на фотографии на Диск
- 4 типа личности по DISC
- Яндекс.Диск — что это такое
- Сходства CD и DVD
When to Use Disc
Disc Spelling in American English
 In American English, disc (with a –c) is the less common variant and is used only when referring to five things:
In American English, disc (with a –c) is the less common variant and is used only when referring to five things:
- A phonograph record.
- An optical disc, such as an audio compact disc or a videodisc.
- A tool found on a plow, disc harrow.
- A component of a brake system, disc brakes.
- Disc jockey.
In American English, disk is much more common and is the preferred spelling for all general references to thin circular objects (see below).
Disc Spelling in British English
While disk is the preferred choice in American English (with disc referring to just a select few things), the opposite has been true in British English for some time.
For most of the 20th century, there has been a marked preference for disc in British English, while disk has been preferred in America. This British preference has been lessened some, however, in the last 20 years or so with the near universal spelling disk to refer to computer storage devices (see below).
Still, disc remains the standard choice for all general references to thin circular objects in British English, as well as the five uses found above in American English and few other things like celestial discs, spinal discs, etc.
Процедура изменения пароля
При желании пользователь может воспользоваться функцией изменения пароля. Также указанную процедуру рекомендуется проводить с периодичностью в 6 месяцев. Это необходимо для увеличения безопасности сохранения личных файлов.
Для смены кода для авторизации в личном кабинете Яндекс.Диска следует выполнить такие операции:
Это приведет к завершению работы действующей сессии в личном кабинете. Далее необходимо вновь пройти процедуру авторизации.
The following two tabs change content below.
Яна Матросова
В 2017 году окончила ФГАОУ ВО «Национальный исследовательский университет. Высшая школа экономики». Опыт работы в сфере финансово-экономических отношений более 6 лет. Являюсь онлайн-консультантом на сайте cabinet-bank.ru. (Страница автора)
Последние записи автора — Яна Матросова
- Вход в личный кабинет ЭБК систем: пошаговая инструкция, возможности аккаунта — 09.05.2021
- Личный кабинет на официальном сайте НПФ «УГМК – Перспектива»: инструкция для входа, функции аккаунта — 09.05.2021
- Личный кабинет Трансинжстрой: инструкция по созданию аккаунта, возможности профиля — 09.05.2021
Восстановление доступа к Диску
В том случае, если пользователь забудет свой логин или пароль от почты, то у него не получится пользоваться и облачным хранилищем. К счастью, доступ можно легко восстановить и обычно с этим не возникает никаких проблем. Процедура восстановления доступа может отличаться, всё зависит от того, какие именно данные не помнит пользователь.
Способ 1. Восстановление пароля
В том случае, если человек помнит свой логин, но не может вспомнить пароль для входа, ему необходимо сделать следующее:
- Нажать «Войти в почту» в правом верхнем углу.
- Ввести логин для входа и нажать на кнопку «Войти».
- Нажать «Не помню пароль». Эта кнопка находится под графой для ввода пароля.
- Ввести символы с картинки для проверки и нажать на кнопку «Далее».
- Выбрать вариант, с помощью которого пользователь хочет восстановить доступ – электронная почта или номер телефона.
Если восстановление происходит с помощью номера телефона, то требуется:
- Ввести номер телефона, который привязан к аккаунту и нажать на кнопку «Получить код».
- Придумать новый пароль для входа в Яндекс и нажать на кнопку «Далее».
В том случае, если пароль будет восстанавливаться через почту, необходимо:
- Ввести адрес электронной почты. Здесь указывается дополнительный адрес.
- Нажать на кнопку получить код.
- Ввести код, который пришел в сообщении.
- Придумать новый пароль.
Достаточно проблематично будет восстановить пароль, если у пользователя нет доступа к номеру телефона или электронной почте. В таком случае вопрос будет решаться через службу поддержки.
Способ 2. Восстановление логина
Как зайти в личный кабинет, если пользователь не помнит даже своего логина? Восстановить доступ в таком случае будет намного сложнее. Однако, это не значит войти в облачное хранилище никогда больше не получится. Чтобы восстановить логин для входа, необходимо:
- Нажать на кнопку «Не помню логин».
- Ввести номер телефона, к которому привязан аккаунт.
- Ввести символы с картинки и нажать на кнопку и нажать на кнопку «Продолжить».
- Ввести код, который придет на номер телефона и нажать «Продолжить».
- Ввести имя и фамилию, которые были указаны в паспорте при регистрации.
- Выбрать из списка аккаунт, доступ к которому нужно восстановить.
В том случае, если пользователь не помнит вообще никаких данных о своем аккаунте, то восстановление возможно только через техническую поддержку. При этом всё равно потребуется указать известную информацию – дата последнего входа, последний пароль, даже если он будет не точным.
Вход в свой аккаунт на Яндексе возможен как через сайт онлайн, так как и с помощью официального приложения. Это значительно расширяет возможности использования данного облачного хранилища.
U-диск против USB: скорость
Для устройства хранения данных скорость жизненно важна. U-диск против USB: какой из них быстрее? Как флешку
Если вы хотите узнать точную скорость вашего U-диска или USB-накопителя, вы можете использовать тестер скорости. MiniTool Partition Wizard — это профессиональный инструмент, который позволяет с легкостью проверить скорость вашего устройства.
В дополнение к этому, он также позволяет вам управлять своими дисками или разделами. Например, это помогает вам обнаружить и исправить ошибку файловой системы , анализировать использование диска, копировать диск и т. д. На практике это полезно для очистка компьютера , защищая данные жесткого диска от немного гнить и выполнение других работ по защите ПК.
Загрузите и установите MiniTool Partition Wizard Free Edition на свой компьютер, а затем начните выполнять шаги, указанные ниже.
Шаг 1: Подключите U-диск или USB-накопитель к компьютеру. В качестве примера мы возьмем USB-накопитель.
Шаг 2: После запуска MiniTool Partition Wizard, чтобы открыть его основной интерфейс, нажмите Тест диска в верхней части интерфейса.
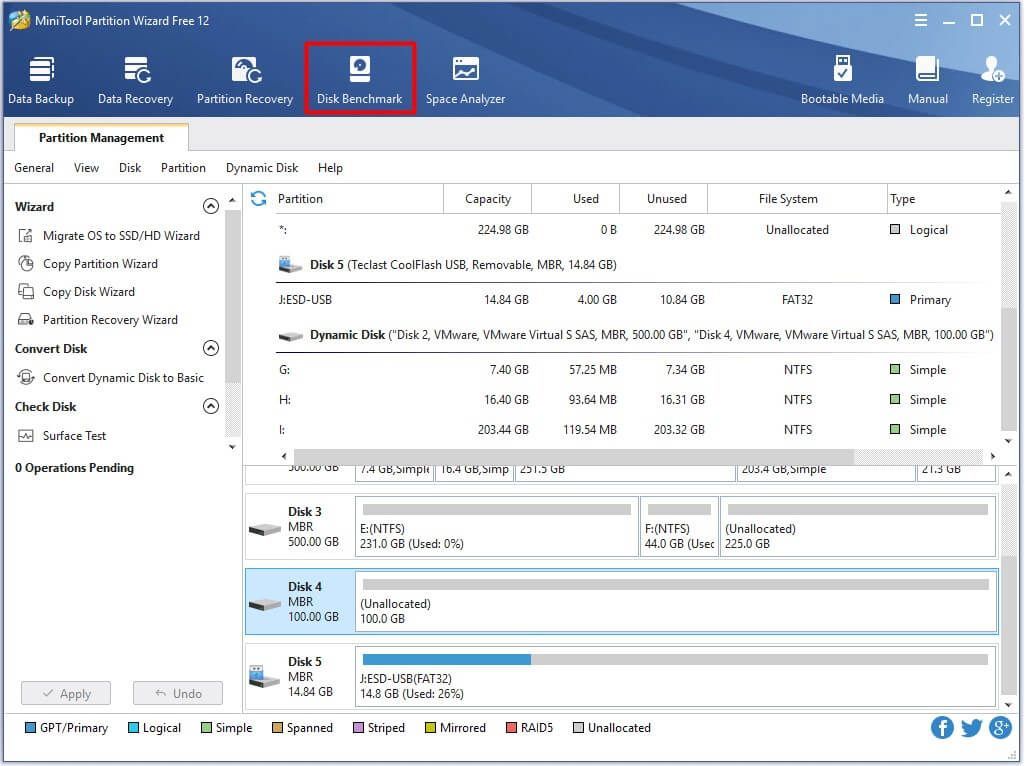
Шаг 3: В следующем окне выберите букву диска вашего устройства. Вы можете установить другие параметры в зависимости от ваших требований. После этого нажмите кнопку Начало кнопку, чтобы начать процесс тестирования.
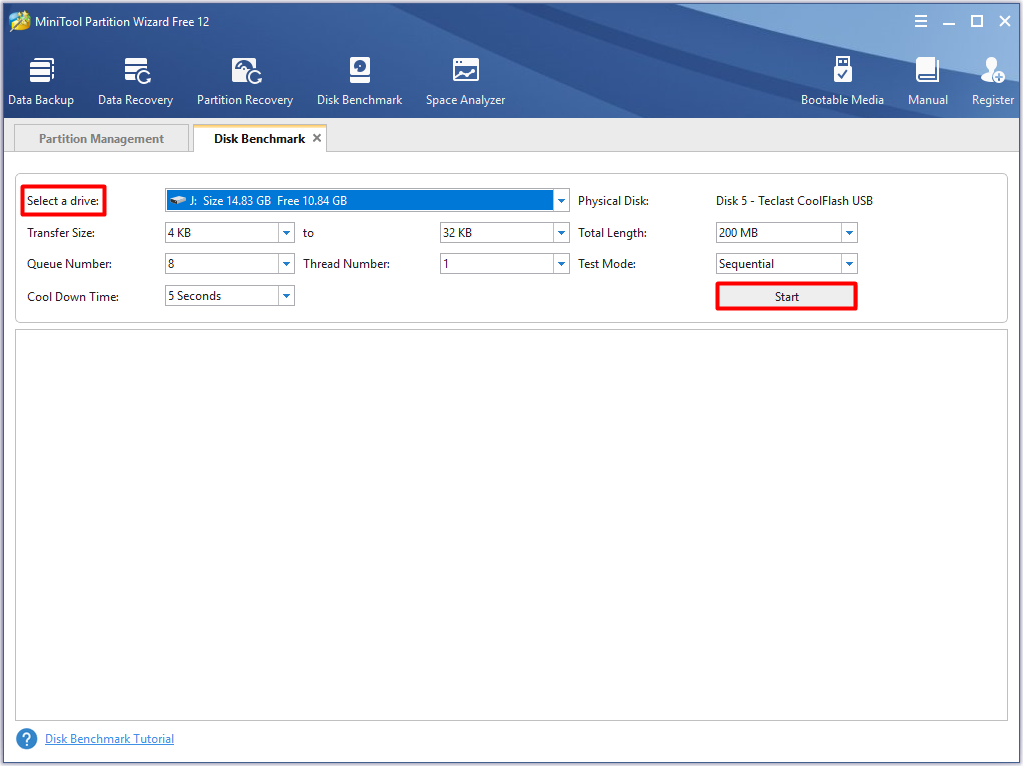
Шаг 4: Когда процесс тестирования завершится, вы получите результат в виде планшета.
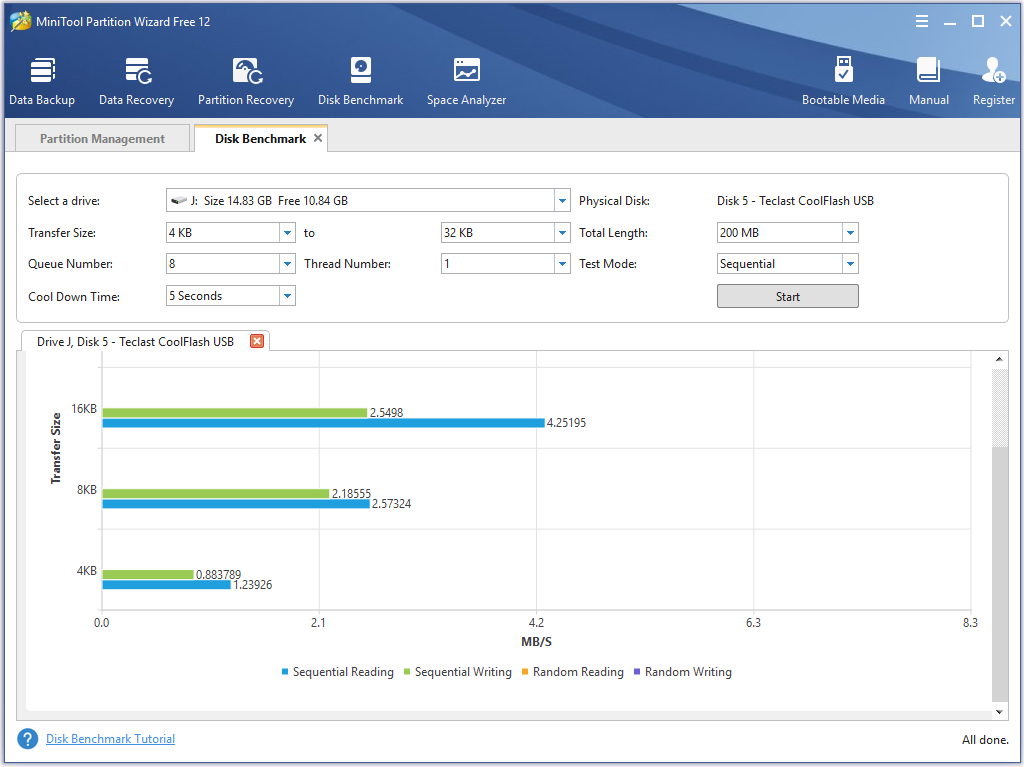
Чтобы проверить скорость вашего U-диска, подключите его к компьютеру и затем повторите вышеуказанные шаги еще раз. Затем вы получите соответствующую скорость u-диска и USB-накопителя. U-диск против USB-накопителя, что лучше? Прочтите здесь, возможно, у вас есть ответ.
Как видите, USB-накопитель имеет больше преимуществ (высокая скорость, антимагнитность, защита от ударов, влагозащищенность, давление), чем U-диск. Их цены практически идентичны. Итак, можно сделать вывод, что флешка лучше.
Лучшая рекомендация: Руководство по тестированию и повышению скорости USB 3.0
Первый запуск и настройка Яндекс.Диска
При первом запуске рекомендуется провести настройку приложения. Для этого есть команда setup в формате:
$ yandex-disk setup
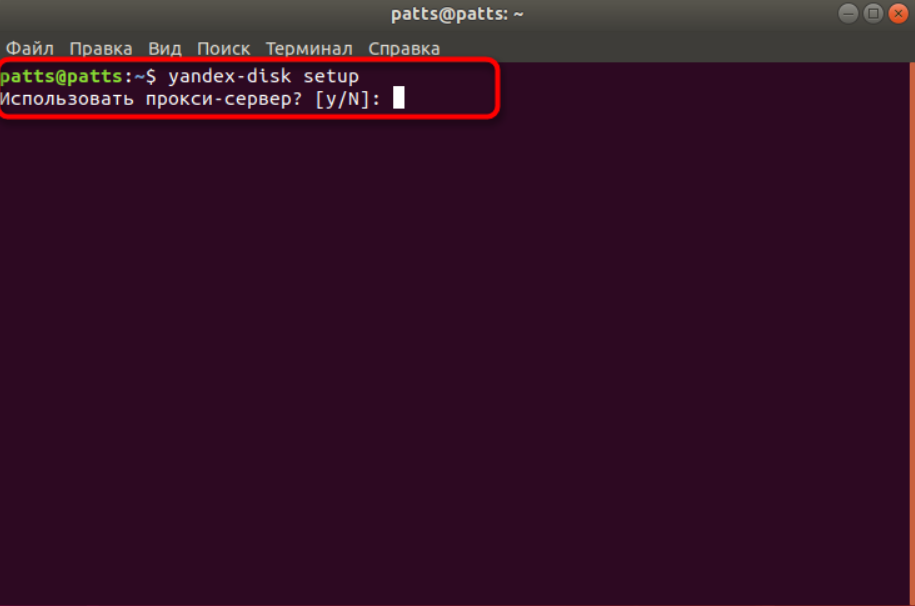
Последовательность действий:
- Ввести название каталога, где будут локально храниться файлы, помещаемые в Яндекс.Диск (если оставить поле пустым, будет создан каталог с названием Yandex.Disk).
- Подтвердить использование прокси-сервера нажатием кнопки Y или отказаться от него при выборе ответа N.
- То же самое проделать с автозапуском программы при старте системы – Y означает согласие с этим режимом, при вводе N пользователю придется каждый раз включать ее вручную.
После завершения работы мастера в каталоге ~/.config/yandex-disk создается конфигурационный файл. Его типовое содержимое:
# Путь к файлу с данными авторизации auth="/home/user/.config/yandex-disk/passwd" # Каталог для хранения локальной копии Диска dir="/home/user/myDisk" # Не синхронизировать указанные каталоги exclude-dirs="exclude/dir1,exclude/dir2,path/to/another/exclude/dir" # Указать прокси-сервер proxy=https,127.0.0.1,80 #Другие примеры #proxy=https,127.0.0.1,80,login,password #proxy=https,127.0.0.1,443 #proxy=socks4,my.proxy.local,1080,login,password #proxy=socks5,my.another.proxy.local,1081 #proxy=auto #proxy=no
Ручной запуск программы после настройки осуществляется командой token. Первоначально при ее вводе будет предложено задать имя токена и путь к нему в формате FILE. Если никаких параметров не указать, файл passwd создается в каталоге ~/.config/yandex-disk.
Формат команды:
yandex-disk token
После ее ввода пользователю предлагается запустить браузер и уже в нем ввести защитный пароль. Такой подход позволяет предварительно убедиться, что облачное хранилище подключается к тому аккаунту, который является безопасным.
Как увеличить место на Яндекс.Диске
Привязка аккаунта к «Яндекс.Почте 360» совершенно ни к чему вас не обязывает. Вам не придётся регистрировать новый аккаунт, поскольку пакет сервисов привязывается к уже существующему, позволяя бесплатно пользоваться базовым тарифом. Его основное преимущество – дополнительные 20 ГБ в облаке, которые даются вам навсегда.
Чтобы получить 20 ГБ на «Яндекс.Диске», откройте сайт Яндекса и авторизуйтесь со своей учётной записью;

Дополнительные 20 ГБ на Яндекс.Диске может получить каждый
- Перейдите по этой ссылке и подтвердите получение бесплатных 20 ГБ на «Яндекс.Диске»;
- Если вам не понравится интерфейс «Яндекс.Почты 360», его можно вернуть, перейдя по этой ссылке;

При желании вы можете отключить Почту 360, но 20 ГБ уйдут вместе с ней
Здесь необходимо нажать на кнопку «Вернуться в обычную Почту из экспериментальной».
Регистрация и установка Яндекс Диска
Ничего сложного нет. Нужно лишь следить за занимаемым местом. Добавляйте новые файлы на диск, освобождайте свои гаджеты. Пользуйтесь безлимитом загрузок, доступным с телефона.
Стать владельцем Диска на Яндексе может каждый. В том случае, если у вас нет почты на Yandex, ее необходимо создать. Все предельно просто – заходите в одноименный поисковик и в правом верхнем углу находите надпись “Завести почту”.
Регистрация стандартная. Необходимо указать свою фамилию, придумать пароль и ввести номер мобильного телефона. После подтверждения номера телефона нажмите на желтую кнопку “Зарегистрироваться”. Теперь у вас есть почта на Yandex.
Веб-интерфейс
Веб-интерфейс сервиса вас ничем не затруднит. Тут все элементарно. Интерфейс похож на проводник Windows. Зная тонкости работы на компьютере, пользоваться этим облачным хранилищем очень легко.
Работу начинаем с Яндекс Почты. В той самой строке меню, которая находится вверху, открываете свой Диск. Чтобы скопировать нужный файл, зайдите в пункт меню, который называется “Файлы”.
Вы сможете создать текстовый документ, таблицу, презентацию или альбом. Нужно лишь кликнуть правой кнопкой мыши по любой точке папки, которую открыли. В появившемся окне выберите функцию в зависимости от того, что хотите сделать.
В случае, если выбран вариант “Новая папка”, обязательно придумайте название, чтобы ничего не перепутать.
То, что вы хотите сохранить в созданную папку, прекрасно копируется с компьютера при помощи простого перетаскивания. При перетаскивании поместите файл в окно, которое приглашает загрузить файлы на Яндекс Диск.
Обратите внимание – перетаскиванием можно воспользоваться лишь в случае, когда размер файла не превышает 2 ГБ. Если хотите скопировать какой-то огромный файл (например, фильм), воспользуйтесь загрузчиком Windows
Компьютер
Находясь на своей странице в почте, обратите внимание на меню сверху и найдите в этом меню надпись “Диск”. Она-то нам и нужна!. На открывшейся странице предлагается скачать Диск
Есть версии для Windows, macOS, Linux. Смело нажимайте на желтую кнопку
На открывшейся странице предлагается скачать Диск. Есть версии для Windows, macOS, Linux. Смело нажимайте на желтую кнопку.
После того как приложение скачается на ваш компьютер, запустите только что скачанный установщик и следуйте инструкциям.
После запуска установщика на вашем экране появляется меню. Нужно немного подождать, до тех пор пока зеленый индикатор установки не покажет 100 %.
Следующее меню сообщит, что установка завершена. Предстоит синхронизировать Диск с компьютером. В трее появится значок летающей тарелки. Вход на Яндекс станет не обязателен – с помощью этого значка вы сможете управлять всеми функциями.
При настройке Диска вписывайте свой логин на Яндекс Почте. Вводится название электронной почты, которую вы только что создали. Замечу: вводите текст названия, до литеры “@”. Пароль во второй строке меню требуется тот, который также принадлежит вашей Яндекс Почте.
Нажимайте на кнопку “Войти”, теперь при наведении на значок летающей тарелки в панели инструментов увидите надпись “Синхронизирован”. Это означает, что ваш Диск теперь подключен к компьютеру.
Диск автоматически создаст на компьютере папку, в которую загрузит файлы, содержащиеся в облаке. В том случае, когда необходимо избежать подобного, настройте процесс синхронизации в системном трее. Отключите синхронизацию в настройках.
Файл, синхронизированный с компьютером, помечается зеленым значком с галочкой. Это означает, что любые изменения, которые производят с ним на компьютере, произойдут также и на сервере Яндекс.
Теперь вы стали полноправным владельцем. Каждому пользователю приложения бесплатно дается 10 ГБ свободного места на диске.
Вместимость диска увеличивается с течением лет. Чем дольше пользуетесь почтовым ящиком, тем больше информации он вмещает. Например, мой почтовый ящик на Yandex уже довольно стар. Он вмещает 48 ГБ.
Мобильные устройства и Smart TV
Уже упоминалось, что облачное хранилище Яндекс Диск работает и на планшете, и на смартфоне, и даже на телевизоре. Как установить приложение? Процесс установки очень прост.
Найдите Яндекс Диск в магазине приложений Google Play или App Store мобильного устройства. Установка стандартная – вам понадобятся лишь адрес и пароль электронной почты.
Чтобы воспользоваться облачным хранилищем на своем телевизоре LG с функцией Smart TV, необходимо отыскать Яндекс Диск в его магазине приложений. Все остальные действия вам теперь уже известны.
Как пользоваться
Далее переходим непосредственно к инструкции по бесплатной установке и использованию Disk Drill Pro.
Загрузка и установка
Изначально нам необходимо скачать и установить приложение. Делается это следующим образом:
- В самом низу данной странички есть кнопка. Ваша задача кликнуть по ней и дождаться завершения загрузки архива с программой.
- После этого необходимо распаковать архив. Для того чтобы антивирус не «ругал» его, мы установили пароль. Он написан в текстовом документе, прикрепленном к архиву.
- Как только распаковка будет произведена, необходимо приступать к инсталляции программы. Сложного здесь ничего нет и все, что вам будет нужно сделать, это запустить исполняемый файл.
- Когда инсталляция нашей программы будет окончена, запускайте ее и переходите к восстановлению данных.
Вместе с этим смотрят: Tenorshare UltData 5.3.1.4 ломанная версия

А как это делается мы подробнее опишем далее.
Инструкция по работе
Итак, допустим, что вам нужно восстановить какие-то данные, которые вы случайно удалили. Для примера возьмем обычный персональный компьютер, работающий под управлением операционной системы от Microsoft. Поступить нам нужно будет таким образом:
- В главном окне программы выбираем диск, на котором находятся удаленные данные. После этого в правой нижней части окна жмем синюю кнопку с надписью «Искать данные».
- Запустится процесс сканирования и нам всего лишь нужно будет дождаться его завершения.
- Для того чтобы восстановить данные, которые нам нужны, кликаем по категории, к которой они относятся. Например, в нашем случае это картинки.
- В результате откроется древо каталогов, в котором мы можем отметить папки для восстановления. Когда нужные объекты будут выбраны, жмем кнопку запуска процесса восстановления.
- На следующем этапе нам предложат выбрать папку, в которую нужно копировать найденные файлы. Делаем это и подтверждаем свое намерение.

В результате выбранный файл или несколько объектов будут восстановлены.
Возможности
Первое, о чем следует поговорить, это возможности Disk Drill Pro. Их список можно охарактеризовать следующим образом:
- Восстановление случайно или намеренно удаленных данных. Причем как мы уже говорили, поддерживается внутренний накопитель ПК или ноутбука, а также внешние носители.
- Поддержка шифрования отдельного каталога либо целого раздела.
- Восстановление данных может производиться при помощи поверхностного или глубокого сканирования.
- Восстановление данных можно производить не только на каком-либо диске, но и после полного удаления логического раздела.

Это далеко не все возможности рассматриваемого нами приложения, однако, знакомиться с остальными функциями вы будете уже самостоятельно.
Увеличение размера хранилища
Вы увидите надпись: “Купить место”.
Это означает, что, заплатив некую сумму, сумеете увеличить размер хранилища на Яндексе. В том случае, когда положенный размер будет превышен загруженными файлами, свободное место вы сможете купить.
При нажатии на кнопку возникнет меню, извещающее о том, что купить можно 100 ГБ или 1 ТБ. Имейте в виду, что заплатив, вы не получите свободное место в вечное пользование.
Это всего лишь подписка. Для того чтобы сохранить за собой купленные гигабайты и терабайты, необходимо продлевать подписку либо каждый месяц, либо каждый год.
Подписка на год обойдется дешевле. Так, 100 ГБ стоят 80 рублей в месяц и 67 рублей – при оплате за год пользования. 1 ТБ вы приобретете за 200 рублей в месяц, а за 167 рублей – при оплате за год. Решать – вам. Следите за акциями, фиксируйте промокоды!
Как пользоваться приложением Яндекс Диск?
Приложение Яндекс.Диск предоставляет пользователям возможность установки синхронизации файлов между компьютером и виртуальным пространством. Таким образом, все ваши файлы, сохраненные на Яндекс.Диск будут постоянно обновляться и пополняться по мере появления новых файлов на вашем компьютере.
Тем не менее, для пользователей, которые намерены хранить всю важную информацию, файлы, документы и мультимедиа-файлы, ниже приведена инструкция, которая рассказывает, как начать пользоваться приложением Яндекс.Диск.
Перейдите на главную страницу Яндекс.Диск. После этого нажмите на кнопку «Установить Диск для Windows».
В новом окне нажмите на кнопку «Диск для Windows», чтобы скачать приложение на компьютер.
- После того, как приложение было загружено на Ваш компьютер, отройте его. Появится окно с уведомлением об установке приложения Яндекс.Диск.
- По завершению установки приложения Яндекс.Диск, Вам необходимо нажать на кнопку «Готово».
Затем откроется окно с настройкой приложения Яндекс.Диск, нажмите на кнопку «Далее».
В следующем окне пройдите авторизацию, указав логин и пароль от электронной почты, а затем нажмите на кнопку «Войти».
В завершающем окне настроек Яндекс.Диска кликните на кнопку «Начать работу».
После этого автоматически откроется папка «Яндекс.Диск», которая будет постоянно синхронизироваться, при условии, что Ваш ПК подключен к интернету. Опять же, Вы можете вручную загрузить любой файл в виртуальное пространство Яндекс.Диска. Для этого просто переместите файл в папку «Яндекс.Диск».
После этого откройте браузер, нажмите на загруженный файл и кликните на кнопку «Поделиться». Для того, чтобы получить ссылку на файл, нажмите по пункту «Копировать ссылку».
Как пользоваться
Если вы хотите понять, как пользоваться Яндекс Диском, нужно изучить инструкции – в этом обзоре мы собрали основные возможности хранилища, доступные каждому пользователю.
Загрузка документа
Для начала поговорим о том, как пользоваться Яндекс Диском на компьютере для загрузки файлов:
- Откройте хранилище;
- Перетащите документы с рабочего стола (или из открытой папки);
- После того, как загрузка завершится, кликните «Закрыть».
Можно перекинуть файлы в веб-сервисе:
- Войдите в систему;
- Нажмите на большую кнопку «Загрузить» с правой стороны экрана;
- Выберите нужные файлы и кликните «Открыть»;
- После завершения переноса документов, нажмите «Скрыть».
Наконец, разберемся, как пользоваться программой Яндекс Диск с телефона для загрузки документов:
- Войдите в приложение;
- Кликните на иконку «+» на верхней панели;
- Выберите нужную кнопку из меню – можно закинуть файлы из памяти устройства, можно сделать новое фото.
Теперь научим вас делиться публичной ссылкой на просмотр контента.
Отправка ссылки
Вы можете отправлять любым пользователям короткую ссылку – она позволяет получить доступ к файлам, просмотреть их или сохранить на устройство. Изучайте инструкцию для компьютера:
- Кликните на нужный документ;
- Наверху появится иконка «Поделиться»;
- Нажмите на нее – ссылка будет сгенерирована автоматически;
- Кликните на пункт «Копировать»;
Ссылка будет скопирована в буфер обмена.
Теперь изучаем, как пользоваться Яндекс Диском на iPhone, чтобы поделиться ссылкой:
- Найдите нужный файл в приложении;
- Откройте его и кликните на иконку со стрелкой – она находится в правом верхнем углу;
- Выберите кнопку «Поделиться» – она выведена в виде отдельной строки внизу экрана.
Пользоваться Яндекс Диском на телефоне Андроид и делиться ссылкой совсем несложно:
- Выберите нужный документ;
- Нажмите на него и кликните на значок Share в верхнем правом уголке;
- Нажмите «Поделиться ссылкой».
Готово! Теперь обсудим, как активировать безлимитную загрузку на мобильных устройствах:
- Откройте настройки;
- Перейдите к блоку «Автозагрузка фото»;
- Переведите тумблер в положение «Включено»;
- Выберите подходящий способ – с помощью мобильного интернета или беспроводной сети.
Если вы еще не активировали эту опцию, она будет выведена на самый верх списка настроек.
Загрузка фото из соцсетей
Вы можете перенести снимки из социальных сетей – доступны следующие программы:
- Instagram;
- Мой Мир.
Необходимо сделать следующее:
- Откройте хранилище в разделе «Фото»;
- В верхней части экрана нажмите на изображение папок;
- Выберите нужную социальную сеть и нажмите на нее;
Мы подробно обсудили, что такое Яндекс Диск и как им пользоваться – сохраняйте наши инструкции и применяйте их на практике!
Напоследок отметим, сколько места доступно пользователям бесплатно – это 10 ГБ памяти. При желании, этот объем можно увеличить:
- Откройте хранилище;
- В нижней части экрана справа есть строка, отображающая заполненность;
- Ниже расположена иконка покупки.
Вы можете выбрать один из следующих вариантов:
Если вы заполнили всё облако, то вы можете с легкостью очистить Яндекс Диск и продолжать пользоваться сервисом бесплатно.
Больше не осталось вопросов и тайн, для чего нужен Яндекс Диск и как с ним работать. Теперь вы знаете особенности работы сервиса и доступные возможности – скорее, загружайте клиент и начинайте пользоваться для бесплатного надежного хранения файлов.
Как поделиться файлами с друзьями
Ломаете голову над тем, как отправить нужные файлы по почте? Теперь не нужно пересылать файлы. Гораздо проще поступить так: в системном трее компьютера найдите значок диска. Ту самую летающую тарелку. Помните? Кликаете по ней, заходите в хранилище. Находите и выделяете нужный файл.

Теперь нажимайте на кнопку “Скопировать ссылку”. В трее появится надпись “Доступ к файлу открыт. Ссылка скопирована в буфер обмена”. Эту ссылку вы отошлете друзьям, всего лишь кликнув правой кнопкой мыши.
Все, кому вы пошлете скопированную сейчас ссылку, беспрепятственно по ней зайдут и посмотрят файл, к которому она относится.
Как пользоваться на телефоне
Рассмотрим, как загрузить и скачать файлы через приложение на телефоне.
Как загрузить файл
1. Откройте приложение и авторизуйтесь под своим логином и паролем.
2. Для загрузки файла нажмите на иконку + в правом углу.
3. Выберите то, что хотите загрузить.

- Картинки из галереи. Откроется галерея телефона, из которой вы сможете выбрать фото для загрузки.
- Новую фотографию. Приложение задействует камеру телефона для создания нового снимка и его загрузки.
- Новую папку. Сервис создаст новый каталог.
- Файлы с устройства. Приложение откроет диспетчер файлов для загрузки данных из памяти телефона.
- Файлы из приложений. Задействуют данные с телефона, но в другом визуальном режиме.
Как скачать файл
1. Откройте приложение и нажмите на кнопку «Файлы» в нижнем меню экрана.
2. Зажмите палец на файле (папке), который хотите скачать. Он отметится галочкой.
3. Нажмите на значок «три точки» в верхнем углу.
- Если выбрать пункт «Скачать», сервис откроет окошко с выбором каталога для загрузки. Открыв папку в каталоге и нажав кнопку «Сохранить здесь», файл будет закачен в указанное место.
- Если выбрать пункт «Сохранить на устройство», изображение или видео будет записано в галерею телефона.Этот пункт появляется только у изображений или видео. У других типов данных доступен только пункт «Скачать».
Как загрузить на фотографии на Диск
Осуществить добавление файлов в облачное хранилища Яндекс можно с любого устройства: Windows, Linux, Symbian, Android и iOs, подключенного к интернету. Доступна веб-версия Диска и специальные приложения для каждой системы ПК и мобильных устройств.
Работа с веб-версией
Перейти на веб-версию Яндекс.Диска можно прямо здесь.
Для загрузки фотографий на Яндекс.Диск достаточно нажать желтую кнопку со стрелкой и надписью “Загрузить” (в мобильной версии — только стрелка).
В открывшемся окне можно пойти двумя путями загрузки фотографий.
Способ 1
Из любой открытой папки достаточно перетащить одну фотографию или несколько выделенных, зажав левой кнопкой мыши.
Способ 2
- Нажать кнопку “Загрузить”.
- В открывшемся окне необходимо отыскать нужный файл с устройства и кликнуть по нему.
- Отметив желаемую фотографию, достаточно кликнуть по кнопке «Открыть», файл будет автоматически направлен в облачное хранилище.
Как загрузить фотографии на Яндекс.Диск в мобильном приложении
- Чтобы залить фото в мобильном приложении, нужно открыть меню: с тремя горизонтальными палочками.
- Затем выбираем место на Яндексе в хранилище фотографий: куда будем загружать файлы. Для этого кликаем на один из трех пунктов меню: «Диск»,»Все фото” или «Офлайн».
- Для примера выберем пункт «Диск». Выбираем папку в которую будем загружать фотографии.
- Заходим в папку «Фото» и жмем на плюс, который находится в правом верхнем углу.
- Остается выбрать в открывшемся списке источник загрузки. Для примера выберем «Фото из галереи».
- Затем останется отметить галочками фотографии, которые необходимо перекинуть в папку «Фото» и нажать на надпись «Готово» в правом верхнем углу.
Можно включать опцию автозагрузки и больше не беспокоиться о сохранности каждого нового снимка. Очередной не загруженный ранее снимок будет выложен в облако Яндекс.Диск как только ваше устройство окажется в зоне wi-fi.
Подключение автозагрузки фотографий на Яндекс.Диск
Для подключения функции автоматической загрузки фотографий на Яндекс.Диск необходимо выполнить следующие действия:
- Заходим в настройки мобильного приложения Яндекс.Диск.
- Далее в меню настроек выбираем пункт «Автозагрузка фото».
- Затем, поместить ползунок в пункт «Автозагрузка фото», тем самым подключить автозагрузку.
После подключения автозагрузки ваши снимки и видеофайлы будут автоматически попадать в облачное хранилище Яндекс Диска.
4 типа личности по DISC
Тип D: «Доминирующие», красные
Люди с высоким фактором D — очевидные лидеры. Они прямолинейны, самоуверенны, быстро принимают решения. Всегда стремятся занимать руководящие должности, поскольку любят и, главное, умеют раздавать команды. Они часто делают все на 101%, чтобы проявить себя с лучшей стороны, и достигают целей несмотря ни на что. Этот тип сотрудников не сидит без дела, что заметно даже на первом собеседовании.
Плюсы:
- не боятся выполнять трудные задачи;
- любят соревноваться;
- хорошо чувствуют себя в сложных условиях.
Минусы:
- резкие и вспыльчивые;
- им не хватает терпения и иногда дипломатичности;
- склонны к агрессии.
Как распознать на первом собеседовании. Такие кандидаты могут доминировать в разговоре и стараться заполнять неловкие паузы. Также они с ходу предлагают готовые решения и показывают, что готовы делать больше, чем требуется.
Тип I: «Влияющие», желтые
Жизнерадостные оптимисты и приятные собеседники — это люди, относящиеся к типу I. Из-за привычки в разговорах перескакивать с одного предмета на другой, иногда таких людей считают поверхностными. Но делают они это, в большинстве своем, потому что подходят ко всему творчески. Про них также можно сказать: убедительный, приятный, доверчивый.
Плюсы:
- высокие коммуникативные навыки;
- нестандартное мышление;
- часто становятся душой коллектива.
Минусы:
- отсутствие пунктуальности;
- импульсивность;
- неумение работать с бумагами и цифрами.
Как распознать на первом собеседовании. «Влияющие» всегда стараются быть доброжелательными. Казалось бы, так делают практически все кандидаты, но именно эти люди сохраняют позитивный настрой при любых обстоятельствах, даже на стресс-интервью. Также они всегда выделяются внешним видом, яркими аксессуарами или много жестикулируют, что выгодно отличает их от других кандидатов.
Тип S: «Постоянные», зеленые
Люди типа S спокойные и мягкие личности. У них высокая потребность в стабильности и надежности. Это те, кто точно не любит перемен, особенно трудно переживая моменты, когда изменения происходят резко
«Постоянные» с вниманием относятся к эмоциям людей, сопереживают и имеют чувство такта. Тип S — это стабильные и терпеливые личности, они подходят для размеренной работы на долгосрочной перспективе
Плюсы:
- надежность;
- просто созданы для рутинной работы;
- у них всегда идеальный порядок как в делах, так и на рабочем месте.
Минусы:
- обидчивость;
- не умеют говорить «нет»;
- скрытные, не любят обсуждать проблемы.
Как распознать на первом собеседовании. Обычно у таких кандидатов нет обилия предыдущих мест работы в резюме. Они работают достаточно долго в одной и той же организации, и если они решили сменить работу, то случилось действительно что-то «ужасное». Такие сотрудники станут надежным тылом для компании, если предоставить им комфортные условия.
Тип С: «Соответствующие», синие
«Лучшие друзья» этих людей — таблицы и инструкции
Они любят придерживаться правил и относятся ко всему с осторожностью. Иногда создают впечатление холодных и закрытых личностей, но при этом остаются дипломатичными и тактичными
Плюсы:
- организованность;
- умеют детализировать и анализировать;
- аккуратность.
Минусы:
- нетерпимость к чужим ошибкам, самокритичность;
- плохо идут на компромиссы;
- в стрессовой ситуации часто «уходят в себя».
Как распознать на первом собеседовании. «Соответствующие» ведут себя сдержанно. Первые вопросы на собеседовании от таких кандидатов будут скорее всего о цифрах: сумма и даты заработной платы, количество дней отпуска и больничных. Они анализируют все сказанное вами и всегда задают уточняющие вопросы.
Яндекс.Диск — что это такое
Яндекс.Диск – это популярное облачное хранилище, которое позволяет пользователям хранить различную информацию (фото, видео, аудио, тексты и прочие файлы) в так называемом «облаке», т.е. на сервере в сети. Данными, хранящимися на Яндекс.Диске можно делиться с другими пользователями, а также получать к ним доступ с различных устройств – других компьютеров, планшетов и смартфонов.
Базовая версия Яндекс.Диска совершенно бесплатна и доступна для всех желающих. Теперь подробно разберемся как пользоваться Яндекс Облаком (так еще называют Яндекс.Диск, поскольку он является облачным хранилищем данных).
Как создать Яндекс Диск (регистрация в Яндекс Облаке)
Для того, чтобы начать пользоваться Яндекс.Диском, необходимо пройти регистрацию и завести почтовый ящик от Яндекса (если он у вас уже есть, переходите сразу ко второму пункту).
Если есть желание, можно привязать номер мобильного телефона к созданному почтовому ящику. Для этого введите номер мобильного в формате +7 ххх ххх хх хх и нажмите желтую кнопку «Получить код». В течение минуты на ваш мобильный придет смс-сообщение с шестизначным кодом, который необходимо ввести в появившееся поле.
Если же нет – нажмите ссылку «У меня нет телефона». Тогда придется заполнить другое поле – «Контрольный вопрос» и ответ на него. После чего уже можно нажимать на большую желтую кнопку – Зарегистрироваться.
Ну вот вы успешно зарегистрировались в Яндекс.Почте и самое время приступить к созданию своего Яндекс.Диска.
Установка приложения на компьютер
Для того чтобы скачать Яндекс.Диск на компьютер, не напрягаясь, нажмите на кнопку ниже.
На появившейся странице щёлкните «Скачать».
Начнётся скачивание.
Когда установочный файл будет загружен, откройте его и следуйте инструкции по установке, которая дана в самом приложении.
Сразу после регистрации и установки Яндекс.Диска вам доступно 10 бесплатных Гб места в Облаке. Для начала этого вполне достаточно, мне хватило где-то на полгода. Что делать, если места не хватает?
- Дополнительные бесплатные 10 Гб за приглашения друзей. Вы можете получить по 512 Мб бесплатного облачного места за каждого приглашенного друга. Перейдите сюда и вы увидите свою рефферальную ссылку, которую необходимо скопировать и отправить друзьям. После регистрации каждого пользователя по вашей ссылке, вы получите дополнительное место на Диске, а приглашенный друг – дополнительный 1 Гб. Ссылку с приглашением можно отправить по почте или опубликовать в социальной сети. Так можно пригласить до 20 друзей и получить до 10 Гб дополнительного бесплатного места.
- Дополнительные до 250 Гб в подарок от партнеров Яндекса. Регулярно проводятся различные акции, которые позволят получить дополнительные гигабайты свободного места. Отслеживать текущие акции можно на .
- Ну и конечно, как можно ожидать от Яндекса, дополнительное место можно купить. Однако удовольствие не из дешевых.
Вход в Яндекс.Диск
Регистрация пройдена, с доступным местом разобрались, возникает вопрос – как войти в Яндекс Диск на свою страницу?
Просмотреть загруженные файлы можно несколькими способами:
Сходства CD и DVD

Сходств у CD и DVD дисков немало, но куда больше различий. CD емкость носителя будет зависеть от модели, а не самого типа – варианты в продаже представлены очень разные. Если емкость CD RW диска большая, можно будет перезаписывать большие объемы данных.
Кстати, CD диск – это обозначение типа носителя, он может быть перезаписываемым и не перезаписываемым. Но изначальный объект памяти определяет предельно допустимое количество информации для первичной записи. Максимальная информационная емкость CD диска всегда указывается на коробочке или конверте.

Оба типа носителей применяются в современных компьютерах. Они представляют собой производительные многофункциональные машины, обрабатывающие внушительные объемы данных. Для информации как раз и были созданы носители. Помимо основного встроенного в ПК жесткого носителя (винчестера), есть еще съемные варианты. Максимальная память CD диска указывает на объемы данных, которые реально записать на носитель. У DVD, Blu-ray дисков принципы работы, записи те же.
Для считывания, обработки, перезаписи данных носитель вставляют в привод – он должен быть в конкретном ноутбуке или ПК. Какой стороной вставлять диск в дисковод – вниз блестящей частью, вверх матовой с надписями, картинками.







