Как открыть общий доступ к файлам и папкам на яндекс диске
Содержание:
- Версия Диска для ПК
- Как открыть Яндекс Диск
- Регистрация на Яндекс
- Как установить Яндекс Диск на компьютер
- Инсталляция программы Яндекс Диск
- Восстановление доступа к Диску
- Загрузка
- Загрузка видео через приложение Яндекс Диск
- Скачать Яндекс Диск на компьютер: основные действия с файлами в программе
- Восстановление пароля от ЛК
- Что такое облако?
- Как использовать Google Drive?
- Программа для компьютера
- Вход в личный кабинет
- Как подключить Яндекс Диск в Windows 10
- Как пользоваться Яндекс Диском
- Как войти в Яндекс Диск
- Как пользоваться
- Как пользоваться папкой Яндекс.Диск?
- Настройка автозагрузки в облачное хранилище видео и фотографий
Версия Диска для ПК
Создание Yandex Диска предполагает возможность пользоваться клиентом на компьютере – не открывайте браузер, закидывайте файлы напрямую с рабочего стола. Чтобы завести себе удобный десктопный клиент, необходимо:
- Войти в аккаунт через веб-обозреватель;
- На верхней панели вы увидите кнопку «Установить Диск для Виндовс» ;

Нажмите «Скачать» – на устройство будет перенесен установочный файл;

Кликните по нему для запуска;

Процесс инсталляции будет запущен и завершен автоматически;
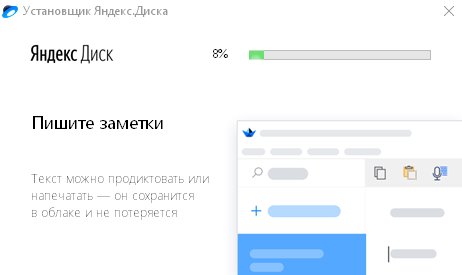
По завершении вы увидите предложение загрузить браузер и менеджер браузеров, а также сделать поисковик главной страницей – вы можете установить галочки или отказаться от этих опций;
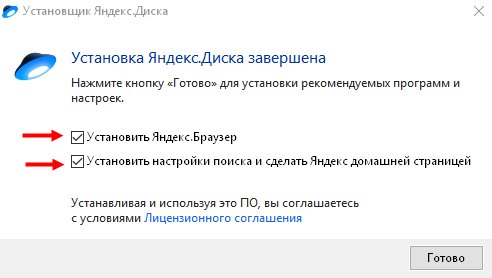
- Кликните «Готово»;
- Откроется диалоговое окно настройки;
- Необходимо прочесть лицензионное соглашение и нажать «Далее»;
- Введите логин и пароль в соответствующие поля;
- Наконец, кликните «Начать работу».
Вот и все, мы разобрались, как создать Яндекс Диск на компьютере. Необходимо отметить, как пользоваться клиентом – буквально, в двух словах:
- Запустите приложение, нажав на иконку левой кнопкой мышки дважды;
- Чтобы перенести файлы, просто зацепите их курсором и перетащите в поле хранилища;
- Чтобы удалить документы, выделите их левой кнопкой мыши или клавишей Shift и кликните на кнопку Delete.
Давайте поговорим и о том, как создать Яндекс Диск для скачивания на смартфоне – некоторые пользователи предпочитают исключительно мобильную версию.
Как открыть Яндекс Диск
Яндекс Диск — это хранилище данных (облако). В него можно записывать свои файлы, а также передавать их по интернету.
Вход на компьютере
Без регистрации
Каждому пользователю Яндекс Почты бесплатно выделяется облако размером 10 ГБ. Зайти в него можно одним из трех способов:
- Через электронный ящик
- С главной страницы
- По прямой ссылке
Через электронный ящик
1. Перейдите по адресу mail.yandex.ru. Если откроется окошко авторизации, введите логин и пароль.
2. Откроется электронный ящик. Щелкните по иконке «три пунктира» в левом верхнем углу. Из списка выберите «Диск».

В новой вкладке загрузится ваш файлообменник.

С главной страницы
Откройте браузер и перейдите по адресу yandex.ru.
Если вы выполнили вход в почтовый ящик, то в правом углу экрана будет показан логин, а под ним пункт «Диск».

Если вы еще не выполнили вход в почту, то над строкой поиска вы увидите пункты сервисов. Кликните по «ещё» и выберите «Диск».

Щелкните по кнопке «Войти» и введите данные для входа.

По прямой ссылке
- Откройте браузер.
- Щелкните в область адресной строки.
- Напечатайте disk.yandex.ru
- Нажмите клавишу Enter на клавиатуре.

Если вы еще не авторизовались, откроется окошко, в котором нужно кликнуть по «Войти». Если вы уже входили в личный кабинет, то автоматически загрузится страница с вашим облаком.
Как зарегистрироваться
Если вы еще не регистрировались в сервисе и у вас нет Яндекс Почты, то сначала нужно создать аккаунт. Это бесплатно.
1. Откройте браузер и перейдите по адресу disk.yandex.ru.
2. Кликните на «Завести Диск».

3. Откроется окно регистрации. Заполните анкету своими данными.
- Имя. Напечатайте ваше имя.
- Фамилия. Напечатайте фамилию.
- Придумайте логин. Укажите новый логин: такой, которого еще нет в системе.
- Придумайте пароль. Назначьте пароль для входа. Он должен состоять из английских букв без пробелов и желательно быть длиной в 8 и более символов.
- Повторите пароль. Введите заново назначенный пароль.
- Номер мобильного телефона. Напечатайте ваш номер телефона. Нажмите кнопку «Подтвердить номер», после чего поступит смс сообщение с проверочным кодом. Напечатайте его в поле «Введите код из смс» и кликните по «Подтвердить».Если не хотите указывать номер, выберите «У меня нет телефона». Тогда нужно будет придумать контрольный вопрос и ответ на него.
- Прочтите условия пользовательского соглашения и поставьте галочку в пункте «Я принимаю условия Пользовательского соглашения». Пункт «Я соглашаюсь создать Яндекс.Кошелек» можно пропустить, сняв галочку.
- Щелкните по «Зарегистрироваться».

4. Регистрации успешно завершена и теперь у вас есть бесплатное облако размером 10 Гб.

На заметку. Вы можете использовать созданный аккаунт также и для почты.
Вход на телефоне
На телефоне для работы с файлообменником можно установить официальное приложение. Но также можно пользоваться и без него — через мобильный браузер. Рассмотрим оба варианта.
Как установить приложение
1. Откройте магазин приложений Google Play или App Store.
2. В строке поиска напечатайте яндекс диск.

3. Нажмите на кнопку «Установить» или «Загрузить».
Если программа попросит доступ к данным, разрешите его, нажав на кнопку «Принять».
Начнется загрузка и установка приложения.

4. После установки в главном меню телефона появится программа.
Как войти в облако через приложение
1. Запустите Диск, нажав на значок программы.
2. Откроется окно авторизации.
- В поле «Логин» введите логин.
- В поле «Пароль» введите пароль.
3. Откроется файлообменник.
Как войти через мобильный браузер
1. Запустите мобильный браузер. Например, Google Chrome или Safari.
2. Перейдите в сервис по адресу disk.yandex.ru.
3. Сверху нажмите на кнопку «Войти».
4. Откроется страница авторизации:
- Введите логин;
- Напечатайте пароль.
5. Откроется ваше облако.
Как зарегистрироваться с телефона
Рассмотрим, как создать новый аккаунт через приложение.
1.Откройте приложение. В окне авторизации в правом верхнем углу будет пункт «Зарегистрироваться» — нажмите на него.
2.Напечатайте свой мобильный номер и нажмите «Продолжить с телефоном».
На телефон поступит звонок. Оператор продиктует код, который нужно напечатать в поле подтверждения.
Или можно нажать на пункт «Подтвердить по смс» для отправки кода в смс сообщении.
3. Напечатайте свое имя и фамилию и нажмите кнопку «Далее».
4. Придумайте логин. Если он уже будет в базе, система попросит придумать новый. Также придумайте пароль из английских букв и цифр без пробелов (минимум 8 знаков). Затем нажмите на кнопку «Зарегистрироваться».
Регистрации завершена, и теперь можно пользоваться облаком – как на телефоне, так и на компьютере.
Регистрация на Яндекс
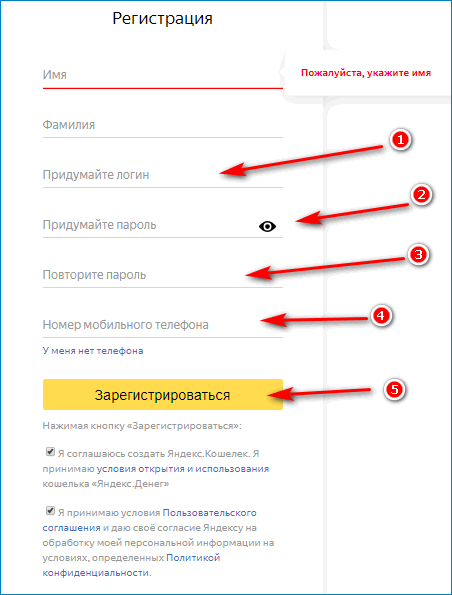
- Указывают имя и фамилию.
- Вводят свой логин (стрелка 1).
- Придумывают пароль (стрелка 2).
Чтобы не ошибиться, нажимают на изображение глаза. Тогда вместо точек будут показываться вводимые символы.
- Повторяют пароль, чтобы не было ошибки (стрелка 3).
- Вводят номер своего мобильного телефона по стрелке 4 (версию, когда телефона нет, не рассматриваем).
- Нажимают кнопку «Зарегистрироваться» (стрелка 5).
- Выставляют галочки в окошках о согласии с условиями.
После создания своего аккаунта будете входить на него, заполняя форму:
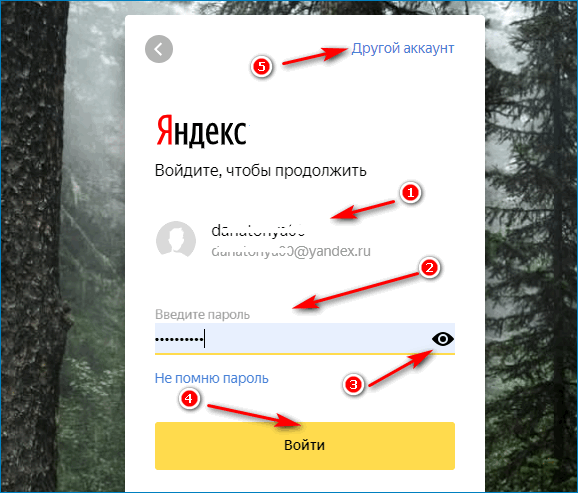 Вводят:
Вводят:
- адрес электронной почты Яндекс (стрелка 1);
- набирают ранее указанный пароль (стрелка 2);
- подсвечивают его по стрелке 3;
- нажимают кнопку «Войти» (стрелка 4);
Если вход осуществляют с чужого аккаунта, выходят с него и переходят на свой по стрелке 5.
Как установить Яндекс Диск на компьютер
При входе в облако через браузер, вам предлагают установить программу на компьютер. Кликните по желтой кнопке «Скачать Диск для Windows».
После успешной загрузки установочного файла на ПК, кликните по нему для запуска процесса инсталяции. По завершению установки на рабочем столе появится ярлык.
Доступ к файлам на файлообменнике yandex доступен с ПК, приложения на телефоне или через браузер. Введите имейл и пароль, чтобы открыть файловое хранилище.
Найти на компьютере Яндекс Диск легко. Откройте «Мой компьютер» и там будет также отдельный ярлык облака.
Чтобы закинуть на Яндекс Диск объект с жесткого диска, кликните по нему правой кнопкой мыши и в открывшемся меню выберите «Яндекс Диск: Скопировать публичную ссылку»:
Как отключить Яндекс Диск? В правом нижнем углу экрана (где находятся часы) кликните правой кнопкой мыши по значку облака и выберите в меню пункт «Настройки»:
Откроется окно настроек, переключитесь на «Аккаунт» и кликните «Отключить компьютер от Диска»:
Удаляется ЯД с ПК также как и любая другая установленная программа. Через панель управления из раздела «Установка и удаление программ».
https://youtube.com/watch?v=fMD4igHJdHg
Теперь вы знаете, как создать облако для хранения файлов Яндекс, им пользоваться, загружать и скачивать файлы.
Инсталляция программы Яндекс Диск
Яндекс Диск представляет собой выделенное пространство, которое находится на серверах Яндекса, и вся информация, которую вы записываете на этот диск, синхронизируется с папкой на вашем компьютере, проще говоря происходит дубликация информации
Обращаю внимание что для установки программы надо иметь учетную запись на Яндексе
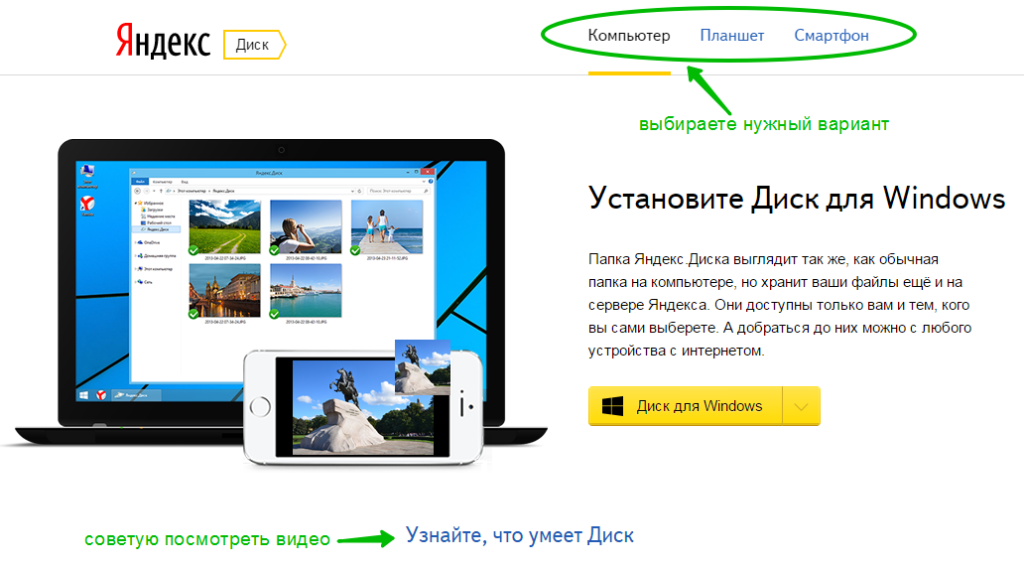
Скачивание Яндекс Диск
После установки нажимаете кнопку Готово, пролистываете либо пропускаете слайды об программе и попадает на форму ввода логина и пароля.
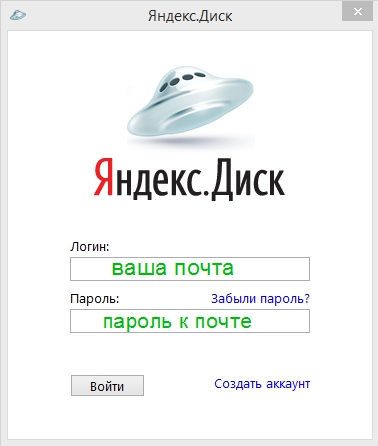
Логинимся в программе
Как только вы запустите программу Яндекс.Диск начнет, происходить синхронизация данных, это можно увидеть по вращающемуся синему кружку в области уведомлений. После синхронизации вместо кружка появится белый уголок в зеленом кружке.
Восстановление доступа к Диску
В том случае, если пользователь забудет свой логин или пароль от почты, то у него не получится пользоваться и облачным хранилищем. К счастью, доступ можно легко восстановить и обычно с этим не возникает никаких проблем. Процедура восстановления доступа может отличаться, всё зависит от того, какие именно данные не помнит пользователь.
Способ 1. Восстановление пароля
В том случае, если человек помнит свой логин, но не может вспомнить пароль для входа, ему необходимо сделать следующее:
- Нажать «Войти в почту» в правом верхнем углу.
- Ввести логин для входа и нажать на кнопку «Войти».
- Нажать «Не помню пароль». Эта кнопка находится под графой для ввода пароля.
- Ввести символы с картинки для проверки и нажать на кнопку «Далее».
- Выбрать вариант, с помощью которого пользователь хочет восстановить доступ – электронная почта или номер телефона.
Если восстановление происходит с помощью номера телефона, то требуется:
- Ввести номер телефона, который привязан к аккаунту и нажать на кнопку «Получить код».
- Придумать новый пароль для входа в Яндекс и нажать на кнопку «Далее».
В том случае, если пароль будет восстанавливаться через почту, необходимо:
- Ввести адрес электронной почты. Здесь указывается дополнительный адрес.
- Нажать на кнопку получить код.
- Ввести код, который пришел в сообщении.
- Придумать новый пароль.
Достаточно проблематично будет восстановить пароль, если у пользователя нет доступа к номеру телефона или электронной почте. В таком случае вопрос будет решаться через службу поддержки.
Способ 2. Восстановление логина
Как зайти в личный кабинет, если пользователь не помнит даже своего логина? Восстановить доступ в таком случае будет намного сложнее. Однако, это не значит войти в облачное хранилище никогда больше не получится. Чтобы восстановить логин для входа, необходимо:
- Нажать на кнопку «Не помню логин».
- Ввести номер телефона, к которому привязан аккаунт.
- Ввести символы с картинки и нажать на кнопку и нажать на кнопку «Продолжить».
- Ввести код, который придет на номер телефона и нажать «Продолжить».
- Ввести имя и фамилию, которые были указаны в паспорте при регистрации.
- Выбрать из списка аккаунт, доступ к которому нужно восстановить.
В том случае, если пользователь не помнит вообще никаких данных о своем аккаунте, то восстановление возможно только через техническую поддержку. При этом всё равно потребуется указать известную информацию – дата последнего входа, последний пароль, даже если он будет не точным.
Вход в свой аккаунт на Яндексе возможен как через сайт онлайн, так как и с помощью официального приложения. Это значительно расширяет возможности использования данного облачного хранилища.
Загрузка
Файлы можно добавить несколькими способами.
- Открыть папку, выбрать элементы для загрузки и просто перетащить их в браузер на открытую страницу с диском. Начнется скачивание. После его окончания можно настроить доступ к загруженным элементам.
- Используя кнопку «Загрузить». После нажатия на нее откроется окно для поиска во внутренней памяти компьютера.
Выбор объекта при загрузке
В Яндекс диске возможно максимально удобное использование изображений.
- Фото из социальных сетей. Если пользователь зарегистрирован в Вконтакте, Однаклассниках, Facebook или Instagram, то он может перенести все имеющиеся там снимки на Яндекс облако. Необходимо только ввести данные и подтвердить доступ.
- Автоматическая загрузка. Возможно настроить свое облако так, чтобы при присоединении фотокамеры снимки автоматически загружались в него. Для этого потребуется скачать программу на свой компьютер.
- Красивое оформление. Все загруженные фотографии возможно разместить по нескольким отдельным альбомам.
Загрузка видео через приложение Яндекс Диск
Если у Вас на компьютере установлена программа от Яндекса, то загрузку роликов удобнее производить с ее помощью. В любом случае, если загружаемый видео файл имеет размер более 2ГБ, то приложением воспользоваться придется, поскольку браузер не в состоянии обработать файл такого объема.
Приложение при установке добавляет в проводник специальную папку, которая синхронизируется с сервером Диска через интернет. В нее то мы и будем загружать наши ролики.
Итак, открываем папку Яндекс Диска (при установке программы на рабочем столе создается ярлык) и переходим в заранее подготовленную подпапку «Видео» (лучше создать, для удобства поиска файлов).
Теперь находим ролик, который хотим загрузить на Диск и перетаскиваем его в нашу папку.
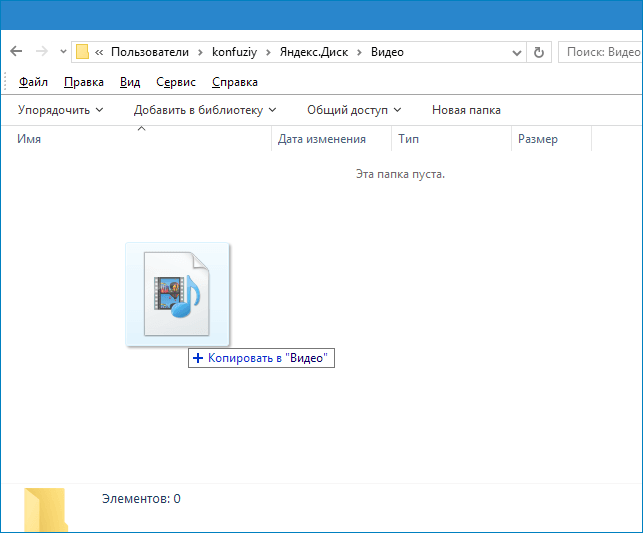
На файле немедленно появится значок синхронизации (синий, с круговыми стрелками), что означает загрузку на сервер.
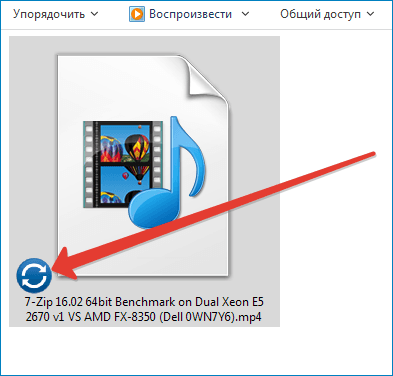
Прогресс загрузки можно отследить, наведя курсор на значок программы в трее.
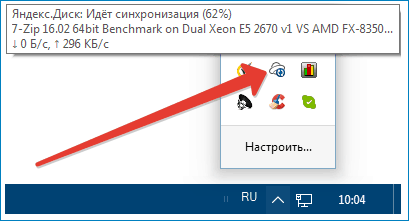
По завершению закачки значок на файле поменяется на зеленый. Это значит, что ролик загрузился на Яндекс Диск.
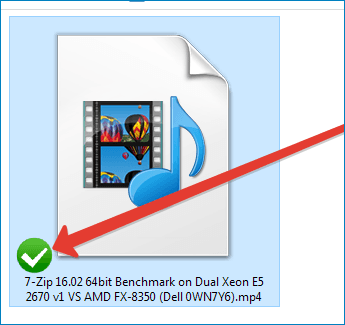
Проверить, действительно ли файл закачан, можно, перейдя на страницу сервиса в браузере.
Вот наша папка «Видео»:
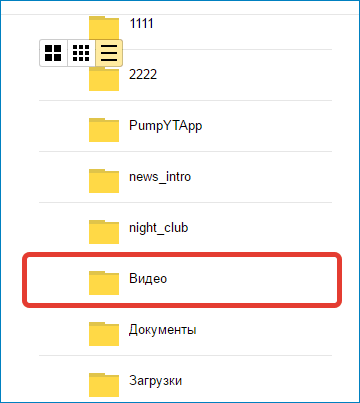
А вот и наш загруженный ролик:
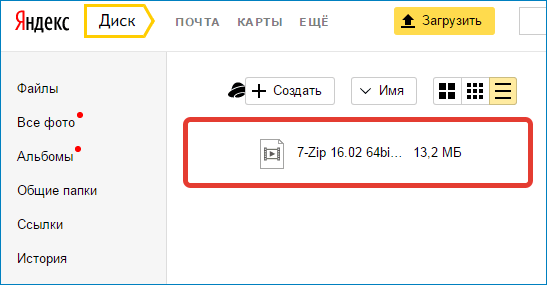
Плюсы и минусы облачного хранилища Яндекс
Преимущества:
- Простота в использовании.
- Широкий функционал.
- Возможность подключить как сетевой диск.
- Полностью бесплатен.
- Поддержка разных операционных систем и мобильных устройств
- Полностью на русском языке.
Недостаток:
Нет возможности пользоваться более чем двумя дисками (один через приложение, второй – как сетевой диск).
Как видите, регистрация, вход и использование облачного хранилища Яндекс очень просты. Самым главным в этом деле считается — ознакомление с подробной инструкции, которая предоставлена в этой статье.
Скачать Яндекс Диск на компьютер: основные действия с файлами в программе
Чтобы установить Диск на компьютер, переходим, как я показывал на фото выше в меню под цифрой 11 (в левом нижнем углу) «Установить приложение». Переходим программы. Нажимаем «скачать». Дальше следуем указаниям появляющейся инструкции. Если вы ещё не зарегистрированы на Яндексе, то система предложит вам этот вариант.
Яндекс Диск на компьютере отображается как обычная папка. Она появляется в трее. В правом нижнем углу компьютера на панели есть значок (1), открыв который мы увидим изображение диска (2). Вызвать программу можно, щелкнув левой кнопкой мыши по этому значку. В ней можно проводить различные действия с файлами и папками, описанными выше.
Как синхронизировать Яндекс Диск с компьютером
Итак, у вас есть Яндекс Диск на ПК. Вы сможете работать с файлами, синхронизируя только нужные вам папки и файлы ( Они будут у вас и на компьютере и в яндекс-облаке — стоит зелёный значок).
Остальные данные будут также видны в программе. Они хранятся в облаке (это отражается значком в виде облака). Работать с ними можно только при наличие интернета.
Итак, вы сами решаете, какие файлы и папки будут только в облаке, а какие ещё и одновременно на компьютере. Для этого вызываем программу в трее левой кнопкой мыши. В открывшемся окне выбираем нужный файл и щёлкаем по нему правой кнопкой мыши — появляется окно для проведения нужных вам действий.
Если у вас файлы только в облаке, а вы хотите, чтоб они были и на компьютере — нажимаем «Сохранить на компьютере» и у них появится зелёный значок. Если вы решили убрать с компа, оставив файл только в облаке — нажимаем «Оставить только в облаке»(отразится значком облачка).
В программе ещё появляется возможность пользоваться скриншотом. Очень удобное и нужное приложение позволяющее снимать и редактировать скриншоты.
Как в настройках программы Яндекс Диск поменять аккаунт
- Заходим в программу (Значок в трее — описано выше). Нажимаем в левом верхнем углу на слово «Файл» , находим «Настройки» и открывается окно для различных настроек.
- Для смены аккаунта нам нужны основные настройки. Нажимаем «Выйти из аккаунта» и тем самым выходим из программы.
- Сразу высвечивается запрос на введение логина того аккаунта, с которым хотите работать. Либо регистрируете новый.
- Далее вводите пароль и попадаете в программу Яндекс Диска этого аккаунта.
- При регистрации нового аккаунта у вас появляется программа, в которой только 6 фотографий от приложения. Предоставляется 10 гб памяти и возможность проводить различные действия с папками и файлами на компьютере (Создавать папки, загружать файлы и другие действия, описанные выше).
Восстановление пароля от ЛК
Восстановить утраченный пароль с Яндекс.Диска можно при использовании правильного loginа (созданного при персонализации) и мобильного телефона. Пошаговая инструкция, следующая:
- Перейти на главную страницу «Яндекса» (https://disk.yandex.ru/).
- Кликнуть по вкладке «Войти» (правый верх страницы).
- Нажать на надпись «Не помню пароль».
- Забить в систему собственный login и капчу (изображение на картинке).
- Щелкнуть по кнопке «Далее».
- Указать в открывшемся поле телефонный номер (используемый при персонализации).
- Прочитать новое СМС с паролем, которое сразу же поступит на телефон.
- Набрать на клавиатуре пришедший пароль, поставив курсор в соответствующее окошко.
- Кнопка «Далее».
- Ввод нового пароля с его подтверждением.
- Кнопка «Готово».
Что такое облако?
Облаком называется персональное хранилище абсолютно любых данных, являющееся в настоящий момент наиболее надежным. Загруженные на него файлы будут доступны с любого устройства в любой точке планеты. Данный сервис позволяет экономить место в памяти компьютера.
Яндекс диском называется облако от одноименной поисковой системы. Оно доступно для пользователей, зарегистрированных в ней.
Логотип
Основные функции электронных дисков:
- Управление файлами. Каждый пользователь может добавлять и редактировать файлы практически с любого устройства. Для этого необходимо установить соответствующую программу или использовать браузерную версию.
- Ссылка. После добавления файла возможно скопировать ссылку на скачивание и отправить ее другому человеку. Доступ к файлу можно ограничить, добавив пароль или запретив скачивание вообще. История отправлений будет сохраняться в специальной ленте.
Как использовать Google Drive?
Чтобы начать работу в Диске, понадобится только учетная запись Google. Ее можно за пару минут создать в любом сервисе корпорации, пройдя несложную процедуру регистрации.
Сразу отмечу, что не все приложения доступны на главной странице. Для перехода в Google Drawings, Google Keep или Google Sites придется воспользоваться формой для создания файлов в Гугл Диске, прямыми ссылками на сервисы или поисковиком.
Загрузка и создание файлов
Чтобы отправить на диск уже существующий файл, нужно:
-
Открыть Google Диск.
-
Нажать на кнопку «Создать».
-
Из выпавшего списка выбрать пункт «Загрузить файлы» или «Загрузить папку».
-
Затем выбрать файл или папку, которую нужно загрузить в облачное хранилище.
Для создания файлов нужно проделать почти то же, только вместо пунктов «Загрузить файлы» или «Загрузить папку» надо выбрать одно из приложений Google Drive.
Организация документов и папок
Процесс организации документов на Гугл Диске почти не отличается от аналогичного на локальном диске. Те же папки, те же инструменты, поддержка Drag & Drop для перемещения файлов с помощью мыши и т.п.
Чтобы закинуть файл в папку, нужно просто потянуть его на эту директорию. Чтобы переименовать файл или пометить его как избранный, нужно кликнуть по нему правой кнопкой мыши, а потом выбрать нужный пункт из контекстного меню.
Совместная работа
В Google Drive можно буквально в два клика предоставить доступ к документу, над которым вы работаете, другим пользователям: на проверку, для ознакомления или для совместного редактирования.
Чтобы это сделать:
-
Нужно открыть документ, которым вы хотите поделиться.
-
Нажать на кнопку «Настройки доступа» в верхнем правом углу.
-
Затем кликнуть по кнопке «Изменить», чтобы сгенерировать ссылку на документ и поменять уровень доступа.
-
После этого нужно нажать на кнопку «Скопировать ссылку» и предоставить ее нужному человеку.
Программа для компьютера
Диск для Windows
- Вход. После установки необходимо авторизоваться, то есть, ввести логин и пароль. Если аккаунта в Yandex у пользователя нет, то нужно нажать на надпись «зарегистрироваться» и выполнить все требования по регистрации. В случае потери пароля его можно восстановить.
- Выбор папки. После установки и входа необходимо выбрать папку, в которой будут содержаться все данные из облака. Для этого достаточно нажать кнопку настройки расположения папки и синхронизации, изменить действующую и выбрать нужную. При недостатке памяти программой об этом будет сообщено. Чтобы загрузить объекты, их достаточно будет добавить в эту папку.
- Загрузка файлов. Следует помнить, что объем загружаемых объектов ограничен доступной для использования памятью и скоростью Интернета. Для загрузки достаточно поместить объекты в папку, которая синхронизирована с облаком и дождаться окончания выполнения операции. Пользователь может настроить автоматическую загрузку при подключении дополнительных носителей информации, например, с фотоаппарата или карты памяти. Если данная настройка не была выполнена, то при каждом из подключений будет отправлен запрос на дальнейшую автоматическую загрузку.
- Удаление. После удаления загруженных ранее объектов они будут помещены в корзину, где будут храниться в течение месяца (30 дней), после чего будут безвозвратно удалены. Однако находящиеся в ней объекты занимают место в компьютере, поэтому если пользователю необходимо получить некоторое количество свободной памяти, то логично очистить корзину, выбрав соответствующую команду после нажатия правой кнопкой мыши.
Также можете посмотреть статью про удаление Яндекс-диска.
Вход в личный кабинет
Вход в личный «Яндекс Диск» можно осуществлять с любого устройства, в котором есть интернет. Делается это так:
- Забивают https://disk.yandex.ru/ в адресную строку браузера.
- Указывают в открывшейся форме созданные при персонализации Логин и Пароль.
- Щелкают мышью по надписи «Войти».
При входе в Личный кабинет Я-Диска с чужих устройств, желательно поставить «галочку» в окошке «Чужой компьютер». Такая опция позволяет не вносить в память устройства введенный при авторизации login и пароль. С закрытием браузера завершится и начавшаяся сессия (иногда это происходит спустя 2 часа после завершения работы на Я-Диске).
Как подключить Яндекс Диск в Windows 10
Теперь давайте поговорим о том, как же подключается Яндекс Диск к компьютеру под управлением операционной системы Windows 10.
Стандартным способом подключения Яндекс Диска в Windows 10 является установка специальной программы Яндекс.Диск, которая и управляет файлами, она позволяет их синхронизировать с облачным хранилищем, а также у нее есть и другие функции, например, есть дополнительная утилита по созданию скриншотов.
Однако многим данный функционал не нужен, да и, наверное, многие не захотят устанавливать к себе на компьютер лишнюю программу, с другой стороны, все хотят пользоваться дополнительным облачным хранилищем.
И решение данной проблемы есть, так как Яндекс Диск поддерживает технологию WebDAV, благодаря которой мы можем подключить Яндекс Диск, не устанавливая программу Яндекс.Диск на компьютер.
Классический способ с использованием программы Яндекс.Диск
Сначала давайте я покажу, как подключить Яндекс Диск в Windows 10 с помощью программы.
Первое, что нам нужно сделать, это скачать установщик программы Яндекс.Диск. Он доступен по следующему адресу – https://disk.yandex.ru/download
Затем запустить скаченный файл и немного подождать, пока программа установится, она это сделает абсолютно в автоматическом режиме.

Когда установка будет завершена, Вам еще предложат установить Яндекс.Браузер и сделать Яндекс домашней страницей в браузере. Если не хотите это делать, снимите соответствующие галочки, нажимаем «Готово».

Затем необходимо будет ввести свои учетные данные Яндекса, это логин и пароль (это те данные, которые Вы используете для входа в почту).
Нажимаем «Войти».

В результате запустится программа, и Вы увидите все файлы, расположенные на Яндекс Диске, а также дополнительно у Вас появятся утилиты для создания скриншотов и заметок.

Удалить программу Яндекс.Диск, в случае такой необходимости, Вы можете с помощью стандартных инструментов Windows 10, с помощью которых удаляются и другие программы, например, компонент «Программы и компоненты».
Подключение как сетевого диска
Ну а сейчас давайте рассмотрим способ, который не требует для подключения Яндекс Диска к компьютеру установки программы Яндекс.Диск.
Суть данного способа заключается в том, что мы подключим Яндекс Диск как сетевой диск в Windows 10.
Для этого щелкните правой кнопкой мыши по ярлыку «Этот компьютер» и нажмите на пункт «Подключить сетевой диск».

Затем Вам необходимо ввести сетевой адрес Яндекс Диска, вот он – https://webdav.yandex.ru
Также здесь Вы можете, если хотите, задать конкретную букву данного диска.
Вводим и нажимаем «Готово».

Далее вводим свои учетные данные от сервисов Яндекс. Галочку «Запомнить учетные данные» можете поставить. Нажимаем «ОК».

В результате сразу откроется облачное хранилище в проводнике Windows 10.

Если открыть «Этот компьютер», то Вы увидите, что у Вас появился еще один диск, если быть конкретней, сетевой диск, который расположен в облаке.
Для удобства диск Вы можете переименовать.

Подключение как сетевой папки
Кроме рассмотренного ранее способа, Яндекс Диск в Windows 10 можно подключить как элемент сетевого окружения с сохранением данного элемента.
Сам принцип работы с Яндекс Диском будет таким же, как в случае с сетевым диском, просто в данном случае сетевой диск не создается, вместо этого мы просто подключаем папку, которая расположена в сети, в данном случае в интернете, т.е. у нас будет сетевая папка.
Чтобы это реализовать, открываем «Этот компьютер» и щелкаем правой кнопкой мыши в пустом месте под дисками. Выбираем пункт «Добавить новый элемент в сетевое окружение».

Запустится мастер, сначала нажимаем «Далее».

Затем выбираем «другое сетевое расположение» и нажимаем «Далее».

Потом вводим тот же самый адрес, который мы использовали для подключения Яндекс Диска как сетевого – https://webdav.yandex.ru
Нажимаем «Далее».

Вводим учетные данные, т.е. имя пользователя и пароль от сервисов Яндекса.

Затем мы можем задать имя ярлыка для удобства, после ввода имени нажимаем «Далее».

Настройка завершена, если хотите сразу открыть эту сетевую папку, галочку оставьте. Нажимаем «Готово».

В итоге откроется сетевой каталог Яндекс Диска в проводнике Windows 10.

Если зайти в «Этот компьютер», то там Яндекс Диск будет отображен как сетевая папка.

В случае необходимости сетевую папку Вы можете удалить так же, как и отключить сетевой диск.
Как пользоваться Яндекс Диском
После входа, на экране вы видите следующие элементы:

Слева вы видите меню с элементами управления:
- кнопка «Загрузить» для выбора загружаемых с компьютера файлов;
- а кнопка «Создать» для создания папки, документа, таблицы, презентации или альбома.
Как загрузить в облако файл
Загрузить файл на Яндекс Диск можно разными способами.
Воспользоваться кнопкой «Загрузить». Кликаем по ней и перед вами откроется окно выбора файла на жестком диске. Выбираете нужный файл и кликаете «открыть». Чтобы одновременно выложить несколько файликов, удерживайте клавишу Ctrl и выбирайте элементы в папке.

Второй способ залить файл на Яндекс Диск – перетащить файл размером до 2 Гб с папки на компьютере прямо на страницу с открытым облаком в браузере.

По завершению загрузки, вы можете сделать ссылку на этот файл на Яндекс Диске и скинуть ее для скачивания другому пользователю.
Обратите внимание на следующие папки в Яндекс cloud:
Как удалить файл
Чтобы освободить место на Яндекс Диске выберите файл, и в самом верху появится горизонтальное меню для управления им. Первыми идут кнопки «Поделиться» (отправить ссылку на файл) и «Скачать» (загрузка на компьютер). Далее идут кнопки «Редактировать», «Переименовать», «Переместить», «Удалить», «Копировать».

После клика по кнопке «Удалить» файл перемещается в корзину и хранится там 30 дней, продолжая занимать место. Перейдите в корзину для окончательного и безвозвратного удаления объекта с облака.
Как войти в Яндекс Диск
Чтобы зайти на Яндекс Диск и воспользоваться этим сервисом, у вас должна быть зарегистрирована яндекс почта. Она открывает доступ ко всем сервисам Яндекса, как и почта на gmail у Гугла.
Сколько места на Яндекс Диске дают бесплатно? После регистрации, вам предоставляется объем 10 Гб для хранения информации на файлоообменнике. Увеличить дисковое пространство можно 2 способами:
- Получить +10 Гб, пригласив 20 друзей.
- Докупить.
Никто не запрещает зарегистрировать несколько почтовых ящиков для хранения файлов.
Тарифы на Яндекс Диск смотрите на скрине ниже:
После авторизации в своей почте, чтобы открыть Яндекс Диск, на главной странице yandex.ru нажимаете «еще» и выбираете «диск», как показано на картинке:
Как пользоваться
Если вы хотите понять, как пользоваться Яндекс Диском, нужно изучить инструкции – в этом обзоре мы собрали основные возможности хранилища, доступные каждому пользователю.
Загрузка документа
Для начала поговорим о том, как пользоваться Яндекс Диском на компьютере для загрузки файлов:
- Откройте хранилище;
- Перетащите документы с рабочего стола (или из открытой папки);
- После того, как загрузка завершится, кликните «Закрыть».
Можно перекинуть файлы в веб-сервисе:
- Войдите в систему;
- Нажмите на большую кнопку «Загрузить» с правой стороны экрана;
- Выберите нужные файлы и кликните «Открыть»;
- После завершения переноса документов, нажмите «Скрыть».
Наконец, разберемся, как пользоваться программой Яндекс Диск с телефона для загрузки документов:
- Войдите в приложение;
- Кликните на иконку «+» на верхней панели;
- Выберите нужную кнопку из меню – можно закинуть файлы из памяти устройства, можно сделать новое фото.
Теперь научим вас делиться публичной ссылкой на просмотр контента.
Отправка ссылки
Вы можете отправлять любым пользователям короткую ссылку – она позволяет получить доступ к файлам, просмотреть их или сохранить на устройство. Изучайте инструкцию для компьютера:
- Кликните на нужный документ;
- Наверху появится иконка «Поделиться»;
- Нажмите на нее – ссылка будет сгенерирована автоматически;
- Кликните на пункт «Копировать»;
Ссылка будет скопирована в буфер обмена.
Теперь изучаем, как пользоваться Яндекс Диском на iPhone, чтобы поделиться ссылкой:
- Найдите нужный файл в приложении;
- Откройте его и кликните на иконку со стрелкой – она находится в правом верхнем углу;
- Выберите кнопку «Поделиться» – она выведена в виде отдельной строки внизу экрана.
Пользоваться Яндекс Диском на телефоне Андроид и делиться ссылкой совсем несложно:
- Выберите нужный документ;
- Нажмите на него и кликните на значок Share в верхнем правом уголке;
- Нажмите «Поделиться ссылкой».
Готово! Теперь обсудим, как активировать безлимитную загрузку на мобильных устройствах:
- Откройте настройки;
- Перейдите к блоку «Автозагрузка фото»;
- Переведите тумблер в положение «Включено»;
- Выберите подходящий способ – с помощью мобильного интернета или беспроводной сети.
Если вы еще не активировали эту опцию, она будет выведена на самый верх списка настроек.
Загрузка фото из соцсетей
Вы можете перенести снимки из социальных сетей – доступны следующие программы:
- Instagram;
- Мой Мир.
Необходимо сделать следующее:
- Откройте хранилище в разделе «Фото»;
- В верхней части экрана нажмите на изображение папок;
- Выберите нужную социальную сеть и нажмите на нее;
Мы подробно обсудили, что такое Яндекс Диск и как им пользоваться – сохраняйте наши инструкции и применяйте их на практике!
Напоследок отметим, сколько места доступно пользователям бесплатно – это 10 ГБ памяти. При желании, этот объем можно увеличить:
- Откройте хранилище;
- В нижней части экрана справа есть строка, отображающая заполненность;
- Ниже расположена иконка покупки.
Вы можете выбрать один из следующих вариантов:
Если вы заполнили всё облако, то вы можете с легкостью очистить Яндекс Диск и продолжать пользоваться сервисом бесплатно.
Больше не осталось вопросов и тайн, для чего нужен Яндекс Диск и как с ним работать. Теперь вы знаете особенности работы сервиса и доступные возможности – скорее, загружайте клиент и начинайте пользоваться для бесплатного надежного хранения файлов.
Как пользоваться папкой Яндекс.Диск?
1. Чтобы открыть папку, нажмите «Win+E», щёлкните её ярлык в появившемся окне. Или клацните 2 раза иконку приложения на рабочем столе.
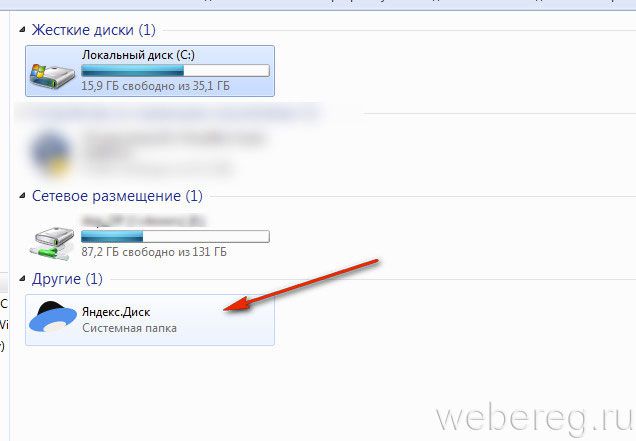
2. Создание новой папки в директории осуществляется точно так же, как и в ОС Windows:
- отройте директорию Яндекс.Диск;
- клацните по свободному месту правой кнопкой;
- в выпавшем контекстном списке выберите: «Создать» → «Папку»;
- дайте название папке в соответствии с типом данных, которые вы собираетесь в ней хранить (например, закладки, музыка, книги и т.д.).
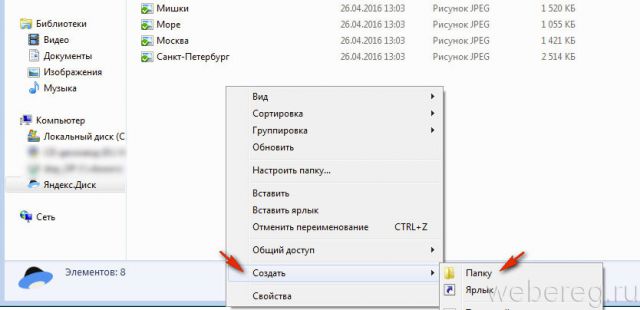
3. Чтобы скопировать файл с компьютера в папку облака, сделайте так:
- кликните по нему один раз левой кнопкой;
- нажмите вместе клавиши «Ctrl» + «C» (команда «Копировать»);
- перейдите в папку облака (см. предыдущую инструкцию);
- щелчком правой кнопки откройте контекстное меню;
- нажмите пункт «Вставить»;
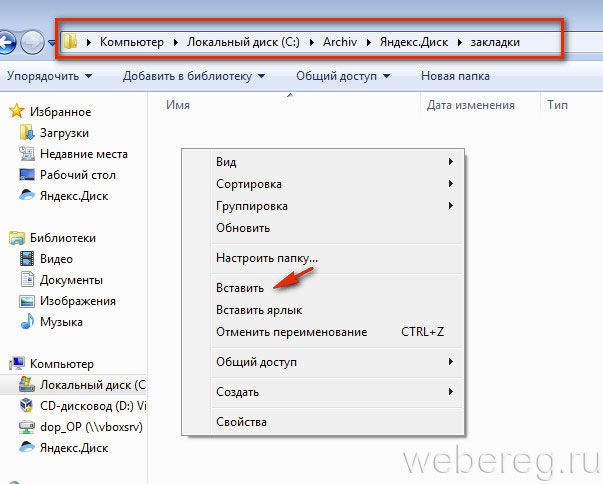
4. Все удалённые из облака данные помещаются в корзину (не путайте с «Корзиной» ОС Windows!).

Чтобы удалить её содержимое навсегда:
- клацните в папке Яндекса иконку «Корзина» или авторизуйтесь в профиле непосредственно в браузере;
- нажмите в аккаунте кнопку «Очистить Корзину».
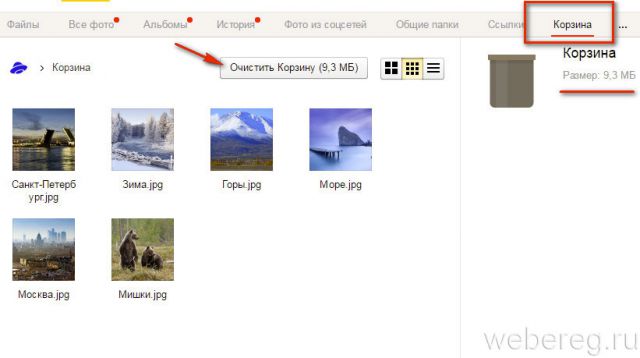
Настройка автозагрузки в облачное хранилище видео и фотографий
В вашем смартфоне вы можете сделать так, чтобы после записи видео или появления новых фотографий они автоматически передавались в вашу папку на Яндекс.Диске:
- запускаем приложение;
- заходим в настройки телефона;
- активируем автозагрузку фотографий. Обычно через Wi-Fi, но если у вас безлимитный тариф или много гигабайт в пакте, можно выбрать пункт «По любой сети»;
- этого достаточно, чтобы после фотосессий или съёмок видео все эти файлы без вашего участия загружались в облако.
Теперь, даже если вы потеряете смартфон, все хранимые в облачном сервисе данные легко можно будет восстановить.






