Способы записи файлов на диск с компьютера стандартными средствами и сторонними программами
Содержание:
- UltraISO как записать образ диска на флешку
- Сторонние программы
- Как записать музыку на CD диск для магнитолы в машину?
- Запись музыки при помощи Windows Media
- Форматы записи
- Nero
- Подготовка к записи музыки
- Скачать
- Ashampoo Burning Studio 6 Free — простой способ записи дисков
- Пишем музыку — программа Nero
- CDBurnerXP
- Общие правила выбора метода записи
- Использование Windows Media Player
- Резюме
- Заключение
- Выводы статьи
UltraISO как записать образ диска на флешку
После запуска Ultra ISO, появится окно с предложением купить программу, ввести регистрационный код или воспользоваться пробным периодом.
UltraISO как записать образ на флешку
Кликните по клавише «Пробный период…», программа запустится.
Теперь необходимо указать образ диска для записи на флеш накопитель. Кликните на пункт меню «Файл», а затем «Открыть» или нажмите одновременно клавиши «Ctrl+O»
Ultra ISO — открытие образа диска
В появившемся диалоговом окне выберите путь к файлу ISO и сам файл который необходимо записать на Flash-диск и кликните «Открыть»
Ультра ИСО — выбор ISO файла
Когда файл откроется, в верхней части программы будут видны файлы и папки содержащиеся в образе диска и которые будут записаны на USB носитель.
УльтраИСО — образ диска открыт в программе
Теперь необходимо записать открытый образ компакт-диска на USB накопитель.
Для этого нужно подключить к компьютеру или ноутбуку диск соответствующего объема, на который планируется записать образ, обратите внимание, что все данные содержащиеся на нем будут уничтожены, поэтому если у Вас есть в них необходимость предварительно скопируйте или переместите их. Когда флэш накопитель или внешний жесткий диск подключены, приступаем к записи подготовленного образа
Когда флэш накопитель или внешний жесткий диск подключены, приступаем к записи подготовленного образа.
Кликните по пункту меню «Самозагрузка» и в появившемся выпадающем меню «Записать образ Жесткого диска…»
UltraISO — запись образа на флешку или внешний жесткий диск
В появившемся всплывающем окне необходимо выбрать диск на который будет производиться запись (если подключен один внешний накопитель, то он будет выбран по умолчанию), метод записи «USB+HDD» и нажать клавишу «Записать»
УльтраИСО — настройка параметров записи
Далее появится окно с предупреждением о том, что все данные на носителе будут стерты и если Вы уверены в том, что ничего нужного на накопителе не осталось, и выбран правильный диск, нажмите «Да»
UltraISO — предупреждение о потере данных на конечном носителе
Программа UltraISO выполнит запись образа на флешку, дождитесь пока индикатор состояния процесса не достигнет финального значения.
UltraISO — запись образа диска на флешку
После окончания записи, появится сообщение «Запись завершена!»
UltraISO — Запись завершена!
Теперь можно, закрыть программу и извлечь записанный накопитель.
Поздравляем Вас! Вы только что самостоятельно создали загрузочную флешку с помощью UltraISO.
В завершение хотим напомнить Вам, что программа UltraISO не является бесплатной, но имеет ознакомительный период в течение которого доступны все ее функции. Из альтернативных бесплатных программ Вы можете воспользоваться утилитами Rufus или UNetBootIn, представленных на соответствующих страницах нашего ресурса.
Сторонние программы
Использование встроенных средств системы – самый простой способ записи данных на диск. Но существуют и альтернативные методы, предлагающие более широкий функционал. В частности, можно обратиться к помощи сторонних программ. Существует огромное количество софта, позволяющего перенести информацию на CD-DVD-RW, поэтому внимательно изучите особенности каждой утилиты.
Nero Burning ROM
Одно из самых популярных приложений, которое сможет нарезать компакт диск, DVD, Blu-ray и даже ISO-образ. Если ранее вы не сталкивались с данной программой, действуйте по инструкции:

- Скачайте Nero Burning ROM с официального сайта разработчика и установите утилиту на ПК.
- Запустите приложение, не забыв при этом подключить внешний носитель к компьютеру.
- Нажмите кнопку «Новый» (располагается в левом верхнем углу интерфейса).
- Выберите формат диска и еще раз щелкните кнопку «Новый» (снизу).
- В правой части экрана отобразится структура Проводника, где требуется отыскать файлы для записи. Далее их нужно выделить и перетащить в левое окно.
- Убедитесь, что вся необходимая информация оказалась в левой части экрана. Нажмите кнопку «Запись».
- Выберите скорость записи и другие параметры операции.
- Щелкните «Прожиг».
На заметку. После перемещения файлов вы увидите полоску в нижней части экрана. Если она красная – хранилище диска переполнено, и от некоторых данных нужно отказаться.

Nero Burning ROM не продемонстрирует прирост скорости в сравнении со стандартными способами. Однако программа покажется удобнее Windows Media.
Ashampoo Burning Studio
Эта программа тоже проста в освоении, но обладает более привлекательным интерфейсом. После загрузки и установки софта сделайте следующее:
- Открыв Ashampoo Burning Studio, перейдите во вкладку «Запись данных» и выберите «Новый диск».
- Нажмите кнопку «+» и добавьте интересующие файлы.
- Установите значение скорости и щелкните «Записать DVD».
Теперь просто подождите несколько минут, пока программа осуществляет перенос информации.

Astroburn Lite
Крайне легкая утилита, которой стоит воспользоваться новичкам. Для копирования данных откройте программу, выберите диск и перетащите файлы в соответствующее поле. Далее останется нажать кнопку записи и дождаться завершения процесса.

BurnAware Free
Эта программа отличается наглядностью и функциональностью. После запуска пользователь сразу видит все способы записи информации на внешний носитель. Это может быть накопитель с данными, загрузочный диск, ISO или любой другой профиль.
Выбрав нужный тип копирования информации, необходимо щелкнуть ПКМ и нажать «Добавить файлы». Далее остается подтвердить выбор и нажать кнопку «Записать». В скором времени операция будет завершена.

ImgBurn
Несмотря на маленький размер (10 Мб), приложение обладает достаточным функционалом. Чтобы перенести информацию на круглый носитель, понадобится:
- Запустить программу.
- Выбрать «Записать файлы/папки на диск».
- Перенести все необходимые данные.
- Нажать кнопку в виде папки и диска.
- Дождаться окончания.
Аналогичным образом осуществляется запись образа. Также в ImgBurn предусмотрена функция проверки качества.

CDBurnerXP
Еще одна программа, не требующая большого количества свободного места в памяти компьютера. Копирование информации происходит следующим образом:
- Запустите приложение.
- Выберите тип записи.
- Перенесите мультимедийные файлы или ISO-образ.
- Нажмите кнопку «Записать».
При взаимодействии CDBurnerXP не перепутайте тип копирования данных. Он выбирается на стартовом экране, а затем его можно изменить только после перезапуска приложения.

CyberLink Power2Go
Последняя утилита, на которую стоит обратить внимание. К сожалению, она не имеет русификатора, поэтому у новичка могут возникнуть проблемы с управлением
Чтобы этого не произошло, заранее изучите поддерживаемые типы носителей в CyberLink Power2Go:
- Data Disk – произвольные файлы;
- Video Disk – видео;
- Music Disk – аудио;
- Photo Gallery Disk – фото.

В остальном приложение не вызывает сложностей. Пользователю необходимо лишь перекинуть в окно программы все необходимые файлы и нажать кнопку «Next» для подтверждения записи.
Как записать музыку на CD диск для магнитолы в машину?
При записи диска для магнитолы в машину нужно учитывать много параметров. Нужно знать, какие форматы файлов воспроизводит магнитола, и какую файловую систему диска она поддерживает. Все это должно быт написано в инструкции.
Для совсем старых магнитол подойдет только файловая система диска CDFS, которую также еще называют ISO 9660. Сейчас по умолчанию все программы для записи дисков используют новую файловую систему UDF, а если нужна старая система, придется поискать подходящую программу.
Форматы воспроизводимых файлов также могут сильно отличаться. Самые распространенные воспроизводимые форматы аудиофайлов для магнитол – это CDA, MP3 и WAV. CDA формат могут воспроизвести даже самые старые магнитолы, так как для его воспроизведения не требуются кодеки. В этом формате на обычный CD-R диск поместится только до 80 минут музыки. В WAV формате на диск поместится также не более 80 минут, а вот в mp3 формате на диск можно записать множество файлов, общая длительность воспроизведения которых будет исчисляться часами.
Записать музыку на диск в машину можно и без установки специальных программ, это можно сделать через проводник Windows или через проигрыватель Windows Media. При записи через проводник достаточно установить в привод чистый диск, открыть его через проводник, и перетащить в него файлы в формате WAV или MP3. Затем в меню нажать «Записать на компакт-диск».
Далее при выборе формата следует указать вариант «Записать аудио компакт-диск».
Следую дальнейшим инструкциям записать диск будет несложно, но нужно учитывать, что он будет записан в последних версиях операционной системы Windows в формате файловой системы UDF, которую не воспринимают самые старые магнитолы.
Проигрыватель Windows Media имеет практически такие же настройки, как и проводник. Для записи аудио компакт-диска через проигрыватель Windows Media нужно его запустить, перейти на вкладку «Запись» и перетащить туда аудио файлы из библиотеки или проводника. Для дополнительных настроек необходимо зайти в «Параметры записи» и выбрать «Дополнительные параметры записи», где можно установить еще несколько галочек настроек. После всех настроек просто нажимаем «Начать запись».
В этом способе, как и в предыдущем, есть одна проблема, диск будет записан с форматом файловой системы UDF, который старые магнитолы не понимают.
Запись музыки при помощи Windows Media
Второй способ как записывать музыку на диск я продемонстрирую на на проигрывателе Windows Media. Он присутствует (встроен) в стандартном, заложенном пакете программ операционных систем Microsoft.

Первым делом нужно включить наш Проигрыватель Windows Media.

После того как он откроется нужно перейти на вкладку Запись, которая расположена в правом верхнем углу между Воспроизведение и Синхронизация.

Должен появиться Звуковой компакт-диск. У меня было написано Осталось 702 Мб из 702 Мб.

Для того, чтобы добавить нужные элементы их необходимо перенести в Список записи.


После этого можно зайти в Параметры записи.

Дополнительные параметры записи … выставить все необходимые настройки, если конечно же посчитаете нужным это сделать.

Я туда почти не захожу, хотя нет, нужно выбрать скорость записи — чем меньше, тем лучше. Можно поставить среднюю или низкую.

После всех выставленных настроек нажимаем Начать запись и ждем конечного результата, а пока вы ждете расширьте свои знания и ознакомьтесь со статьей .

Так же здесь есть возможность Копирование музыки с компакт-диска. Довольно-таки удобный инструмент, если вам нужно скопировать музыку с Audio CD. Большинство программ не смогут этого сделать. Данную опцию я видел и пользовался только в двух программах — это Windows Media и Winamp (мой любимый проигрыватель музыки).
Как записать музыку на диск — проигрыватель Windows Media | сайт
Форматы записи
Для прожига используются различные форматы. Самый распространенный – это МР3. Записав музыку на CD в таком формате, пользователь может получить до 7 альбомов (примерно 100 песен, в зависимости от длины воспроизведения) с хорошим качеством звука. Битрейт при этом будет равняться 320 кб/с.
При записи МР3 с битрейтом 256, 192 или 128 кб/с на оптический носитель поместиться гораздо больше треков.
Помимо MP3 существует множество других форматов. Они отличаются от предыдущего тем, что трек, записанный в одном из них, звучит намного лучше. Однако, разница в качестве будет заметна только при прослушивании на дорогой Hi-Fi аппаратуре. На CD записанном в таком формате умещается всего один альбом.
Форматы записи и примерное количество песен:
| Наименование | Количество треков на CD |
| MP3 | 100 — 250 |
| WAV | 12 — 25 |
| Audio CD | 12-15 |
| FLAC | 10 — 15 |
Важно! Количество зависит от трех критериев:
- качество прожига;
- длина воспроизведения треков;
- запись на CD или DVD.
При записи на DVD, песен поместится гораздо больше, чем указано в таблице.
Nero

Пользователи, деятельность которых завязана на прожиге оптических накопителей, безусловно, знают о таком мощнейшем инструменте, как Nero. В отличие от трех программ, описанных выше, – это не комбинированный инструмент, а четко направленное решение для прожига информации на носитель.
С легкостью создает защищенные диски, позволяет поработать с видео во встроенном редакторе и записать его на накопитель, создавать полноценные обложки как для самого диска, так и для коробки, в которой он будет сохранен, и многое другое. Nero – это идеальное решение для пользователей, кто в свете своих обязанностей вынужден регулярно осуществлять запись разнообразной информации на CD- и DVD-носители.
Подготовка к записи музыки
Перед тем как «нарезать» диск с музыкой, необходимо убедиться в том, что в компьютере или ноутбуке стоит пишущий привод. Если такого нет, его приобретают и устанавливают. Для переносного ПК нужен дисковод с интерфейсом USB, а для стационарного — с интерфейсом SATA. Чтобы не возникало проблем с «прожигом», устройство записи должно надежно сидеть на посадочном месте.
Проверить, доступна ли возможность «прожига» дисков для привода, уже установленного на компьютере, можно через проводник. Если по щелчку правой кнопкой в контекстном меню появляется соответствующий пункт, то дисковод может закачать музыку на CD или DVD. На возможность записи указывает наличие одноименной вкладки в окне его свойств.
Выбор формата
От него зависят качество звучания музыки, а также возможность воспроизведения диска на разных устройствах. Для записи на традиционный CD Digital Audio следует использовать форматы без сжатия или со сжатием без потерь — WAV, APE, FLAC и WavPack. Это позволит насладиться высоким качеством звучания без выпавших частотных полос. На диск в этом случае производится запись звука в виде массива в формате PCM с частотой дискретизации 44,1 кГц и 16-битовым кодированием.
Для CD или DVD R с данными можно выбрать формат MP3. Запись в этом случае будет проводиться так же, как на флеш-накопитель. Стоит учитывать, что такие диски будут воспроизводиться неправильно на проигрывателях, поддерживающих только CD-DA. Если размер песен велик, из-за чего они не помещаются на носитель, их объем можно уменьшить с помощью аудиоредактора.
Обычно музыку записывают на диски стандарта CD-R и DVD-R.
Перед загрузкой также выбирают правильную файловую систему (ФС), в которой будет отформатирован аудио-компакт-диск. Большинство магнитол читают носители, использующие ФС ISO 9660 или CDFS. Современные программы для «прожига» «болванок» могут выполнять форматирование в системе UDF. Она не распознается большинством магнитол. Флеш-накопитель должен быть отформатирован в FAT16 или FAT32.
Выбор диска
Для старых бытовых и автомобильных магнитол используют стандартный CD-R или CD-RW, поскольку другие диски этими устройствами не распознаются. На носитель такого типа можно скачать не более 80 минут музыки. Если нужно перекинуть большее количество треков, надо подготовить несколько компакт-дисков.
Преимущество DVD над CD — возможность записи множества треков в хорошем качестве вместе с файлами изображений и видео.
Скачать
Последнее обновление 2021.10.23:
- Rufus 3.17 (1.3 МБ)
- Rufus 3.17 Переносная версия (1.3 МБ)
- Другие версии (GitHub)
- Другие версии (FossHub)
Поддерживаемые языки:
| Bahasa Indonesia | , | Bahasa Malaysia | , | Български | , | Čeština | , | Dansk | , | Deutsch | , | Ελληνικά | , |
| English | , | Español | , | Français | , | Hrvatski | , | Italiano | , | Latviešu | , | Lietuvių | , | Magyar | , | Nederlands | , | Norsk | , |
| Polski | , | Português | , | Português do Brasil | , | Русский | , | Română | , | Slovensky | , | Slovenščina | , | Srpski | , |
| Suomi | , | Svenska | , | Tiếng Việt | , | Türkçe | , | Українська | , | 简体中文 | , | 正體中文 | , | 日本語 | , | 한국어 | , | ไทย | , |
| עברית | , | العربية | , | پارسی | . |
Системные требования:
Windows 7 или более поздней версии, неважно, 32 или 64 бит. После загрузки приложение готово к использованию
Я хочу выразить мою благодарность переводчикам, которые перевели Rufus, а также эту веб-страницу на различные языки. Если вы обнаружите, что можете пользоваться Rufus на вашем родном языке, вы должны благодарить их!
Ashampoo Burning Studio 6 Free — простой способ записи дисков
Пожалуй, стоит упомянуть в этой статье про программу Ashampoo Burning Studio 6 FREE — известного некогда соперника знаменитых флагманов: программ Nero 6 или Nero 7.
Программа официально поддерживается в операционных системах Windows 8, Windows 7, Windows Vista, Windows XP. Пользователям современной ОС не стоит расстраиваться, приложение работает в Windows 10.
Подробнее: Ashampoo Burning Studio 6 Free — бесплатная программа для записи дисков
Достоинства Ashampoo Burning Studio 6 Free:
- Простой и понятный интерфейс.
- Работа с CD/DVD/Blu-ray дисками.
- Запись дисков с данными.
- Создание и запись аудио дисков из WAV, MP3, FLAC, WMA и Ogg Vorbis.
- Запись DVD-video, Video CD (VCD), Super Video CD (SVCD).
- Копирование CD/DVD/Blu-ray дисков.
- Создание и запись образов.
- Стирание перезаписываемых дисков.

Пишем музыку — программа Nero
В большинстве случаев, когда мне нужно записать любой диск я чаще всего пользуюсь программой для записи дисков Nero. Наверняка большинству из вас знакома эта программа, если нет, рекомендую с ней познакомиться. У неё обширные возможности как записать музыку на диск и очень много дополнительных фишек (настроек и прибамбасов).
Скачать с официального сайта Неро
С помощью неё вы можете копировать диски, создавать образы, записывать свои собственные клипы и фильмы, делать презентации, собственные слайд-шоу и многое другое. Скачать эту программу вы можете в интернете, на официальном сайте программы разные версии стоят по-разному, но не бесплатно, так что ищите в сети интернет.
Приступим к записи музыки на диск третьим способом, с помощью программы Nero.
Запускаем программу Nero, я пользуюсь 7 версией, она проверенная и самая надежная, во всяком случаи для меня. Возможно у кого-то другая версия, интерфейс будет немного отличаться, но суть программы не меняется — запись дисков и все что с этим связанно.
Заходим в Nero StartSmart, у вас может называться немного по другому. В верху в центре можно сразу выбрать тип носителя записи CD, DVD, Blu-ray или два в одном CD/DVD.
Переходим на ноту — вкладка Звук.
Выбираем нужный для нас проект и нажимаем на него Сделать аудио CD, Создать JukeBox CD (Mp3, Mp4, WMA) и так далее.
Так же можно зайди на вкладку данные и записать обычный диск с данными. Если вам нужен именно Audio CD — то выбирайте Сделать аудио CD. Нужен Mp3 — выбираем Создать JukeBox CD, или Создать CD с данными.
Если у вас много информации — можете записать диски на DVD, все то же самое.
После выбора проекта появляется окно Nero Express, в котором нам нужно добавить наши файлы.
Можно нажать на кнопку «зеленый плюс» Добавить, или перетащить данные в пустое окно. Так же можете воспользоваться буфером обмена и горячими кнопками Ctrl+X, Ctrl+C, Ctrl+V.
Появится окно Добавление файла(ов) с двумя зелеными полосками.
После того как информация добавлена на диск, можно все перепроверить и нажать Далее.
Выходит Предупреждение о совместимости (может и не появиться). Нас спрашивают Отключить мультисессию? Если больше на него не будем ничего записывать — то нажимаем да. Если же хотите в будущем добавить на него данные — то нажимаем нет, перед нами выходит окно Финальные установки записи.
Тут можно написать имя диска.
Выбрать текущий рекордер записи (если у вас несколько дисководов).
Выставить число копий, которые будут записаны.
Есть возможность поставить галочку Проверить данные после записи на диск — эта функция полезна, если вы записываете важную информацию и хотите убедиться, что она записалась без всяких ошибок. Еще её иногда называют Верификация данных, то есть сравнение копии с оригиналом.
Так же можно выставить Разрешить добавление файлов (мультисессионный).
После чего нажимаем Запись (горящую спичку возле диска) и ждем. Можно сходить покурить, попить чаю или кофе, или заняться другим делом минут на 20 иногда и больше, например
По завершении процесса записи должно выйти такое окно Прожиг успешно завершен, жмем OK. После этого появится окно Сохранения проекта. Нас спросят — Хотите сохранить проект? Я всегда нажимаю Нет, если вы хотите сохранить проект — то нажмите Да.
Так же можно выставить галочку Больше не показывать это сообщение, если вы не хотите чтобы оно постоянно выходило после каждой записи диска. Если же прожиг завершился неудачей — бывает и такое, нужно вставить новый диск и попробовать снова.
Можете наслаждаться музыкой или другими своими записанными данными.
CDBurnerXP
Бесплатная программа для создания диска CDBurningXP позволяет прожигать на оптические носители образы ISO, NRG и BIN и формировать сборники из аудиофайлов MP3, WAV, OGG, WMA и других. Софт можно интегрировать в контекстное меню Windows, так что вы можете прожигать аудиодиски в несколько кликов мыши. Кроме всего прочего, он обладает встроенным модулем для создания и печати обложек. Присутствует также функция записи видеофайлов, но такие видеосборники можно просматривать только на ПК, их нельзя проигрывать на обычном видеоплеере. CDBurnerXP поставляется в нескольких вариантах: можно установить стандартный софт для ПК или загрузить портативную версию для запуска без установки.
Общие правила выбора метода записи
Наконец, еще одно немаловажное условие – выбор частотных характеристик. В процессе конвертирования лучше устанавливать стандартные параметры в виде частоты дискретизации 44,1 кГц, битрейта 128 кбит/с и глубины звучания 16 бит. В этом случае треки будут занимать минимум места, а звучание будет качественным
Если посмотреть на размер такого файла, 5-минутный трек займет примерно 5-6 Мб
В этом случае треки будут занимать минимум места, а звучание будет качественным. Если посмотреть на размер такого файла, 5-минутный трек займет примерно 5-6 Мб.
Конечно, при выставлении частоты 48 кГц и битрейта 320 кбит качество будет выше, но отличить его от стандартного, если в автомобиле не установлена крутая профессиональная аудиосистема, на слух будет невозможно. И сами треки будут иметь размер намного больший, нежели при стандартных параметрах. Соответственно, на диск их поместится меньше.
И еще один момент. В процессе прожига нужно устанавливать минимальную скорость, поддерживаемую используемым приложением и самим оптическим носителем (это позволит избежать появления ошибок в процессе записи и сохранит нормальное качество звука). Кроме того, если в программе имеется функция проверки записанного материала, следует задействовать и ее.
Использование Windows Media Player
Как только вы вставите чистый CD в привод, появится окно, в котором система уточняет, что нужно сделать с оптическим носителем. Выберите вариант «Записывать звуковой CD».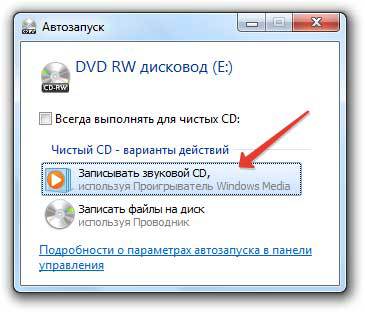
Запустится Windows Media Player. Если автозапуск не сработал, откройте медиапроигрыватель самостоятельно и перейдите в раздел «Запись».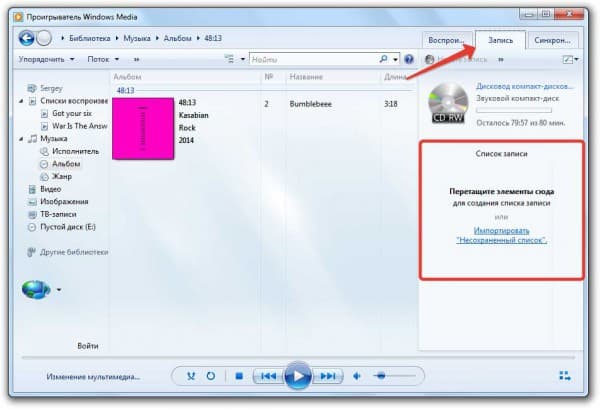 Вы увидите поле «Список записи» – его нужно заполнить файлами, которые требуется перенести на носитель. Если композиции уже сохранены в виде списка, просто импортируйте его. Если нет – перетащите элементы вручную. При добавлении композиций будет видно, сколько песен еще войдет на CD с учетом доступного объема.
Вы увидите поле «Список записи» – его нужно заполнить файлами, которые требуется перенести на носитель. Если композиции уже сохранены в виде списка, просто импортируйте его. Если нет – перетащите элементы вручную. При добавлении композиций будет видно, сколько песен еще войдет на CD с учетом доступного объема.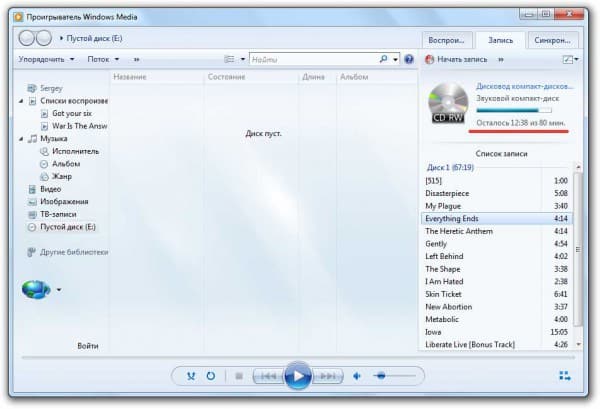 Когда список готов, перейдите к настройке параметров прожига.
Когда список готов, перейдите к настройке параметров прожига. 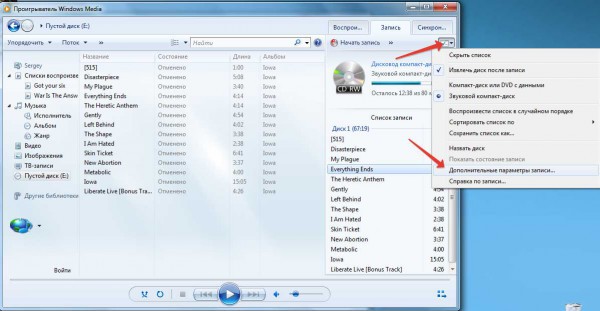 Если на CD указана низкая скорость, то выбирайте значение «Средняя» или «Низкая». При высокой скорости возможны ошибки, которые помешают воспроизвести записанный CD.
Если на CD указана низкая скорость, то выбирайте значение «Средняя» или «Низкая». При высокой скорости возможны ошибки, которые помешают воспроизвести записанный CD.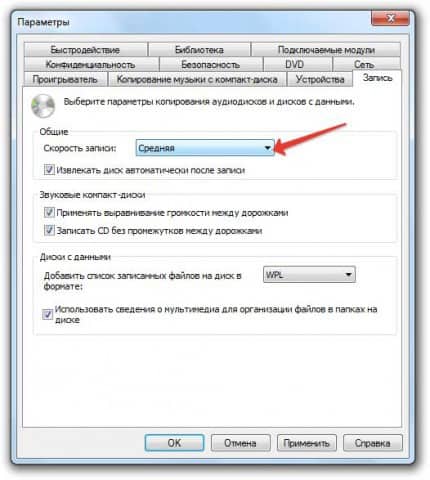
После указания параметров вернитесь в главное окно проигрывателя и щелкните «Начать запись». Остальную работу Media Player выполнит самостоятельно.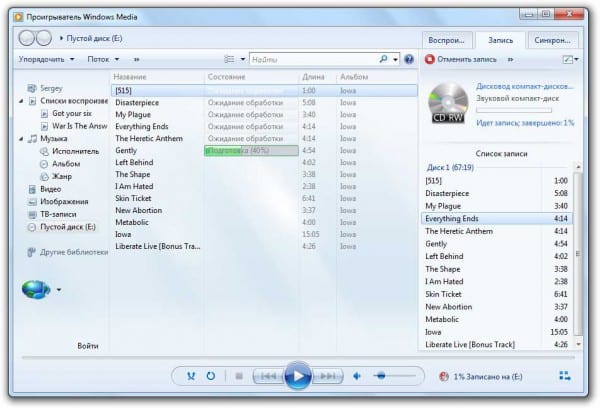
Сначала файлы будут обрабатываться, затем записываться. После завершения прожига CD будет извлечен из привода – можете вставить его в любой проигрыватель, чтобы проверить работоспособность.
Песни – это такие же файлы, как фото, видео или документы. Поэтому для их переноса на диск можно использовать стандартный для Виндовс порядок прожига. Зайдите в «Компьютер» и откройте дисковод, в который вставлен чистый CD. Появится запрос на то, как использовать носитель.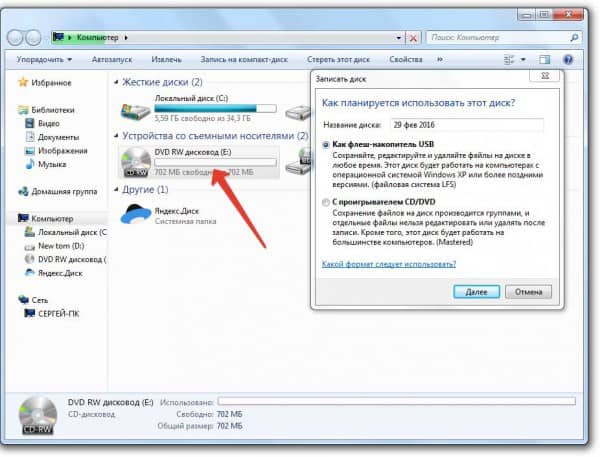
Если вы собираетесь прослушивать аудиофайлы на другом компьютере, выберите вариант «Как флеш-накопитель». Для проигрывания на магнитолах, магнитофонах и музыкальных центрах укажите способ «С проигрывателем». Затем перенесите треки на CD. Щелкните «Записать на компакт-диск».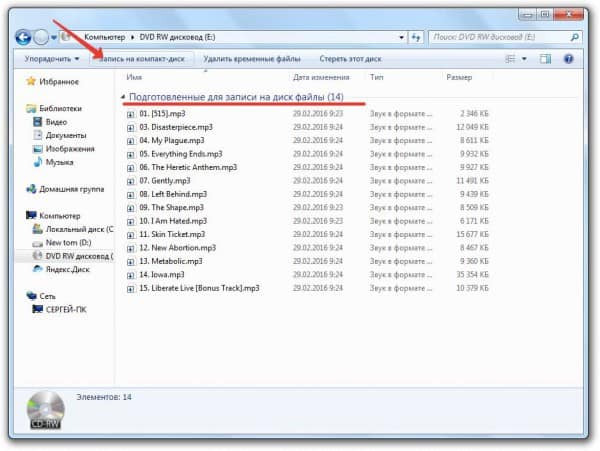 Напишите имя CD и выберите скорость копирования файлов. Посмотрите максимально допустимую скорость на компакт-диске – указывайте значение, которое будет равно или меньше этого показателя. В следующем окне укажите формат «Записать аудио компакт-диск».
Напишите имя CD и выберите скорость копирования файлов. Посмотрите максимально допустимую скорость на компакт-диске – указывайте значение, которое будет равно или меньше этого показателя. В следующем окне укажите формат «Записать аудио компакт-диск».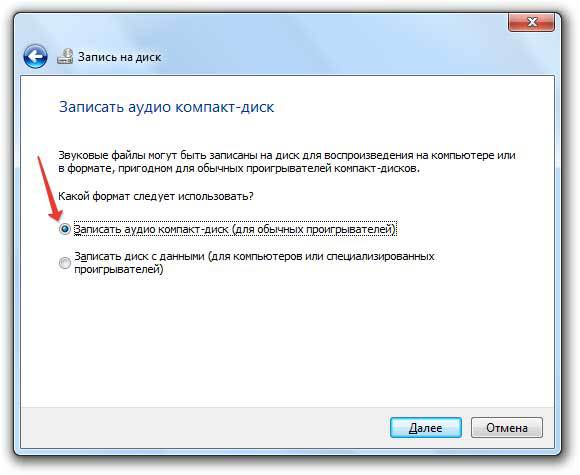 После нажатия «Далее» откроется проигрыватель Windows Media с подготовленным списком. Нажмите «Начать запись», чтобы перенести музыкальные файлы на CD.
После нажатия «Далее» откроется проигрыватель Windows Media с подготовленным списком. Нажмите «Начать запись», чтобы перенести музыкальные файлы на CD.
Резюме
Тестирование программы завершилось положительным результатом — музыка была записана качественно.
При записи была выбрана опция проверки диска после записи диска, которая показала некоторые проблемы записи у нескольких файлов. Однако я прослушал эти файлы без проблем и отличий от оригиналов на моем жестком диске не обнаружил.
Вывод могу сделать один — программа для записи MP3 на диски DVD и CD подходит, рекомендую попробовать.
Здравствуйте, уважаемые читатели. Сегодня мы поговорим о вопросе, интересующем многих начинающих пользователей, а именно – как записать диск? Сразу скажу, что программ для записи CD и DVD дисков существует великое множество. Можно даже записать диск с помощью стандартного функционала Windows. Но в этой статье мы будем учиться записывать диск в программе Nero Burning ROM. Я считаю ее лучшей в плане удобства и функционала. Правда есть единственный недостаток – эта программа платная.
Итак, приступим. Первым делом устанавливаем Nero на компьютер. В пакет поставки Nero входит множество программ для (например, с помощью ), видео, графикой, но нас интересует только Nero Burning ROM. Поэтому можно сделать выборочную установку и поставить только этот компонент. После установки, из меню Пуск
запускаем нашу программу для записи дисков.
Запись диска с данными
Первым делом научимся записывать обыкновенный диск с данными. При запуске Nero появится вот такое окно:

В выпадающем меню слева сверху необходимо выбрать, какой диск мы собираемся записывать – DVD,CD или Blu-ray. Предположим, что у нас DVD.
Далее, в левой части окна, нужно указать, что мы записываем именно диск с данными. Для этого выбираем или DVD-ROM (UDF) или DVD-ROM (ISO). UDF и ISO – это спецификации форматов файловой системы для хранения файлов на оптических носителях. Разница между UDF и ISO в том, что UDF позволяет записывать файлы объемом больше 2 ГБ, то есть нет ограничения на размер файла, как в случае с ISO.
На вкладке Мультисессия
есть возможность начать мультисессионный диск
. Это значит, что в другой раз можно будет дописать на этот диск еще какое-то количество файлов. Если без мультисессии
– то на диск нельзя будет больше ничего записать.
Следующая вкладка – Nero
DiscSpan
доступна только для проектов UDF с выключенной мультисессией. Эта функция позволяет автоматически распределить большие файлы (более 4,7 ГБ при записи DVD) на несколько дисков (узнать, как разбивать большие файлы на несколько частей при помощи Winrar можно ).
На вкладке UDF
(ISO
)
рекомендую оставить значения по умолчанию.
Вкладка Метка
позволяет задать имя будущему диску. По умолчанию, имя для дисков – Новый.
Ну и последняя важная для нас вкладка – это Запись
. Здесь выставляем скорость записи. По умолчанию стоит – Максимум, но нас это не устраивает. Рекомендую ставить скорость как можно меньше. Тем самым, больше вероятность, что диск запишется без ошибок, и будет нормально читаться на всех возможных носителях.

Теперь все настройки выставлены, можно переходить к следующему этапу. Нажимаем кнопку Новый
. Перед нами появится рабочее окно Nero Burning ROM. Это окно условно разделено на две части. Слева – файлы, находящиеся на нашем диске (пока что пусто), а справа – все файлы, которые находятся на локальном компьютере.

Сейчас, файлы, которые мы хотим записать на диск, перетаскиваем из правой части экрана в левую, зажав левую кнопку мыши. Можно создать папки на диске, чтобы как-то упорядочить их хранение.
Хочу обратить Ваше внимание на полосу в нижней части экрана. Она отображает степень наполненности диска
Напомню, что для обычного DVD полезный объем составляет где-то 4,5 ГБ. Поэтому внимательно следите за этой полосой – пока она зеленого цвета, диск можно записывать.
После того как выбор файлов для записи окончен, можно переходить непосредственно к записи. Для этого жмем кнопку Запись
, еще раз проверяем настройки, и после этого нажимаем .

Вот и все, программа сама завершит запись и откроет дисковод с готовеньким диском.
Заключение
В основном бесплатные ПО мало чем отличаются от платных конкурентов и хорошо справляется со своей основной целью. Тем не менее, не все из них предлагают необходимые функции. Большинство не позволяют создавать или настраивать интерактивное меню. Некоторые могут прожигать только образы, так что вы не сможете создать видеодиски из отдельных медиафайлов.
Если вы хотите получить весь необходимый функционал, но при этом не тратить время на освоение сложного софта, выберите программу ВидеоМАСТЕР. В нем можно настраивать меню по своему вкусу, перекинуть на оптический носитель отдельные видеофайлы, упаковать их в ISO для дальнейшей работы и отложить запись на потом. Также вы можете отредактировать каждый ролик: обрезать длину, применить эффекты, стабилизировать изображение. Скачайте ВидеоМАСТЕР и легко создавайте высококачественные видеодиски из любимых клипов.
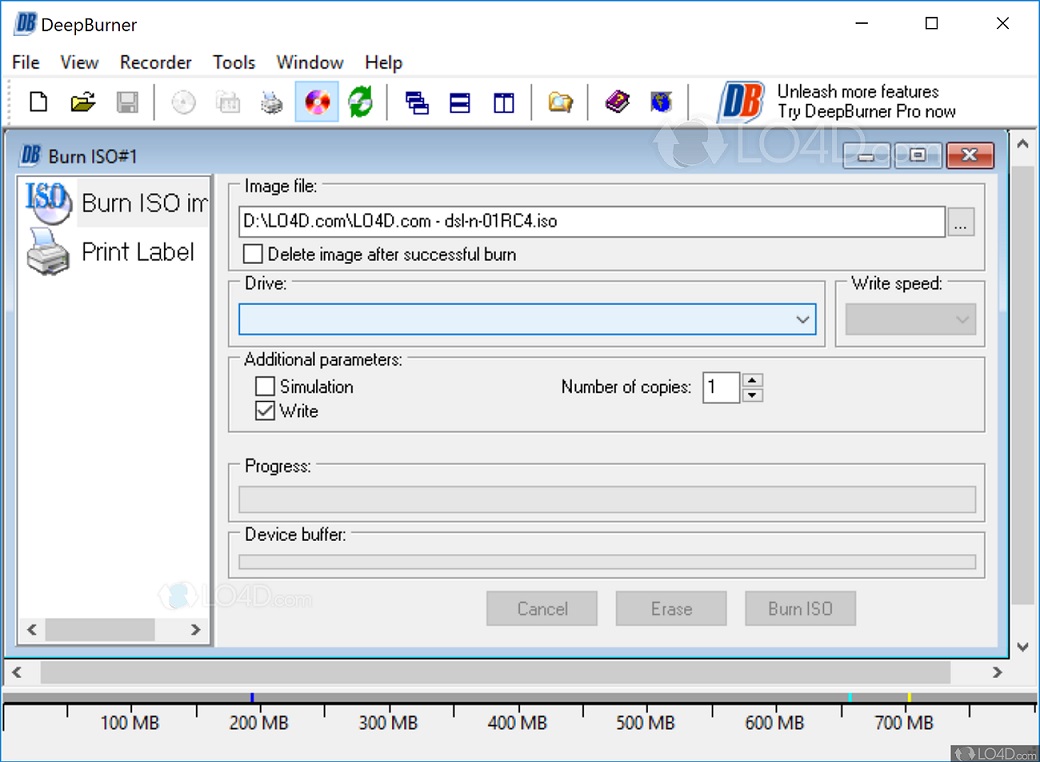
Выводы статьи
На многих компьютерах имеются дисководы — приводы для оптических дисков. С их помощью пользователи могут записать CD/DVD/Blu-ray диски на своем ПК. Для прожига болванок необходима программа, решающая эти задачи. Часть подобных программ являются платным программным обеспечением. Для записи оптических дисков на компьютере, пользователь может воспользоваться бесплатными приложениями, упомянутыми в этой статье.
Бесплатные программы для записи CD-DVD-Blu-ray дисков (видео)
Похожие публикации:
- Конвертируем DVD в AVI с помощью Movavi Конвертер Видео
- Лучшие видео конвертеры
- Лучший способ сжатия видео в UniConverter
- Как уменьшить размер видео MP4 — 5 способов
- WonderFox DVD Ripper Pro: конвертация и копирование DVD дисков









