Диагностика жесткого диска: как сделать тестирование
Содержание:
- Проверяем жесткий диск с помощью HDDScan
- Устранение bad-секторов в Windows XP и Windows 7
- Проверка жесткого диска с помощью утилиты chkdsk
- Работа в HDD Regenerator
- Принцип образования битых секторов
- Программа MHDD
- Функционал команды CHKDSK
- Как отключить проверку диска в CHKDSK при загрузке Windows
- Заключение
- Программа Seagate SeaTools
- Что такое «битые сектора»?
- Seagate SeaTools
- Hetman Partition Recovery
- Проверяем ошибки средствами Windows
- Как отключить автоматическую проверку жёсткого диска
- Программа Seagate SeaTools
- Программы проверки жесткого диска на бэд-сектора
- Подведем итоги
Проверяем жесткий диск с помощью HDDScan
HDDScan — это программа для диагностики и тестирования жестких дисков на английском языке.
Скачать утилиту HDDScan 3.3
После скачивания, нужно запустить файл с именем HDDScan.
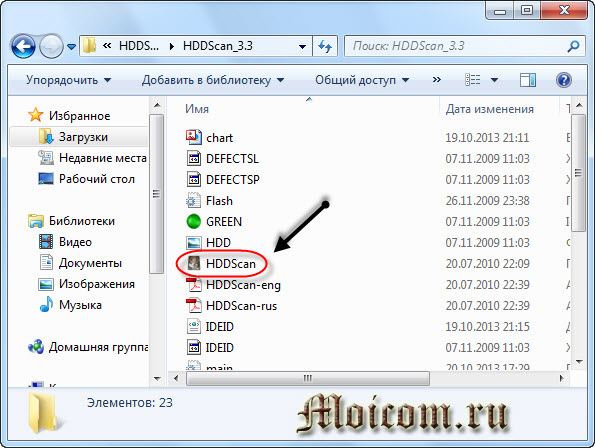
Выбираем нужное устройство Select Drive, справа будет основная информация о нем.
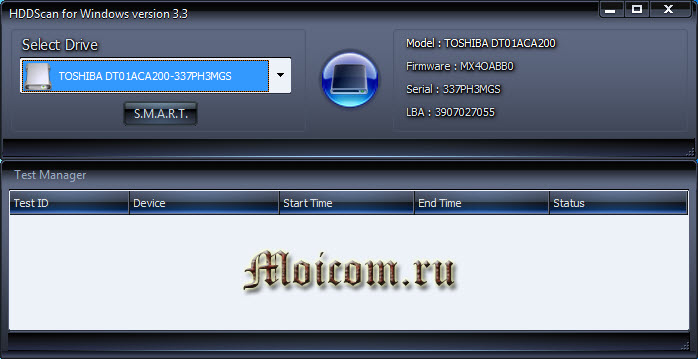
Нажимаем на синюю круглую кнопку и выбираем нужное действие. Заходим в Surfase Test — выбор и запуск теста.
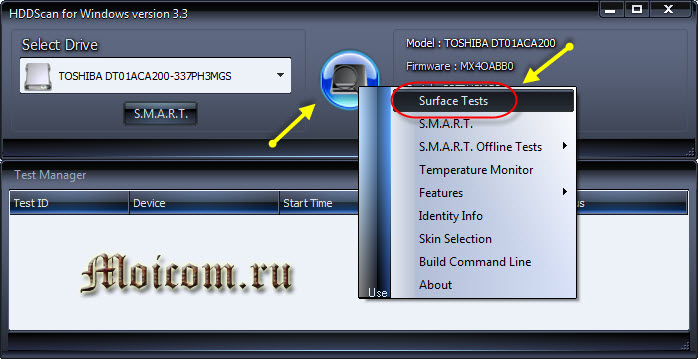
Ставим галочки возле Verify или Read и нажимаем кнопку Add Test (добавить тест). Не рекомендую выбирать Erase — это стирание данных.
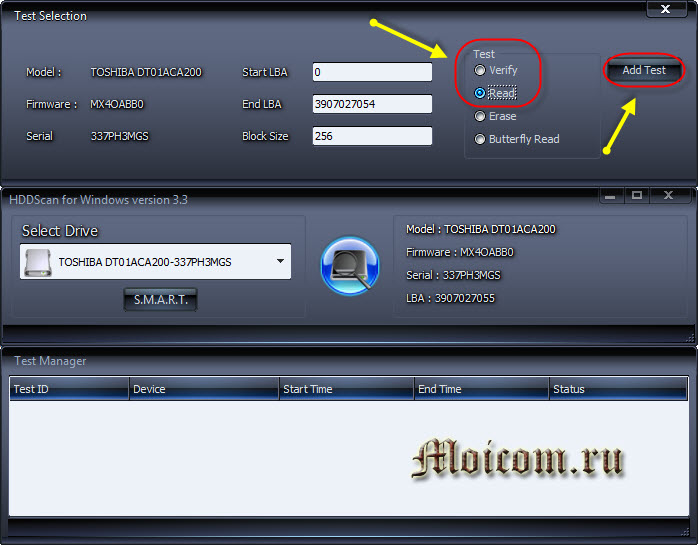
После того как вы нажмете добавить тест, он начнется автоматически, информация об этом появится в нижнем окне Test Manager (Менеджер тестов).
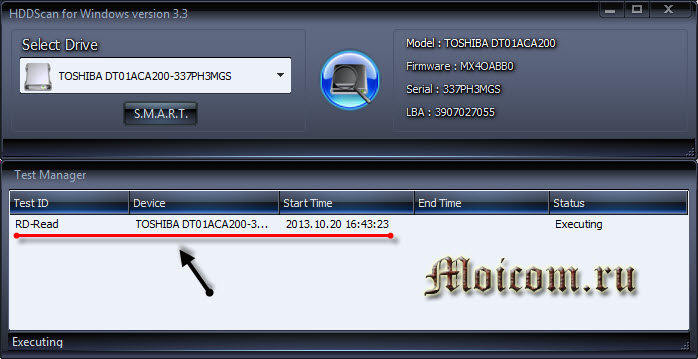
Нажимаем два раза мышкой на RD-Read, заходим в начавшийся тест и смотрим на его процесс, можно на графике Graph.
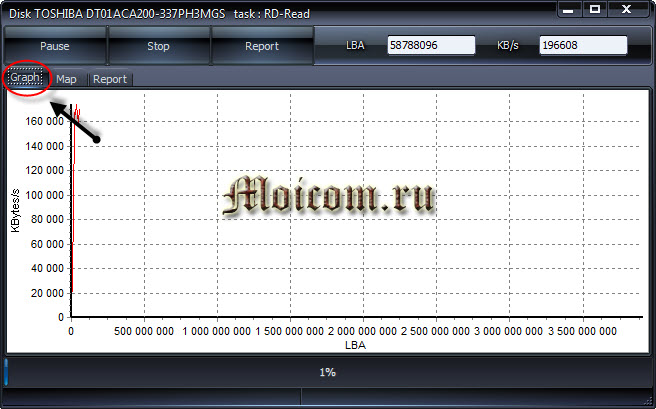
Просмотр на карте Map. Сверху есть кнопки навигации управления процессом теста Pause, Stop и Report, кластера и скорость тестирования в KB/s, а справа обозначается время сканирования секторов в цифрах от < 5 до > 500 миллисекунд.
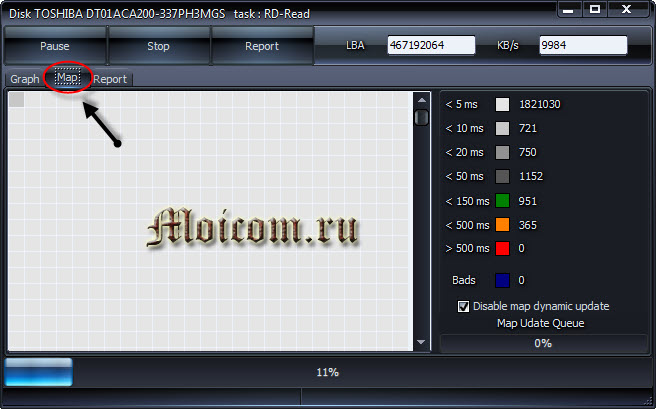
В третьей графе Report можно посмотреть сканируемые кластеры и сектора носителя информации, а в самом низу показывается ход процесса теста в процентах.
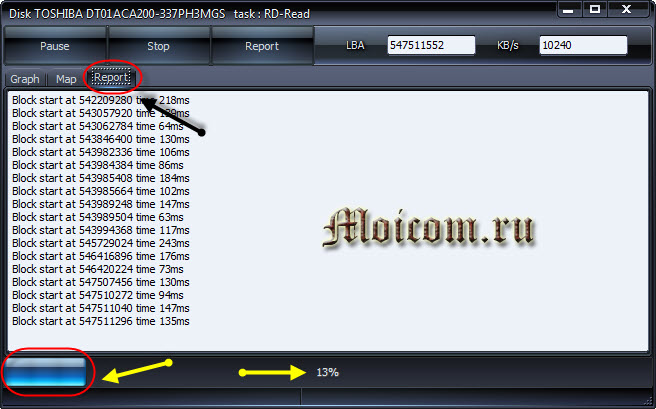
По завершении теста, соответственное сообщение появится в окне менеджера задач.
Если вам по каким-либо причинам не понравились первые три способа, то предлагаю для ознакомления мощную и полезную утилиту для диагностики жестких дисков и носителей информации от компании Ashampoo.
Устранение bad-секторов в Windows XP и Windows 7
Перед использованием утилиты «chkdsk» необходимо закрыть все запущенные программы, т.к. утилита не сможет восстановить поврежденные сектора при их использовании системой.
Шаг 1. Для этого нужно нажать на клавиатуре «Win», и удерживая ее, «R» (Win находится между Ctrl и Alt слева), и в стартовавшем окне «Выполнить» набрать «taskmgr», нажав «OK».
 В стартовавшем окне «Выполнить» набираем «taskmgr»
В стартовавшем окне «Выполнить» набираем «taskmgr»
Шаг 2. В открывшемся «Диспетчер задач Windows» перейти на вкладку «Приложения» и закрыть поочередно все запущенные в операционной системе приложения, выделяя их кнопкой мыши и нажимая «Снять задачу».
 Нажимаем «Снять задачу»
Нажимаем «Снять задачу»
Шаг 3. Далее открыть проводник Windows клавишами Win+E, нажать правой кнопкой мыши на значке проверяемого HDD, и щелкнуть левой кнопкой «Свойства».
 Выбираем «Свойства»
Выбираем «Свойства»
Шаг 4. В появившемся окне нажать на вкладку «Сервис» и в сегменте «Проверка ошибок» (Error-Checking) нажать кнопку «Проверить сейчас».
 Нажимаем кнопку «Проверить сейчас»
Нажимаем кнопку «Проверить сейчас»
Шаг 5. На экране появится диалоговое окно «Проверить диск». Если необходимо проверить и устранить только неисправные сектора, отключить флажок «Автоматически исправлять ошибки файловой системы» (верхний пункт).
 Отключаем флажок «Автоматически исправлять ошибки файловой системы»
Отключаем флажок «Автоматически исправлять ошибки файловой системы»
Шаг 6. Нажать кнопку «Запуск» (Start), чтобы начать процесс проверки и исправления плохих секторов.
 Нажимаем кнопку «Запуск» (Start)
Нажимаем кнопку «Запуск» (Start)
Шаг 7. Если проверяемый HDD является загрузочным диском для ОС, «Chkdsk» предложит выполнение выбранных процедур при следующем ее запуске. Нажать «Да» в качестве ответа.
 Нажимаем «Да»
Нажимаем «Да»
При следующей загрузке системы появится синее окно с отсчетом времени (таймером). В это время не нужно нажимать никаких кнопок. Как только отсчет времени дойдет до нуля, начнется проверка диска. После ее завершения компьютер самостоятельно перезагрузится.
Когда «chkdsk» выполнит задание по восстановлению битых секторов жесткого диска, он создаст об этом отчет. Код «0» означает, что во время сканирования диска не было обнаружено ошибок, а код «1» означает, что ошибки были обнаружены, и они исправлены.
 Отчёт после сканирования
Отчёт после сканирования
Проверка жесткого диска с помощью утилиты chkdsk
CHKDSK (сокращение от англ. check disk — проверка диска) — стандартное приложение в операционных системах DOS и Microsoft Windows, которое проверяет жёсткий диск или дискету на ошибки файловой системы (например, один и тот же сектор отмечен как принадлежащий двум разным файлам). CHKDSK также может исправлять найденные ошибки файловой системы. (из Википедии)
Для того чтобы запустить утилиту chkdsk необходимо запустить командную строку с правами администратора, для этого:
В Windows XP нажмите «Пуск» — «Все программы» — «Стандартные» — «Командная строка»
В Windows 7 нажмите «Пуск» — «Все программы» — «Стандартные» нажмите правой кнопкой мыши на «Командная строка» и выберите «Запуск от имени администратора».
В Windows 8.1 нажмите правой кнопкой мыши на «Пуск» — «Командная строка (администратор)».
В итоге у вас откроется консоль командной строки.
Первым делом узнаем синтаксис утилиты chkdsk:
CHKDSK имя_файла]] ]
Том Определяет точку подключения, имя тома или букву проверяемого диска с двоеточием.
имя_файла Файлы, проверяемые на наличие фрагментации (только FAT/FAT32)./F Исправление ошибок на диске. /V Для FAT/FAT32: вывод полного пути и имени каждого файла на диске. Для NTFS: вывод сообщений об очистке (при их наличии).
/R Поиск поврежденных секторов и восстановление уцелевшего содержимого (требует /F)./L:размер Только для NTFS: задание размера файла журнала (в КБ). Если размер не указан, выводится текущее значение размера.
/X Предварительное отключение тома (при необходимости). Все открытые дескрипторы для этого тома будут недействительны (требует /F)./I Только для NTFS: менее строгая проверка элементов индекса.
/C Только для NTFS: пропуск проверки циклов внутри структурыпапок. /B Только для NTFS: повторная оценка поврежденных кластеров на диске (требует /R)Параметры /I или /C сокращают время выполнения Chkdsk за счет пропуска некоторых проверок тома.
Из всех атрибутов команды, наиболее часто для проверки диска на ошибки используются два: /f и /r. Окончательная команда выглядит следующим образом:
chkdsk C:/F/R
Этой командой мы проверим раздел C, исправим ошибки на диске и восстановим информацию с поврежденных секторов (если такие будут).
После ввода этой команды появится предложение выполнить проверку тома при следующей перезагрузки системы, нажимаем Y и клавишу Enter.
Запуститься проверка жесткого диска, далее необходимо дождаться ее окончания (проверка может длиться до нескольких часов, в зависимости от размера диска и физических его характеристик) после чего загрузится операционная система.
Работа в HDD Regenerator
Рассмотрим алгоритмы выполнения основных задач, которые можно реализовать при помощи HDD Regenerator.
Тестирование S.M.A.R.T.
Прежде чем начать восстанавливать жесткий диск, нужно убедиться, что неисправность кроется именно в нем, а не в каком-то другом элементе системы. Для этих целей лучше всего воспользоваться технологией S.M.A.R.T., которая представляет собой одну из самых надежных систем самодиагностики жесткого диска. Воспользоваться данным инструментом позволяет утилита HDD Regenerator.
- Переходим в раздел меню «S.M.A.R.T.».
После этого начинается анализ программой жесткого диска. По его завершении все основные данные о работоспособности накопителя будут выведены на экран. Если вы видите, что статус жесткого диска отличен от состояния «OK», целесообразно будет провести процедуру его восстановления. В обратном случае следует искать другие причины неисправности.
Восстановление жесткого диска
Теперь давайте рассмотрим процедуру восстановления поврежденного жесткого диска компьютера.
- Прежде всего переходим в раздел главного меню «Regeneration» («Восстановление»). В открывшемся списке выбираем пункт «Start Process under Windows».
Затем в нижней части открывшегося окна нужно выбрать тот диск, восстановление которого будет производиться. Если к вашему компьютеру подключено несколько физических жестких дисков, то и отображаться их будет несколько, но следует выбрать только один. После того как выбор произведен, кликаем по надписи «Start Process».
Далее открывается окно с текстовым интерфейсом. Чтобы перейти к выбору типа сканирования и восстановления диска, жмем клавишу «2» («Normal scan») на клавиатуре, а затем «Enter».
В следующем окне нажимаем на клавишу «1» («Scan and repair») и снова жмем на «Enter». Если бы мы нажали, например, на клавишу «2», произошло бы сканирования диска без восстановления поврежденных секторов, даже если бы они нашлись.
В следующем окне нужно выбрать стартовый сектор. Жмем на кнопку «1», а затем, как всегда, «Enter».
После этого запускается непосредственно процесс сканирования жесткого диска на наличие ошибок. За его прогрессом можно следить с помощью специального индикатора. Если в процессе сканирования HDD Regenerator обнаружит ошибки жесткого диска, то тут же попытается их исправить. Пользователю остается только ждать полного завершения процесса.
Урок: Как восстановить жесткий диск
Создание загрузочной флешки
Помимо прочего, приложение HDD Regenerator может создавать загрузочную флешку или диск, с помощью которых можно, например, установить Windows на компьютер.
- Прежде всего подключаем флешку к USB-разъему на вашем ПК. Для создания загрузочной флешки из главного окна HDD Regenerator жмем на большую кнопку «Bootable USB Flash».
В следующем окне нам предстоит выбрать, какую именно флешку из подключенных к компьютеру (если таковых несколько) мы хотим сделать загрузочной. Выбираем и жмем на кнопку «OK».
Далее появляется окно, в котором сообщается, что в случае продолжения процедуры вся информация, находящаяся на флешке, будет стерта. Жмем на кнопку «OK».
После этого стартует сам процесс, по завершении которого у вас будет готовый загрузочный USB-накопитель, куда вы можете записывать различные программы для установки на компьютер без загрузки операционной системы.
Создание загрузочного диска
Аналогичным образом создается загрузочный диск.
- Вставляем CD или DVD диск в дисковод. Запускаем программу HDD Regenerator и жмем в ней на кнопку «Bootable CD/DVD».
Далее выбираем нужный нам диск и жмем на кнопку «OK».
После этого начнется процесс создания загрузочного диска.
Как видим, несмотря на наличие целого ряда дополнительных функций, программа HDD Regenerator довольно проста в использовании. Её интерфейс настолько интуитивно понятен, что даже отсутствие русского языка не является большим неудобством.
Опишите, что у вас не получилось.
Наши специалисты постараются ответить максимально быстро.
Принцип образования битых секторов
Столкнуться с проблемными секторами со временем приходится владельцу практически каждого HDD.
Принцип их появления заключается в следующем:
При производстве дисков создаются сектора, с помощью намагничивания которых на накопитель можно записывать информацию.
- Чтение и запись информации на HDD (особенно, если диск ударять или ронять), а иногда ещё и влияние компьютерных вирусов приводят к постепенному ухудшению состояния его структуры.
- На поверхности магнитных дисков начинают появляться bad-сектора – области, информация в которых сохраняется неправильно или не записывается вообще.
Рис. 1. Поверхность жёсткого диска (HDD).
Устранить испорченные сектора можно, однако автоматически система такие действия не выполняет – пользователю придётся вручную запустить проверку и исправление.
Если bad-секторов немного, они заменяются резервными областями.
Программа MHDD
Программа MHDD
Программа зарекомендовала себя вот уже много лет. Это многофункциональная утилита работала ещё с одноядерными процессорами и сейчас она может проверять диск на наличие неисправностей и перераспределять сектора, а также в ней есть контроль за уровнем шума винчестера.
Поддержка Windows 7 отсутствует, поэтому портативный образ приложения используется, как средство диагностирования винчестера без запуска ОС.
Плюсы и минусы программы:
| Плюсы | Минусы |
|---|---|
| Эффективное обнаружение bad-секторов | Использует много времени при сканировании |
| Отсутствует поддержка Windows 7 | |
| Во время проверки SSD-устройств могут возникнуть сложности |
Функционал команды CHKDSK
Существуют две основные формы активации данной утилиты, позволяющие вам запустить chkdsk:
Активация стандартным способом. Жмём на «Мой компьютер», выбираем нужный диск для проверки, наводим на него курсор, и кликаем правую клавишу мыши. В появившемся меню выбираем «Свойства», переходим на вкладку «Сервис» и жмём на «Выполнить проверку» вверху.

В появившемся окошке установите галочки рядом с имеющимися двумя параметрами, а затем нажмите на «Ок».

- Если диск не системный, тогда проверка будет проведена незамедлительно, если же диск системный – тогда компьютер внесёт в своё расписание проверку данного диска, и при последующей перезагрузке ваш диск будет проверен функционалом CHKDSK;
- Активация с помощью командной строки. Запустите командную строку от имени администратора, в ней введите:
CHKDSK (имя тома) /(флаг)
Например, часто используемой формой активации CHKDKS является команда:
CHKDSK C: /F /R
где С: — имя тома, /F и /R — используемые флаги.
Приведённая мной команда запускает CHKDSK, предписывая последнему выполнить проверку диска С на наличие повреждённых секторов, и восстановить имеющиеся на них данные (флаг /F обязывает CHKDSK исправлять ошибки на диске, флаг /R обязывает CHDSK искать на диске повреждённые сектора, и попытаться восстановить данные на них).
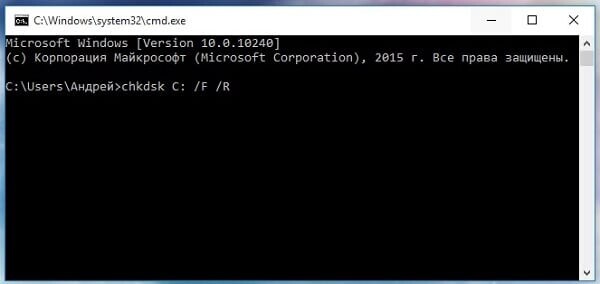
Другие флаги (команды) CHKDSK таковы:
- /V – во время проверки файловой системы FAT/FAT32 показывает путь к файлам на диске и их имена;
- /X – предварительное отключение тома (требуется обязательное задействование флага /F);
- /I – отключает тщательную проверку индексов. Используется только в файловой системе NTFS, позволяет ускорить проверку диска;
- /C — отключает проверку циклов внутри папок. Используется только в NTFS, также позволяет ускорить проверку;
- /L:(размер в килобайтах) – изменение размера файла журнала до указанной величины (только NTFS);
- /B – повторная проверка повреждённых кластеров диска (только NTFS, требует обязательного наличия ключа /R)
Если же вы просто введёте в командной строке команду «CHKDSK» (без кавычек), то утилита CHKDSK /F /R для избавления от плохих секторов на диске просканирует ваш диск на наличие ошибок в режиме «просто чтение» (read only), никак не исправляя их.
Как отключить проверку диска в CHKDSK при загрузке Windows
В некоторых случаях, проверка диска запускается при включении компьютера, перед загрузкой операционной системы Windows. В большинстве случаев нужно дождаться окончания проверки, повторный запуск не последует.
Постоянная проверка диска при каждом запуске системы, сигнализирует о наличие проблем и необходимости их устранения. Возможно, вам следует задуматься о замене жесткого диска. Есть программы, например, CrystalDiskInfo, которые постоянно отслеживают состояние дисков компьютера.
Для отключения запуска Chkdsk при загрузке Windows можно использовать 2 способа: изменение значений в реестре операционной системы, или воспользоваться командной строкой.
Отключение проверки диска в командной строке:
- Запустите командную строку от имени администратора.
- В окне интерпретатора командной строки введите команду («C:» — имя диска, на котором необходимо отключить запуск проверки диска при загрузке системы), а затем нажмите на клавишу «Enter»:
chkntfs /x с:
- Если нужно отключить проверку на нескольких дисках, добавьте в команду через пробелы соответствующие буквы дисков, например, «chkntfs /x с: d:».
- При помощи команды «chkntfs /d» можно вернуть исходные настройки.
Выключить автоматическую проверку диска при загрузке операционной системы можно следующим способом:
- Запустите Редактор реестра (введите «regedit» в поле поиска, выполните команду).
- Пройдите по пути:
HKEY_LOCAL_MACHINE\SYSTEM\CurrentControlSet\Control\Session Manager
- Кликните по параметру «Session Manager».
- Найдите параметр «BootExecute», кликните по нему левой кнопкой мыши.
- В окне «Редактирование мультистроки» отображается значение по умолчанию.

- Для отключения проверки диска во время запуска Windows, перед звездочкой добавьте параметр:
autocheck autochk /k:C *
- Для выключения проверки на нескольких разделах, добавьте через пробел буквы дисков. Пример для дисков «C:» и «D:»:
autocheck autochk /k:C /k:D *
Заключение
Применение команды CHKDSK /F /R в командной строке от имени администратора позволяет исправить логические ошибки на диске, а также провести поиск имеющихся на диске битых секторов с попыткой их последующего восстановления. Используйте CHKDSK при малейших подозрениях на повреждение файловой системы, её функционал, как и функционал системной утилиты SCANNOW, является полезным инструментом в руках опытного пользователя ПК.
Программа Seagate SeaTools
 Программа Seagate SeaTools
Программа Seagate SeaTools
Фирменная программа от популярного производителя HDD дисков. Утилитой можно определять поведение винчестера по «СМАРТ»-моделированию. Есть и нюансы — возможности получения подробной информации о любом показателе не существует.
Производит 3 типа анализа:
- Selftest — короткое сканирование.
- Экспресс-тест — быстрое, последовательное сканирование.
- Полная диагностика — производит объёмное, постепенное чтение диска.
Также программа имеет функцию слежки за обновлениями ПО для жестких дисков, однако возможность работы с другими устройствами ограничено.
Плюсы и минусы программы:
Что такое «битые сектора»?
Как известно, традиционный жёсткий диск состоит из нескольких вращающихся магнитных дисков, над которыми перемещаются магнитные головки, намагничивая какой-либо участок диска и записывая, таким образом, информацию на него (в виде нулей и единиц).
Сам диск делится на дорожки, а последние, в свою очередь, делятся на сектора, на которые записывается нужная пользователю информация.
Из-за определённых причин (их я перечислю ниже), информация с ряда секторов не может быть считана винчестером. Такие сектора получают статус «битых секторов» (bad sector), и система старается или восстановить работоспособность такого сектора (restore), или переназначить адрес такого битого сектора резервному сектору (remap), или провести его тотальную очистку битого сектора (erase). В случае же ремаппинга (remap) запасные работоспособные сектора обычно находятся в конце жёсткого диска, и винчестер тратит дополнительное время на доступ к ним, что неминуемо сказывается на скорости работы жёсткого диска, загрузке различных приложений и программ. Далее я расскажу, какими способами можно проверить жесткий диск компьютера на битые сектора.
Seagate SeaTools
 Что нам нравится
Что нам нравится
-
Работает как внутри, так и снаружи Windows
-
Совершенно бесплатно
-
SeaTools для DOS работает на любой операционной системе
-
SeaTools для Windows позволяет тестировать жесткий диск любого производителя
Что нам не нравится
-
SeaTools для DOS может быть сложным в использовании и установке
-
SeaTools для Windows работает только на Windows
-
SeaTools для DOS может иметь дело только с 100 ошибками перед перезапуском
-
SeaTools для DOS может не работать с RAID-контроллерами
Seagate SeaTools — это бесплатная программа для тестирования жестких дисков, которая поставляется в двух формах для домашних пользователей:
SeaTools Bootable и SeaTools для DOS поддерживают диски Seagate или Maxtor и работают независимо от вашей операционной системы на собственном USB- накопителе или компакт-диске, соответственно.
SeaTools для Windows устанавливается в вашу систему Windows. Используйте его для базового и расширенного тестирования любого типа дисков — внутреннего или внешнего — от любого производителя.
Для тех, кто ищет SeaTools Desktop, SeaTools Online или программное обеспечение Maxtor PowerMax, обратите внимание, что два вышеупомянутых инструмента заменили все три. Seagate теперь владеет брендом Maxtor
Программы Seagate SeaTools — это отличные программы. Они используются для тестирования жестких дисков профессиональными компьютерными службами, но достаточно просты в использовании.
Версия SeaTools для Windows работает с Windows 10 через Windows XP .
Hetman Partition Recovery

Интерфейс Hetman Partition Recovery
Hetman Partition Recovery — программа для сканирования восстановления удаленных данных.
Условно бесплатная программа, с довольно обширным функционалом, которая поможет не только устранить проблемы с жестким диском, но и восстановить данные с поврежденный логических разделов, файлы с таблицами и презентациями, аудио, видео и цифровые изображения.
Работа с удаленными, поврежденными разделами FAT, NTFS. Также поддерживает внешние носители: USB, MicroSD, SD, портативные устройства.
Ручная настройка параметров позволяет сохранить результаты сканирования на HDD, CD/DVD, в iso образ или на FTP сервер.
К преимуществам можно отнести: легкость в управление, поддержка русского языка, высокая скорость работы и совместимость со всеми ОС семейства Windows от 9х до 7, 8, 10.
При обнаружении носителей с поврежденной файловой структурой, которые не отображаются в окне «Мой компьютер» он будет указан как «Неразмеченная область» с обозначением полного объема, что позволит легко идентифицировать нужное устройство и начать процесс восстановления данных.
Проверяем ошибки средствами Windows
Проверка и исправление ошибок файловой системы в Windows осуществляется штатной утилитой этой операционной среды под названием chkdsk. Она также может быть полезна при устранении программно возникших сбойных секторов в результате действия вирусов.Ее можно запустить как в графической среде, так и из командной строки. Рассмотрим наиболее доступный вариант ее выполнения в графической среде.
Проверка неактивного тома
Проверка неактивного тома наиболее простая. Выполнить ее можно полностью в графическом режиме. Под неактивным томом подразумеваем раздел, на котором не установлена действующая в данный момент операционная система. Это может быть подключенный другой винчестер или, например, диск D.
Нажмем кнопку «Выполнить проверку».
Запуск утилиты осуществляется из вкладки «Сервис» свойств тома. В данной вкладке находится кнопочка «Выполнить проверку». Если нажать ее, то откроется окошко утилиты chkdsk. Для проверки битых секторов, которые появились в результате программных ошибок нужно установить флажок напротив соответствующей опции. Далее, достаточно нажать кнопочку «Запуск» — утилита произведет проверку и исправление ошибок.
Утилита chkdsk проверяет том D, диагностируя также сбойные сектора.
Проверка системного тома
Проверка и исправление ошибок системного тома, где находится действующая на момент проверки операционная среда, осуществляется немного по-другому. Утилита определяет такой том как подключенный, а поэтому предупреждает, что выполнить проверку она не может, но предлагает произвести ее при последующей перезагрузке.
Как отключить автоматическую проверку жёсткого диска
Если проверка жёсткого диска производится автоматически при запуске компьютера, то вы можете легко её отключить. Для этого достаточно активировать определённую команду.
- Нажмите сочетание клавиш Win+R, для открытия окна «Выполнить».
- Введите команду cmd в строку.
- Подтвердите команду.
- Откроется командная строка. Теперь вам необходимо лишь ввести chkntfs /X «имя диска» (вместо словосочетания «имя диска» укажите буквенное обозначение вашего диска без кавычек).Введите команду chkntfs /X и буквенное обозначения диска для отключения автоматической проверки при включении компьютера
Программа Seagate SeaTools
Программа Seagate SeaTools
Фирменная программа от популярного производителя HDD дисков. Утилитой можно определять поведение винчестера по «СМАРТ»-моделированию. Есть и нюансы — возможности получения подробной информации о любом показателе не существует.
Производит 3 типа анализа:
- Selftest — короткое сканирование.
- Экспресс-тест — быстрое, последовательное сканирование.
- Полная диагностика — производит объёмное, постепенное чтение диска.
Также программа имеет функцию слежки за обновлениями ПО для жестких дисков, однако возможность работы с другими устройствами ограничено.
Плюсы и минусы программы:
| Плюсы | Минусы |
|---|---|
| Уведомляет об обновлении версии прошивки для накопителей | Сведения с подробными отчётами отсутствуют |
| Панель доступа к встроенным приложениям |
Программы проверки жесткого диска на бэд-сектора
На рынке программного обеспечения существует целый ряд приложений, умеющих тестировать поверхность жесткого диска. При этом тестируется не один какой-либо том, а вся поверхность винчестера. Конечно же, пользователь может самостоятельно установить граничные сектора и протестировать отдельные области. Для определения сбойных секторов обычно проводят тест на считывание данных сектора.
Важно: результаты теста на наличие поврежденных секторов обязательно следует рассматривать в комплексе со SMART показателями, такими как Reallocation Sector Count, Reallocation Event Count.
Data Lifeguard Diagnostic
Эта утилита создана разработчиками компании Western Digital. Она доступна для загрузки на официальном сайте компании. отлично работает с винчестерами практически любого производителя, а не только с родными для WD жесткими, как можно было бы подумать. Она предлагает ряд тестов: Быстрый, Расширенный, а также возможность заполнения нулями секторов винчестера.
Интерфейс утилиты Data Lifeguard Diagnostic.
Нас больше всего интересует расширенный тест. Данный тест позволяет обнаружить поврежденные сектора на поверхности дисков. Когда программа находит бэд-сектор, она сообщает об этом пользователю, предлагая ему выбрать, хочет ли он исправить обнаруженную ошибку. Если он соглашается, то приложение записывает в сектор 0, поэтому данные сектора будут потеряны.
Выборка тестов утилиты. Нам нужен Extended Test.
Продолжительность этого теста длительней быстрого теста. Время тестирования зависит от размера накопителя, так как тест проводится пот всей поверхности, начиная от 0 сектора и заканчивая максимальным значением LBA.
Extended Test утилиты в работе.
Подведем итоги
Ситуация, когда жесткий диск внезапно начинает «сыпаться» очень распространена, так как качество большинства современных магнитных накопителей оставляет желать лучшего. В зоне риска оказываются устройства с многолетним стажем наработки, у которых износ неприлично велик. Однако не стоит сразу идти в магазин и выбирать новый винчестер — есть шанс восстановить работоспособность имеющегося диска одним из вышеуказанных нами способов.
Стандартные средства Windows универсальны, и подойдут во всех случаях. Советуем всегда начинать проверку с запуска Check disk любым из двух вариантов.
Если положительный эффект не был достигнут — применяйте одну из трех утилит из нашего обзора. Для тех, кто не хочет заморачиваться с настройками отлично подойдет Western Digital Data Lifeguard Diagnostic. Желающие проверить свой диск по максимуму могут использовать Victoria HDD (бесплатно) или HDD Regenerator (если у вас есть лишних $100).
Не бойтесь экспериментировать, и вы обязательно научитесь проверять диск своего компьютера на ошибки.









