Что такое яндекс диск: инструкция как создать и пользоваться бесплатно облачным хранилищем
Содержание:
- Аналогичные сервисы
- Работа с Яндекс.Диском через веб-интерфейс
- Как пользоваться Яндекс Диском
- Как предоставить к облачным файлам общий доступ
- Как зарегистрироваться на Яндекс.Диск.
- Войти в Яндекс Диск
- Создание и редактирование документов?
- Яндекс.Диск на компьютере, телефоне и планшете
- Как открыть Яндекс Диск
- Создание Диска
- Как зайти в Яндекс Диск?
- Регистрация и вход через браузер
- 2.1. Зарегистрироваться в Яндекс
Аналогичные сервисы
Да, облачных хранилищ множество. У каждого из них свои преимущества.
Фаворитом в списке лучших облачных хранилищ считается Google Диск. По отзывам пользователей у него практически отсутствуют недостатки. Испытайте и другие облачные хранилища, создайте о них собственное мнение.
Вашего внимания ждут: OneDrive, Dropbox, Облако Mail.Ru, Box, Mega, pCloud и др. Между прочим, в отличие от своих конкурентов, выдающих лишь 10 ГБ (и меньше) бесплатного свободного места, Mega расщедрился на 50 ГБ! Во всех хранилищах регулярно проводятся акции.
Выбор в списке облачных хранилищ велик. Те, кто заинтересован в сохранении информации, просто обязан внимательно ознакомиться с тонкостями работы каждого ресурса.
Работа с Яндекс.Диском через веб-интерфейс
Итак, для того чтобы начать пользоваться сервисом, у вас должен быть зарегистрирован аккаунт в поисковой системе Яндекс. О том, как это сделать я писал здесь.
Вход в Яндекс.Диск
Перейдя в веб-интерфейс, вам будет доступно несколько папок созданных по умолчанию, корзина и пару документов. И всё готово для работы.
Как создать папки на Яндекс.Диске
Для создания новой папки, нужно нажать на кнопку «Создать новую папку», во всплывающем окне справа, ввести название новой папки и нажать левую кнопку мышки, в любом месте, или нажать на клавиатуре клавишу Enter.
Создать новую папку
Открытие папки осуществляется, так же как и на компьютере, двойным щелчком левой кнопки мышки.
Как загрузить файлы на Яндекс.Диск
Загрузить файлы достаточно легко, и на это у Вас есть два способа.
Способ №1
Предварительно откройте папку, выберите нужные файлы через проводник и перетащите их в специальное поле, как показано на рисунке.
Загрузка файлов способ 1
После завершения загрузки у Вас будет возможность загрузить еще файлы или сделать публичную ссылку для скачивания.
Как сделать публичную ссылку
Способ №2
В качестве второго способа используется кнопка «Загрузить». Также открываете папку, далее нажимаете на кнопку «Загрузить», выбираете нужный файл и нажимаете кнопку «Открыть».
Как загрузить файлы способ 2
Как сделать публичную ссылку на файл в Яндекс.Диске
Для того, чтобы поделится файлом или папкой из своего диска, то есть предоставить ссылку для скачивания, нужно выбрать файл и переключить переключатель в положение ВКЛ.
Создание публичной ссылки
После чего ссылкой можно делится с друзьями и они смогут скачать ваши файлы или скопировать их к себе на Яндекс.Диск. Это очень удобно и пользуется большой популярностью. Для этого даже предусмотрены кнопки социальных сетей, вы сразу можете поделиться с друзьями в соцсетях.
Как организовать общий доступ к папке в Яндекс.Диск
Да, и такая возможность есть. Организовав общий доступ к папке, вы даёте возможность пользоваться этой папкой и её содержимым, другим пользователям, имеющим аккаунт в Яндексе. То есть, когда Вы добавите пользователей, которые имеют доступ к папке, — эта папка появится и у них в Яндекс.Диске.
Для организации общего доступа, нужно выбрать папку и нажать на кнопку «Сделать папку общей».
Организация общего доступа
Теперь Вы должны указать электронные адреса людей, которым предоставляете доступ, назначить права (полный доступ или только просмотр) и нажать кнопку «Пригласить».
Приглашение и назначение прав
Как удалить файлы и папки из Яндекс.Диска
Для удаления, также необходимо отметить нужные файлы или папки и нажать на кнопку «Удалить».
Удаление файлов и папок
А можно, также как и на компьютере, просто перетащить файл на значок корзины. И в первом и во втором случае, все удалённые файлы перед удалением помещаются в корзину. Поэтому у вас всегда есть возможность или восстановить файлы или очистить корзину.
Очистка корзины
Как переименовать, переместить и скопировать файлы в Яндекс.Диске
Для того, чтобы переименовать, переместить или скопировать файлы, их нужно для начала выбрать и нажать на кнопку «ещё», после чего выбрать нужное действие.
Переименование, копирование, перемещение
Переименование папки
Также через веб-интерфейс можно просматривать документы, редактировать графические файлы и прослушивать музыку. Для этого достаточно выбрать файл и в соответствии с типом, Вам будет предложено (просмотреть, редактировать, прослушать).
Как пользоваться Яндекс Диском
Яндекс предоставляет пользователям дисковое пространство для хранения любых файлов — изображений, документов, архивов и прочих. Далее мы рассмотрим основные функции программного обеспечения сервиса и ознакомимся с его возможностями.
Регистрация
Прежде чем начать работать с облачным хранилищем, его необходимо зарегистрировать. Процедура простая: достаточно завести почтовый ящик на Яндексе. Если у вас уже есть такая почта, то доступ к сервису дается автоматически.

Подробнее: Регистрация Яндекс Диска
Приложение
Для упрощения работы с хранилищем разработчики Яндекса создали специальное приложение, позволяющее оперировать файлами на Диске прямо с локального компьютера. Приложение создает особую папку, которая является своеобразным мостом между ПК и Диском. Благодаря нему можно закачивать, скачивать и удалять файлы из облака.

Подробнее: Как создать Яндекс Диск
Принципы работы
Облачные хранилища плотно вошли в нашу жизнь, но мало кто задумывается над тем, как они функционируют. Что же «там» внутри? Из этой статьи Вы узнаете о принципах работы облачных хранилищ в общем, и Яндекс Диска в частности.

Подробнее: Как работает Яндекс Диск
Объем дискового пространства
Яндекс Диск является бесплатным сервисом, но до определенного предела. Без дополнительной оплаты пользователю доступно 10 ГБ места на серверах облачного центра. Правда, существуют способы увеличить выделенный объем — как платные, так и бесплатные.

Подробнее: Какой размер Яндекс Диска дается пользователю

Подробнее: Как настроить Яндекс Диск
Синхронизация данных
Приложение Яндекс Диск автоматически закачивает все файлы, попавшие в специальную папку, на сервер Диска и все Ваши устройства, на которые оно установлено. Также файлы, загруженные на странице сервиса, закачиваются в эту папку на ПК.

Подробнее: Синхронизация данных на Яндекс Диске
Загрузка файлов
Для того чтобы работать с облаком, необходимо знать, каким образом в него закачиваются файлы и папки. Вариантов загрузки несколько и все они предельно просты.

Подробнее: Как загрузить файл на Яндекс Диск
Загрузка видео
Популярность видеоконтента уже набрала бешеные обороты. Многие хостинги позволяют держать у себя видеоролики. Не отстает и Яндекс Диск. Прочитав статью, вы узнаете, как загружать видео в облако.

Подробнее: Как загрузить видео на Яндекс Диск
Скачивание файлов
Загрузили файлы на Диск, а дальше что? Как их оттуда скачать? Да очень просто. Для этого можно воспользоваться веб-интерфейсом или приложением от Яндекса. Скачивать можно как отдельные файлы, так и целые папки, которые перед загрузкой упаковываются сервером в архив.

Подробнее: Как скачивать с Яндекс Диска
Создание скриншотов
Помимо хранения и редактирования документов, программа Яндекс Диск умеет создавать скриншоты. Скриншотер оснащен самыми необходимыми функциями и удобным редактором.

Подробнее: Создание скриншотов через Яндекс Диск
Поиск файлов
Со временем количество файлов в хранилище превысит все разумные пределы. Поиск нужной информации может отнять довольно много времени и нервов. Данная статья расскажет, как легко отыскать файлы в облаке.

Подробнее: Как сделать поиск файлов на Яндекс Диске
Очистка Диска
Как и на любом диске, в хранилище накапливаются ненужные файлы. Особенность хлама такова, что он обычно занимает больше места, чем полезные вещи. Изучив представленный материал, вы научитесь избавляться от ненужных данных на Диске.

Подробнее: Как очистить Яндекс Диск

Подробнее: Как восстановить Яндекс Диск
Подключение сетевого диска
Не всегда удобно хранить распухшую папку Яндекс Диска на компьютере. Решение простое: подключить облако, как сетевой диск. Теперь на компьютере отображаются только ярлыки, а они почти ничего не весят.

Подробнее: Как подключить Яндекс диск как сетевой диск
Подключение через WebDAV-клиент
Небольшой хак по Яндекс Диску. Помните про 10 ГБ? Так вот, по той же технологии (сетевой диск) можно подключить неограниченное количество аккаунтов Яндекс Диска. Для этого необходимо воспользоваться программой-клиентом.

Подробнее: Подключение к Яндекс Диску через WebDAV-клиент
Удаление
Не нуждаетесь более в присутствии программы Яндекс Диск на компьютере? Вот вам урок по корректному удалению приложения.

Подробнее: Как удалить Яндекс Диск с компьютера
После изучения всех материалов, посвященных Яндекс Диску, вы станете доктором облачных наук (надеемся).
Опишите, что у вас не получилось.
Наши специалисты постараются ответить максимально быстро.
Как предоставить к облачным файлам общий доступ
Это можно сделать трёмя разными способами:
- через клиент Яндекс.Диск: выбираем нужный файл и в верхнем меню кликаем по вкладке «Скопировать ссылку». Её можно отсылать друзьям по всем доступным каналам (почта, соцсети мессенджер). Адресату достаточно вставить полученную ссылку в адресную строку браузера, чтобы скачать ваш файл или просмотреть его, если это фотография или документ;
- при использовании веб-версии облачного диска нужно на выбранном файле кликнуть ПКМ и в появившемся меню нажать на пункт «Поделиться». После копирования ссылки ею можно делиться точно так же, как в предыдущем способе;
- в мобильном приложении всё аналогично: открываем приложение, выбираем нужный файл, кликаем по стандартному значку «Поделиться» и в появившемся меню кликаем по строке «Поделиться ссылкой». Дальше можете пересылать её друзьям любым удобным способом.
Как зарегистрироваться на Яндекс.Диск.
Теперь давайте разберем варианты, как нам зарегистрироваться там, чтобы пользоваться данным сервисом.
Вообще, чтобы пользоваться любыми сервисами от Яндекса, необходимо зарегистрировать почту, даже если вы ей и не будите пользоваться. И так:
Вообще это полезно. Ведь если возникают какие-то проблемы или вопросы, то общаться со Службой поддержки необходимо по почте. Создав почту однажды, Вам больше не нужно будет регистрироваться в других сервисах Яндекса. Ладно, идем дальше.
Теперь заходим на саму страницу Яндекс.Диск. Если вы не заводили почту, то при регистрации в Яндекс.диск, она сама создадится.
Тут появится окно, его можно полностью почитать. Тут описываются основные преимущества данного сервиса.
 главная Яндекс.Диска
главная Яндекс.Диска
Нажав на кнопку «Завести свой диск», вы начнете регистрацию. Если вы уже зарегистрировались (имеете почту от Яндекса), то просто Нажимайте вверху кнопку «Войти».
Чтобы все время не вводить пароль и логин, можно сохранить пароль в браузере. Но желательно менять пароли чаще, минимум раз в 3 месяца, чтобы никто не смог взломать ваш аккаунт. Хотя Яндекс хорошо работает в направлении защиты, все равно себя обезопасите.
Вот интересная статья по этому поводу: Как обезопасить себя в интернете: от вирусов, мошенников, социальных сетей…
Как зайти в сервис?
Тут ничего сложного. Во-первых можно через сам поисковик. Зайдя на главную страницу Яндекса, вверху справа появится пункт «Диск», нажимаем и попадаем в ваш сервис.
 Через главную страницу Яндекса можно попасть в сервис
Через главную страницу Яндекса можно попасть в сервис через почту
через почту
Так же, через программу Яндекс.Диск. Ее можно установить на любое устройство. Поговорим о ней позже.Через программу Яндекс.диска
Войти в Яндекс Диск
- Найти приложение просто: введите Яндекс Диск в строке поиска вашего браузера, скачивание бесплатное. Если устанавливаете мобильное приложение в апсторе принцип такой же;
- Скачайте программу на компьютер с сайта производителя, отключите антивирусник или добавьте приложение в доверенную зону, никакой страницы загрузки быть не должно, установщик скачивается в фоновом режиме;
- На разных платформах свободное место для установочного пакета разное, желательно, чтобы во время скачивания вы постоянно находились онлайн, чтобы не повредить установщик.
На этом поиск и скачивание Ядиска завершен. Переходим к следующему этапу.
Установка и регистрация
- Найдете место, куда загрузили установщик и запустите его;
- Во время установки спокойно подтверждайте действие, если только вам не нужны дополнительные расширения для Яндекса, в предпоследнем окне уберите два флажка;
- Теперь программа установлена и на этом установка в компьютер завершена. Если проделывали это в телефоне, после загрузки у вас появиться ярлык с программой на главной странице;
Регистрация
- Запускайте программу, теперь предложат авторизацию через существующую почту или зарегистрироваться под новым логином с паролем;
- Если есть уже почтовый ящик, предложат выбрать из списка, привязывайте его и работайте, если не хотите привязывать, нужно регистрироваться;
- Придумайте уникальный логин и пароль, потом будете их использовать для входа в свой аккаунт, если есть другая почта, ее тоже надо указать, еще попросят телефон, на который пришлют смс с кодом, для дальнейшей регистрации. Если телефон вводить не хотите, предложат выбрать секретный вопрос и написать ответ к нему, это на случай, если придумали очень сложный пароль и его, потом забыли;
- Нажимаете «зарегистрироваться» и вы уже в своем личном кабинете.
Как найти файл на Яндекс Диске?
С регистрацией тоже вроде разобрались, идем дальше.
Работа и настройка
- Дальнейший вход в программу теперь будет осуществляться с помощью логина и пароля, который нужно вводить на стартовой странице;
- Первым делом, предложат включить автоматическую загрузку ваших отснятых фотографий, тут решайте сами, если место в телефоне или компьютере на исходе, очень удобно;
- Интерфейс приложения простой и понятный, двигайте влево и вправо, переключайтесь между папками, если нужно создавайте свои папки;
- Большим плюсом облака является наличие папки «офлайн», в которой можно сохранить нужную информацию и она всегда будет под рукой, даже если нет подключения к интернету;
- Можно создавать публичные папки, в которые могут зайти владельцы ссылки, которая генерируется и отправляется вами;
- Присутствует графический редактор для работы с фото, обрезать, осветлить, подкрасить, подписать;
- Удобно, что удаленные файлы хранятся в корзине 30 дней, в случае если нечаянно удалили нужное фото, его можно будет восстановить;Бесплатного места на диске предоставляется 10 гигабайт, дополнительное место можно купить или получить. Чтобы купить открывайте Яндекс Диск на главной странице и войдите в свой аккаунт или осуществите вход через браузерную версию. Там найдите пункт купить дополнительное место. За 800 рублей в год, можно купить 100 гигабайт дополнительного места для хранения. А если хотите его получить следите за рекламными акциями компании.
Ошибка чтения файла на Яндекс Диске
Как видите, все очень даже не сложно. Если ранее устанавливали какое-нибудь другое программное обеспечение, с установкой точно справитесь. А настройку и работу программы освоите со временем. Не переживайте и экспериментируйте.
Яндекс Диск – это удобное очень популярное облачное хранилище, где каждому пользователю при регистрации выдается 10 Гб памяти бесплатно. В Яндекс Диск войти на свою страницу можно через сайт, приложение на компьютере или телефоне. Кроме того, отдельно регистрироваться там не требуется, так как место выдается сразу же после того, как человек создал свою почту от Яндекса. Это является огромным плюсом, так как все сервисы доступны под одним логином и паролем.
Создание и редактирование документов?
Вы можете создавать документы, таблицы и презентации прямо в хранилище. Кроме того, разрешается загружать ранее созданные на других устройствах документы и работать с ними.
Создание происходит через кнопку “Создать” в левом верхнем углу или при помощи контекстного меню (одно нажатие правой кнопкой мыши).

Давайте посмотрим, как выглядит текстовый редактор Яндекс.Диск. Все предельно просто и понятно. Напоминает упрощенную версию программы Microsoft Word.

Аналогичная ситуация с таблицами и презентациями. Тем, кто работал с Microsoft, не составит труда освоить и эти инструменты.
Яндекс.Диск на компьютере, телефоне и планшете
Использование накопителя возможно одновременно с нескольких устройств и разными способами.
- Через браузер с компьютера – для этого необходимо лишь подключение к интернету.
- Установив программу на ПК – разработано ПО для Windows, macOS и Linux. На компьютере хранилище выглядит, как обычная папка.
- Используя мобильное приложение на телефоне или планшете – на Iphone потребуется скачать приложение для iOS, другим современным смартфонам подойдет приложение для Android.
- Заходить с сотового или планшета на мобильную версию сайта – она находится по адресу disk.yandex.ru. Подойдет платформа смартфона Android 5.1 и выше, а на телефоне “Айфон” потребуется iOS 11 и выше.
Смотрите подробную инструкцию по установке Яндекс.Диска на макбук.
Как открыть Яндекс Диск
Яндекс Диск — это хранилище данных (облако). В него можно записывать свои файлы, а также передавать их по интернету.
Вход на компьютере
Без регистрации
Каждому пользователю Яндекс Почты бесплатно выделяется облако размером 10 ГБ. Зайти в него можно одним из трех способов:
- Через электронный ящик
- С главной страницы
- По прямой ссылке
Через электронный ящик
1. Перейдите по адресу mail.yandex.ru. Если откроется окошко авторизации, введите логин и пароль.
2. Откроется электронный ящик. Щелкните по иконке «три пунктира» в левом верхнем углу. Из списка выберите «Диск».

В новой вкладке загрузится ваш файлообменник.

С главной страницы
Откройте браузер и перейдите по адресу yandex.ru.
Если вы выполнили вход в почтовый ящик, то в правом углу экрана будет показан логин, а под ним пункт «Диск».

Если вы еще не выполнили вход в почту, то над строкой поиска вы увидите пункты сервисов. Кликните по «ещё» и выберите «Диск».

Щелкните по кнопке «Войти» и введите данные для входа.

По прямой ссылке
- Откройте браузер.
- Щелкните в область адресной строки.
- Напечатайте disk.yandex.ru
- Нажмите клавишу Enter на клавиатуре.

Если вы еще не авторизовались, откроется окошко, в котором нужно кликнуть по «Войти». Если вы уже входили в личный кабинет, то автоматически загрузится страница с вашим облаком.
Как зарегистрироваться
Если вы еще не регистрировались в сервисе и у вас нет Яндекс Почты, то сначала нужно создать аккаунт. Это бесплатно.
1. Откройте браузер и перейдите по адресу disk.yandex.ru.
2. Кликните на «Завести Диск».

3. Откроется окно регистрации. Заполните анкету своими данными.
- Имя. Напечатайте ваше имя.
- Фамилия. Напечатайте фамилию.
- Придумайте логин. Укажите новый логин: такой, которого еще нет в системе.
- Придумайте пароль. Назначьте пароль для входа. Он должен состоять из английских букв без пробелов и желательно быть длиной в 8 и более символов.
- Повторите пароль. Введите заново назначенный пароль.
- Номер мобильного телефона. Напечатайте ваш номер телефона. Нажмите кнопку «Подтвердить номер», после чего поступит смс сообщение с проверочным кодом. Напечатайте его в поле «Введите код из смс» и кликните по «Подтвердить».Если не хотите указывать номер, выберите «У меня нет телефона». Тогда нужно будет придумать контрольный вопрос и ответ на него.
- Прочтите условия пользовательского соглашения и поставьте галочку в пункте «Я принимаю условия Пользовательского соглашения». Пункт «Я соглашаюсь создать Яндекс.Кошелек» можно пропустить, сняв галочку.
- Щелкните по «Зарегистрироваться».

4. Регистрации успешно завершена и теперь у вас есть бесплатное облако размером 10 Гб.

На заметку. Вы можете использовать созданный аккаунт также и для почты.
Вход на телефоне
На телефоне для работы с файлообменником можно установить официальное приложение. Но также можно пользоваться и без него — через мобильный браузер. Рассмотрим оба варианта.
Как установить приложение
1. Откройте магазин приложений Google Play или App Store.
2. В строке поиска напечатайте яндекс диск.

3. Нажмите на кнопку «Установить» или «Загрузить».
Если программа попросит доступ к данным, разрешите его, нажав на кнопку «Принять».
Начнется загрузка и установка приложения.

4. После установки в главном меню телефона появится программа.
Как войти в облако через приложение
1. Запустите Диск, нажав на значок программы.
2. Откроется окно авторизации.
- В поле «Логин» введите логин.
- В поле «Пароль» введите пароль.
3. Откроется файлообменник.
Как войти через мобильный браузер
1. Запустите мобильный браузер. Например, Google Chrome или Safari.
2. Перейдите в сервис по адресу disk.yandex.ru.
3. Сверху нажмите на кнопку «Войти».
4. Откроется страница авторизации:
- Введите логин;
- Напечатайте пароль.
5. Откроется ваше облако.
Как зарегистрироваться с телефона
Рассмотрим, как создать новый аккаунт через приложение.
1.Откройте приложение. В окне авторизации в правом верхнем углу будет пункт «Зарегистрироваться» — нажмите на него.
2.Напечатайте свой мобильный номер и нажмите «Продолжить с телефоном».
На телефон поступит звонок. Оператор продиктует код, который нужно напечатать в поле подтверждения.
Или можно нажать на пункт «Подтвердить по смс» для отправки кода в смс сообщении.
3. Напечатайте свое имя и фамилию и нажмите кнопку «Далее».
4. Придумайте логин. Если он уже будет в базе, система попросит придумать новый. Также придумайте пароль из английских букв и цифр без пробелов (минимум 8 знаков). Затем нажмите на кнопку «Зарегистрироваться».
Регистрации завершена, и теперь можно пользоваться облаком – как на телефоне, так и на компьютере.
Создание Диска
Чтобы пользоваться облаком Яндекс Диск в полном объеме, необходимо научиться создавать аккаунт и загружать приложение на доступные устройства. Давайте поговорим о том, как зарегистрироваться в системе, чтобы пользоваться ей.
Сразу же отметим, что вам понадобится один аккаунт для входа во все сервисы разработчика – если он у вас уже есть, пропустите этот раздел. А если нет, тогда начинаем регистрироваться:
- Откройте Паспорт;
- Вы попадете на страничку регистрации, нажав на «Зарегистрироваться»;
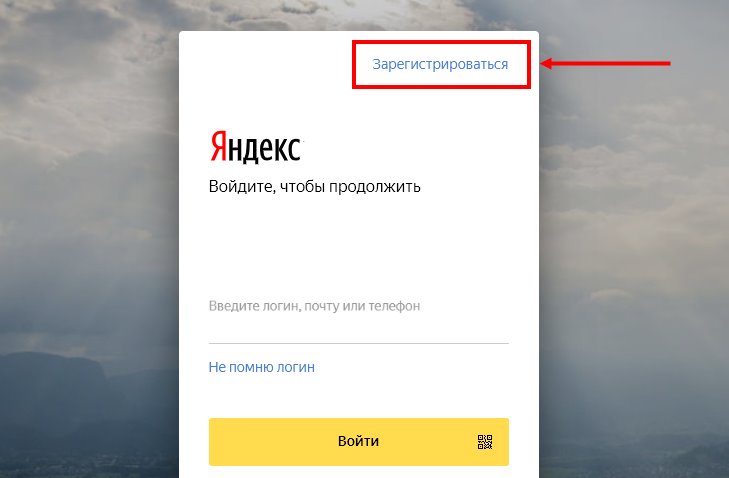
- Заполните поля «Имя» и «Фамилия»;
- Введите действующий номер телефона;
- Придумайте пароль и повторите его дважды;
- Отметьте согласие с правилами пользовательского соглашения;
- При желании поставьте галочку напротив пункта «Создать кошелек»;
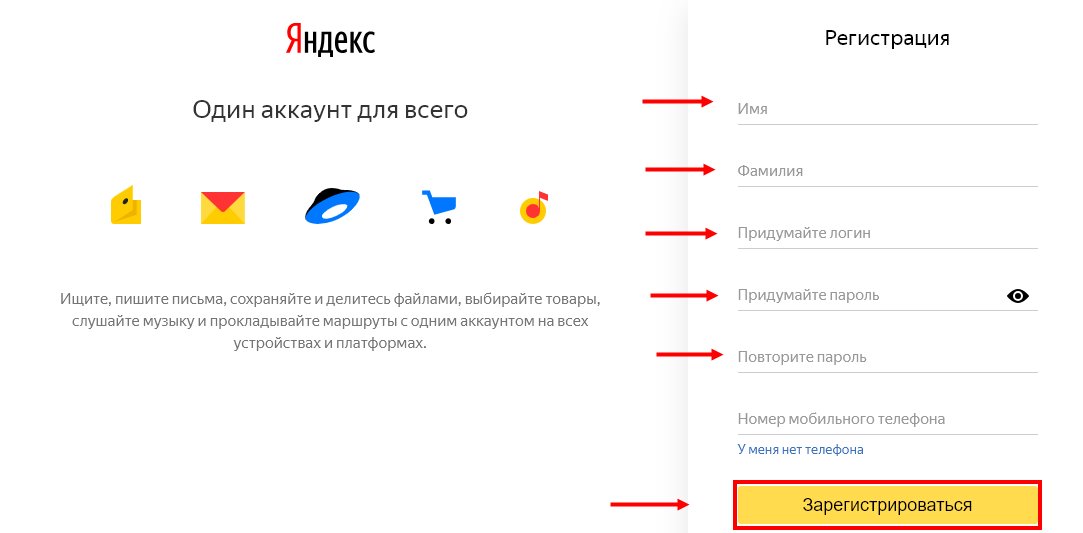
Завершите регистрацию.
Вот и все, теперь вы гордый владелец аккаунта – подробнее о процессе регистрации и загрузке приложения можно прочесть в большом обзоре на нашем сайте. Мы собрали всю нужную и полезную информацию в одном месте!
Какие устройства поддерживает
На каких устройствах можно использовать Яндекс Диск? Веб-интерфейсом можно пользоваться в браузере на любом компьютере и телефоне, но это еще не все!
Приложением можно пользоваться на смартфонах и планшетах под управлением:
Доступна программа и для следующих операционных систем:
- Windows;
- Linux;
- Mac OS.
Кроме того, можно пользоваться опциями хранилища на Smart TV.
Как зайти в Яндекс Диск?
Доступ к «облаку» клиент может получить пятью способами: через браузер, программу, мобильное приложение, расширение в обозревателе или по протоколу WebDAV. Расскажем подробно о каждом варианте.
Через браузер
Окно входа в почту.
Нажимаем «Войти в почту», откроется новая страница, на которой клиент должен указать свой логин и пароль из предыдущего пункта.
Окно авторизации.
Через программу
Пользователь скачивает ПО на компьютер. Прямая ссылка для загрузки дистрибутива: https://disk.yandex.ru/download#pc
Система автоматически распознает операционную систему пользователя, и предлагает вариант загрузки. Доступны варианты для MacOS и Linux систем.
Варианты загрузки дистрибутива.
Скачиваем исходник на локальный жесткий диск, запускаем установку.
Установка ПО.
Инсталляция запустится автоматически. Процесс займет 3-4 минуты, после чего на экране отобразится следующее.
Успешная инсталляция.Окно авторизации.
Клиент вводит логин и пароль, которые он придумал во время регистрации. Нажимает «Войти».Доступ к «Яндекс Диску» получен.
Через мобильное приложение
Мобильные устройства используется при работе с «облаками» гораздо чаще, чем компьютер. Соответственно, рынок мобильных решений предлагает гораздо больше возможностей.
Для получения доступа к «Яндекс Диску», необходимо установить мобильное ПО. Ссылка:
1. Android: play.google.com
2. iOS: itunes.apple.com
После инсталляции, пользователю необходимо ввести учетные данные. Приложение автоматически просканирует дисковое пространство на смартфоне, и скопирует данные в «облако» по категориям.
ПО автоматически интегрируется в операционную систему. Если открыть проводник Windows, то с левой стороны будет доступна прямая ссылка.
Прямая ссылка на программу.
Через расширение
Расширения в Chrome.Открыть магазин приложений.
В поиске набираем «Яндекс диск». Прямая ссылка для загрузки: Загрузить
Нажимаем «Установить». Теперь на панели браузера в правом верхнем углу появится элемент Yandex Disk. Нажимаем на него, откроется окно авторизации. Вводим учетные данные.
По протоколу WebDAV
Облачные провайдеры активно внедряют его в свои сервисы. Он является универсальным средством доступа к «облачному» хранилищу.
Пользователю нет необходимости устанавливать дополнительное программное обеспечение для каждого провайдера.
Список совместимых программ для доступа по протоколу WebDAV
Пользователь инсталлирует одну из них в зависимости от типа операционной системы.
Адрес для подключения к Yandex Disk.
Как работать с Yandex.Disk?
После успешной регистрации, клиент заходит под своими учетными данными в систему через любой браузер. С левой стороны рабочего окна расположены прямые ссылки на папки, созданный системой по умолчанию.
Директории.
Пользователь нажимает на нее, указывает пут, где хранятся файлы, а потом ожидает пока закончится процесс загрузки.
Кнопка «Создать».
Нажимаем на клавиатуре кнопку «Print Screen», открывается диалоговое окно, в котором клиент указывает параметр сохраняемого изображения.
Сделать файл публичным.
Откроется рабочая область с прямой ссылкой на объект и другими способами публикации.
Доступные способы публикации.
Первая строка – прямая ссылка на ресурс. Копируем ее, и передаем пользователю, с которым хотим поделиться. Остальные строки – социальные сети. На странице пользователя будет размещена запись о предоставлении общего доступа к файлу.
Также можно разграничить доступ к файлам и директориям для других пользователей. Для этого выбираем требуемый объект, нажимаем правой кнопкой мыши, пункт «Настроить доступ».
Разграничить доступ.
Пользователь задает в поисковой строке электронный ящик клиента. Далее выставляет необходимые права доступа, нажимает «Пригласить».
Регистрация и вход через браузер
Представленная далее инструкция подходит для всех ПК только в том случае, если вы выполняете регистрацию и авторизацию на сервисе через обычный браузер. Можно использовать любой обозреватель.
Для входа в облако нужен существующий почтовый профиль в системе Яндекса. Если у вас нет аккаунта, сначала зарегистрируйте его. Следуйте инструкции:
- Откройте браузер;
- В адресную строку пропишите адрес yandex.ru и перейдите на страницу поисковика;
- В верхней правой части страницы найдите панель авторизации. Так как почты у вас еще нет, это окно нам не подойдет. Нажмите на кладку «Завести почту», как показано на рисунке:
Рис. 2 – главное окно поисковой системы Яндекс
- Далее вы будете автоматически перенаправлены на новую страницу, в которой появится форма для ввода персональных данных нового аккаунта. Заполните поля Имя и Фамилия реальными данными, ведь в результате регистрации к вашей странице будет также привязан кошелек от Яндекса и другие сервисы, которые требуют реальной идентификации пользователя. В случае ввода придуманных данных, в дальнейшем могут возникать сложности с использованием некоторых сервисов;
- Придумайте надежный пароль, который состоит минимум из 8-ми символов, включая строчные и заглавные буквы, а также цифры и специальные символы. Это существенно повысит безопасность аккаунта и защитит его от взлома. Продублируйте пароль в графе подтверждения, чтобы убедиться в правильности его ввода;
- Введите номер мобильного телефона. На него придет код подтверждения регистрации. Вместо телефона можно установить контрольный вопрос, однако, такой метод проверки пользователя не обеспечивает должного уровня защиты. Советуем привязать к аккаунту именно номер телефона;
- Введите капчу и подтвердите регистрацию.
Рис. 3 — регистрация нового пользователя
Теперь снова перейдите на страничку yandex.ru и войдите в окно электронной почты с помощью данных, которые вы придумали на этапе регистрации.
Рис. 4 – вход в аккаунт через браузер
Зайдите в окно почтового клиента и в верхних вкладках найдите ссылку для перехода в облачное хранилище.
Рис. 5 – вход в облако через почту
Рис. 6 – основная директория облачного хранилища Yandex
Обратите внимание! Если вы используете браузер от Яндекса, после авторизации на панели инструментов появится значок облачного хранилища. Нажав на него, вы будете автоматически перенаправлены в вашу директорию для хранения файлов
2.1. Зарегистрироваться в Яндекс
Чтобы начать использовать Яндекс Диск нужно создать себе в этой системе аккаунт. Если вы уже хоть раз регистрировались на Яндексе, то этот аккаунт вполне подойдёт и для Диска! Нужно просто выполнить вход используя свой логин и пароль.

Но в любом случае регистрация на Яндекс Диске ничем не отличается от процесса регистрации на других сайтах. И если вы хотите создать отдельный аккаунт, то нужно всего-то лишь ввести своё имя и фамилия, придумать логин и пароль и по желанию указать свой номер мобильника. Всё это делается на официальном сайте Яндекс Диска: https://passport.yandex.ru/registration









