Топ-4 бесплатных приложений для скачивания игр на iphone
Содержание:
- Как скачивать песни на iPhone или iPad?
- Зачем нужен AltStore
- Загружается слишком много приложений одновременно
- Установка программ на iPhone в обход AppStore без джейлбрейка
- Как скачать документы (файлы) на iPhone и iPad?
- Загрузка через iTunes / App Store
- Установка игр и программ на iPhone с ПК
- Сохранение файлов на iPhone или iPad с Яндекс.Диска, Google Диска, Dropbox или других сторонних облачных хранилищ
- Загрузка софта для iPhone с джейлбрейком
- На устройстве мало места
- Пошаговая установка на телефон
- Часть 2. Top 3 Программы Помощь Установка приложения на iPhone без Itunes
- Перенос данных с Android на iPhone
Как скачивать песни на iPhone или iPad?
Если вы когда-то пользовались Android, то помните о возможности там загружать или передавать музыку в виде файла и воспроизводить ее потом с помощью любого музыкального проигрывателя по вашему усмотрению. Apple не одобряет прямую передачу файлов MP3 на устройства iPhone или iPad и последующее их воспроизведение с помощью любых медиаплееров. Самым простым способом скачивания песен на iPhone является использование потоковых сервисов, таких как Apple Music, Яндекс.Музыка, Google Музыка, Spotify и т.д. Но все они платные.
Если вы все еще хотите загрузить файлы MP3 на свой iPhone и делиться ими с друзьями, то это тоже возможно. Вы можете загружать файлы MP3 из различных веб-источников и сохранять их в приложении «Файлы». Возможно, вы не сможете увидеть их в Apple Music или в других приложениях. Тем не менее, можно воспроизводить музыку из файлов. Вот как вы можете скачать песни на iPhone.
1. Запустите браузер Safari на iPhone.
2. Перейдите на веб-ресурс, с которого вы хотите скачать песни.
3. Нажмите кнопку «Скачать».
4. Выберите «Загрузить» во всплывающем окне с вопросом.

5. Нажмите значок «Загрузки» в правом верхнем углу окна, чтобы увидеть ход загрузки.
6. Когда загрузка закончится, вы можете нажать на имя файла в списке загрузок Safari, чтобы воспроизвести музыку.

Кроме того, вы можете перейти в Файлы → На iPhone / iCloud Drive → Загрузки, чтобы найти загруженную музыку и поделиться ею с друзьями через WhatsApp, AirDrop или другие приложения.

Зачем нужен AltStore
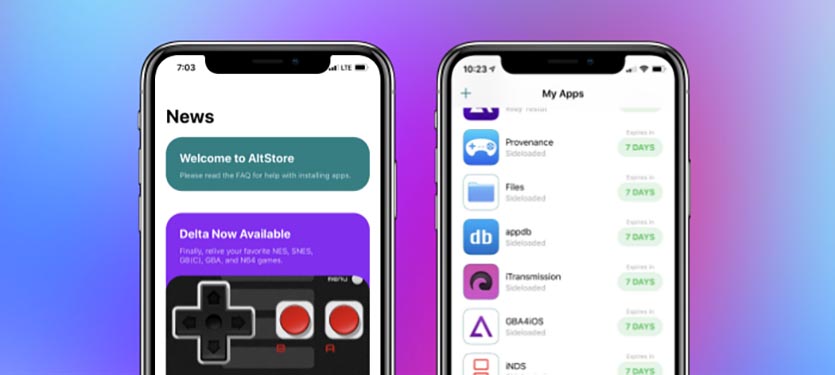
Данный сервис позволяет установить на смартфон практически любое приложение, которого по каким-либо причинам нет в App Store. Устанавливаемая программа или игра должна иметь поддержку текущей версии iOS, но в большинстве случаев получится запустить даже приложения, разработку которых забросили еще во времена iOS 9-10.
Так можно загрузить на iPhone, например, качалку торрентов iTransmission, чтобы загружать любые файлы из сети без использования компьютера. Те, кто хочет записывать телефонные разговоры, могут скачать Call Recorder или его аналог Audio Recorder.
Подойдут многие программы из мира джейлбрейка, которые работают как самостоятельное приложение и не меняют системные файлы. Разработчики AltStore сами предлагают установить полезные и необычные программы. Например, сейчас доступен продвинутый буфер обмена на iOS с историей скопированного и быстрой вставкой данных.
Можете при желании установить на iPhone старую любимую игру, которой уже нет в магазине Apple вроде Flappy Bird, Colin McRae Rally, Contra, Ultimate Mortal Kombat 3, Dead Space, Plants vs Zombie без доната, Prince of Persia: Warrior Within или даже легендарных Героев.
У многих с такой возможностью отпадут самые веские причины делать джейлбрейк на устройстве.
Работает все это стабильно и четко даже на самой актуальной версии iOS.
Загружается слишком много приложений одновременно
Если сразу запустить обновление большого количества приложений, некоторые из них просто будут ждать своей очереди на загрузку.
Бывает, что нужная программа уже начала обновляться, но из-за большого количества прилетевших апдейтов приходится ждать обновление других приложений.
Все решается ручной установкой приоритета загрузки. Зажимаем палец на серой иконке (или вызываем 3D Touch) и в открывшемся меню выбираем нужное действие.
Важному приложение, которое нужно запустить быстрее, выдаем приоритет на скачивание, а большую игру или программу можно и вовсе поставить на паузу до окончания других загрузок. Если программа просто зависла при скачивании, можете из этого же меню приостановить загрузку и возобновить ее заново
Если программа просто зависла при скачивании, можете из этого же меню приостановить загрузку и возобновить ее заново.
Установка программ на iPhone в обход AppStore без джейлбрейка
Если ваш ПК поддерживает macOS, Windows, Linux (32-bit) и Linux (64-bit), то Cydia Impactor точно будет работать. Проверьте, не требуется ли обновление iTunes. Если требуется, то выполните обновление до самой последней версии.
Алгоритм использования Cydia Impactor подскажет вам, как скачать приложения без App Store и, как установить приложение на iPad и iPhone. Примечательно, что таким образом, можно установить приложения ipa для iPhone на iPad (есть утилиты предназначенные только для смартфонов Apple):
- Загружаем Cydia Impactor, воспользовавшись данной ссылкой.
- Скачиваем IPA-файл приложения, который планируем загрузить на свое мобильное устройство.
- Выполняем подключение гаджета к ПК. Как только на экране появится вопрос о том, можно ли доверять данному ПК, жмем «Доверять».
- Запускаем Cydia Impactor, который загрузили в самом начале.
- В открывшемся окне со списком доступных устройств и дисков выбираем подсоединенный гаджет.
- Переносим IPA-файл в окно программы.
- Далее при запросе вводим логин и пароль вашей учетной записи Apple ID.
- После появления Apple Developer Warning жмем «ОК».
- Далее все происходит без нашего участия (конечно, при условии, что все предыдущие шаги были выполнены корректно). Утилита подготовит файлы и закачает IPA-файл на девайс.
- Заходим в раздел «Настройки» iPhone или iPad. Потом идем в подраздел «Основные», затем в подраздел «Управление устройством».
- Выбираем девелоперский сертификат и жмем «Доверять» два раза.
Подобным образом происходит установка платных приложений без джейлбрейка, установка игр на iPad
Консультант сайта appleiwatch.name, соавтор статей. Работает с продукцией Apple более 10 лет.
Как скачать документы (файлы) на iPhone и iPad?
Как и для любых других типов файлов, процесс загрузки документов на iPhone и iPad стал намного проще. Вы можете скачивать файлы самых различных форматов, будь то PDF-документы, Word, Excel, PowerPoint, .zip, .txt, .mp3, .M4a, .wav, .mov и так далее. Загруженный файл появится в каталоге «Загрузки» приложения «Файлы».
1. Перейдите на нужный веб-ресурс (сайт) в браузере Safari.
2. Нажмите и удерживайте ссылку с файлом документа, который необходимо скачать для работы на iPhone или iPad.

4. Нажмите значок загрузки на вкладке Safari, чтобы просмотреть и открыть загруженный документ в приложении Файлы.

К счастью, в настоящее время iOS поддерживает практически все основные форматы документов, включая Doc, Docx, PPTX, PDF и другие. Если вы хотите загрузить и сохранить документы, полученные через WhatsApp, Telegram, Viber то выполните следующие действия. На скриншотах ниже изображен пример загрузки документа на iPhone из приложения WhatsApp.
1. Загрузите файл документа, который вы получили в мессенджере.
2. Откройте файл из окна чата.
3. Нажмите значок «Поделиться» в верхнем правом углу.

4. Выберите «Сохранить в Файлы».
5. Выберите требуемый каталог и нажмите «Сохранить».

Точно так же без особых хлопот вы можете сохранять документы из различных приложений в файловую систему вашего iPhone.
Загрузка через iTunes / App Store
Поскольку рассматривать данный вопрос начали именно с этого приложения, то логично будет продолжить его самой процедурой скачивания и установки. Если активация учетной записи AppleID, описанная выше была пройдена через интерфейс iTunes, то после ее завершения сразу же станет возможной загрузка программ. Здесь все в принципе просто:
- В списке нужно выбрать пиктограмму требуемого приложения и перейти на его целевую страницу.
- Далее поочередно придется нажать кнопки «Free» /«Buy» (для бесплатных и платных программ, соответственно) и «Install» для начала загрузки.
- Если процедура авторизации ранее пройдена не была, то откроется окошко, в котором придется ввести логин и пароль AppleID.
Загрузка приложения для Айфон через интерфейс iTunes обладает очевидными преимуществами:
- Во-первых, все скачанные программы сохраняются на жестком диске, а значит их можно установить на iPhone даже без подключения к интернету, используя лишь процедуру синхронизации.
- Во-вторых, в случае перепрошивки или восстановления ПО смартфона весь установленный ранее софт не нужно будет искать в сети –все можно легко и быстро инсталлировать с жесткого диска.
Процедура загрузки, описанная выше может быть осуществлена и без ПК. Используя приложение AppStore на iPhone и беспроводное соединение с интернетом, можно загрузить софт прямо на смартфон. В этом случае, после окончания скачивания операционная система предложить инсталлировать программу, а ее пиктограмма будет размещена на одном из рабочих столов.
Установка игр и программ на iPhone с ПК
Загрузить файлы на Айфон можно несколькими способами. Самый простой – сразу на устройство, но на нём подробно мы останавливаться не будем, лишь тезисно напомним, как это сделать:
- Подготовка устройства: отключить автоблокировку, в «Настройках выбрать «Основные». В Автоблокировке передвинуть ползунок в положение «Отключено». Сохранить параметры.
- Запустить на своём аппарате приложение Installer. Из открывшегося списка выбираем нужное приложение. По окончании скачивания, смартфон автоматически перезагрузится и на дисплее появится иконка приложения, которое уже готово к использованию.
Загрузка файлов на Айфон с помощью программы iTunes
Все операции с функциями (запись видео, музыки, загрузка и установка игр и приложений и т.д.), а также с памятью устройства, требуют наличия на девайсе установленной программы Apple iTunes. Айтюнс удобна тем, что если в вашем пользовании несколько “яблочных” устройств (iPad, iPod, iPhone), то управление ими и синхронизация данных значительно упрощается.
Приложения для устройств Apple распространяются как архивы с расширением ipa, которые в результате загрузки через Айтюнс на компьютер сохраняются во внутреннем хранилище программы (Пользователи->Имя_пользователя->Музыка->iTunes->iTunes Media->Mobile Applications) и будут доступны в разделе «Программы».
Теперь, с помощью USB-кабеля, который был в комплекте, подключаем свой Айфон к PC (Windows или iMac), запускаем Айтюнс, после чего, в открывшемся окне нам нужно перейти в iTunes Store:
В разделе «Программы» можно будет просмотреть приложения, которые были скачаны из магазина и теперь готовы к установке на на ipad или iphone:
Теперь осталось портировать приложение на свой аппарат. Для этого переходим на вкладку своего устройства, на верхней панели выбираем «Программы» (на скриншоте действие 1), ставим галочку рядом с пунктом «Синхронизировать» (действие 2) и нажимаем кнопку «Применить» (действие 3):
По окончании процесса загрузки и установки игры или приложения в память девайса, на рабочем столе iPhone появится его иконка.
Загрузка файлов на iPhone с помощью файлового менеджера (iFunBox)
Решить вопрос с установкой игр и программ на iPhone с PC можно и с помощью файлового менеджера. Как это сделать, мы покажем на примере iFunBox, на наш взгляд, это лучший вариант для iPhone и iPod. Работать с программой можно как на Windows, так и на Mac OS. Использование утилиты iFunBox позволит легко портировать файлы с iOS-устройства на ПК и обратно, очистить кэш, сделать резервные копии, установить новый рингтон или тему.
Установка не требуется, запуск происходит с exe- или .app-файла. Поддерживаемые прошивки – iOS 9.3.2 и iOS 9.1. Скачать программу бесплатно можно здесь:
Итак, переходим непосредственно к установке:
Подключаем Айфон к компьютеру, используя USB-кабель (можно и по Wi-Fi). Запускаем iFunBox и проверяем, распознала ли программа подключенный аппарат. Для этого нужно посмотреть в меню «Текущее устройство» (англ. Current Device), где должна быть обозначена модель вашего гаджета и его имя. Если потребуется переключить язык, то это можно сделать, запустив соответствующую функцию в правом углу на верхней панели:
Теперь вызываем меню «Установить приложение», после этого откроется окно со скачанными приложениями, выбираем нужный архив, и нажимаем кнопку «Открыть» (англ. Open):
Дожидаемся окончания установки, которая, как правило, происходит в считанные минуты.
Ну вот, будем считать, что тема «как установить приложение на Айфон с компьютера» уже закрыта, поскольку нам добавить больше нечего, а вам?
Сохранение файлов на iPhone или iPad с Яндекс.Диска, Google Диска, Dropbox или других сторонних облачных хранилищ
Яндекс.Диск, Google Диск и Dropbox для многих пользователей являются самыми популярными источниками хранения и совместного использования файлов или документов на нескольких устройствах. Преимущество Google Диска обусловлено дополнительной возможностью создавать документы с помощью сервиса Google Документы и последующего их сохранения прямо в нем же.
Все перечисленные облачные хранилища обеспечивают кроссплатформенный доступ с любого из ваших устройств, включая компьютеры, смартфоны и т.д. с возможностью прямой загрузки для сохранения документов из облака в хранилище устройства.
Загрузка софта для iPhone с джейлбрейком
IOS – ограничивает пользователям установку сторонних приложений и работу в системных папках. Изменить ситуацию можно с помощью джейлбрейка – Apple-аналога root-прав для Android. С джейлбрейком вы сможете удалять, изменять те файлы и папки, которые нужно. Чтобы с помощью специальных прав устанавливать неофициальные приложения, придется воспользоваться дополнительным софтом.
Чтобы система не ограничивала вас даже с джейлбрейком, рекомендуем установить утилиту AppSync. Она снимает ограничения на установку неофициального ПО. Добавьте репозиторий https://www.dev.iguides.ru/ и установите программу с помощью Zestia или Cydia. Без неё выполнение дальнейших инструкций бесполезно.
iFunBox
iFunBox – почти обычный файловый менеджер для компьютера. С ним можно управлять мобильными IOS-устройствами через ПК. Без подключенного USB-шнуром IPhone/IPad – программа ничего не делает.
Скачайте iFunBox по ссылке.
Как только вы присоединили свое мобильное IOS-устройство:
- Откройте раздел «Устройство» в верхнем меню программы на компьютере.
- В левом боковом меню iFunBox кликните правой кнопкой по пункту «Программы». Он может быть свёрнут под наименованием вашего IPhone.
- Нажмите «Установить приложение».
- Найдите файл нужного приложения с расширением «.ipa» на компьютере и откройте его из диалогового окна программы iFunBox.
- Дождитесь сообщения об успешной инсталляции.
- Отсоедините IOS-устройство.
Разработчики iFunBox не рекомендуют устанавливать с помощью программы мобильные приложения больше 1 ГБайта.
iTools
Представлен разработчиками как альтернатива официальной программы iTunes.
Установите программу по ссылкам на Windows и на Mac.
Чтобы установить приложения через iTools:
- Откройте программу на ПК.
- Подключите IOS-устройство.
- Перейдите в раздел «Устройство» верхнего меню.
- Перейдите в раздел «Устройство» левого бокового меню.
- Откройте раздел «Приложение».
- Нажмите «Установить».
- Найдите файл нужного приложения с расширением «.ipa» на компьютере и откройте его из диалогового окна программы iTools.
- Дождитесь окончания установки.
- Отсоедините IOS-устройство.
На устройстве мало места
Если вы хотите скачать приложение размером 2 ГБ на iPhone, это вовсе не означает, что будет достаточно иметь 2 ГБ свободного места.
Во-первых, операционной системе и приложениям для нормальной работы необходимо место на накопителе. Туда будет регулярно записывается кэш и временные файлы.
Во-вторых, твердотельные накопители плохо работают при полной загрузке. Рекомендуется всегда иметь 15-20% запас свободного пространства для быстрой работы памяти.
В тему: 6 эффективных способов освободить место на iPhone
В-третьих, скачиваемые из App Store приложения представляют собой запакованный архив. Он максимально сжат для более быстрой загрузки, но требует место для распаковки во время установки.
Таким образом приложение, в описании которого указан объем 2 ГБ, может требовать еще столько же для распаковки и установки. Хватит ли места для скачивания, система проверит сразу же. А вот достаточно ли окажется пространства для распаковки, станет понятно только во время установки.
Здесь iOS может затупить и установка приложения попросту зависнет.
Старайтесь при установке больших приложений иметь на 70-80% больше свободного места на накопителе, чем занимает программа. Если вдруг забыли, то просмотреть информацию можно в меню Настройки – Основные – Хранилище iPhone.
Пошаговая установка на телефон
После того, как приложение «Госуслуги» было успешно скачано на телефон, необходимо нажать на кнопку «Установить». Пока приложение устанавливается, пользователь может ознакомиться с основными возможностями программы, которые высвечиваются на экране. Как только установка завершена, необходимо придерживаться простой пошаговой инструкции:
- После нажатия на иконку «Открыть» появляется привычная главная страница. Пользователь должен нажать либо на кнопку «Войти» и внести данные уже готовой учетной записи, либо «Зарегистрироваться».
- Регистрация происходит в дополнительном окне, где нужно внести основные личные данные в появившиеся поля для ввода информации. После того как данные будут введены, можно нажимать кнопку «Зарегистрироваться».
- После входа в систему можно перейти в рубрику «Категории услуг» и выбрать нужную.
Читать также: Льготы опекунам
Дальнейшие действия зависят от выбранной услуги, а выполнить их можно по подсказкам из приложения.
Скачивание приложения «Госуслуги» на айфон – это возможность быстро и без нервов проверить наличие штрафов, оплатить коммунальные услуги, узнать о наличии задолженностей перед налоговой или подать заявление на любую необходимую услугу из каталога с помощью телефона. Для того чтобы скачать приложение, достаточно иметь доступ к интернету и 91,5 мб свободной памяти на мобильном устройстве. Кроме этого, программа является бесплатной для скачивания и простой в эксплуатации.
Остались вопросы, проконсультируйтесь у юриста (бесплатно, круглосуточно, без выходных):
- МОСКВА: 8 (499) 938-74-39
- САНКТ-ПЕТЕРБУРГ: 8 (812) 467-32-49
- РЕГИОНЫ РФ: 8 (800) 350-91-73
Для пользователей портала Госуслуги создано приложение для основных мобильных платформ. Оно позволяет пользоваться государственными услугами прямо со смартфона или планшета. Скачайте его и получите доступ к порталу в любой точке мира.
Приложение Госуслуги доступно для двух мобильных платформ – Android и iOS. Оно способно практически полностью заменить собой версию портала для компьютера. Его возможности:
- Регистрация новых пользователей – укажите ФИО с номером телефона, загрузите документы, найдите адреса идентификационных центров.
- Получение уведомлений о задолженностях – получите информацию о судебных и налоговых долгах, а также штрафах ГИБДД.
- Запись в поликлинику и другие государственные ведомства – записывайтесь прямо с экрана смартфона, контролируйте каждый этап рассмотрения заявок.
- Оплата штрафов и задолженностей – оплатите долги банковской картой или сформируйте квитанцию для оплаты в банке.
Мобильное приложение Госуслуги не занимает много места в устройствах, не садит батарею, не нагружает процессор и работает в фоновом режиме.
госуслугиЕдиная система идентификации и аутентификацииСкачатьприложение Госуслуги
Часть 2. Top 3 Программы Помощь Установка приложения на iPhone без Itunes
1. iTools
iTools является большой бесплатной программой, которая может помочь вам установить приложения на iPhone без Itunes. Эта программа-менеджер iPhone широко используется, и его можно рассматривать как один из лучших альтернатив Itunes. Эта программа очень проста в установке и предлагает Вам стабильный процесс с хорошими результатами. Для начинающих и опытных пользователей, с помощью iTools никогда не было легче. Следующее руководство покажет вам, как устанавливать приложения на iPhone без ITunes в деталях.
Как установить приложения на iPhone с iTools
Шаг 1. Вы можете получить iTools из URL http://download.cnet.com/iTools/3000-18546_4-75629761.html . Затем запустите программу после установки его на своем компьютере.

Шаг 2. Теперь подключите iPhone к компьютеру с помощью кабеля USB, и программа автоматически определит его.
Шаг 3. Затем пользователь должен нажать на Приложения вкладке в левой панели. Возможно , вам придется подождать некоторое время , прежде чем программа анализа данных.
Шаг 4. В верхней части программы, пользователю необходимо нажать установить кнопку. Затем вам нужно выбрать приложение для передачи параметра. После выбора приложения, нажмите кнопку Открыть , чтобы начать импорт приложений на вашем компьютере.
Шаг 5. Теперь вам нужно ждать, пока процесс установки закончить. Когда работа сделана, вы получите приложение на устройстве.
2. Floola
Другой менеджер чтения компакт-дисков, который известен своей простотой является Floola. Основной интерфейс этой программы легко понять, поэтому все пользователи могут обрабатывать программы с легкостью. С помощью этой программы менеджера iPhone, вы можете устанавливать приложения на iPhone без ITunes легко. Эта программа регулярно обновляется, так что пользователи не должны беспокоиться, когда они используют эту программу. Следующее руководство покажет вам, как устанавливать приложения на iPhone без ITunes с помощью Floola.
Как установить Установка приложения на iPhone с Floola

Шаг 2. Вы должны включить вручную управлять музыкой и видео в ITunes, так что ITunes не будет прерывать вас, когда вы подключите ваш iPhone. Подключите ваш iPhone к компьютеру с помощью кабеля USB, нажмите на значок iPhone, и выберите Сводка в левой боковой панели, а затем выберите Функции и проверить вручную управлять музыкой и видео.

Шаг 3. Теперь закрыть ITunes и начать Floola. Затем выберите опцию Items.

Шаг 4. Вы увидите диалоговое окно, всплывающее, и вам разрешено перетаскивать файлы в программу.

3. iFunbox
Это еще один простой в использовании iPhone менеджер программа, которая позволяет устанавливать приложения на iPhone без Itunes. С помощью этой программы на компьютере просто и как новички, так и опытные пользователи могут справиться с этим легко. Есть десятки тысяч пользователей, использующих эту программу на своем компьютере, и они могут легко управлять своим iPhone, IPad и IPod с этой программой. Следующее руководство покажет вам, как использовать iFunbox устанавливать приложения на iPhone без Itunes.
Как установить приложения на iPhone без Itunes
Шаг 1. Вы можете получить приложение из App Store, и загрузить его через ITunes.

Шаг 2. После загрузки приложения, вы можете щелкнуть правой кнопкой мыши приложение и выберите Показать в Windows Explorer.

Шаг 3. Теперь вы можете добавить приложение в Destop.


Шаг 5. Нажмите кнопку App Установить в верхнем левом углу, и вы увидите диалоговое окно, всплывающее. Выберите приложение с рабочего стола, и нажмите кнопку Открыть, чтобы начать установку приложения на iPhone.

Перенос данных с Android на iPhone
Для быстрого переноса данных нужно установить соединение между устройствами
Процедура переноса данных с Android на iOS устроена довольно просто, так что разберётся даже ребёнок. Тем не менее, я опишу ключевые этапы, свои собственные затыки и претензии к методике переноса.
- Для начала необходимо скачать приложение «Перенос на iOS» себе на Android-смартфон. Сделать это можно прямо в Google Play.
- Теперь активируйте iPhone, задайте первоначальные настройки и на экране восстановления выберите перенос данных с Android.
- Запустите «Перенос на iOS» на Android и установите соединение между смартфонами по инструкции и выберите данные для переноса.
- По истечении 8-10 минут в зависимости от объёма данных и скорости вашего Wi-Fi-соединения будут перенесены и появятся на вашем iPhone.
iOS позволяет перенести не так уж и много данных, притом что часть из заявленного она всё равно не переносит
Важно понимать, что перенести можно довольно ограниченный спектр данных:
- Учётная запись Google
- Сообщения
- Контакты
- Календарь
- Фотографии
Несмотря на то что перенести контакты с Андроида на Айфон можно без затруденений, ни будильники, ни приложения, ни заметки не переносятся. По крайней мере, этого не видно на странице выбора данных. Однако резервная копия с Android-смартфона, которая копируется на iPhone, содержит в себе данные о приложениях, установленных вами ранее. Так что в момент, когда копирование будет завершено, и вы окажетесь на рабочем столе iPhone, вам будет предложено установить все свои приложения.
«Все приложения» — это, конечно, громко сказано. Несмотря на то что iPhone действительно подтягивает какую-то часть ПО, установленного у вас на Android, почему-то это происходит очень уж выборочно. Причём я говорю именно о бесплатных приложениях, не о платных. Но даже они установились не в полном объёме.







