✔️ галочка эмодзи
Содержание:
- Как получить галочку в Инстаграме
- В браузере
- Используем для постановки галочки шаблоны
- Кто может получить синюю галочку
- «Юникод»
- Как уберечь себя от неадекватных людей в соцсети
- Значок в MS Word
- Скопировать и вставить себе синюю галочку
- Некоторые факты о синей галочке в Инстаграм
- Виды галочек + использование
- 6 способов вставить символ галочки
- 1. Сочетания клавиш Alt или Option (Windows и Mac)
- 2. Alt + X в документах Windows Word
- 3. Использование клавиатуры Emoji в Windows и Mac
- 4. Использование маркеров в офисных документах (Windows и Mac)
- 5. Использование символьного меню в Office для Windows и Mac
- 6. Используйте карту символов в документах Windows
- Как ввести символ галочку с помощью клавиатуры
- Как отправить в черный список на компьютере
- Добавление галочки в анкету
- Кто может получить Инстаграм галочку: требования к профилю
- Автозамена
- В Word
Как получить галочку в Инстаграме
Самый быстрый, честный, а главное бесплатный способ получения галочки в Инстаграм – это отправление простой заявки внутри приложения. Эта опция была добавлена разработчиками в конце августа 2018 года. С того момента любой пользователь может податься на подтверждение учетной записи, но далеко не каждый получает положительный ответ.
Официальная верификация в Инстаграм
Подать заявление на верификацию учетной записи через само приложение социальной сети не составит особого труда. Процесс включает в себя всего несколько шагов:
- Перейти в настройки;
- Выбрать опцию «Аккаунт»;
- Кликнуть на «Запросить подтверждение» в самом низу списка;
- Заполнить небольшую анкету с полями «Имя и фамилия», «Псевдоним», «Категория» и приложить фото для удостоверения личности;
Все, что остается после отправки запроса, это ждать. Сам Инстаграм не сообщает, сколько точно по времени может занять весь процесс, однако не более 30 дней. Ответ на заявку должен появиться в уведомлениях, когда модераторы с ней ознакомятся.
Если процесс прошел успешно, следует помнить две вещи. Прежде всего, Instagram не хочет, чтобы подтвержденные аккаунты каким-либо образом рекламировали наличие галочки. Во-вторых, социальная сеть запрещает использовать фотографию профиля, биографию или имя учетной записи для продвижения услуг, отличных от тех, для которых значок был зарегистрирован. Нарушение любого из этих правил может привести к аннуляции подтверждения или даже к блокировке аккаунта.
В случае отказа в подтверждении учетной записи не стоит волноваться. Если пользователю не угрожает атака мошенников, выдававших себя за его аккаунт, значок подтверждения в основном является хорошим дополнением, а не реальной насущной потребностью. В любом случае, через 30 дней можно снова подать заявку.
В браузере
Так как абсолютно все браузеры распознают 16-тиричную кодировку Юникод, вы можете добавлять галочки к тексту следующим образом:
- Нажмите U и +.
- После этого бес пробелов наберите код нужного вам знака – браузер тут же распознает его как галочку.
Метод работает на абсолютно любой стадии интернет-активности – размещении поста, ответа на сообщение и прочее.
Цифровые обозначения символов таковы:
- U+2713 – обычная галочка.
- U+2714 – полужирный шрифт.
- U+2705 – выделенная, в квадрате.
- U+2611 – в квадрате, не выделенная.
При хорошем знании символов и высокой скорости печати использовать такой метод ввода оказывается даже быстрее, чем искать символ в смайликах.

Используем для постановки галочки шаблоны
Чтобы поставленная галочка соответствовала шрифту в документе, пользователю может воспользоваться скачанными шаблонами. В интернете можно найти шаблоны, которые составлены профессионалами для популярных шрифтов. Сохранены они в формате.eps. Итак, как происходит использование скачанных шаблонов? Для начала переходим на страницу, где представлены шаблоны всевозможных галочек. Ищем шрифт, который вам подходит. Затем скачиваем шаблоны. В это время открываем вордовский документ с текстом. Затем находим вкладку «Вставка», которая расположена на панели инструментов вверху страницы. Далее жмем на пункт «Рисунок» и находим в списке скачанный файл. Кликаем на него два раза. После чего вставленную картинку «подгоняем» под нужный размер: увеличивая его или уменьшая.
Кто может получить синюю галочку
Верификация была создана в первую очередь для защиты бренда от подражания. Это отражает требования, которым должен соответствовать профиль заявителя, чтобы получить синий значок.
Официально Instagram сообщает: «Аккаунт должен соответствовать положениям и требованиям Сообщества, а также характер профиля должен быть:
- Подлинный: аккаунт должна представлять настоящая личность или зарегистрированная компания или организация.
- Уникальный: учетная запись должна принадлежать только одной компании или лицу, на которое зарегистрирован профиль. Вы можете проверить только одну учетную запись на человека или компанию, с возможными исключениями для учетных записей на разных языках. Мы не проверяем учетные записи, представляющие общие интересы.
- Полный: учетная запись должна быть общедоступной и содержать биографию, фотографию профиля и, хотя бы, один пост. Профиль не может содержать ссылки «добавить меня» в другие социальные сети.
- Важный: учетная запись должна представлять известного, часто появляющегося в поиске человека, торговую марку или организацию. Мы проверяем аккаунты, появляющиеся в разных новостных каналах. Мы не учитываем платные и рекламные материалы.»
Может показаться, что Инстаграм фокусируется в основном на «крупных игроках» – хотя бы потому, что он предполагает, что учетная запись должна появиться в СМИ («Проверка учетных записей, появляющихся в разных новостных каналах»). Однако, следует выделить три основных факта для тех, кто желает сделать галочку:
- Аккаунт не обязан быть крупным – верификацию могут получить профили с любой аудиторией подписчиков;
- Аккаунт не обязательно должен представлять крупный бренд – решающими факторами для получения галочки в случае бренда являются упоминания в СМИ и наличие регистрации компании.
- Необходимость упоминания профиля в медиа – это еще не значит, что аккаунт должен принадлежать кинозвезде. Для верификации достаточно будет появления в обычном журнале или на новостном портале в Интернете.
«Юникод»
Символ «Галочка в квадрате» можно поставить при помощи «Юникода». И обычную «галку» в том числе.
Для этого нужно:
- Установить курсор в место печати знака.
- Написать U+2611 (вместе с плюсом). Эта комбинация отвечает за галочку в квадрате. Чтобы напечатать обычную «галку» того или иного типа (классическую, жирную, белую) можно воспользоваться кодами U+2713, U+2714 и U+2705.
- Зажать на клавиатуре «Альт» + Ч (или английскую X).
Символ «галочка»: учимся печатать в Word на News4Auto.ru.
Наша жизнь состоит из будничных мелочей, которые так или иначе влияют на наше самочувствие, настроение и продуктивность. Не выспался — болит голова; выпил кофе, чтобы поправить ситуацию и взбодриться — стал раздражительным. Предусмотреть всё очень хочется, но никак не получается. Да ещё и вокруг все, как заведённые, дают советы: глютен в хлебе — не подходи, убьёт; шоколадка в кармане — прямой путь к выпадению зубов. Мы собираем самые популярные вопросов о здоровье, питании, заболеваниях и даем на них ответы, которые позволят чуть лучше понимать, что полезно для здоровья.
Как уберечь себя от неадекватных людей в соцсети
Бывает так, что вы поссорились с другом и не хотите больше с ним общаться. Но чаще мы получаем спам, грубые сообщения и другие неприятные послания от незнакомых или малознакомых людей. Чтобы меньше нервничать и чувствовать себя более спокойно, можно закрыть профиль или поработать с настройками публичности. Всегда проще заранее подумать о возможных проблемах, чем потом их решать.
Чтобы сделать это на компьютере, воспользуйтесь боковым меню.
А затем перейдите в пункт под названием “Публичность”. Здесь можно отредактировать доступ к вашей информации, разрешить и запретить определенные действия.
В телефоне также можно настроить профиль по своему усмотрению. Для этого откройте меню, нажав на 3 полоски в левом углу. Затем пролистните экран вниз и перейдите в настройки.
После этого переходим в настройки профиля и находим нужный раздел.
Значок в MS Word
Все, кто хоть раз использовал текстовый редактор Ворд знают, что выставление специальных символов помогает структурировать документ и сделать его легко читаемым.
Значок галочки может понадобиться вам в процессе оформления списка задач, перечисления.
Неопытные пользователи выставляют знак с помощью добавления в документ изображения с нужным элементом. Такой подход неправильный, ведь он увеличивает конечный размер файла.
Все можно сделать гораздо проще. Чтобы поставить галку в Ворде, выполните несколько следующих шагов.
- Откройте документ в программе MS Word любой версии. В зависимости от года выпуска ПО расположение нужных вкладок может отличаться;
- Кликните на раздел «Вставка»;
- В правой части панели инструментов найдите пункт «Символ» и нажмите на него;
- В Выпадающем окне кликните на «Другие символы».
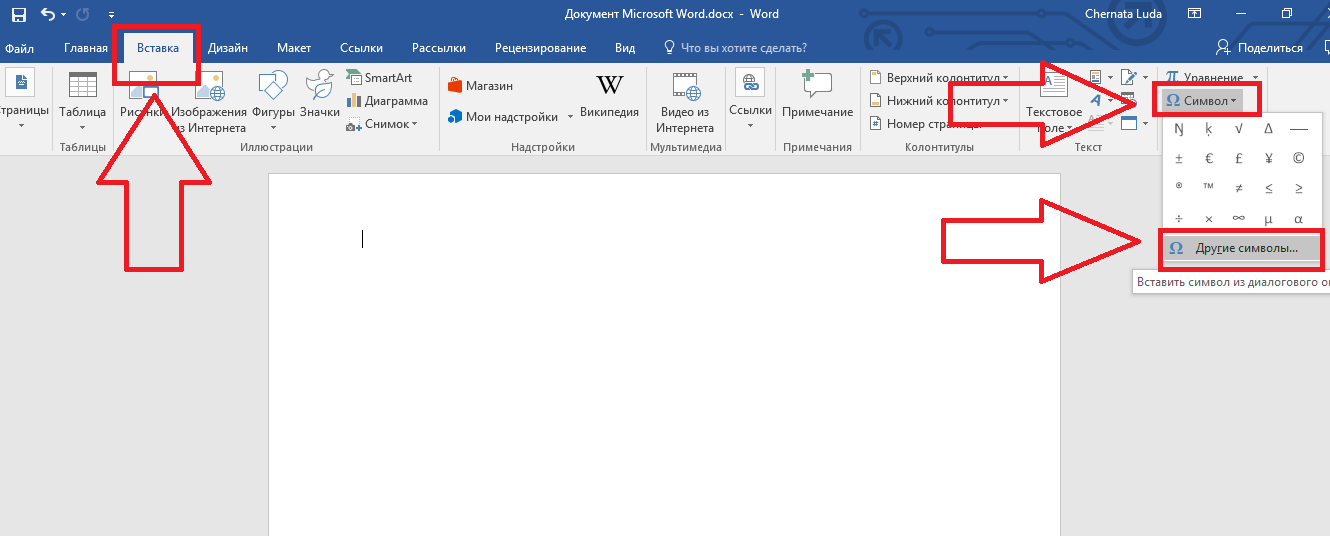
Рис.2 – главное окно в MS Word
Во всплывающем окне вы можете найти галочку, воспользовавшись одним из двух способов. Выберите набор «Dingbats» и в предложенном списке кликните на нужный элемент или в нижней части окошка введите код элемента в Юникод (шестнадцатеричная). К примеру, 2714. Ворд автоматически найдет объект, который вам нужен. Кликните на него и подтвердите действие, нажав на «ОК».
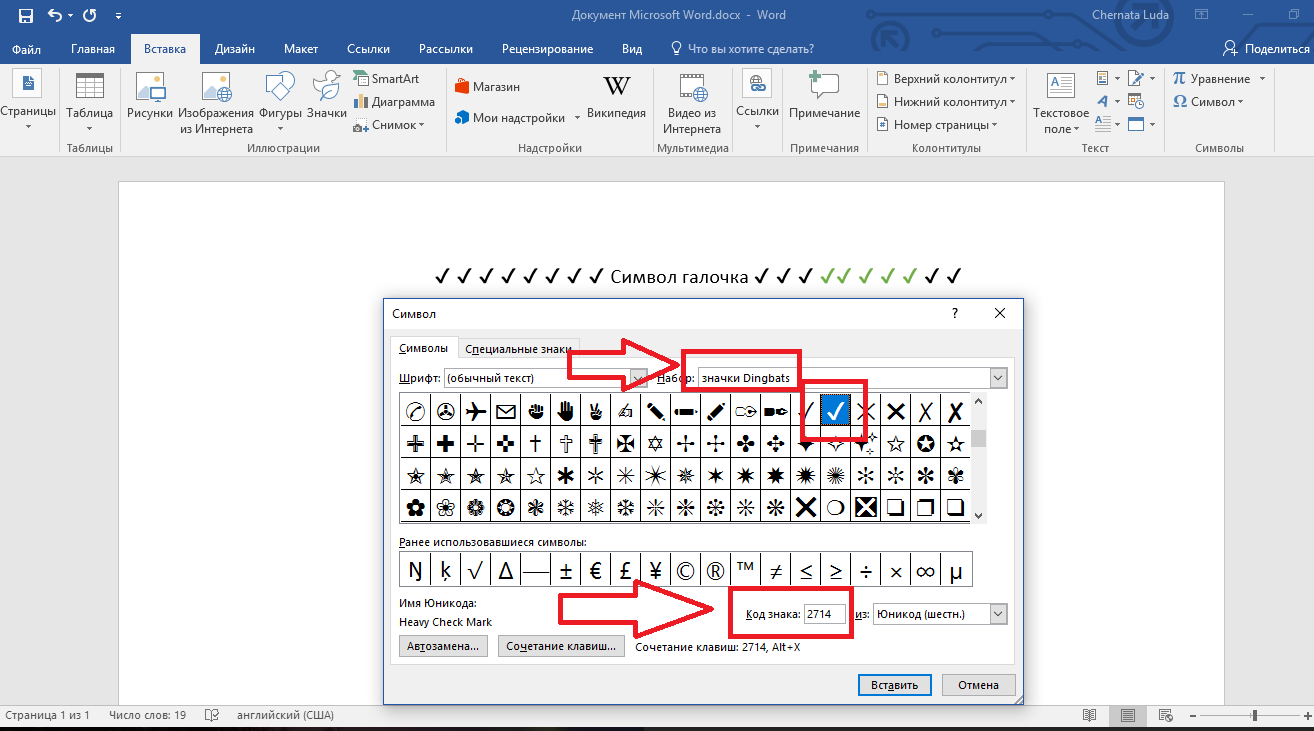
Рис.3 – специальные символы в Ворде
После добавления галочки в тело документа вы сможете применить к ней любое форматирование: изменить цвет, шрифт, тип заголовка и прочие опции.
Вам это может быть интересно:
Скопировать и вставить себе синюю галочку
Спешим сразу развеять ваши иллюзии, сделать точно такую же галочку у вас не получиться, не стоит искать способы как это сделать. Всё дело в том, что это функциональная возможность доступна только сотрудникам самого Instagram. Наивно полагать, что если к своему имени, скопировать и вставить такой символ. Выйдет, также — будет выглядеть не убедительно. Во первых вы не поставите его в строчку с ником. Он будет на много ниже, рядом с именем. Во вторых такого в точности символа пока ещё не придумали.
Вы можете попробовать это сделать, подобрав любой другой символ, заодно научитесь красиво оформлять информацию «О себе». (См. Что написать «О себе» в Инстаграм).
Существует ещё один сомнительный способ. Это поставить галочку у себя в Инстаграме самому. О том как это сделать, вы можете посмотреть видео. У которого к слову говоря, больше половины дизлайков ????.
Видео датировано ещё 2016 годом, но с того момента, ничего умнее не придумали.Такая галочка будет видна только вам, вы конечно можете сделать с неё скриншот и как то его использовать. Работает это, пока вы не обновите страничку. Вообщем трешь полный. Лучше будет попытаться привести свой аккаунт в порядок и самостоятельно отправить заявку на получение. На сегодня синяя галочка Инстаграм не чудо, а обычная процедура подтверждения своего профиля. Доступная любому желающему, выполнить подачу заявки можно прямо из приложения.
Некоторые факты о синей галочке в Инстаграм
- Синяя галочка не даёт своему обладателю никаких гарантий что его аккаунт не заблокируют. Он точно также подчиняется тем правилам которые есть в Инстаграм.
- Не стоит доверять людям, которые предлагают посодействовать вам в получении синей галочки, за деньги. Во первых бывали случаи что такая помощь оказывалась реально. Но это были совершенно огромные деньги, от 5000$. Во вторых, вы просто напросто, рискуете лишиться своего аккаунта и денег.
- Бывали случаи продажи уже подтвержденных профилей. Тут увеличивается опасность блокировки, ведь аккаунт переходил в другие руки.
17.01.2019
Виды галочек + использование
Значок галочка (птичка, галка) – это специальный значок, который часто используется для описания подтверждения чего-либо.
Может встречаться в оформлении перечислений или подчеркиваний мысли. Прочитав следующие инструкции, найти и использовать символ вы сможете самостоятельно.
Самый простой вариант – это копирование объекта с этой статьи. Существует несколько видов значка:
- ✓
- ⍻
Если вам понадобилась галка для использования в одном предложении или фразе, просто скопируйте понравившийся элемент с помощью его выделения и сочетания клавиш CTRL и C на клавиатуре.
Чтобы набрать птичку на клавиатуре самостоятельно, необходимо использовать кодировку Unicode. Наберите букву U и +. Затем нужно набрать код значка.
Цифровые обозначения для разных видов галочек бывают следующими: 2713 (обычный знак), 2714 (полужирный шрифт), 2705 (галочка в квадрате выделенная), 2611 (в квадрате обычная).
Если комбинация U+2713 или другая не превращается автоматически в галочку, скорее всего, в документе не настроено автоматическое распознавание символов Юникода или вы вводите код неправильно.
В любом браузере текст сразу будет преображаться в нужный знак, поэтому вы можете смело набирать его в сообщениях и разных постах.
6 способов вставить символ галочки
Приведенные ниже методы помогут вам вставить различные символы галочки, доступные в соответствии со спецификациями символов Unicode.
1. Сочетания клавиш Alt или Option (Windows и Mac)
В таблице ниже приведен список сочетаний клавиш с альтернативным кодом для различных символов галочки в Windows и Mac.
Вы можете увидеть некоторые символы в виде квадрата или вопросительного знака в браузере, однако вы можете увидеть правильный символ при использовании в своих документах. Ознакомьтесь с полным списком сочетаний клавиш для альтернативного кода для Windows и Mac.
В Windows, удерживая одну из клавиш alt, введите числа с помощью цифровой клавиатуры. Например, alt + 10004 приведет к появлению жирного символа галочки или галочки, такого как . На Mac вы должны сначала изменить раскладку клавиатуры на Unicode Hex Input, а затем ввести числа, удерживая опцию или клавишу alt. Например, опция + 2611 создаст галочку внутри символа квадратного поля, такого как .
Если у вас нет клавиатуры с отдельной цифровой панелью, попробуйте любой из следующих методов.
2. Alt + X в документах Windows Word
В документах Windows Word можно использовать шестнадцатеричный код, указанный в последнем столбце таблицы. Например, нажатие 2714, а затем комбинации клавиш Alt + X, чтобы вставить жирный символ галочки, например .
3. Использование клавиатуры Emoji в Windows и Mac
Галочка — это один из символов эмодзи согласно спецификации символов Unicode. Как на Windows, так и на Mac вы можете использовать клавиатуру смайликов, чтобы вставить символ смайлика галочки.
Нажмите, «Win +;» клавиши на ПК с Windows, чтобы открыть клавиатуру эмодзи. Вы можете выполнить поиск по флажку или ввести «галочка» или «галочка», чтобы отфильтровать символ.
Вставить галочку или галочку Emoji в Windows
На Mac нажмите «Command + Control + Пробел», чтобы открыть клавиатуру эмодзи. Используйте поле поиска, чтобы найти символ галочки.
Вставить галочку в Mac
Преимущество клавиатуры смайликов в том, что вы можете использовать ее как на Windows, так и на Mac, чтобы поставить галочку в сторонних приложениях, таких как WhatsApp, Facebook Messenger и чат в Twitter.
4. Использование маркеров в офисных документах (Windows и Mac)
Люди широко используют галочки в документах как маркеры и для обозначения согласованных пунктов. В таких документах Microsoft Office, как Word, PowerPoint и Outlook, вы можете легко вставить галочку из маркеров. Однако это изменит выравнивание текста на маркированный список. Также он не позволяет вставлять различные типы символа галочки.
Вставить маркер с галочкой
Помимо использования стандартного маркера, вы также можете вставлять пользовательские символы, используя параметр «Определить новый маркер…».
Определить новый маркер с галочкой
5. Использование символьного меню в Office для Windows и Mac
Документы Microsoft Office в Windows позволяют вставлять символы с помощью встроенной утилиты. Преимущество в том, что этот метод также работает с листами Excel.
- Откройте документ и перейдите в меню «Вставка> Символ».
- Появится всплывающая утилита «Символ», как показано ниже.
Вставьте галочку с помощью утилиты Symbol
- Измените шрифт на Wingdings и прокрутите вниз до символов.
- Вы можете найти галочку и галочку внутри символов квадратного поля.
- Дважды щелкните символ или выберите символ и нажмите кнопку вставки.
6. Используйте карту символов в документах Windows
Приложение «Карта символов» похоже на утилиту «Символ», но вы можете использовать его как независимое приложение для вставки галочки и других символов.
- Используйте окно поиска Windows и откройте приложение «Карта символов».
- Измените шрифт на Wingdings и переместитесь вниз по списку, чтобы найти символ галочки.
- Выберите символ и нажмите кнопку «Выбрать».
- Нажмите кнопку «Копировать», чтобы скопировать символ галочки в буфер обмена.
- Теперь вы можете вставить символ в любом месте документа.
Вставить галочку из карты символов
Как ввести символ галочку с помощью клавиатуры
С помощью стандартной раскладки невозможно поставить этот символ, поэтому приходится использовать обходные средства, одним из таких средств может быть alt-code – специальный код для ввода нестандартных знаков с клавиатуры. Для его использования нужно зажать клавишу Alt и нажать последовательность цифр на дополнительной цифровой клавиатуре
Обратите внимание, что у вас должна гореть первая слева лампочка на клавиатуре, если это не так, нажмите на NumLock. Для Mac-компьютеров можно воспользоваться сочетанием клавиш Option+V
Не стоит забывать о том, что подавляющее большинство значков можно получить копированием из документа/интернета.
Альт-коды галочек:
- Обычная галочка (✓): 1003;
- Жирный аналог (): 1004;
- Галочка в квадрате (): 9745;
- Фигурный аналог (√): 251;
Как отправить в черный список на компьютере
Есть несколько способов блокировки бывшего друга, любого знакомого или незнакомого человека. Я покажу их все по порядку, и вы сможете использовать тот, который наиболее удобен в конкретном случае.
Через диалоги
Если вы получаете неприятные сообщения, то можете быстро забанить их автора. Для этого откройте переписку, кликните на пиктограмму в виде английской “i” в кружочке и в появившемся меню выберите подходящий пункт.

Подтвердите свое желание и перестанете получать послания.

Через список гостей
Если вы обнаружите, что к вам на страницу зашел пользователь, которого вы не хотите видеть, слышать и знать, то удалить его можно прямо из перечня посетителей. Для этого откройте раздел, наведите курсор на аватар и выберите нужное действие.
Затем подтвердите свое желание.

Через комментарии
Откройте раздел, найдите нужное обсуждение под своими фотографиями, видео или заметками. Затем нажмите на крестик рядом с записью пользователя.

Поставьте галочку в нужном поле и нажмите на кнопку “Удалить”. После этого пользователь не сможет комментировать ваши материалы и совершать какие-либо действия на странице.

Через оценки
Если кто-то расстраивает вас своими низкими отметками, можно отправить его в ЧС прямо из раздела с оценками. Для этого выберите соответствующий пункт меню, наведите курсор на свое фото, видео или заметку и нажмите на значок в виде диаграммы.

Появится окно, в котором мы видим всех людей, оценивших данную публикацию. Наведите курсор на аватар неприятеля и кликните на крестик рядом с ним.
Затем поставьте галочку в поле “Заблокировать оценившего”. Дело сделано.
Через профиль пользователя
Зайдите на страницу и нажмите на 3 точки в строке опций, выберите пункт “Пожаловаться”.
Затем поставьте галочку рядом с последним вариантом действий.
Также вы можете отметить другие пункты и направить жалобу в администрацию. В таком случае страница этого субъекта может быть навсегда заблокирована в социальной сети, и он больше не сможет ею воспользоваться.

В группе
Если вы являетесь администратором сообщества, то рано или поздно возникнет потребность исключить участника, игнорирующего правила. Для этого откройте подраздел группы, в котором можно увидеть всех ее членов. Наведите курсор на аватар человека и в выпавшем перечне выберите подходящее действие.

Появится окно, в котором можно установить постоянное или временное исключение из сообщества, а также пожаловаться администрации социальной сети на спам, оскорбительный или эротический контент.

Добавление галочки в анкету
Если Вам нужно заполнить анкету в документе Ворд, тогда возникает вопрос: как отметить подходящий вариант? Здесь все просто, нам нужно не вставлять галочку, а просто заменить пустой квадратик в нужном поле ответа, на квадратик, в котором будет стоять птичка.
Для начала нужно определить, каким образом был создан перечень с вариантами ответа: автоматически или вручную. Чтобы это сделать, включите непечатаемые знаки. На вкладке «Главная» нажмите «Отобразить все знаки».
Теперь в вопросе кликните мышкой по тому квадратику, который соответствует нужному ответу. Если он подсветился, как в примере, значит список автоматический. Соответственно, нужно нажать на кнопку «Маркеры» на вкладке «Главная», чтобы его убрать.
Квадратик пропадет в выбранном варианте. Теперь поставьте курсор в начале строки с вариантом ответа. Дальше перейдите на вкладку «Вставка», в группе «Символы» кликните по нужной кнопке. В выпадающем меню откроются последние использованные. Если нужный значок есть, жмите на него, нет- выбирайте «Другие символы». Про поиск необходимого и вставки его в документ, прочтите в начале статьи.
Теперь пустой квадрат мы заменили на заполненный. Можно поставить пару пробелов между квадратом и текстом, чтобы отделить их друг от друга.
Если же в анкете Вы кликаете по квадрату, а он не выделяется, и курсор ставится справа или слева от него – значит нумерация проставлена вручную. Соответственно, удалите квадратик.
А дальше все уже Вам знакомо: вкладка «Вставка» – «Символы» – «Символ» – и выбираете нужный.
Вот так мы и разобрались, как поставить в Ворде обычную галочку или галочку в квадрате различными способами. Как видите данный символ можно вставить просто в тексте, в таблице, создать с ним список, или отметить выбранный вариант ответа в анкете.
Оценить статью:
(1 оценок, среднее: 5,00 из 5)
Об авторе: Олег Каминский
Вебмастер. Высшее образование по специальности «Защита информации». Создатель портала comp-profi.com. Автор большинства статей и уроков компьютерной грамотности
Обсуждение: есть 1 комментарий
- Петр: 18.10.2019 в 11:41
Спасибо.
Ответить
Кто может получить Инстаграм галочку: требования к профилю
Как поставить ударение над буквой на клавиатуре: все способы Если решили получить в социальной сети знак отличия, то стоит учесть, что данная привилегия доступна далеко не всем желающим. Поэтому, имея малое число последователей и не раскрученную учетную запись, вы вряд ли сможете вызвать доверие со стороны администрации сервиса. Перед тем, как оформить запрос на верификацию, внимательно изучите свой профиль и оцените шансы на победу. Ниже рассмотрим основные требования к странице, которые должны быть полностью соблюдены.
Количество подписчиков
Это важный фактор, без которого не добьетесь успеха и доверия со стороны администрации социальной сети и других пользователей. Число постоянных подписчиков должно начинаться с тысячи, и чем больше, тем выше ваши шансы на успех. Следует учесть, что все ваши последователи должны проявлять активность – ставить лайки, обсуждать ваши публикации. Если накрутите неизвестных людей при помощи сторонних сервисов раскрутки, то можете не просто оказаться без галочки, но и уйти в блокировку.
Популярность профиля
Медийным и известным личностям гораздо проще и быстрее пройти верификацию страницы – это могут быть актеры, музыканты и исполнители, политики и другие. Успех ждет пользователей, у которых есть раскрученные каналы и блоги на других сервисах, например, YouTube. Если вы только начали путь по движению к популярности, являетесь малоизвестным блогером и хотите получить синюю звездочку, то для начала добейтесь узнаваемости – привлекайте подписчиков уникальным и интересным содержанием.
Уникальность контента
Что касается уникальности, то страница должна отвечать следующим требованиям:
- Учетная запись должна быть публичной и все ваши записи находится в открытом доступе. Вам откажут, если активировали услугу закрытого профиля.
- Персональная информация должна полностью соответствовать реальности, не допускается использование вымышленных имен и других параметров.
- На фотографии аккаунта легко узнается ваше лицо или официальный логотип компании для бизнес-организаций, которые занимаются коммерческой деятельностью в социальной сети.
- Информация должна быть прописана на максимум.
- На странице и в новостной ленте необходимо иметь минимум одну публикацию, фотографию или видеоролик.
Следовательно, учетная запись должна представлять реально существующего человека или организации.
Верификация аккаунта
Чтобы получить синюю галочку необходимо пройти официальную верификацию аккаунта Инстаграм. Что это значит? Вы просто заполняете заявление по установленному образцу и подаете заявку в администрацию сервиса для рассмотрения. После проверки получите знак отличия, если ваша страница соответствует требованиям или получите отрицательный ответ.
Теперь рассмотрим ряд советов, которые помогут повысить шансы на одобрение со стороны модераторов платформы:
- Выкладывайте только оригинальный контент. Старайтесь публиковать полезные и интересные новости, чтобы они привлекали новую аудиторию и вызывали спрос.
- Осуществите привязку страницы к другим социальным сетям.
- Если пользуетесь несколькими сервисами одновременно, оформляйте все в одном стиле, размещайте в шапку профиля одинаковые фотографии.
- Старайтесь привлекать не только соотечественников, но и зарубежных подписчиков.
- Ни в коем случае не используйте сторонние сервисы для быстрой накрутки лайков, друзей и просмотров.
- Прикрепите к профилю действующий адрес электронной почты и номер телефона.
Контент и ваша целеустремленность играет важную роль не только в получении заветного символа, но и в популярности и продвижении страницы.
Автозамена
Если вам часто требуется символ галочки, то проще всего выбрать для себя определенную комбинацию клавиш, которую вам будет удобно использовать в работе. Для этого необходимо:
- Нажать поле «Вставка» и выбрать графу «Символ»;
- Найти значок галочки (как его искать, смотрите выше) и нажать на его;
- Нажать на клавишу «Сочетание клавиш» (она находится в нижнем ряду) и в появившемся окне выбрать строку «Новое сочетание клавиш»;
- Ввести в строку ту комбинацию, которую вам было бы удобно использовать на постоянной основе (например, ALT+3 или CTRL+2);
- Нажать кнопку «Назначить» и закрыть окно. После этого вам не нужно будет каждый раз искать значок в меню или активировать цифровую клавиатуру, ведь «галочка» всегда под рукой.
Теперь вы знаете, как поставить галочку на клавиатуре. Как видите, ничего сложного в этом нет!
Источник статьи: https://lifeo.ru/kak-postavit-galochku-na-klaviature-pokazyvaem-vse-sposoby/
В Word
Копирование
Наиболее простой способ проставления нужного вам символа – копирование его из этого материала.
Установите курсор мыши слева от символа, зажмите левую клавишу и выделите его.
Затем нажмите Ctrl+C для копирования, а затем установите курсор на нужное место и нажмите Ctrl+V для вставки символа.
- ✓
- ⍻
Это способ наиболее простой и быстрый, но он подходит только для разовой вставки символа. Если же он требуется вам достаточно часто, то используйте другие методы.
Ресурсы системы
Символ можно пропечатать вручную прямо с клавиатуры, введя знак U+, а затем код галочки.
Однако такой подход работает только в браузерах и на тех операционных системах, в которых настроено распознавание Юникода.
По умолчанию такая функция бывает недоступна, настраивать ее приходится достаточно долго и сложно, да и не все пользователи знают, как это делать.
Потому куда проще применить специальный символ в Ворд.
Для того, чтобы это сделать, следуйте алгоритму:
1
Запустите создание нового документа или откройте тот, в котором вам требуется создать значок. Установите кликом левой клавиши мыши курсор в то место, где вам требуется галочка. В верхней ленте меню найдите вкладку Вставка (третья слева) и разверните ее.

Рис. 2 Вкладка
2
В правой части ленты функций найдите ссылку Символ и нажмите на нее.

Рис. 3 Символы
3
Откроется небольшое выпадающее меню – наличие в нем галочки изначально маловероятно, потому, скорее всего, вам потребуется перейти в раздел Другие символы.

Рис. 4 Другие символы
4
Откроется окно с расширенным списком специальных знаков. Вам практически ничего не следует в нем изменять – шрифт не имеет значения. Можно просто прокручивать список символов с настройками по умолчанию вниз до тех пор, пока вы не найдете там галочку.

Рис. 5 Список
5
Выберите набор Dingbats
Обратите внимание, что кодировка в нижнем поле должна быть указана Юникод шестн

Рис. 6 Поиск
6
В открывшемся списке появится несколько вариантов галочек – выберите подходящую вам и просто кликните по ней.
7
Второй способ добавить данный значок – ввести его код, такой же, как для браузера в нижнее поле Код знака
При этом также важно, чтобы кодировка оставалась Юникод шестн. Сразу после этого система откроет нужный вам знак и вам останется только по нему кликнуть
Если галочка добавлена в документ таким образом, то она полностью функциональна и может подвергаться всем тем же изменениям и модификациям, что и текст в документе.
Вы можете изменять ее цвет, размер, шрифт, выделять и прочее.







