Как создать папку на рабочем столе
Содержание:
- Преимущества и недостатки
- Как создать папку на Рабочем столе
- Чем удобна папка именно на рабочем столе?
- Работа в автономном режиме и ошибки
- Как вывести ярлык файла
- Создание директории в MS-DOS и командной строке Windows
- Переходы
- Нумерация файлов, когда в одной папке несколько сериалов
- Настройки групповых политик и дополнительных панелей
- Устранение неполадок при настройке общего доступа
- Как восстановить пропавший ярлык
- СТРЕЛКИ ЯРЛЫКОВ
- Как создать папку (универсальный способ)
- Как создать папку для музыки, фото или видео
- Как создать папку на компьютере
- Как создать папку с помощью графического интерфейса
- Как создать папку с помощью командной строки
- Как создать папку с помощью powershell
- Как создать папку на рабочем столе
- Итоги
- Как создать папку
- Создание
- На планшете
- Как создать папку, переименовать папку и файлы
- Как подключиться к общей папке в Windows 10
Преимущества и недостатки
Правда в том, что этот прием не дает больших преимуществ при использовании операционной системы. Основное преимущество, которое мы можем получить от размещения каталогов и файлов, начинающихся с точки, состоит в том, что когда они упорядочено по имени в браузере они появятся первыми. Это поможет нам всегда иметь самые важные папки под рукой. Также есть программы (например, GIMP), что при использовании устаревших программ для Linux в их собственных каталогах используется точка в именах. Поэтому для правильной работы некоторых программ нам, возможно, придется прибегнуть к этой технике.
Тем не менее, мы также можем столкнуться с некоторыми неудобствами. Если Windows применяет эти ограничения, к именам файлов и каталогов что-то будет. Наверняка, ничего не случится и все будет работать нормально. Однако некоторые программы могут не иметь доступа к этим типам папок. И в этом случае мы ничего не сможем сделать.
Как создать папку на Рабочем столе
Начнем с Рабочего стола, то есть с первого экрана, который мы видим после включения компьютера. Если у вас после запуска открылось какое-то окно, то закройте все лишние. Например, яндекс-браузер очень любит запускаться вместе с системой.
Итак, порядок действий по созданию папки на Рабочем столе компьютера:
- Переведите стрелку курсора мыши на свободное от значков место.
- Остановите мышь и не перемещая ее кликните правой кнопкой.
Контекстное меню
- Теперь, двигая мышью, в открывшемся меню переведите стрелку на пункт Создать. Двигайте далее по строке Создать вправо. При появлении еще одного меню переводим стрелку на строку Папка и кликаем левой кнопкой мыши.
- На рабочем столе появится значок папки с названием Новая папка. Вы можете дать свое имя папке.
У новичков обычно не получается сразу правильно дать имя папке. Если у вас получилось папка с неправильным именем, то исправить это легко.
Начальный уровень
Итак, порядок действий по переименованию папки:
- Переведите стрелку курсора мыши на значок папки.
- Остановите мышь и не перемещая ее кликните правой кнопкой.
- Теперь двигая мышью, в открывшемся меню (смотри рисунок ниже) переведите стрелку на пункт Переименовать и кликните по нему левой кнопкой мыши.
- Старое название выделиться другим цветом. Сразу начинайте печатать новое название. Старое сотрется при первом нажатии клавиши на клавиатуре. Если не получилось, повторите все действия заново.
Переименование с помощью контекстного меню
Продвинутый уровень
- Сделайте двойной клик кончиком стрелки в текст имени папки. Имя выделиться.
- Напишите новое имя.
Еще один вариант переименования папки или файла.
Сделайте клик на значке файла или папки и нажмите кнопку F2 (самый верхний ряд клавиш). Старое имя выделиться. Теперь вводите новое.
Чем удобна папка именно на рабочем столе?
Если вы часто работаете с одними и теми же документами, файлами – то, будет ими очень удобно пользоваться, если создать папку на раб. столе пк. Они будут всегда у вас под рукой и на виду.
К тому же вы значительно сократите время на поиск этих файлов — они у вас на виду!

Несколько способов, как создать новую папку на рабочем столе компьютера:
Самый простой и распространённый вариант: достаточно кликнуть одной кнопкой мыши (правой) и тут откроется подобное меню.

- Нужно убрать палец с правой кнопки и подвести курсор на строку меню Создать
- Затем автоматически раскроется следующее окно, и вы увидите список объектов, которые возможно сделать на вашем ПК или ноутбуке.
- Не пугайтесь, что представленный на картинке список может отличаться от вашего. Его наполнение напрямую зависит от того, какие программы стоят в данный момент на ПК и какая операционная сиcтема у вас: Windows 10, Windows 7.
- Вы плавно перемещаете курсор на пункт меню справа на строку Папку». Теперь вам нужна левая кнопка на мышке.
- И вот вы видите на своем раб. столе вновь созданную папочку. Выглядит это дело так:

- Как вы уже поняли, есть возможность назвать ее так, как вам захочется. Ограничения есть только по длине символов и нельзя использовать в названии некоторые элементы. Например, слэш.
- Как только вы определились с названием и вбили его в синее поле – смело жмите клавишу ввода (или по-другому Enter).Но если вам хочется, можно и не менять это стандартное название и оставить его как есть. Тоже подтвердите свое действие клавишей ввода.
Работа в автономном режиме и ошибки
Особенности использования автономных объектов в том, что они доступны и их можно использовать, даже будучи не подключенным к локальной сети, благодаря функции кэширования.
Настраивать автономный режим нужно по следующему алгоритму:
- Открыть оснастку и в выпадающем списке перейти во вкладку «Общие ресурсы».
- Выделить конкретный ресурс, параметры которого необходимо изменить, и двойным щелчком мыши изменить его свойства.
- Во вкладке «Общие» нажать «Настройка».
В завершение стоит отметить, что операционная система Windows позволяет воспользоваться одним из способов настройки автономного режима:
- Пользовательские программы, домены и файлы доступны вне сети.
- Программы и файлы недоступны вне сети.
- Все открывшиеся пользователем программы автоматически доступны вне сети.
Если строго следовать всем алгоритмам и примерам, приведенным в статье, необходимые объекты в локальной сети будут создаваться и работать. Начинающим и продвинутым пользователям стационарных компьютеров и ноутбуков не стоит пренебрегать всеми функциональными возможностями операционной системы. Возможно, некоторые боятся не справиться с поставленной задачей, но в действительности нет ничего сложного.
Как вывести ярлык файла
Во время работы на смартфоне удобно иметь под рукой не только нужные приложения, но и некоторые файлы. Чтобы не тратить драгоценное время и не рыться в папках, получить к ним доступ можно прямо с экрана устройства.
Всем известно, что для вывода на рабочий стол иконки приложения, понадобится сделать длинный тап на свободной области. После этого должен появиться перечень того, что можно установить на экран смартфона. Но, к сожалению, в этом списке нужные файлы будут отсутствовать. Найти их можно с помощью файлового менеджера.
Одним из лучших в своем роде является «ES Проводник», доступный для бесплатного скачивания в магазине приложений Google Play
Данное приложение обладает широким функционалом и позволяет выполнять множество операций с файлами и папками на мобильном устройстве Android. Итак, чтобы создать ярлык файла и вывести его на рабочий стол понадобится:
- Запустить «ES File Manager».
- Отыскать нужный файл и выделить его.
- Перейти в меню и выбрать раздел «Еще» (на некоторых устройствах это может быть «Дополнительные настройки»).
- В перечне доступных операций выбрать опцию «Добавить на рабочий стол».
После этого останется свернуть приложение и убедиться, что ярлык нужного файла создан на экране смартфона.
Создание директории в MS-DOS и командной строке Windows
Более уместно использовать слово «каталог» вместо «папка» при обращении к командной строке.
Чтобы сделать папку в программе MS-DOS или командной строке Windows, используйте команду MS-DOS md или mkdir. Например, ниже мы создаем новую директорию с именем «primer» в текущем каталоге.
mkdir primer
Вы также можете сделать несколько новых директорий в текущем каталоге, используя md команда. В следующем примере мы создаем три новых директории с именами «user1», «user2» и «user3» в текущем каталоге.
md user1 user2 user3
Если вы хотите сформировать директорию с пробелами в имени, вам нужно заключить имя директории в кавычки. В приведенном ниже примере мы создаем директорию с именем «my example directory» в текущем каталоге.
md "my example directory"
Чтобы сформировать папку в родительском каталоге, без предварительного перехода в эту папку, вы можете использовать команду ниже. Этот пример перемещается назад на одну директорию, чтобы сформировать директорию «example».
md ..example
Чтобы сделать подкаталог в другом каталоге, не перемещаясь в него, используйте команду, аналогичную приведенной ниже, которая создает директорию «test» в каталоге primer.
mkdir primertest
После создания каталога необходимо использовать команду cd, чтобы изменить директорию и перейти в этот каталог.
Чтобы сделать каталог на другом диске без перемещения на него, вы можете использовать команду, аналогичную приведенной ниже, которая создает «примерный» каталог на диске F :. Буква диска «f:» может быть заменена любой буквой диска.
md f:example
Переходы
Работая через командную строку, вы захотели перейти в другой каталог. Вам поможет команда «chdir», позволяющая перейти в другое место. Либо просто заходите в раздел, как описывалось в этой статье выше, с помощью команды «cd».
Для перехода в подкаталог, необязательно указывать полный адрес, ежели находитесь в родительском. Допустим, вы находитесь в «ProgramFile», как в командной строке перейти в папку «Skype»? Не нужно указывать полный путь: «cd “C:\ProgramFiles\Skype”»; достаточно указать название подкаталога: «cd “Skype”».
Чтобы перейти назад, в родительский каталог, вписываем «cd “ProgramFiles”».
Если требуется поменять диск нахождения, добавляется ключ «/D», например, из диска C: понадобилось перейти в D:, прописываете «cd /D d:/».
Нумерация файлов, когда в одной папке несколько сериалов
Если в одной папке несколько многосерийных фильмов, то лучше в имени файла ставить цифру после названия.
Если же в папке с сериалами название серий начинается с цифры, то сначала будут расположены первые серии всех сериалов, потом вторые серии и так далее.
Например, на рис. 4 показано, что в одной папке находится два мультфильма: «Незнайка» и «Ну, погоди!». Наглядно показано, что сначала идут первые серии этих мультиков, потом – вторые серии, далее – третьи и так далее. Это неудобно.
Рис. 4. В одной папке находятся серии из двух мультфильмов
Чтобы нумерация была более понятной, следует файлы нумеровать так, чтобы цифра стояла после названия мультфильма и перед числом обязательно ставим пробел, например, «Незнайка 1» (рис. 5):
Рис. 5. Если в папке несколько сериалов, то файлы называем так: название мультфильма, пробел, номер серии.
Тогда сериалы будут располагаться в алфавитном порядке: сначала «Незнайка», потом «Ну, погоди!». Так происходит, потому что по алфавиту сначала идет «НЕ» (НЕзнайка), а потом «НУ» (НУ, погоди!)
Рис. 6. Сериалы в одной папке расположены в алфавитном порядке, а внутри каждого сериала серии пронумерованы в правильном порядке.
Предлагаю посмотреть материал, изложенный выше, в видео-формате.
Как в папке расположить файлы в нужной последовательности
Дополнительные материалы:
1. Где найти скачанные файлы из интернета на своем компьютере
2. Как изменить формат файла на Виндовс
3. Сказка про Главный файл
4. Просмотр файлов в папке Windows 10: фотографий, текстов и других
Распечатать статью
Получайте актуальные статьи по компьютерной грамотности прямо на ваш почтовый ящик. Уже более 3.000 подписчиков
.
Важно: необходимо подтвердить свою подписку! В своей почте откройте письмо для активации и кликните по указанной там ссылке. Если письма нет, проверьте папку Спам
Настройки групповых политик и дополнительных панелей
Для изменения параметров отображения системных значков можно воспользоваться и более трудоемким методом. Например, можете отредактировать параметры групповых политик (gpedit.msc).
В пользовательской конфигурации через административные шаблоны перейдите к подразделу «Рабочего стола», а затем для удаления системных значков установите для соответствующих параметров включенное состояние.
Если с «Рабочего стола» нужно удрать абсолютно все, перейдите во вложенную папку «Рабочий стол» и активируйте параметр «Отключить все элементы».
Примечание: аналогичные действия можно выполнить и в системном реестре, однако такая методика является для рядового пользователя более сложной в плане того, что там придется выполнять обратные действия. Да и изменять реестр без специальных знаний не рекомендуется ни под каким предлогом, поскольку любое изменение в нем сохраняется автоматически, а отменить операцию или откатить состояние реестра без заранее созданной копии будет невозможно вообще.
Наконец, можете воспользоваться созданием новой панели, которая будет отображена рядом с системным треем, задав для нее произвольное название и поместив на нее иконки из основной рабочей области, которые необходимо скрыть. При развертывании созданной панели они останутся доступными для использования. Разумеется, можете создать несколько панелей, сгруппировав значки или соответствующие им приложения или файлы по типу.
Для упрощения работы с панелями инструментов также можете воспользоваться простейшими программами наподобие True Launch Bar, в которых и возможностей чуть больше, нежели это предусмотрено в самих Windows-системах.
Устранение неполадок при настройке общего доступа
В некоторых случаях система Windows 10 может выдавать предупреждения о недоступности сетевого ресурса либо просто «ругаться» на настройки. Все это можно исправить в «Центре управления сетями и общим доступом». Настройки стоит проверять на компьютере, к которому вы пытаетесь подключиться. Выглядеть они должны следующим образом:
- Для начала зайдем в нужное окно через свойство папки.
- Открываем первый пункт «Частная (текущий профиль)». Настройки должны быть выставлены так, как показано на скриншоте ниже:
- Пункт «Гостевая или общедоступная»:
- Пункт «Все сети». Про последний блок я уже говорил – можно включить или отключить пароль.
Теперь можете снова подключиться к папке – все должно заработать. В некоторых случаях может потребоваться перезагрузка устройства.
Как восстановить пропавший ярлык
Любой владелец мобильного гаджета старается персонифицировать его с помощью установки иконок различных приложений и виджетов. Это могут быть мессенджеры, социальные сети, системные инструменты и даже сторонний софт. Чем больше ярлыков находится на экране, тем чаще возникают ситуации, когда некоторые из них пропадают в самый ответственный момент. Справиться с проблемой можно самостоятельно, если выявить причину исчезновения иконок с рабочего стола смартфона.
Понять, почему пропали значки довольно сложно. Наиболее распространенными считаются следующие причины:
- перенос приложения на карту памяти;
- случайное удаление программы;
- перемещение на другой рабочий стол или добавление в тематическую папку;
- системный сбой.
Чтобы вернуть иконки на место, нужно действовать в соответствии с ситуацией.
Возврат во внутреннюю память
- Открыть «Настройки».
- Перейти в раздел «Приложения».
- Открыть страницу программы, ярлык которой был утерян.
- Выбрать пункт «Хранилище».
- В появившемся окне «Изменить место хранения» установить флажок напротив строчки «Память устройства».
В завершение нужно вернуться на главный экран и проверить наличие иконки.
Поиск значка в папках
Если на главном экране имеются тематические папки, созданные пользователем, можно предположить, что исчезнувший ярлык попал именно туда. Чтобы удостовериться в этом, а заодно, вернуть его на прежнее место, необходимо;
- открыть папку, коснувшись изображения;
- изучить помещенные в нее иконки;
- обнаружив пропажу, нажать на нее пальцем и, удерживая, перетащить на рабочий стол.
Если исчезновение значков связано с неполадками, вызванными сбоем работы системы, восстановить их поможет обычная перезагрузка устройства. Для этого нужно нажать на кнопку питания, и в появившемся перечне предложенных вариантов выбрать пункт «Перезагрузка» («Рестарт»).
Далее понадобится дождаться включения смартфона и убедиться, что пропавший значок вернулся на свое место.
СТРЕЛКИ ЯРЛЫКОВ
Переходим в меню кнопки «Пуск», в поле поиска пишем «regedit» и на найденном исполняемом файле regedit.exe кликаем левой кнопкой мыши.
В открывшемся окне программы редактирования реестра последовательно переходим по следующему пути:
HKEY_LOCAL_MACHINE — SOFTWARE — Classes — lnkfile
и дважды кликаем на параметр «IsShortcut» в левой части окна редактора. Устанавливаем цифру «0» в поле «Значение» и нажимаем на «ОК».
Перезагружаем операционную систему для применения внесённых изменений. Если никаких изменений не произошло и стрелки ярлыков остались на местах, то переходим ко второму варианту. Просто совсем удаляем параметр «IsShortcut» (мне помог именно этот вариант).
Стрелки исчезли и стал выглядеть вот так.
СЛОВО ЯРЛЫК
Сразу замечу, что это изменение будет касаться только вновь создаваемых иконок. Для всех созданных ранее нужно редактировать все надписи вручную. По тому же принципу, переходим в:
HKEY_CURRENT_USER — Software — Microsoft — Windows — CurrentVersion — Explorer
и дважды кликаем на параметр «link».
Заменяем число «16» на «00» и кликаем «ОК».
Перезагружаем компьютер и вновь созданные иконки будут отображаться без слова «Ярлык».
Спасибо за уделённое внимание читатель блога! Тому, кто хочет убрать именно названия поможет статья « ». Прошу делиться ссылкой на статью с друзьями через кнопки социальных сетей и оставлять свои комментарии
Зачастую, при загрузке приложений на Андроид, на рабочем столе автоматически сохраняются и ярлыки скачиваемых программ. Впоследствии, удаляя за ненадобностью ту или иную программу, некоторые по незнанию, а может быть просто потому, что «руки не доходят», оставляют иконки, захламляя рабочий стол так, что порою становится трудно отыскать нужное приложение.
Сегодня мы расскажем, говоря об устройствах с ОС Андроид, как удалить ярлык с рабочего стола. Надо сказать, что процедура эта не представляет особой сложности, поэтому, справиться с нею сможет любой, даже не очень опытный пользователь. Однако, для некоторых моделей гаджетов понадобятся специальные утилиты, впрочем, обо всём по порядку.
Мы сейчас рассмотрим все способы решения проблемы для разных моделей устройств. Но, нужно понимать, что удаляя ярлык, мы не удалим самого приложения.
С помощью системных инструментов
На большинстве моделей аппаратов Androbd процедура предельно проста, и заключается она в следующем: На рабочем столе нажимаем пальцем на иконку, которую нужно удалить и удерживаем до появления надписи «Удалить» в верхней части дисплея. Не отпуская пальца, просто перетаскиваем туда:
На других девайсах, после нажимания на ярлык, в нижней части экрана появится корзина, в которую так же, не отпуская пальца, перетаскиваем ненужный значок приложения:
Несколько иначе обстоит дело со смартфонами Lenovo. И если на моделях более поздних версий, например Lenovo s660 процедура аналогична вышеописанным, т.е. нажимаем на иконку, на дисплее вверху видим корзину и надпись «Удалить» и, не отпуская пальца, перетаскиваем ярлычок:
А вот на некоторых устройствах более ранних версий — до 4.0.x (Ice Cream Sandwich), к примеру, тот же Lenovo A319, всё не так просто. Здесь понадобится установка стороннего ПО. Об этом способе читаем дальше.
С помощью специального софта
Приложений, решающих эту задачу, на самом деле более, чем достаточно. Мы же хотим предложить самый простой и удобный вариант – скачать программу Apex Launcher (или расширенную версию ).
Быстрый, удобный и многофункциональный лаунчер Apex, кроме довольно широкого перечня возможностей, о которых можно прочитать по указанным ссылкам, прекрасно справляется с задачей редактирования ярлыков.
Итак, после того, как лаунчер установлен, открываем рабочий стол, выбираем иконку приложения, которую будем удалять, нажимаем на неё и удерживаем до появления контекстного меню. Выбираем «Удалить» и после этой манипуляции нежелательный ярлык больше не будет мозолить нам глаза:
Как создать папку (универсальный способ)
Выберите место, где Вы хотите создать папку (если на рабочем столе, тогда сверните окна, чтоб они не мешали, если в другой папке, то щелкните левой кнопкой мыши по окну этой папки, чтоб она была активной). После чего кликните правой кнопкой мыши по любому свободному месту рабочего окна (то есть чтоб курсор мыши не «залезал» на значки других программ). Появится окошко меню со следующими пунктами:
После того, как появилось это окно, указатель мыши необходимо передвинуть на предпоследний пункт «создать», тогда выплывет второе окно с выбором того, что же можно создать, в самом верху будет вариант «папку», это то, что нам надо! Наводим курсор на этот пункт и нажимаем левую кнопку мыши:
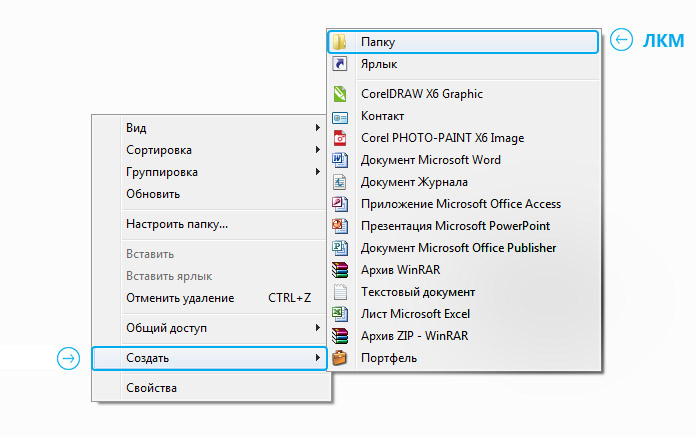
Этот же способ позволяет быстро создать не только папку, но и необходимый файл, например, текстовый документ блокнота.
Итак, у нас должна была появиться папка под именем «Новая папка», выделенным синим цветом. Это синее выделение и мигающий рядом курсор говорят о том, что компьютер готов к изменению названия файла:
Предлагаем Вам и сделать это, чтоб в дальнейшем не запутаться в однотипно названных папках. Если имя оставить стандартным, то следующая папка будет создана с именем «Новая папка (2)».
После того, как Вы введете свое название, нажмите на кнопку enter, расположенную на клавиатуре, или щелкните левой кнопкой мыши на пустую рабочую область.
Как создать папку для музыки, фото или видео
Разумеется, в упорядочивании нуждаются далеко не только приложения на рабочем столе Айфона. Также владелец мобильного устройства наверняка захочет объединить фото, видео или музыку в отдельную папку. Так как подобные файлы не располагаются на главном экране, действовать нужно иначе.
В случае с фотографиями и видео мы будем создавать альбомы. Чтобы справиться с задачей, понадобится:
- Открыть приложение «Фото».
- Выбрать вкладку «Альбомы».
- Нажать на значок в виде плюсика.
- Выбрать параметр «Новый альбом».
- Указать название.
- Нажать кнопку «Сохранить».
- В следующем окне будет предложено выбрать фотографии для добавления в альбом.
- Сделать свой выбор и нажать кнопку «Готово».
Для объединение музыкальных композиций в единый каталог понадобится приложение «Музыка». Здесь владельцу Айфона предлагается создать несколько собственных плейлистов. По сути плейлист играет роль папки, но представляет собой набор песен. Для создания такого каталога нужно:
- Открыть приложение «Музыка».
- Выбрать раздел «Плейлисты».
- Тапнуть по заголовку «Новый плейлист».
- В конце нажать кнопку «Готово».
Созданный вами плейлист будет отображаться в одноименном разделе приложения «Музыка». Аналогичным образом можно создать практически неограниченное количество каталогов, чтобы систематизировать свою фонотеку.
Как создать папку на компьютере
Создание папки – не такой сложный процесс, и большинство, наверняка, знает, как это делается. Тем не менее, существует несколько способов создания новой папки, и каждый применяется при определенных условиях. Создать папку можно либо на рабочем столе, либо где-нибудь на диске. На рабочем столе папка всегда под рукой, однако будет занимать место на диске с системой. Поэтому, если в папка рассчитана на хранение тяжелых файлов, то лучше перейти в каталог диска на компьютере, на котором много месте, и там создать папку. В этой статье мы расскажем о трех способах, как создать папку на компьютере.
Как создать папку с помощью графического интерфейса
Самый простой способ создать папку – кликнуть правой кнопкой мыши на свободном поле, будь то рабочий стол или папка.
В открывшемся меню наведите курсор на пункт “Создать” и выберите “Папку”.

Далее введите название папки и нажмите “Enter”. Если нужно изменить название папки, дважды (с паузой между кликами) нажмите на название, и когда оно подсветится синим и появится курсор, введите новое название и нажмите “Enter”.

Также можно нажать на папку правой кнопкой мыши и выбрать “Переименовать”.

Вы можете создавать несколько папок внутри папки. Например, общая папка называется “Фото с отпуска”, а внутри папки “фотографии с моря”, “фотографии в горах”.
Как создать папку с помощью командной строки
Использование командной строки постепенно уходит на второй план, многие задачи намного проще выполнять с помощью графического интерфейса. Однако, иногда без командной строки просто не обойтись. В командной строке можно выполнить абсолютно все задачи, в том числе – создать новую папку на компьютере. Чтобы это сделать, нажмите сочетание клавиш “Win+R” и введите в поле “cmd”.

Для создания новой папки воспользуемся командой MD. Выглядит это следующим образом:
MD C:\Name
В данном случае C:\ – место создания папки, оно может выглядеть и как C:\…\…\, если хотите поместить папку глубже в каталог. Name – название создаваемой папки. После записи команды нажимаем “Enter”, папка успешно создана.

Результат:

Как создать папку с помощью powershell
С помощью языка powershell также можно создать новую папку на компьютере. Обычно этот способ используется при написании скриптов. Скрипт – сценарий, который пишут администраторы для автоматизации администрирования системы. Запустив его, начнется исполнение указанных в нем команд. Например, можно сделать скрипт, который каждый день будет автоматически создавать новую папку на компьютере.
Итак, открываем блокнот или любой другой текстовый редактор. В появившемся окне пишем следующую команду:
New-Item -Path «C:\New Folder» -ItemType Directory
Сохраняем этот файл в расширении *.ps1. После этого запускаем получившийся скрипт двойным нажатием, папка New Folder будет создана на диске C. Конечно, при повседневных задачах вы вряд ли будете пользоваться этой возможностью, однако при написании скриптов это одна из основных функций.

Результат:


Как создать папку на рабочем столе
Как мы утверждали ранее создать папку процесс не сложный. Для этого:
1) Переходим на рабочий стол, свернув все окна.
2) Теперь нажимаем правой кнопкой мыши на пустое пространство на рабочем столе.

3) В появившимся окне выбираем пункт «Создать», а затем «Папку».
Готово.
Итоги
Создание папки на компьютере уже не является чем-то сложным. Мы привыкли их создавать буквально в два клика, используя графический интерфейс. Однако, иногда возникает необходимость создать папку через командную строку или powershell. При написании скрипта на языке powershell, указанная нами команда обычно является лишь одной строчкой большого кода полноценного скрипта. Теперь, когда вы знаете, как создавать папку на компьютере, можете использовать простой графический интерфейс, или потренироваться на двух более сложных и интересных способах.
FAQ / Инструкции
- 60
Как создать папку
Первый вопрос, который может у Вас возникнуть, заключается в том, где же можно создавать папки и файлы? Делать это можно на любом локальном диске, а также в пространстве съемных носителей и даже дисков, но при подготовке к записи (повторите урок «Что такое флешка. Что такое CD и DVD-диск»).
Давайте попробуем создать папку:
- Выбираем нужное место, где будет создаваться папка;
- В любом пустом месте щелкаем правой кнопкой мыши;
- Ищем строку «создать»;
- Во всплывшем подменю выбираем «папку», как правило, это первая строка.
Вот мы и получили новую папку. Если Вы попробуете создать еще одну, то она создастся под именем «новая папка (2)». Третья будет иметь номер 3 и так далее.
Создание
Чтобы появилась новая папка, набирается «mkdir», можно сокращённо просто «md». Далее записывается путь к ней, название. Например, в корне диска C вам нужно в имеющемся «Test» создать подпапку «Russian», значит, набираете последовательно «mkdir “C:\Test\Russian ”».
Можно сразу создать несколько новых папок, укажите пути тогда через пробел либо названия. Допустим, в той же «Test» требуются подпапки 1, 2, 3. Если вы уже находитесь в корне C-диска, наберите «mkdir “Test \1” “Test \2” “Test \3”». Если вы находитесь уже в «Test», можно применять сокращённый вариант команды: «mkdir 1 2 3». Но не забудьте: при наличии пробелов в названиях, их нужно будет заключить в кавычки.
На планшете
Выполнение описываемой операции на планшете аналогично представленным выше. Человек должен следовать такой пошаговой инструкции:
- Переход в меню планшета.
- Пальцем требуется нажимать на ярлык и немного подержать его.
- Аналогичным образом нужно поступить с иными программами.
- Когда создан один раздел, ему дается новое имя и активируется подтверждение.
В полученный сборник файлов пользователь может помещать то, что соответствует тематике и предназначению. Определенные значки на устройстве можно полностью убрать, они уйдут с рабочего стола, но при этом останутся в системе меню.
Как создать папку, переименовать папку и файлы
Создаем папку
Давайте попробуем создать свою папку на рабочем столе. Если у вас открыты какие-то окна, то сверните их, и кликните правой кнопкой мыши на свободном месте рабочего стола. У вас появится выпадающее контекстное меню, в котором необходимо выбрать пункт «Создать». Как только вы наведете курсор на этот пункт, так откроется следующее контекстное меню, в котором нам нужен пункт «Папку».
Кликаем по этому пункту левой кнопкой мыши , и у нас на рабочем столе появится папка под названием «Новая папка». Если мы создадим еще одну папку, то у неё уже будет имя «Новая папка (2)». Следующая папка будет точно с таким же именем, только с цифрой 3.
Создаем папку в другой папке
можно тремя способами:
- Способ. Откройте двойным щелчком левой кнопкой мыши по только что созданной папке, и кода она откроется, кликните правой кнопкой мыши на пустом поле этой папки . Выберите в выпадающем контекстном меню пункт «Создать» и пункт «Папку».
- Способ. Откройте папку, перейдите в самом верху ее на вкладку «Главная», найдите блок «Создать», и кликните левой кнопкой мыши по иконке «Создать папку».
- Способ. Открыть папку, в которой нам необходимо создать еще одну папку и нажать на клавиатуре три клавиши одновременно: Ctrl + Shift + N
Во всех трех случаях в нашей папке появится новая папка.
Но оставлять папки с такими именами не удобно. Лучше их сразу же переименовать.
Переименовываем папку и файлы
Как только мы создали папку, ее имя подсвечено синим цветом и мигает курсор. В это время можно сразу же вводить с клавиатуры свое название. После окончания ввода необходимо нажать на клавиатуре клавишу Enter или кликнуть левой кнопкой мыши по свободному месту рабочего стола или пустой рабочей области в папке (это если вы создали свою папку в другой папке.).
Если после создания новой папки вы нечаянно успели кликнуть мышкой, и синее выделение исчезло, то можно навести курсор на папку, и кликнуть по ней правой кнопкой мыши. Опять появится окно, в котором на этот раз мы выбираем пункт «Переименовать». Название папки опять будет выделено синим цветом. Теперь с клавиатуры можно ввести свое имя.
Таким же образом переименовывается и файл.
Можно переименовать папку или файл по-другому. Для этого выделяем одним кликом мышки папку или файл. Еще раз кликаем один раз левой кнопкой мыши по папке или файлу. Через секунду старое название будет выделено синим цветом и можно изменить имя.
Если вы хотите переименовать файл или папку на английском языке, то сначала измените раскладку клавиатуры. Для этого можно воспользоваться горячими клавишами. Для этого одновременно нажмите на клавиатуре клавиши Alt + Shift
Или найдите на панели задач значок языковой панели и кликните по нему левой кнопкой мыши. Когда появится название раскладок, выбрать необходимую.
Потренируйтесь создавать и переименовывать папки и файлы.
Удачи Вам!
Как подключиться к общей папке в Windows 10
Дело за малым – запустить компьютер из локальной сети и всего в несколько кликов перейти в общую папку. Не забудьте, что данный ПК также должен использовать частную сеть, о чем я говорил в начале.
Подключаемся к общей папке:
- Открываем любую папку и в левой части раскрываем пункт «Сеть».
- В результате должны отобразиться все компьютеры, подключенные к общей сети. Выбираем тот, где ранее мы открывали доступ к папке.
- Вводим логин и пароль пользователя, которого мы успешно создали на предыдущем этапе.
При успешной попытке мы подключимся к другому компьютеру и увидим все файлы, к которым предоставили доступ.









