Whatsapp messenger для компьютера скачать и установить
Содержание:
- Работа с WhatsApp Web
- WhatsApp Web — как войти через компьютер
- Возможные проблемы
- WhatsApp Web через обозреватели
- Установка WhatsApp на Windows 8 и выше или на MacOS
- Почему случается сбой загрузки в WhatsApp
- Способы установки приложения, преимущества каждой версии
- Установить WhatsApp на компьютер — пошаговая инструкция
- Cкачать WhatsApp Web на компьютер
- Как зайти в веб версию ватсапа?
- Установить WhatsApp на компьютер — пошаговая инструкция
- Когда нужно выходить из аккаунта WhatsApp на ПК
- Ватсап Веб на телефоне
- Войти в Ватсап Веб Онлайн
- Скачать Ватсап на телефон и установить
Работа с WhatsApp Web
Браузерная версия мессенджера запускается в связке со смартфоном или планшетом (поддерживаются операционные системы iOS и Android, но не iPad) и предусматривает автоматическую синхронизацию сообщений и переданного медиаконтента (информация обновляется в режиме реального времени) по сети. Радиус действия при подключении по сети к браузеру сильно ограничен. При нарушении «контакта» WhatsApp Web выгрузит информацию о последних диалогах и предложит заново авторизоваться.

Перед доступом к контактам, диалогам и истории сообщений предстоит считать QR-код, появляющийся в браузере, с помощью смартфона или планшета (на iOS и Android необходимо перейти в «Настройки» в раздел WhatsApp Web – дополнительные инструкции появятся на экране).

После предварительной подготовки мессенджер станет доступен для взаимодействия в браузере с частичными ограничениями.
WhatsApp Web — как войти через компьютер
Существует несколько способов воспользоваться популярным мессенджером Ватсап на компьютере или ноутбуке. Программу можно скачать или использовать онлайн версию WhatsApp Web. Раньше был еще актуальный способ – вход через эмулятор, но после появления WhatsApp Веб он стал не нужен.
Скачать WhatsApp на компьютер
Программа WhatsApp доступна для работы в разных браузерах. При этом приложение будет открываться на отдельной странице и работать до тех пор, пока страницу не отключат, нажав на крестик в верхнем правом углу.
Минусы данного способа – перегружается оперативная память на компьютере, что влияет на скорость его работы. Чтобы этого не происходило, программу можно просто скачать. Софт работает с версиями Windows 32, а также 64 бит.
Программа доступна для скачивания на сайте WhatsApp.
Установка Ватсап на ПК
Главное условие для использования WhatsApp Web – это авторизация пользователя в мобильной версии мессенджера.
Инструкция для установки и входа в программу:
WhatsApp Веб в браузере онлайн
Самым удобным браузером для пользователей WhatsApp можно считать Opera. Тем, кто пользуется Оперой нет необходимости производить установку мессенджера. Программа является штатным функционалом браузера. От пользователя требуется только авторизоваться в WhatsApp. После этого входить в чат можно будет одним нажатием на фирменную зеленую кнопку.
В Opera не нужно всегда держать WhatsApp Веб открытым. О новых сообщениях система будет информировать, красными цифрами на зеленой иконке WhatsApp. При входящем звонке программа также проинформирует и предложит ответить на звонок со своего смартфона.
Инструкция по входу через веб-браузер Opera
Для начала использования WhatsApp требуется выполнить простые действия:
- Откройте браузер Opera.
- Выберите в меню слева иконку WhatsApp.
- После нажатия на зеленый значок откроется страница с QR-кодом.
- Откройте мобильную версию WhatsApp на своем смартфоне.
- Включите камеру и наведите ее на код на экране.
- Подождите несколько секунд, пока система не распознает код.
- После авторизации в компьютер подкачаются актуальные чаты и программой можно будет полноценно пользоваться.
WhatsApp в виде плагинов
Для корректной работы с Вацап Веб нужно выбирать плагин, разработанный специально для вашего браузера.
- Desktop messenger for WhatsApp для Chrome и Яндекс браузера,
- WhatsApp RTL для Opera,
- WhatsApp For PC для Internet Explorer.
Как отключить и выйти
Чтобы отключить WhatsApp Web необходимо открыть мессенджер на телефоне и проверить настройки, а именно, стоит ли «галочка» у пункта «оставаться в сети». Если не стоит, то поставьте. Это значит, что при каждом закрытии мобильного приложения вы автоматически будете выходить и из десктопных версий программы.
Когда «галочка» не стоит, но по какой-то причине необходимо выйти из программы на всех устройствах, следует выполнить следующие действия:
- на смартфоне в меню выберите «Настройки»;
- нажмите пункт «Выйти со всех компьютеров».
Возможные проблемы
Какие-либо проблемы с работоспособностью веб-версии возникают редко. Для полноценного использования необходимо интернет-соединение, которое обеспечит постоянный обмен данными между устройствами. В случае возникновения сетевых неполадок работоспособность сервиса нарушится. Исправить это можно путем повторного подключения смартфона к интернету.
Проблемы с работоспособностью возникают редко.
При этом работа WhatsApp Web никак не нарушается, программа только предостерегает вас о возможности отключения смартфона, что приведет к прекращению работы сервиса.
Веб-версия не работает сразу в двух окнах. Если во время сеанса в одном браузере произойдет подключение через другой, то сервис выдаст диалоговое окно, в котором предложит перейти в другую сессию или остаться в этой.
Иногда может случиться такое, что сообщения не отправляются с компьютера. Возможно, это происходит из-за недостаточного качества соединения с сетью. Для устранения проблемы восстановите подключение и убедитесь, что сообщения без проблем отправляются с телефона. После этого обновите страницу с открытой сессией или перезапустите приложение WhatsApp для компьютера.
Если подозреваете, что злоумышленники следят за вашей перепиской, используя веб-версию WhatsApp, то завершите сессии, которые были запущены не вами. Для этого перейдите в меню мобильного приложения и нажмите соответствующую кнопку.
WhatsApp Web через обозреватели
Для общения в WhatsApp были придуманы браузерные плагины. Они отличаются небольшим размером, не загромождают оперативную память, не требуют большого количества свободного дискового пространства. Настраиваются они так же, как WhatsApp Web или программа WhatsApp для компьютера – разницы нет.
Плагины написаны для всех современных обозревателей, тем более что большинство из них построено на едином движке. Как скачать, установить и настроить браузер – рассказано в подробных инструкциях ниже.
Использование через Яндекс Браузер
Для Яндекс.Браузера написан отдельный плагин, установка которого осуществляется в пару кликов мышью. Ярлык установленного плагина размещается на боковой панели с правой стороны. Запустили с утра браузер, кликнули мышью по ярлыку и начали общение – вот и вся инструкция по запуску. Но сначала нужно провести настройку.
Установка плагина в Яндекс.Браузер производится следующим образом:
Установка и настройка завершены – приступайте к общению в Ватсап Веб на компьютере без скачивания.
Плагин для Opera
Почитателям браузера Opera повезло больше, чем другим – сюда встроен идеальный клиент WhatsApp. Устанавливать его не нужно, он уже встроен, нуждается только в первоначальной настройке, как и другие плагины.
Преимущества штатного плагина WhatsApp в браузере Opera:
- Работает в фоновом режиме без лишних окон.
- Не требует отдельной вкладки.
- Индицирует о наличии непрочитанных сообщений.
- Запускается вместе с обозревателем.
- Вызывается в отдельном окошке одним кликом по ярлыку.
Кроме того, здесь имеются клиенты для Telegram и Facebook Messenger.
Пошаговая инструкция по запуску клиента WhatsApp в Opera:
- Скачайте и установите браузер с официального сайта Opera.
- Найдите на левой панели ярлык мессенджера, кликните по нему мышью.
- Появится QR-код – отсканируйте его приложением со смартфона по первой инструкции из статьи.
Готово – встроенный плагин настроен. При необходимости, окно с диалогами можно закрыть, мессенджер будет работать в фоновом режиме. Как только поступит сообщение, на ярлыке загорится красный огонек. Также можно разрешить получение уведомлений в браузере.
В следующий раз мессенджер запустится автоматически, вместе с браузером. Повторная авторизация потребуется лишь в том случае, если пользователь самостоятельно прервет сеанс связи.
Как использовать на Mozilla Firefox?
Для браузера написано удобное приложение Web Messenger for WhatsApp. Объем файла составляет всего 228 кб, он не нагружает Firefox, не требует мощного компьютера. Установка осуществляется из официального магазина приложений Firefox Browser Add-Ons.
Инструкция по установке и настройке плагина:
- Запустите браузер и перейдите в магазин с дополнениями.
- Введите в поисковой строке наименование обозревателя.
- Найдите плагин Web Messenger for WhatsApp и установите его.
- Запустите установленный плагин, кликнув по его иконке.
- Авторизуйтесь, воспользовавшись первой инструкцией из статьи.
Аналогичным образом можно попробовать установить любой другой подходящий плагин.
WhatsApp через браузер Google Chrome
Для браузера Google Chrome создан огромный магазин расширений. Здесь их тысячи – для любых нужд, в том числе для мессенджера WhatsApp. Некоторые из них позволяют общаться сразу в нескольких мессенджерах в рамках единого окна.
В качестве примера рассмотрим плагин «Desktop Messenger for WhatsApp».
Готово – можно приступать к обмену сообщениями.
Установка WhatsApp на Windows 8 и выше или на MacOS
Разработчики сделали возможность установить WhatsApp для компьютера с операционной системой MacOS или Windows 8 версии (или выше), при этом не нужно использовать сторонние эмуляторы. Но приложение должно быть установлено, запущено и авторизовано (нужно сделать вход от имени пользователя) также и в мобильном устройстве.
Заходим на сайт https://www.whatsapp.com/download. Справа видим 3 ссылки на скачивание, нажимаем на «Windows 8 и выше» (выберите 64-разрядную или 32-разрядную версию).
Узнать разрядность вашей системы можно в панели управления. Для этого открываем «Панель управления\Все элементы панели управления\Система».
![]()
Процессы скачивания и установки не требуют особых описаний, так как все шаги установки и запуска сопровождаются инструкциями на экране компьютера.
Почему случается сбой загрузки в WhatsApp
Есть пять распространенных причин, из-за которых не загружаются фото и видео в мессенджере.
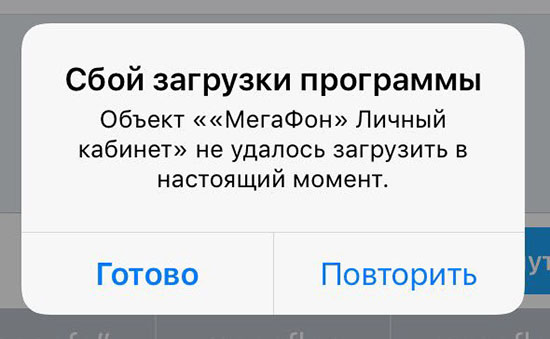
Требования мессенджера
Каждый человек перед использованием мобильных приложений должен ознакомиться с предъявляемыми системными требованиями. Чтобы комфортно использовать WhatsApp, необходимо иметь мобильные устройства со следующими версиями операционных систем:
- не ниже 2.3.3 для смартфонов на Андроид;
- iOS от 9 и выше для устройств от компании Apple;
- Windows Phone выше 8.1 для устройств от Microsoft.
Обновления и интернет
Часто сбои загрузки фото в Ватсапе случаются из-за нестабильного подключения к интернету. Для отправления текстовых сообщений не обязательно иметь быстрое соединение. Однако для отправки медиафайлов понадобится высокоскоростной интернет. Если он будет слишком медленный, делиться фотографиями и видеозаписями с друзьями не получится.
Также возможность отправки медиафайлов может зависеть от используемой версии мессенджера. Если приложение долго не обновлялось, могут возникнуть проблемы с загрузкой фотографий или видео. Чтобы исправить работу Ватсапа, необходимо установить последнюю версию программы. Сделать это можно при помощи установленного на смартфоне магазина приложений.

Память устройства
WhatsApp может некорректно работать из-за переполнения внутренней памяти. Она может переполняться информацией из кэша приложений или системными файлами.
Если в мессенджере не открываются фото и не загружаются видео, надо проверить количество свободной памяти. Делается это в настройках смартфона, перейдя в раздел «Хранилище». Здесь содержится информация о том, сколько памяти свободно на устройстве. Если ее слишком мало, придется удалить со смартфона ненужные приложения, которые используются реже остальных, и очистить кэш.
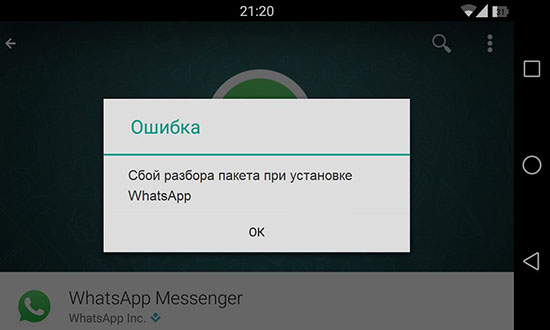
Внутренние проблемы смартфона
Бывают ситуации, когда возникают неполадки внутри самого смартфона. Иногда не открываются фото и видео из-за вредоносного ПО на устройстве. В таком случае нужно просканировать смартфон и проверить его на наличие вирусов. Все обнаруженные вредоносные программы нужно удалить, чтобы в будущем они не смогли навредить смартфону.
Часто они связаны с появлением неисправности установленной SD-карты. В подобных ситуациях необходимо убедиться в наличии достаточного количества памяти для хранения информации и проверить, не установлен ли режим «Только для чтения». Если вышеперечисленные действия не помогли избавиться от проблемы, можно заменить SD-карту на новую.
Чёрный список
В Ватсап есть функция, которой пользуются многие пользователи – блокировка собеседника. Она предоставляет возможность блокировать людей, с которыми не хочется продолжать общение. При занесении пользователей в черный список будет невозможно загрузить фотографию или видео. Чтобы разблокировать человека и удалить его из черного списка, надо сделать следующее:
- Открыть мессенджер и нажать на кнопку с тремя точками, чтобы перейти в главное меню.
- Зайти в меню с названием «Аккаунт».
- Пролистать параметры в самый низ и открыть категорию «Заблокированные».
- Выбрать пользователя для разблокировки.
Способы установки приложения, преимущества каждой версии
В зависимости от версии мессенджера, отличаются и способы скачивания и установки Ватсап на компьютер.
Детальную инструкцию по установке вы найдете в следующем разделе статьи.
Браузерная версия
- На Android во вкладке «Чаты» нажмите на значок вызова меню и выберите WhatsApp Web.
- На iOS перейдите во вкладку «Настройки» с нижней панели и выберите пункт WhatsApp Web.
Полная версия для ПК
Десктопная версия программы по сути ничем не отличающаяся от любой другой. Скачивается Вотс Ап на компьютер в виде установочного файла, запускается и активируется с помощью QR-кода в приложении на смартфоне. Рекомендуется его загружать с официального сайта, чтобы не подцепить вирусы.Альтернативный вариант – воспользоваться магазином приложений Microsoft Store, но он подходит только для Windows 10.
Для работы в версии для ПК смартфон также должен быть включен и подключен к интернету, на нем должна быть установлена и активирована основная версия Ватсап.
СКАЧАТЬ ДЛЯ WINDOWS (64-БИТ) СКАЧАТЬ ДЛЯ WINDOWS (32-БИТ)
Версия Portable
Портативная версия, похожа на версию для ПК, только не требующая установки. Папку с программой можно скачать на съёмный диск или флешку и запускать на любом компьютере в кафе или командировке. Это очень удобно без необходимости устанавливать на компьютер полноценную программу. Для авторизации также требуется включенный смартфон, подключенный к мобильной сети и Wi-Fi, а также установленная в него и активированная версия приложения.
На официальном сайте WhatsApp Portable не найти, его выйдет загрузить только со сторонних ресурсов.
Релиз для Mac OS
Пользователи Mac OS также имеют возможность пользоваться приложением на своем компьютере. Для установки у них есть два способа:
- Скачать установочный файл в формате .dmg с официального сайта.
- Скачать из магазина приложений Mac App Store.
В первом случае Ватсап устанавливается как любая другая программа.
В случае с Mac App Store все ещё проще, установка происходит в автоматическом режиме. Пользователю достаточно кликнуть «Загрузить» и «Установить».
Установить WhatsApp на компьютер — пошаговая инструкция
Способов подготовить рабочую версию мессенджера на ПК с операционной системой четыре: загрузив и распаковав дистрибутив с официального сайта, воспользовавшись сервисом Microsoft Store, освоив эмулятор или заглянув на WhatsApp Web. Какой из вариантов выбрать – зависит от личных предпочтений, свободного времени и операционной системы. А потому обо всем по порядку и с пошаговыми инструкциями.
Распаковка программы на ПК
Дистрибутив WhatsApp не предусматривает полноценной ручной распаковки – в 99% случаев достаточно запустить файл с расширением EXE и просмотреть инструкции, появляющиеся на экране. Недостающие файлы загружаются в автоматическом режиме в фоне в каталог, выбираемый мессенджером по умолчанию (диск C, Program Files).
Авторизация обязательна: разработчики предлагают отсканировать QR-код с экрана компьютера и дождаться результатов проверки. Частично предусмотрена функция доступа к профилю после ввода номера мобильного телефона – код, пересылаемый в SMS, станет разовым паролем.
Что делать, если не получается скачать и войти
Проблемы при установке не исключены: по неизвестным причинам периодически дистрибутив прекращает распаковку с отображением критической ошибки Installation has Failed, или же предлагает после 3-4 минут повторять авторизацию через QR-код. Возникающие неполадки решаются тремя способами – перезагрузкой компьютера, сменой версии WhatsApp и подготовкой подходящей «конструкции» из смартфона или планшета, лежащего рядом с ПК (чем дальность больше, тем чаще теряется связь).
Приложение для ПК
Альтернатива дистрибутиву – Microsoft Store, магазин с софтом и развлечениями. Официально интегрирован в операционную систему Windows. Доступен после регистрации (форма для ввода конфиденциальной информации появится при пробном запуске).
WhatsApp на ПК через эмулятор
Экспериментальный, но до сих пор актуальный способ подготовить мессенджер к общению – загрузить эмулятор, вроде Nox App Player или BlueStacks.
С загрузкой дополнительных инструментов проблем не возникнет, но дальше не обойтись без регистрации (понадобится аккаунт Google, ведь эмулируется Android) и перехода к Google Play. Дальше путь вполне привычный – авторизоваться по номеру телефона или QR-коду.
Другие версии «Вацап» мессенджер
Кроме эмулятора, Microsoft Store и дистрибутива WhatsApp вполне способен открыть доступ к чатам, аудио и видеоконференциям в браузере: идея не нова – разработчики из Facebook перенесли половину социальных сетей в веб-формат. И, как и в случае с тем же Instagram, предстоит смириться с некоторыми недостатками и ограничениями.
Cкачать WhatsApp Web на компьютер
Существует несколько способов скачать программу мессенджера на компьютер. На официальном сайте вы можете загрузить софт или через Windows Market.
Первый способ:
Нажмите на кнопку Скачать, вы попадете на сайт, где слева будет изображен ноутбук, а внизу кнопка «Скачать для Windows». Программа будет загружаться на ваш ПК или ноутбук. После загрузки необходимо установить софт.
Для этого перейдите в папку загрузки и кликните на файл, который будет называться WhatsApp. Для получения доступа, устройство потребует подтверждение с помощью QR-кода.
Возьмите смартфон и отсканируйте. Необходимо разрешить синхронизацию и использовать программу. Установка и активация программы не займет у вас более 10 минут, зато вы сможете пользоваться ею без помощи смартфона. Принимает сообщения и видео-звонки при включенном ПК.
Второй способ:
Скачать на компьютер WhatsApp через маркет тоже легко и просто. Заходите в него и прописываете название программы в поисковой строке. Скачиваете на устройство и ожидаете завершения.
- Находите файл загрузки WhatsApp, нажимаете на него два раза и нажимаете на всплывающие разрешения «Подтвердить».
- Сканируете код-QR.
Действуйте поэтапно. Установка софта интуитивно проста и понятна.
Как зайти в веб версию ватсапа?
WhatsApp Web – это дополнение к уже существующей мобильной версии (еще ее называют веб-клиент), благодаря которому вы можете отправлять сообщения с вашего ПК, макбука или ноутбука в текстовом, аудио и видео-форматах.
- Нажмите на кнопку выше «Войти — WhatsApp Web Онлайн»
- После откройте WhatsApp через телефон
- Перейдите в меню или настройки
- Откроется сканер QR-кода.
- Необходимо отсканировать QR-код, навести камеру вашего смартфона на дисплей ПК с матрицей QR-кода.
Загружая веб-версию WhatsApp, необходимо, чтобы на вашем смартфоне уже была установлена программа. Без нее на ПК софт работать не будет. Веб-версия переносит существующие диалоги на компьютер и транслирует их на монитор.
Если что-то пошло не так: проверьте подключение интернета к сети. Его работа должна быть бесперебойной, иначе программа не будет корректно работать
Важно не выключать телефон, пока работает программа на компьютере. Это уведомление вы увидите сразу же, как откроется окно Вотс апп на дисплее вашего ПК
Обязательно убедитесь: что на вашем смартфоне установлен Вотс Апп. Если вы его еще не загружали, то вы не сможете зарегистрироваться с компьютера. Сначала необходимо установить приложение на телефон и пройти быструю регистрацию. Помните, что веб-клиент – это не программа, а версия, которая работает в браузере и получает сигнал с телефона.
Установить WhatsApp на компьютер — пошаговая инструкция
Чтобы установить WhatsApp на компьютер, потребуется пара минут свободного времени. Пользователю необходимо скачать установочный файл, запустить его, дождаться завершения установки и авторизоваться. Не запутаться в последовательности действий помогут пошаговые инструкции.
WhatsApp для компьютера получил практически весь функционал, доступный в мобильном приложении. Программа позволит:
- Обмениваться текстовыми сообщениями.
- Отправлять и принимать файлы, видеоролики, фотографии.
- Участвовать в групповых чатах.
- Создавать комнаты для общения пользователей разных мессенджеров.
- Просматривать информацию о собеседниках.
- Просматривать статусы пользователей.
Не поддерживаются лишь голосовые вызовы и видеозвонки. Вполне возможно, что в ближайшее время этот функционал все-таки появится.
Скачать WhatsApp для компьютера
Системные требования программы Ватсап для компьютера:
- Процессор – Intel Core Duo U2400 с частотой 1067 МГц и выше.
- Оперативная память – 2 Гб и больше.
- Операционная система – Windows 8 и старше.
Чтобы скачать установочный файл, следуйте пошаговой инструкции – в ней нет ничего сложного, справится даже неподготовленный пользователь.
Спустя мгновение браузер начнет скачивать установочный файл. Традиционное место сохранения загруженных файлов – папка «Загрузки», если не настроено иначе. Выберите более подходящее место, если браузер запрашивает путь к конечной папке.
Распаковка программы на ПК
Следующий этап – распаковка, а точнее, установка программы. Она автоматизирована, никаких манипуляций и никаких сложных настроек, что непременно понравится неопытным пользователям, не ладящих с компьютером.
Распаковка программы настолько проста, что не требует инструкции – просто запустите установочный файл и дождитесь появления окна с запущенной программой. На рабочем столе появится ярлык для запуска программы.
Обратите внимание – в системный трей программа не сворачивается (это место возле часов в правом нижнем углу). При нажатии на кнопку с крестиком она закрывается полностью
Для повторного запуска используйте ярлык на рабочем столе.
Ватсап Веб вход с компьютера
На последнем этапе необходимо установить связь между компьютером и смартфоном. Обойтись без этой связки невозможно – смартфон принимает непосредственное участие в отправке и приеме сообщений. В процессе общения к интернету должны быть подключены оба устройства – можно даже через разных провайдеров.
При необходимости, можно провести авторизацию сразу на нескольких компьютерах, но общаться можно будет только на одном – остальные будут временно отключаться. Переключение происходит во время запуска WhatsApp на другом компьютере – пользователь получит запрос.
Инструкция для авторизации в сервисе
Мы составили максимально подробную инструкцию, с которой сможет разобраться даже школьник. Следуйте каждому шагу и получите рабочую связку смартфона с компьютером. Делается это только один раз – при повторном запуске сработает автоматическая авторизация.
Пошаговая инструкция включает четыре шага.
- Подключите смартфон к интернету – подойдет как Wi-Fi, так и мобильный интернет.
- Запустите программу WhatsApp на компьютере – на экране появится окно с QR-кодом.
- Запустите приложение на смартфоне – коснитесь трех точек в верхней части экрана.
- Появится зеленый квадрат камеры – наведите его на QR-код.
Авторизация завершена, через секунду на экране появится список бесед – точно такой же, как на телефоне.
Во время общения смартфон должен оставаться подключенным к сети. При этом он может находиться где угодно, хоть на другом конце планеты. Компьютер и телефон могут быть подключены к интернету через разных провайдеров.
Иногда (крайне редко) авторизация слетает, программа демонстрирует QR-код и требует сфотографировать его с помощью смартфона. В этом случае необходимо выполнить повторную авторизацию по инструкции.
Что делать, если не получается скачать и войти?
Не получается скачать программу с официального сайта – попробуйте скачать позже или смените браузер (обычно на компьютере их не менее двух). Скачивать установочный файл с альтернативных источников настоятельно не рекомендуется – это часто приводит к заражению компьютера и утечке важных данных.
Не получается войти – перезагрузите компьютер и смартфон. Перезагрузка поможет восстановить работоспособность обоих устройств. Не забудьте покопаться в СМИ – возможно, на серверах WhatsApp произошла какая-то авария, в этом случае нужно просто подождать.
Когда нужно выходить из аккаунта WhatsApp на ПК
Выйти из Ватсапа Веб можно с помощью компьютера или через меню телефона. За сохранность данных переживать не стоит, они автоматически восстанавливаются при повторной синхронизации.
В каких случаях требуется выход из WhatsApp Web:
- Если компьютер офисный (выходите из профиля перед завершением рабочего дня, в обеденный перерыв и перед выходными);
- На компьютерах, которые не защищены пароли и к ним имеют доступ родственники (отключать Ватсап Веб нужно для того, чтобы никто не читал переписку).
- Если использовали чужое устройство в интернет-кафе.
Как выйти из Ватсапа Веб на ПК или ноутбуке? Сделать это можно двумя способами. Не переживайте, если отошли далеко от устройства или уехали в другой город, отключить синхронизированные устройства можно удаленно через параметры смартфона.
Ватсап Веб на телефоне
Как мы и сказали ранее, сначала мессенджер Ватсап был выпущен для мобильных устройств. И только с течением времени разработчики подготовили компьютерную версию. Причем представлена она в двух вариациях: стандартная программа, которая требует установки в систему, и веб-клиент, не требующий установки и запускающийся в браузере. В рамках данной статьи мы поговорим именно про WhatsApp Web, его особенности, нюансы запуска и использования.
Дело в том, что компьютерная версия мессенджера сильно ограничена. Она будет работать только при постоянном подключении к мобильному приложению. Это серьезное ограничение, которое никак нельзя обойти.
У WhatsApp Web есть одна интересная особенность, которую стоит упомянуть. Данную версию мессенджера выйдет запустить на любом устройстве, где имеется совместимый браузер. А значит, сделать это получится не только на компьютерах и ноутбуках, но и на смартфонах с планшетами. В рамках данной статьи мы будем разбирать вариант с использованием компьютера, но все действия вы можете выполнять и на мобильном устройстве.
Достаточно запустить удобный браузер, вызвать его меню, активировать режим просмотра ПК-версии сайтов и перейти на страницу web.whatsapp.com.
У вас не получится зайти в веб-клиент Вацапа с телефона, на котором установлено уже мобильное приложение мессенджера. Для такого сценария использования обязательно нужно два устройства. На одном должно быть установлено мобильное приложение WhatsApp, а на другом запущен веб-клиент.
Войти в Ватсап Веб Онлайн
WhatsApp Web — представляет собой онлайн программу, открывающуюся через браузер или специальное установленное на ПК приложение.
Чтобы войти — необходимо иметь приложения на телефоне, стабильное подключение к интернету, а также последнюю версию браузера, установленного на компьютер.
Далее выполнить следующие действия:
- Запустить на телефоне приложение. Зайти в меню/настройки (на различных устройствах по-разному), открыть WhatsApp Web
- Система попросит просканировать QR-код, показываемый на экране монитора. Сканирование проводится телефоном.
- После сканирования, приложения синхронизируются.
После завершения синхронизации, оба мессенджера будут работать, показывая все сообщения.
Для работы приложения на ноутбуке, не стоит отключать от связи WhatsApp на телефоне – оно должно быть подключено к интернету. Всеми подключениями к аккаунту можно управлять с телефона. В случае необходимости, можно закрыть программу со всех устройств. Это делается в настройках WhatsApp Web.
Скачать Ватсап на телефон и установить
Скачайте Ватсап на телефон и запустите автоматическую установку. Используйте прямую ссылку на загрузку с официального маркетплейса для Android и для iPhone.
WhatsApp – самый популярный мессенджер для смартфонов и планшетов. Появившись в 2009 году, он собрал огромную аудиторию пользователей. Сегодня мессенджер работает на таких платформах, как Android, iOS, Windows, Mac OS и некоторых других.
Приложение WhatsApp для Android работает на планшетах и смартфонах под управлением операционной системы Android 4.0.3 и выше. При этом на некоторых планшетах оно не работает (в частности, на тех, что лишены слота под SIM-карту). Требуемая версия iOS – 9 и выше, доступные устройства – только iPhone всех поколений (версии для iPad нет).
Регистрация осуществляется с помощью номера телефона – он выступает в качестве логина. Парольной системы нет, для идентификации пользователя на его номер отправляется SMS с кодом. Также возможна отправка телефонного звонка – код продиктует робот.
Инструкция по установке на Android
Первая инструкция рассчитана на владельцев Android-устройств. Приложение безупречно работает как на новых, так и на старых моделях, выпущенных несколько лет назад. Если устройство не поддерживается, установить мессенджер не получится.
Чтобы скачать WhatsApp на устройство с Android, следуйте инструкции:
- Разблокируйте смартфон и откройте Play Market – в этой инструкции мы пользуемся именно этим магазином приложений. Здесь всегда доступна к скачивания самая последняя версия приложения с регулярными обновлениями.
- Введите в поисковую строку наименование мессенджера – на английском или русском языке, особого значения это не имеет.
- Выберите в результатах пользователя WhatsApp, ориентируясь на его фирменный зеленый логотип с белой телефонной трубкой. Также нужная страница с приложением может быть открыта автоматически.
- Нажмите на открывшейся странице кнопку «Установить» – начнется установка, которая завершится появлением ярлыка на рабочем столе. Также на странице приложения в Play Market появится кнопка «Открыть».
Далее введите номер мобильного телефона, дождитесь получения SMS с кодом, введите код из SMS, укажите имя и фамилию пользователя, загрузите изображение.
На этом учетная запись полностью готова к общению. Нажмите на кнопку с изображением сообщения, выберите нужного собеседника из открывшейся телефонной книги, напишите ему первое сообщение
Обратите внимание – если нужного собеседника нет, значит, он не пользуется мессенджером WhatsApp
Далее можно приступить к установке WhatsApp на компьютер, так как зарегистрированная учетная запись уже есть. Для настройки мессенджера используйте вторую инструкцию из данной статьи.
Альтернативная инструкция создана для устройств, на которых отсутствуют сервисы Google – например, это могут быть смартфоны от Honor и Huawei, а также устройства от малоизвестных марок для местных рынков (например, для китайского рынка). Воспользуйтесь ей, если на устройстве нет Play Market.
По завершении установки выполните вход.
Инструкция по загрузке на iPhone
Следующая инструкция рассчитана на владельцев смартфонов Apple iPhone всех поколений – при условии, что на устройстве стоит операционная система iOS 9.0 или новее. Подключите iPhone к интернету и действуйте согласно пошаговой инструкции.
- Разблокируйте смартфон и запустите App Store.
- Введите в поисковую строку наименование мессенджера WhatsApp.
- Нажмите на открывшейся странице кнопку «Установить» и ожидайте завершения установки.
По завершении установки на рабочем столе появится ярлык для запуска установленного приложения. Коснитесь его и приступайте к регистрации учетной записи – введите номер мобильного телефона, введите поступивший в SMS или голосовом сообщении код, впишите имя и фамилию, загрузите фотографию профиля. После этого можно приступать к настройке WhatsApp на компьютере (если это необходимо).





