Где находится microsoft store и как установить магазин на ос windows 10
Содержание:
- Как пользоваться
- Получение приложений и содержимого
- Возможности
- Получение разрешения для учетной записи на доступ к папке WindowsApps
- Удаление Магазина
- Метод 1: Простая установка с помощью PowerShell
- Windows 10: приложение Get Started
- Как скачать appx приложения из магазина Microsoft Store
- Метод 3: Обновляем Виндовс
- Почему нет магазина приложений в Windows 10 и как его установить?
- Процесс установки
- Процесс установки
- Причины самостоятельной установки
- Действия, в случае удаления программы
- Скачать и установить UWP приложения без Microsoft Store
- Что делать, если не работает Windows Store
- Как установить магазин Windows 10
- How do I install the first preview of the Microsoft Store?
- Как сбросить кэш Магазина Windows 10
Как пользоваться
Некоторые пользователи не знают, как на Windows 10 открыть Microsoft Store, а затем, начать им пользоваться, из-за чего они даже не пытаются туда зайти. Работать с магазином Windows 10 достаточно несложно. Справиться сможет даже самый рядовой пользователь портативных компьютеров и ноутбуков.
 Чтобы ответить на вопрос о том, как включить Microsoft Store в Windows 10, вам нужно обратиться к меню «Пуск». В строке поиска достаточно написать слово «Store», и, среди результатов, вы найдете нужный вам маркет.
Чтобы ответить на вопрос о том, как включить Microsoft Store в Windows 10, вам нужно обратиться к меню «Пуск». В строке поиска достаточно написать слово «Store», и, среди результатов, вы найдете нужный вам маркет.
 Давайте рассмотрим процесс загрузки какого-нибудь приложения на практическом примере. Например, вам срочно понадобился редактор для PDF-файла, чтобы исправить недочеты в своей работе.
Давайте рассмотрим процесс загрузки какого-нибудь приложения на практическом примере. Например, вам срочно понадобился редактор для PDF-файла, чтобы исправить недочеты в своей работе.
Выглядеть в Виндовс 10 это будет так:
Открываем Microsoft Store на Windows 10 и авторизуемся в своем аккаунте
Если вы не успели его создать, то проходим быструю регистрацию
Нужно будет лишь ввести адрес своей электронной почты, придумать пароль;
В поисковой строке набираем «Редактор PDF», нажимаем на «Enter»;
Среди результатов находим нужный образец (здесь важно обращать внимание на отзывы и количество звезд от других пользователей);
Открываем программу и жмем на кнопку ее установки;
Дожидаемся завершения, запускаем ее.. Установить магазин для Виндовс 10 будет полезно, хотя бы потому, что вам не нужно будет тратить время на поиск взломанных версий программ
На этой площадке располагается и бесплатное ПО, которое можно скачать в Майкрософт Сторе
Установить магазин для Виндовс 10 будет полезно, хотя бы потому, что вам не нужно будет тратить время на поиск взломанных версий программ. На этой площадке располагается и бесплатное ПО, которое можно скачать в Майкрософт Сторе.
 Если включить функцию автоматических обновлений, то программы будут обновляться сами.
Если включить функцию автоматических обновлений, то программы будут обновляться сами.
Получение приложений и содержимого
После входа в Microsoft Store можно просматривать все продукты в каталоге Microsoft Store для бизнеса и образования и выполнять поиск в нем. Одни приложения бесплатные, а за другие нужно платить. Мы постоянно добавляем новые платные приложения в Microsoft Store для бизнеса и образования. Если вы не нашли приложение, которое ищете, попробуйте поискать его позже. В настоящее время вы можете оплачивать приложения с помощью кредитной карты, а некоторые— с помощью накладной. Со временем мы добавим другие способы оплаты.
Типы приложений. В Microsoft Store для бизнеса и образования поддерживаются следующие типы приложений:
- приложения универсальной платформы Windows;
- универсальные приложения для Windows в зависимости от типа устройства: телефон, Surface Hub, устройства IOT, HoloLens.
Приложения, приобретенные в Microsoft Store для бизнеса и образования, работают только на устройствах под управлением Windows 10.
Бизнес-приложения также поддерживаются посредством Microsoft Store. Можно пригласить ИТ-разработчиков или независимых поставщиков программного обеспечения опубликовать бизнес-приложения для вашей организации. Это позволит им отправлять приложения, доступные только для вашей организации, через Microsoft Store для бизнеса и образования. Эти приложения можно распространять, используя описанные в этой статье методы распространения ПО. Подробнее: Работа с бизнес-приложениями.
Модель лицензирования приложений
В Microsoft Store для бизнеса и образования поддерживается два варианта лицензирования приложений: сетевые и автономные лицензии. По умолчанию используются сетевые лицензии, как в Microsoft Store. В случае с приложениями с сетевыми лицензиями пользователи и устройства должны подключаться к службам Microsoft Store, чтобы приобрести приложение и лицензию на него. Автономное лицензирование — это новый вариант лицензирования для Windows 10. Используя автономные лицензии, организации могут кэшировать приложения и их лицензии для развертывания в сети. Независимые поставщики программного обеспечения или разработчики могут предлагать свои приложения для автономного лицензирования при отправке в центр разработки.
Дополнительные сведения доступны в статье .
Возможности
Организации и учебные заведения любого размера могут извлечь преимущества из использования Microsoft Store для бизнеса или Microsoft Store для образования:
- Масштабирование в соответствии с масштабами вашего бизнеса: в небольшой организации с учетными записями Azure AD или Office 365 и устройствами с Windows 10 можно быстро наладить сквозной процесс приобретения и распространения содержимого с использованием Store для бизнеса. Более крупные организации могут воспользоваться теми же возможностями Microsoft Store для бизнеса или интегрировать Microsoft Store с инструментами управления, что обеспечит более жесткий контроль над доступом к приложениям и обновлениям приложений. Можно использовать существующие рабочие или учебные учетные записи.
- Массовое приобретение приложений: приобретение приложений в Microsoft Store для бизнеса по корпоративным ценам.
-
Централизованное управление: Microsoft Store дает возможность централизованно управлять ассортиментом приложений, выставлением счетов, разрешениями и журналом заказов. Microsoft Store можно использовать для просмотра и распространения элементов, приобретенных на следующих ресурсах, а также для управления этими элементами:
- Microsoft Store для бизнеса — приложения, приобретенные в Microsoft Store для бизнеса
- Microsoft Store для образования — приложения, приобретенные в Microsoft Store для образования
- Office 365 (подписки)
- Корпоративное лицензирование (приложения, приобретаемые с корпоративным лицензированием)
- Частный магазин: создайте для своей организации частный магазин, который будет доступен с любого устройства с Windows10. Ваш частный магазин будет доступен из приложения Microsoft Store в Windows 10 или в сети с помощью браузера. Сотрудники вашей организации смогут скачивать приложения из частного магазина организации на устройства с Windows10.
-
Гибкие варианты распространения: гибкость в распространении содержимого и приложений на устройства сотрудников.
- Распространение через службы Microsoft Store. В частном магазине можно назначать приложения отдельным сотрудникам или делать их доступными для всех сотрудников.
- Чтобы получить доступ к расширенным функциям распространения и управления, а также для управления образами можно использовать средство управления от корпорации Майкрософт или другого поставщика.
- Модель автономного лицензирования позволяет распространять приложения, не подключаясь к службам Store, и подходит для управления образами.
- Бизнес-приложения: используя любые доступные варианты распространения, вы сможете добавлять и распространять в частном порядке внутренние бизнес-приложения вашей организации.
- Управление лицензиями на приложения: администраторы смогут использовать освобождающиеся лицензии и использовать лицензии на приложения многократно. Наличие интернет-лицензий и автономных лицензий позволяет выбирать способ развертывания приложений.
- Актуальные приложения: в Microsoft Store осуществляется управление процессом обновления приложений с интернет-лицензиями. Приложения обновляются автоматически, поэтому вам всегда доступны актуальные обновления ПО и новейшие функции продуктов. Кроме того, приложения из Microsoft Store для бизнеса удаляются «чисто», не оставляя лишних файлов. Это актуально, если необходимо удалить приложение у одного пользователя и установить его у другого.
- Средство запуска приложений Office: приложения Office доступны во время работы с Microsoft Store для бизнеса.
- Поиск партнера: ищите и находите партнеров Майкрософт, которые могут помочь подобрать решения Майкрософт для вашей компании.
Получение разрешения для учетной записи на доступ к папке WindowsApps
Следующие способы решения проблемы, потребуют доступа к папке «WindowsApps», в которой находятся приложения Windows, в том числе, Магазин Microsoft. В обычном случае, операционная система из-за соображений безопасности откажет в доступе к этой папке.
Скрытая папка «WindowsApps» расположена по пути:
C:\Program Files\WindowsApps
Для того, чтобы увидеть эту папку в Проводнике, включите отображение скрытых папок на компьютере.
Выполните следующие действия:
- Кликните правой кнопкой по папке «WindowsApps», в контекстном меню выберите «Свойства».
- В окне «Свойства: WindowsApps» откройте вкладку «Безопасность», нажмите на кнопку «Дополнительно».
- В окне «Дополнительные параметры безопасности для “WindowsApps”» нажмите на кнопку «Продолжить».
- В следующем окне нажмите на ссылку «Изменить».
- В открывшемся окне «Выбор: “Пользователь” или “Группа”» введите имя своей учетной записи на компьютере, а затем нажмите на кнопку «ОК».
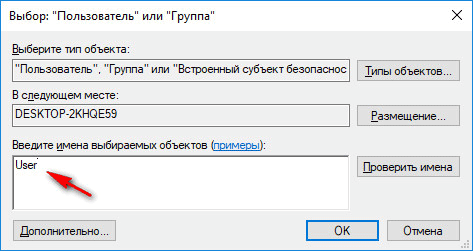
- В окне «Дополнительные параметры безопасности для “WindowsApps”» нажмите на кнопку «ОК».
Теперь можно приступить к другим способам восстановления Магазина Майкрософт на компьютере.
Удаление Магазина
Когда возникла необходимость удалить программу, то пользователь может воспользоваться PowerShell, выполнив несколько действий:
Открыть утилиту и ввести следующее: «Get-AppxPackage –AllUsers».
Найти в открывшемся списке приложений строчку: «Name: Microsoft.Windows Store».
Скопировать значение, выскочившее напротив графы «PackageFullName».
Пролистать окно вниз, в пределах поля написать: «Remove-AppxPackage» (скопированное из предыдущего пункта).
Нажать «Enter», после чего утилита удалится.
Надеемся, что вам помогли наши советы, и трудностей в установке или восстановлении работы Microsoft Store на Windows 10 у вас не возникнет.
Метод 1: Простая установка с помощью PowerShell
Данный метод для тех пользователей, в ОС каковых Store вообще нет. Если вы повторно устанавливаете Store, то будет лучше, когда вы предыдущую версию удалите полностью. Иначе могут появится разнообразные ошибки во время переустановки:
- Кликнем по «Пуску» ПКМ и как администратор и кликнем по вкладке PowerShell;
- Далее, копируем и вставляем в появившееся окно данное выражение: Get-AppxPackage *windowsstore* -AllUsers | Foreach {Add-AppxPackage -DisableDevelopmentMode -Register «$($_.InstallLocation)\AppxManifest.xml»} и затем, нажимаем «Enter»;
- Затем, необходимо кликнуть по «Пуску» и отыскать приложение Microsoft Store. Данное приложение должно показаться в восходящем меню как одна из вкладок;
- Но, если приложение PowerShell сообщает об ошибке и установка не завершилась, нужно после предыдущего кода вписать ещё один: Get-AppxPackage -AllUsers | Select Name, PackageFullName
- В перечне появившихся элементов ищем команду: «Microsoft.WindowsStore». В последующем действии необходимо над этой командой скопировать код из правой стороны окна (Я её выделил красной линией);
- После данного кода нужно вставить внизу сочетание: Add-AppxPackage -DisableDevelopmentMode -Register «C:\Program Files\WindowsAPPS\СКОПИРОВАННОЕ_ИМЯ\AppxManifest.xml»
Теперь заменяем «Скопированное имя» тем кодом, который мы копировали в правой стороне в 5-м абзаце.
Далее, нам нужно опять посмотреть, установили мы Store, или нет. Проверку делаем через «Пуск».
Windows 10: приложение Get Started
Get Started — это встроенное приложение для Windows 10, разработанное корпорацией Microsoft для предоставления пользователям информации об особенностях операционной системы. Вы найдете приложение, подключенное к меню «Пуск», но можете загрузить его, нажав клавишу Windows, напечатав «Начало работы» и нажав клавишу Enter.
Хотя я обычно не фанат вводных приложений или программ, поскольку они обычно не очень полезны, довольно удивительно, что это не относится к приложению Get Started.
Это не значит, что это обязательный доступ, когда вы обновляетесь до Windows 10, получаете новый ПК с операционной системой или обновляете до новой версии основной сборки.
Тем не менее, он дает хороший обзор некоторых уникальных функций Windows 10, основных обновлений и вещей, с которыми вы никогда не столкнетесь.
Начать приложение
На экране приветствия представлен большой видеоролик «Что нового в Anniversary Update», а также несколько других видеороликов, посвященных таким функциям, как Windows Hello или Cortana.
Они дают вам общее представление, но не предоставляют вам инструкции для доступа или настройки этих функций.
Вам нужно нажать на значок обзора на боковой панели, чтобы попасть туда. Откроется список функций и возможностей, которые вы можете выполнять на компьютере с Windows 10.
Там вы найдете информацию о персонализации, поиске, Cortana, фотографиях или чернилах Windows. Это категории, которые приводят к нескольким учебникам, которые предлагает приложение Get Started.
И именно здесь вы получите обзор этих функций и инструкции по их правильной настройке.
Как скачать appx приложения из магазина Microsoft Store
Чтобы скачать аррх пакеты из магазина Windows store, мы будем использовать бесплатное программное обеспечение под названием скрипач. Fiddler—это бесплатный веб-прокси для отладки программного обеспечения которое может регистрировать все http и https-трафик между вашим компьютером и интернетом. Мы собираемся захватить прямую ссылку для скачивания из магазина Windows и использовать ее, чтобы загрузить файл пакета.
1. Для начала, скачайте Fiddler с его официального сайта и установить его, как любое другое программное обеспечение Windows.
2. По умолчанию, Windows не позволит приложению отправлять сетевой трафик на локальном компьютере, поэтому сначала нужно снять это ограничение. Нажмите «Пуск», в поиске введите «fiddler», запустите программу.
3. После открытия, нажмите на кнопку:
- WinConfig появляется на верхней панели навигации. (Появится следующее окно).
- Нажмите Exempt All.
- Далее сохраняем изменения Save Changes.
4. В главном окне нажмите на иконку крестик и выберите опцию Remove all из выпадающего меню. Это действие очистит экран захвата.
5. Теперь откройте магазин Windows store, найти приложение, которое вы хотите скачать и нажмите на кнопку «Установить». В моем случае, я пытаюсь скачать Adobe Photoshop Express приложение. Это приложение Win32 преобразованы в приложения uwp.
6. Поскольку Fiddler работает в фоновом режиме, весь трафик контролируется им. По результатам мониторинга мы можем найти и скопировать URL-Адрес для загрузки пакета appx.
- Нажимаем кнопку «Find» в верхней части навигации.
- Вводим в поиск формат файла «appx».
- «Find Sessions» поиск сеансов.
7. Теперь будем искать ссылку которая вела на магазин windows store, само приложения.
- Ищите ссылку со словом microsoft в url, Это подтверждение того, что мы качали с сервера microsoft, appx файл. Код должен быть HTTP 200. Выберите первую токую строку которая помечена цветом. Нажмите на ней правой кнопкой мыши.
- Копировать «Copy».
- Скопировать только URL-адрес «Just Url».
8. Откройте любой браузер и вставьте ссылку в адресную строку. Дождитесь окончание загрузки, файл появится в мой «компьютер»,»загрузки».
Хочу сделать примечание, что если у вас установлен торрент, то файл будет выглядеть как torrent файл. Делаем установщик windows:
- Нажимаем правой клавишей мышки на файле.
- Выбираем «Свойства».
Изменим тип файла с torren на appx:
- Изменить.
- Выбрать Установщик приложения.
- Если «Установщик приложения» не установлен, то скачайте его из Microsoft Store.
Можно запускать наш преобразованный файл appx.
Таким вот способом можно скачать appx приложения из магазина Windows и отвезти их на флешки в глухую деревню, бабушке на планшет или компьютер, где нет интернета.
Смотрите еще:
- Что делать если пропало контекстное меню «Открыть с помощью»
- Как добавить программу в контекстное меню. Создать каскадное меню в контекстном
- Решено: Служба профилей пользователей не удалось войти в систему windows 10
- Как настроить и включить Удаленный Рабочий Стол в Windows 10
Загрузка комментариев
Канал
Чат
Метод 3: Обновляем Виндовс
Это радикальный метод, но зато рабочий. Нужно обновить вашу систему. Чтобы это сделать, возьмём образ Windows, у которой та же разрядность. При этом, редакция и версия должны быть не ниже вашей:
- Для того, чтобы увидеть параметры вашей ОС, нужно перейти через «Пуск» в «Параметры»;
- В новом окошке вам нужно выбрать вкладку «Система»;
- Далее, в левом окошке нам нужно кликнуть по вкладке «О программе»;
- Справа нам нужно посмотреть над командой «Тип системы» — какова у неё разрядность. После этого, просматриваем «Выпуск» и «Версию» системы;
- Как видно из скриншота, у меня Виндовс 10 Про, x64, версия 20Н2;
- После этого, нам нужно распаковать ISO-образ. Для этого, нам нужна программа архиватор. После этого, устанавливаем «Setup.exe»;
- Устанавливаем образ обычным методом. По ходу установки выбираем «Выберите тип установки» и затем кликнем по верхней вкладке «Обновление».
В этом методе системная информация не будет удалена, при этом функция Майкрософт Стор будет восстановлена.
Почему нет магазина приложений в Windows 10 и как его установить?
Есть несколько причин по которым в вашей версии Windows 10 отсутствует магазин приложений:
- Вы используете одну из корпоративных версий Windows 10 или специальные версии в Windows 10 LTSC и Windows 10 LTSB, в них по умолчанию отсутствует магазин приложений Windows и некоторые другие возможности и приложения
- Вы используете пиратскую сборку от «умельцев», которые вырезали «все лишнее», это самый плохой вариант, не используйте сборки, проблемы с ними практически гарантированы
- Ранее магазин приложений был удален, а теперь его необходимо вернуть обратно, как это сделать читайте ниже.
Процесс установки
Установка может стать небольшим испытанием для неподготовленных пользователей, но все не так сложно, если придерживаться пошаговой инструкции. Будет рассмотрено несколько способов как установить магазин в операционной системе Windows 10.
Способ №1
Необходимо открыть командную строку системы. Для этого нужно нажать правой кнопкой мыши по иконке меню «Пуск» и из всплывающего меню выбрать пункт «PowerShell (администратор)». Необходимо подтвердить запуск приложения от имени администратора, нажимаем «Да» в всплывающем окне.
Откроется командная консоль, в ней необходимо ввести системную команду проведенную далее
Get-AppxPackage *windowsstore* -AllUsers | Foreach {Add-AppxPackage -DisableDevelopmentMode -Register «$($_.InstallLocation)\AppxManifest.xml«}
Чтобы не вводить весь текст вручную достаточно выделить его и скопировать с помощью комбинации Ctrl+C, а затем вставить в командную строку с помощью комбинации Ctrl+V. После успешного ввода, кликаем по клавише Enter на клавиатуре.
Если команда прошла успешно, необходимо зайти в меню «Пуск» и ввести название магазина в строке поиска. Достаточно написать «Store» и сервис сразу же появится первым запросом в строке поиска. В случае, если магазин не появился, необходимо перейти к второму способу установки.
Способ №2
Далее рассмотрим чуть более длинный способ как установить Windows Store в системе Windows 10. В некоторых случаях пакет с магазином не загружается с официальных серверов компании, в основном такая проблема встречается в любительских сборках, так как подключение к лицензированным серверам в них ограничено. Необходимо снова зайти в «PowerShell (администратор)» с помощью меню «Пуск».
В открывшемся окне нужно необходимо ввести комбинацию Get-AppxPackage -AllUsers | Select Name, PackageFullName» без кавычек. Отобразятся системные названия всех компонентов, установленных с помощью Windows Store, а также программы, установленные на компьютере, использующее для запуска или установки фирменный магазин. В списке нужно найти строку с подписью «Microsoft.WindowsStore»
Чтобы загрузить сервис необходимо ввести командной строке команду
Add-AppxPackage -DisableDevelopmentMode -Register «C:\Program Files\WindowsAPPS\полное_имя\AppxManifest.xml»
Где вместо фразы «полное_имя» будет присутствовать вторая часть строки с названием установочного пакета. Пример приведен на скриншоте ниже.
После подтверждения команды. Магазин снова можно будет найти с помощью поиска в меню «Пуск».
Процесс установки
Установка может стать небольшим испытанием для неподготовленных пользователей, но все не так сложно, если придерживаться пошаговой инструкции. Будет рассмотрено несколько способов как установить магазин в операционной системе Windows 10.
Способ №1
Необходимо открыть командную строку системы. Для этого нужно нажать правой кнопкой мыши по иконке меню «Пуск» и из всплывающего меню выбрать пункт «PowerShell (администратор)». Необходимо подтвердить запуск приложения от имени администратора, нажимаем «Да» в всплывающем окне.

Откроется командная консоль, в ней необходимо ввести системную команду проведенную далее
Get-AppxPackage *windowsstore* -AllUsers | Foreach {Add-AppxPackage -DisableDevelopmentMode -Register «$($_.InstallLocation)\AppxManifest.xml
«}
Чтобы не вводить весь текст вручную достаточно выделить его и скопировать с помощью комбинации Ctrl+C, а затем вставить в командную строку с помощью комбинации Ctrl+V. После успешного ввода, кликаем по клавише Enter на клавиатуре.

Если команда прошла успешно, необходимо зайти в меню «Пуск» и ввести название магазина в строке поиска. Достаточно написать «Store» и сервис сразу же появится первым запросом в строке поиска. В случае, если магазин не появился, необходимо перейти к второму способу установки.

Способ №2
Далее рассмотрим чуть более длинный способ как установить Windows Store в системе Windows 10. В некоторых случаях пакет с магазином не загружается с официальных серверов компании, в основном такая проблема встречается в любительских сборках, так как подключение к лицензированным серверам в них ограничено. Необходимо снова зайти в «PowerShell (администратор)» с помощью меню «Пуск».

В открывшемся окне нужно необходимо ввести комбинацию «Get-AppxPackage -AllUsers | Select Name, PackageFullName» без кавычек. Отобразятся системные названия всех компонентов, установленных с помощью Windows Store, а также программы, установленные на компьютере, использующее для запуска или установки фирменный магазин. В списке нужно найти строку с подписью «Microsoft.WindowsStore»

Чтобы загрузить сервис необходимо ввести командной строке команду
Add-AppxPackage -DisableDevelopmentMode -Register «C:\Program Files\WindowsAPPS\полное_имя\AppxManifest.xml»
Где вместо фразы «полное_имя» будет присутствовать вторая часть строки с названием установочного пакета. Пример приведен на скриншоте ниже.

После подтверждения команды. Магазин снова можно будет найти с помощью поиска в меню «Пуск».
Причины самостоятельной установки
Как говорилось выше, магазин является одним из заранее заложенных компонентов, но в некоторых случаях в следствии некорректной или прерванной установки Виндовс, он может быть не загружен на компьютер. Ещё одной причиной могут стать популярные в интернете любительские сборки. Ещё на своем запуске Windows 10 приобрела репутацию программы с большим количеством следящих и бесполезных модулей, которые в последствии энтузиасты начали вырезать. Одним из таких модулей стал фирменный магазин компании, которые удаляли из-за малой популярности и сбора информации об используемых пользователем программах.
С другой стороны, активные пользователи знают, что в магазине продаются и распространяются приложения которые могут работать только с помощью этого сервиса. Новые игры, разработанные компанией, также распространяются только через фирменный магазин. Он понадобится, даже если игра была взломана и скачана её пиратская версия.
Действия, в случае удаления программы
Если вы случайно удалили маркет и хотите как-то восстановить магазин для Windows 10 после удаления, то выполняйте такие шаги:
Сначала включаем PowerShell. Для этого жмем по «Пуску» ПКМ и выбираем строку с соответствующим наименованием
Важно, чтобы после этой строки, в скобках было написано «Администратор».
Как включить PowerShell мы разобрались. Теперь вводим это: «Get-AppxPackage *windowsstore* -AllUsers | Foreach {Add-AppxPackage -DisableDevelopmentMode -Register «$($_.InstallLocation)\AppxManifest.xml»}»
Жмем на «Enter».
Ждем завершения процедуры распаковки и получаем ответ на вопрос о том, как включить маркет. Все просто: открываем поисковое окно в «Пуске» и пишем здесь «Store». Запускаем ярлык, на котором изображен пакет для покупок, с логотипом Виндовс 10 после их обновления.
 Если вы столкнулись с ошибкой в процессе загрузки маркета, то делаем так:
Если вы столкнулись с ошибкой в процессе загрузки маркета, то делаем так:
- Пишем в строку следующее: «Get-AppxPackage -AllUsers | Select Name, PackageFullName»;
- Находим в предложенном списке нужный вам магазин и копируем из правой строки весь текст напротив него;
- Вводим так: «Add-AppxPackage –DisableDevelopmentMode Register «C:\Program Files\WindowsAPPS\строка, которую вы ранее копировали \AppxManifest.xml»»;
- Заходим в «Пуск» и проверяем. Должно получиться.
 После этого у вас получится открыть Microsoft Store в своей Windows и начать с ним работать. Не забывайте читать отзывы о приложения перед тем, как загрузить их на свой компьютер.
После этого у вас получится открыть Microsoft Store в своей Windows и начать с ним работать. Не забывайте читать отзывы о приложения перед тем, как загрузить их на свой компьютер.
Скачать и установить UWP приложения без Microsoft Store
Этот способ будет заключаться в сторонним сервисе, который будет генерировать и показывать нам нужные ссылки. Это новый способ, который очень простой, чем ниже. Раньше просто не было возможности делится ссылкой или узнать ссылку на приложения. Давайте посмотрим, как скачать сами файлы appx из Microsoft Store.
- Откройте Microsoft Store и найдите нужное вам приложение, я буду показывать на Instagram. Далее нажмите на «Поделится» и выберите «Скопировать ссылку».
- Теперь откройте сайт-сервис, и вставьте ссылку в поле поиска, после чего нажмите на галочку. Далее вам будут показаны сгенерированные ссылки, который сервис захватил с серверов Microsoft. Тут все просто, Вам нужно найти самое первое название с окончанием .appx или .appxbundle. Это и есть установщик приложения. Не зависимо, какое приложение вы хотите скачать, минуя Магазин Windows, вы всегда должны скачивать самую первую ссылку с окончанием .appx или .appxbundle.Примечание: Если вы получили ошибку при установке, то скачивайте вторую по счету .appx или.appxbundle.
- Теперь запустите скаченный appx файл и установите его на компьютер или ноутбук. Таким образом, вы можете составить себе любимую сборочку, записать на флешку, и носить её с собой.
Что делать, если не работает Windows Store

Есть люди, которые откровенно недолюбливают магазин Windows. И это впечатление родилось не на пустом месте. Магазин постоянно преследуют какие-то неполадки, косяки или он просто не желает открываться. Конечно, хорошо, когда все в порядке. Но что делать, если доступ нужен прямо сейчас, а Windows Store, как назло, не работает? В таком случае советуем прибегнуть к советам из нашей статьи. Однако вначале нужно разобраться с кое-чем у себя на компьютере.
А именно проверить:
- установлены ли все последние обновления системы;
- активирован ли контроль учетных записей юзеров;
- выполнено ли обновление драйверов видеокарты.
И если все в порядке, то дальше можете прибегнуть к нашим рекомендациям.
Очистка кеша
Самое простенькое, что можно сделать вначале, — очистить кеш приложения. Это легко выполнить, нажав Win + R и набрав wsreset и нажать Enter.

В конце не забудьте нажать Enter. Запустится экран командной строки, где будет сказано о том, что ОС перезагружает кеш. Как только окно закроется, необходимо снова активировать приложение и проверить его работу.
Переустановка Windows Store
Если первый метод потерпел неудачу, можете поступить более радикально — переустановить магазин. К сожалению, иногда без этого не обойтись. Правда, здесь есть одна загвоздка. Приложение нельзя удалить, просто перейдя в раздел «Приложения и функции». Поэтому тут нужно воспользоваться PowerShell. Вот примерный алгоритм, как это сделать:
Нажмите кнопочку Поиск, наберите powershell, щелкните по результату ПКМ и сделайте запуск от имени Администратора.

Далее в утилите напишите get-appxpackage -allusers.

Чтобы вновь установить Windows Store, надо опять зайти в PowerShell как Администратор и набрать:
Add-AppxPackage -register «C:\Program Files\WindowsApps\Microsoft.WindowsStore_11801.101.4.0_x64__8wekyb3d8bbwe\AppxManifest.xml» -DisableDevelopmentMode
Отключение прокси-сервера
Нередко магазин не запускается из-за использования VPN или чего-то подобного, так как в таком случае IP ПК не совпадает с данными учетной записи Windows. Чтобы убедиться, что проблема именно в этом, деактивируйте на время наше прокси-соединение. Для этого отправьтесь в «Пуск» «Настройки». Там в подразделе «Прокси-сервер» поставьте слайдер «Использовать прокси-сервер» в режим ОТКЛ и снова проверьте работу приложения.

Перезагрузка магазина
Начиная с обновления Anniversary Update, можно полностью перезагружать приложения Windows. Это позволяет очистить их кеш и данные. Конечно, это также приводит к сбросу всех настроек, включая пароли. Но это стоит попробовать для получения доступа к магазину. К тому же по поводу самого приложения совершенно не стоит волноваться: оно останется на месте.
Для совершения перезагрузки кликните ПКМ на «Пуск» и выберите «Приложения и возможности». Затем перейдите в «Магазин» «Дополнительные параметры» «Сбросить». А потом пропустите появившиеся предупреждение и жмите «Сбросить» еще раз. Сразу после этого ваше приложение будет перезагружено.
Заключение
В заключение отмечу, что эти советы полезны не только когда Windows Store в Windows 10 не работает, но и при устранении неполадок с любым приложением UWP/Windows
Кроме того, всегда обращайте внимание, не активирована ли у вас случайно VPN, так как некоторые приложения ее очень не любят. [Всего: 0 Средний: 0/5]
Как установить магазин Windows 10
Встроенный в операционную систему магазин приложений Windows довольно сложно удалить с компьютера, как и любую базовую программу. Его деинсталляцию можно выполнить с помощью сторонних программ или консоли PowerShell. Если программа была удалена подобным образом, и требуется ее вновь инсталлировать, то сделать это можно будет средствами системы без загрузки образа Windows 10.
В тех случаях, когда магазин выдает ошибку или закрывается сразу после загрузки, придется выполнять переустановку магазина Windows 10 с образа, о чем также речь пойдет дальше в статье.
Как установить магазин приложений Windows 10 без образа системы
Важно: Если ранее с компьютера была удалена папка WindowsApps или изменены права доступа к ней, данная инструкция не поможет восстановить магазин приложений. Установить магазин приложений в операционной системе Windows 10, если не повреждены базовые файлы можно двумя способами
Установить магазин приложений в операционной системе Windows 10, если не повреждены базовые файлы можно двумя способами.
Первый способ
- Нажмите на кнопку поиска в левом нижнем углу и введите запрос PowerShell. Когда необходимое приложение будет найдено, кликните по нему правой кнопкой мыши и выберите в выпадающем меню пункт «Запустить от имени администратора»;
Далее необходимо ввести команду установки магазина приложений Windows 10 из системных файлов:
- Когда команда будет введена, нажмите Enter;
- Если в окне PowerShell команда была выполнена без ошибок и появилась новая строка с предложением обратиться к System32, значит, установка прошла без проблем. Чтобы в этом убедиться, найдите в поиске магазин Windows 10 по запросу «Магазин» или «Store» — в зависимости от уровня локализации операционной системы.
Второй способ
- Запустите приложение PowerShell от имени администратора;
- Далее пропишите в открывшемся окне команду, которая позволяет увидеть список доступных для установки базовых приложений:
-
После этого в отображенном списке необходимо найти сроку Microsoft.WindowsStore и скопировать из правого столбца (PackageFullName) полное имя магазина приложений Windows 10.
- Далее в новой строке в приложении PowerShell пропишите следующую команду:
- После нажатия на Enter команда должна сработать и приложение магазина Windows 10 установится на компьютер.
Внимание: В некоторых ситуациях установка может не пройти по причине отсутствия разрешения TrustedInstaller. Чтобы ошибка не мешала инсталляции, запросите разрешение TrustedInstaller при ее возникновении
How do I install the first preview of the Microsoft Store?
1. Update the app Store automatically or manually
Enable automatic store updates
- Open Microsoft Store by clicking the icon from the taskbar.
- Click on the three dots in the corner of the screen and select the Settings option.
- Click on the toggle to enable the App updates.
- Microsoft Store will restart once it finds an update for itself.
- After restart, you should get the new Microsoft Store.
By following these steps you’ll enable automatic store updates so any future updates will download automatically as soon as they are ready, leaving you free of having to deal with them manually.
If enabling the automatic app updates didn’t do the trick and you still didn’t get the new preview store, you need to update Microsoft Store manually.
Update Microsoft Store manually
- Once again, open Microsoft Store by clicking the icon from the taskbar.
- Click on the three dots in the corner of the screen.
- Choose Downloads and updates.
- Click theGet updates button.
- The system will now check all apps for updates, including the Microsoft Store. Note that after the updating process is complete, the app store will close automatically.
2. Run the executable file WSReset
- Go to Search, type wsreset and click on Open to run the command.
- A command-line window will open and run the executable file WSReset.exe. Wait for a few seconds and the command-line windows will close automatically.
- The Microsoft Store app will now open up.
By running this command, Microsoft Store will reset and clear the cache without altering the account settings and disabling the installed applications.
Run this command and try the previous solution again, to successfully install the new Microsoft Store on your Windows 11 PC.
The best is yet to come in the new Microsoft Store
So far, we’ve seen popular developers uploading their apps to the Microsoft Store in Windows 11 such as OBS Studio, Canva, WinZip, and Acrobat DC.
And while this is a great step in the right direction, the biggest news came with Microsoft Edge.
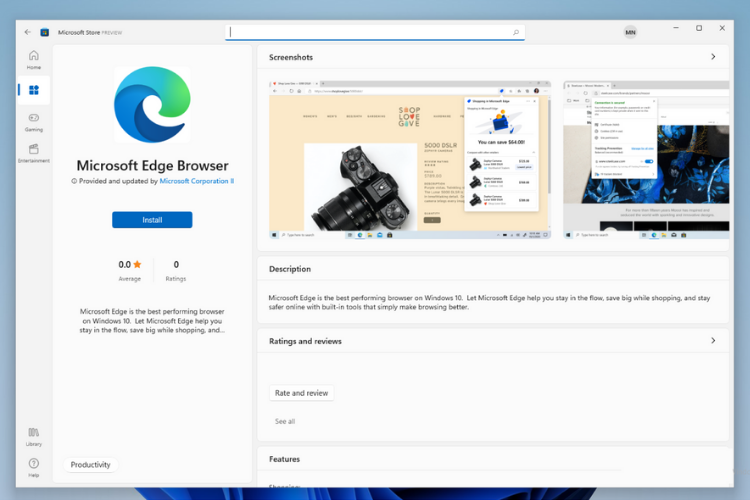
We know, the browser is pre-installed in the new OS, but the fact that Microsoft is now listing its own apps in the new store is an important milestone worth mentioning.
Even though there’s still a long way until Microsoft Store will run Android apps on Windows 11, we can only be excited for the future and say that the best is yet to come for us Windows enthusiasts.
Keep yourself informed and find out more about the official release date for Windows 11 from our article.
What do you think about the new Microsoft Store? Feel free to use the comments section below and tell us your opinion.
Was this page helpful?
1
MyWOT
Trustpilot
Thank you!
Not enough details
Hard to understand
Other
x
Contact an Expert
Start a conversation
Как сбросить кэш Магазина Windows 10
Один из способов восстановления нормального функционирования Магазина Майкрософт: сброс кэша Магазина. Очистка кэша может помочь решить проблему работоспособности приложения. В кеше Магазина скапливаются все данные о работе приложения, которые могут оказывать негативное влияние на его работу, в случае, если при работе программы возникали ошибки или происходили другие проблемы.
Сброс кеша Магазина проходит в несколько этапов:
- Закройте Магазин Microsoft, если приложение запущено.
- Откройте командную строку от имени администратора.
- В окне интерпретатора командной строки введите команду «WSReset» (без кавычек), а затем нажмите на клавишу «Enter».
Дождитесь завершения выполнения команды.
Произойдет автоматический запуск Магазина Windows, проверьте работоспособность приложения.







