Лимит фоновых процессов в android
Содержание:
- Что такое фоновый режим и фоновая передача данных
- Как понять, почему именно разряжается батарея
- Greenify
- Как отключить приложение из автозапуска?
- Таск Киллеры (Task Killers)
- Как узнать запущенные фоновые процессы
- Незакрытые android-приложения продолжают работать в фоне?
- Незакрытые андроид-приложения продолжают работать в фоновом режим?
- Как с помощью программ на Андроиде отключить фоновые процессы
- Как узнать запущенные фоновые процессы
- Как отключить фоновые приложения (процессы) на Android
- Отключены нужные фоновые утилиты: как восстановить их работу
- Как остановить Android-приложения, работающие в фоновом режиме
- Вывод
Что такое фоновый режим и фоновая передача данных
«Фоновый режим» или ещё «работа в фоне» представляет собой процесс, при котором программы, службы, сервисы и прочие задачи выполняются на заднем плане. В сравнении с передним планом, когда пользователь видит окно программы и вносит изменения в реальном времени, задачи на заднем плане выполняются автоматически и без участия пользователя. При этом фоновый процесс регулируется внесенными ранее пользовательскими настройками или установками разработчика.
Благодаря фоновому режиму многие процессы регулируются автоматически, что облегчает управление мобильным устройством и увеличивает многозадачность. После блокировки экрана аппарат не отключается полностью, а продолжает функционировать и выполнять различные задачи. Вот пример наиболее популярных фоновых операций:
- Загрузка файлов в память телефона или передача информации в сеть.
- Установка и обновление приложений.
- Получение уведомлений из мессенджеров, игр и прочих программ.
- Воспроизведение музыки в свернутом плеере.
- Навигация или запись трека с отслеживанием перемещения по карте.
- Подсчет шагов сделанных пользователем и прочей активности.
- Синхронизация данных и создание резервной копии.
Помимо «фоновой работы» в ОС Android имеется «фоновая передача данных». Такая функция определяет режим работы отправки и получения данных в фоне. Если функция активна, то при включенном интернете приложение получает доступ к сети. В случае отключения «фоновой передачи данных», доступ в сеть предоставляется только когда программа находиться на переднем плане.
В качестве примера стоит привести мессенджер или почтовый сервис. Без доступа к фоновой передаче данных утилита не связывается с сервером для проверки писем, когда пользователь сворачивает программу. А стоит открыть приложение, как на устройство поступает десятки писем и сообщений
Поэтому не рекомендуется отключать доступ к сети приложениям, где важно получать информацию в реальном времени
Как понять, почему именно разряжается батарея
Если вы уже предпринимали вышеописанные шаги, то могли заметить информацию по батарее относящуюся к каждому приложению. Но если просматривать так всё, то на это может уйти весь день.
Вместо этого направляйтесь в Настройки > Батарея
. Опять же, в зависимости от телефона, названия и функции могут быть разными, но вы как минимум должны увидеть список приложений, использующих батарею больше других.
Здесь так же нельзя совершать лишних движений. На некоторых телефонах в разделе батареи можно увидеть, какие приложения системные, а какие нет, в других телефонах (как Meizu) список будет поделен на «аппаратные» (hardware) и программные (software) приложения.
В теории, в каждой новой версии андроида улучшаются функции батареи. В Android Marshmallow, например, самым большим улучшением было Doze, переводящее ваш телефон в режим гибернации, когда телефон просто лежит.
Для Android Nougat – Doze 2.0 функция может быть активирована, когда телефоном просто не пользуются.
Samsung (и другие компании) часто внедряют функции по освобождению RAM. Некоторые пользователи отмечали, что режим Doze только быстрее разряжал батарею, но его в любом случае стоит попробовать.

В этом меню можно вручную убивать приложения или активировать функции для сохранения батареи.
Greenify
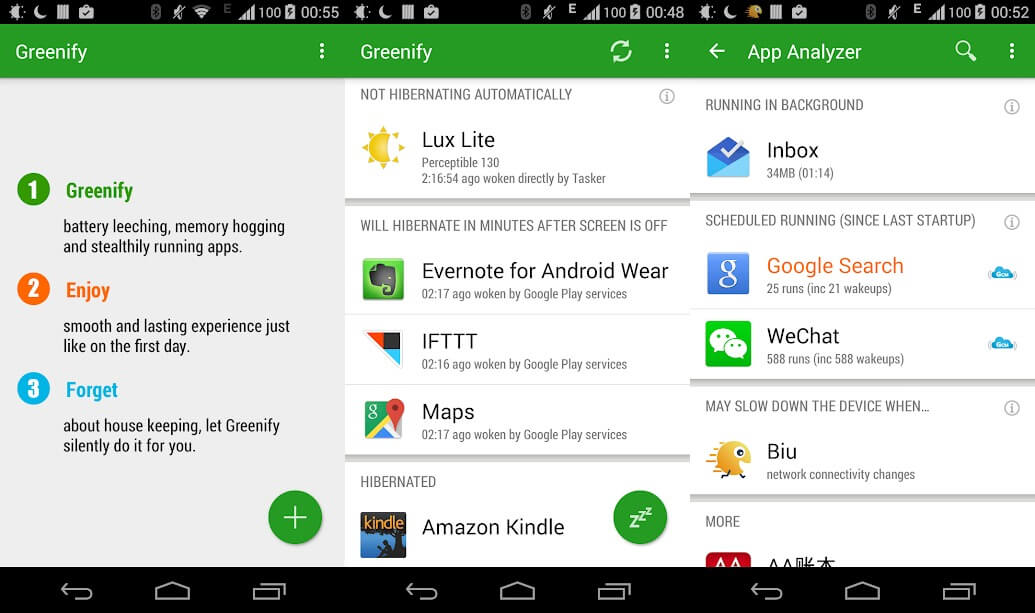
Greenify оценивается как лучший помощник, сохраняющий заряд батареи, и как один из лучших убийц приложений для операционной системы Android. Greenify отыскивает другие программы, которые тратят много зарядки, и затем ограничивает время их работы в фоновом режиме, переводя в состояние наподобие гибернации, что приводит к продлению времени работы смартфона и небольшому улучшению производительности.
Для пользователей более новых версий Android (Marshmallow и выше) предлагается режим агрессивной спячки, который для большей эффективности усиливает режим спячки, встроенный в ОС Android. Отключение фоновых программ также предохраняет их от подвисания, что действительно полезно для дешевых устройств.
При наличии root-прав вы можете расширить эту функцию и получить специальные возможности. Greenify — хороший выбор еще и потому, что позволяет составить черный список тех утилит, которые нежелательны для запуска.
Как отключить приложение из автозапуска?
Чисто технически отключить приложение из автозапуска нельзя. Но можно ограничить его работу в фоне. Для этого выполните действия, описанные ниже.
Инструкция для Android 8, 9, 10 и выше
- Зайдите в «Настройки» смартфона и найдите пункт «Приложения и уведомления», откройте его.
Откройте список всех приложений, кликнув по вкладке «Сведения о приложениях».
Откройте приложение, которое по вашему мнению нужно выключить в фоновом режиме, то есть, убрать из автозагрузки. Для более удобного поиска можно воспользоваться алфавитным ползунком слева или поиском вверху справа.
Открыв программу, в ней кликните по вкладке «Батарея».
В пункте «Батарея» найдите ползунок «Работа в фоновом режиме» и выключите его. Также рекомендуем перейти в пункт «Батарея» и установить статус приложения на «Экономить заряд батареи».
Таким образом можно легко отключать приложения из автозапуска, просто выключая их работу в фоновом режиме.
Инструкция для Android 7 и ниже
Если у вас более старая версия, то вам стоит выполнить ряд следующих действий. Они также могут быть полезны и для Android Oreo версий:
- Зайдите в «Настройки» смартфона и найдите пункт «О телефоне» или «Система» в самом низу списка.
Нажмите на пункт «Номер сборки» несколько раз, пока не появится вкладка «Для разработчиков». Затем вернитесь на главный экран настроек и откройте там пункт «Для разработчиков».
В этом пункте найдите вкладку «Неактивные приложения» и через нее легко отключайте активные процессы.
Использование All-In-One Toolbox
Это многофункциональное приложение, основная задача которого — оптимизация работы операционной системы Андроид. Среди доступных инструментов предоставляется возможность остановить автозагрузку некоторых системных и большинства пользовательских приложений.
- Установите All-In-One Toolbox из официального магазина с помощью представленной ниже кнопки.
Developer:
Price:
Free
После первого запуска необходимо предоставить доступ к мультимедиа и другим файлам в памяти устройства. Для этого нажмите кнопку «Разрешить».
Опуститесь в нижнюю часть страницы и откройте раздел «Автозагрузка». Здесь можно отключить автозапуск для выбранных приложений для быстрого старта устройства.
Вы можете исключить из автозагрузки как сразу все пользовательские и системные приложения, так и одно или несколько конкретных.
Таск Киллеры (Task Killers)
Таск Киллеры – это специальные программы для принудительной выгрузки приложений из памяти. Данная утилита автоматически или по команде пользователя отключает лишние процессы.
Многие считают, что установка Task Killer – идеальное решение всех проблем платформы Android. К сожалению, это не так.
Во-первых, Такс Киллер часто выключает все без разбора (как и неопытный юзер). При этом могут слететь заданные параметры программы
В результате человеку не приходит SMS, долго открывается важное приложение, молчит будильник – а пользователь винит во всем Android, хотя сам же его «оптимизировал»
Во-вторых, Андроиду можно доверять. Серьезно. Ну, в большинстве случаев. По крайней мере, ему можно доверять больше, чем Такс Киллерам, которые часто пишутся не самыми компетентными людьми.
Что может Android? И что он реально делает? Вот список:
– Система автоматически удаляет фоновые приложения, которые долгое время «висят без дела»;
– Когда оперативной памяти не хватает, Android автоматически высвобождает ОЗУ под текущую задачу. Если у Вас 512 Мб оперативки на планшете и жутко тормозит HD-видео, не стоит винить Андроид – он делает все, что может. Проблема не в нем;
– Система задействует ровно столько ресурсов, сколько нужно, не оставляя ничего «про запас». В этом отличие Linux (система почти идентична Android) от Windows.
Возможно, Ваш гаджет слишком много видел, уже устарел и наши советы по оптимизации не помогают. При этом Вы не хотите покупать флагманский смартфон. Тогда присмотритесь к мощной модели по умеренной цене.
Расход мобильного трафика – это объем данных, скачанных на устройство и отправленных с него через мобильную сеть. Чтобы снизить расход трафика, рекомендуем проверить и при необходимости изменить настройки передачи данных.
Как узнать запущенные фоновые процессы
Для того чтобы определить, какие операции оказывают влияние на работу устройства, необходимо:
- Активировать режим разработчика. Зайти в меню, а именно в «Настройки», затем «О телефоне». В самом низу открывшегося перечня щелкнуть по пункту «Номер сборки» 7 раз. После данного действия придет оповещение о том, что вы стали разработчиком.
- Перейти в появившийся раздел «Для разработчиков» и выбрать «Статистику процессов». На экране появятся данные о всех запущенных в настоящий момент программах, а также информация об объеме памяти, необходимой для их работы.
- Для получения сведений о том, какое количество заряда использует каждое установленное приложение, следует вернуться в «Настройки» и выбрать раздел «Батарея и . В открывшемся окне появится статистика по всем программам в порядке убывания.
Незакрытые android-приложения продолжают работать в фоне?
Отчасти это так, однако «работать» – не совсем подходящее слово. Для начала нужно разобраться в теории. Практически все android-приложения состоят из двух основных частей:
- Видимая пользователю часть.
- Часть, которую пользователь не видит.
Первое – эта та часть, с которой взаимодействует человек после нажатия на ярлык приложения. В оперативной памяти в это время находятся графические ресурсы этого приложения и всевозможные временные файлы. Контроллер приложений дает возможность переключаться между недавно открывавшимися программами, возвращаясь на то же место, где вы остановились.
Переключаться между программами без потери данных можно до тех пор, пока мобильному устройству хватает ОЗУ. Как только заканчивается оперативная память, с которой могут работать приложения, операционная система начинает выгружать из памяти те приложения, которые давно не использовались, таким образом освобождая место в ней для используемых программ.
Ручное закрытие приложения и автоматическая выгрузка – практически одно и то же. При таких операциях из ОЗУ выгружается видимая пользователю часть приложения. Несохраненный прогресс будет утерян, а при повторном запуске программы пользователь увидит ее главный экран.
Приложения из меню многозадачности нельзя назвать полноценно работающими. На самом деле они являются лишь кэшированными данными, которые никак не влияют на производительность мобильного устройства и остаются в ОЗУ лишь для того, чтобы пользователь мог быстро вернуться к месту, на котором остановился.
Незакрытые андроид-приложения продолжают работать в фоновом режим?
Отчасти это так, однако «работать» – не совсем подходящее слово. Для начала нужно разобраться в теории. Практически все android-приложения состоят из двух основных частей:
- Видимая пользователю часть.
- Часть, которую пользователь не видит.
Первое – эта та часть, с которой взаимодействует человек после нажатия на ярлык приложения. В оперативной памяти в это время находятся графические ресурсы этого приложения и всевозможные временные файлы. Контроллер приложений дает возможность переключаться между недавно открывавшимися программами, возвращаясь на то же место, где вы остановились.

Переключаться между программами без потери данных можно до тех пор, пока мобильному устройству хватает ОЗУ. Как только заканчивается оперативная память, с которой могут работать приложения, операционная система начинает выгружать из памяти те приложения, которые давно не использовались, таким образом освобождая место в ней для используемых программ.
Ручное закрытие приложения и автоматическая выгрузка – практически одно и то же. При таких операциях из ОЗУ выгружается видимая пользователю часть приложения. Несохраненный прогресс будет утерян, а при повторном запуске программы пользователь увидит ее главный экран.
Приложения из меню многозадачности нельзя назвать полноценно работающими. На самом деле они являются лишь кэшированными данными, которые никак не влияют на производительность мобильного устройства и остаются в ОЗУ лишь для того, чтобы пользователь мог быстро вернуться к месту, на котором остановился.
Как с помощью программ на Андроиде отключить фоновые процессы
Кроме описанных способов существует более продвинутое решение – установка специального софта.
Прекрасно решает проблему утилита для Андроид Greenify . Программа определяет и переводит в спящий режим все сервисы, а также фоновые процессы, запуск которых обусловлен определёнными событиями (разблокирование гаджета, подключение к сети, установка или удаление приложений, пр.).
Наверное, всё подряд блокировать не стоит, ведь ОС Android хороша именно многозадачностью. Но вот самые «прожорливые» приложения не мешало бы «посадить» на короткий поводок. Для работы приложения .
После первого запуска предоставляем программе права «суперпользователя» (рут), после этого Greenify выполнит анализ всего списка установленных приложений:
А затем выдаст информацию о тех программах, которые проявляют наиболее высокую фоновую активность:
После этого появится окно, где будет предложено перенести потенциально проблемные приложения в чёрный список, где, нажав всего одну кнопку перевести любую программу в спящий режим. В результате приложения прекращают свою работу в фоновом режиме, а значит, не будут запускаться автоматом, но и не заблокируются полностью – при необходимости с ними можно будет работать совершенно полноценно после ручного запуска.
Ну, что ж! Если вы воспользовались информацией, которую мы постарались донести до вас в этой статье, будем считать, что ещё одна проблема разрешилась успешно. Я же, как всегда, прощаюсь с наилучшими пожеланиями до следующей встречи в нашем разделе «База знаний».
Выгрузка ненужных фоновых процессов не только позитивно сказывается на быстродействии устройства, но и позволяет экономить заряд аккумулятора. С этой задачей неплохо справляются таск-киллеры, но они не умеют делать это в автоматическом режиме. В данном случае нам понадобится приложение Servicely, о котором и пойдёт речь в данной статье.
Теперь немного расскажу для чего нужна и как работает программа Servicely. На вашем Android смартфоне установлено немало приложений, из-за которых появляются различные фоновые процессы: службы (сервисы), которые выполняют сетевые запросы к веб-серверу, обрабатывают информацию, запускают уведомления и т.д. Используя клинеры вроде или , вы закроете их, но вскоре они будут запущены снова. А Servicely умеет автоматически убивать выбранные вами фоновые процессы через заданное время.
Для этого установите Servicely, откройте его и предоставьте root доступ.
После этого нажмите «Add a new app to the hit-list».
Выберите фоновые процессы, которые хотите закрыть и в правом нижнем углу нажмите на галочку.
Учтите, что в бесплатной версии можно отключить только 3 процесса, а в Pro их количество не ограничено. Но Servicely пока тестируется, поэтому функции платной версии сейчас доступны совершенно бесплатно. Для этого просто перетяните переключатель напротив пункта «Free Pro version».
Теперь вы можете закрывать неограниченное количество фоновых процессов. Также поставьте галочку напротив «Start on boot», чтобы программа начинала работать автоматически при включении вашего мобильного устройства и вам не приходилось проделывать все это каждый раз самостоятельно.
Осталось только задать время через которое Servicely будет автоматически прекращать отмеченные вами фоновые процессы.
Ну и напоследок стоит сказать, что к выключению фоновых процессов стоит подходить с умом. Закрывайте только те из них, в которых вы точно уверены, чтобы не получить сбои в работе приложений и самой операционной системы.
Давайте попробуем разобраться с одной полезной функцией операционной системы Android. Речь пойдет об ограничении количества работающих в фоновом режиме приложений на Андроид.
Сегодня мы расскажем о том, как включить лимит фоновых процессов, тем самым значительно увеличить время автономной работы смартфона или планшета. Также данная процедура, вполне возможно, увеличит скорость работы мобильного устройства.
Для выполнения поставленной задачи надо включить отображения меню «Для разработчиков». Как включить или отключить данное меню читаем в статье.
Итак, начнем.
Как узнать запущенные фоновые процессы
Для того чтобы определить, какие операции оказывают влияние на работу устройства, необходимо:
- Активировать режим разработчика. Зайти в меню, а именно в «Настройки», затем «О телефоне». В самом низу открывшегося перечня щелкнуть по пункту «Номер сборки» 7 раз. После данного действия придет оповещение о том, что вы стали разработчиком.
- Перейти в появившийся раздел «Для разработчиков» и выбрать «Статистику процессов». На экране появятся данные о всех запущенных в настоящий момент программах, а также информация об объеме памяти, необходимой для их работы.
- Для получения сведений о том, какое количество заряда использует каждое установленное приложение, следует вернуться в «Настройки» и выбрать раздел «Батарея и производительность», затем «Использование батареи». В открывшемся окне появится статистика по всем программам в порядке убывания.
Как отключить фоновые приложения (процессы) на Android
После обнаружения весомо нагружающих девайс служб, дальнейшие действия становятся следующими:
- удаление связанной программы – эффективный метод, недостатком которого является недоступность в случае возникновения проблем в работе гаджета по причине приложений от Google;
- снижение потребляемых ресурсов – например, в личном кабинете оператора связи можно задать лимиты по потребляемому трафику, отказавшись от овердрафт-тарифа;
- игнорирование проблемы – наименее желательный исход, поскольку при потреблении ресурсов устройства вирусом возможны и другие последствия (например, шифрование карты памяти, воровство паролей или появление рекламы там, где её никогда не должно быть).
Далее по ходу материала основная доля внимания уделяется первому пункту, несмотря на кажущуюся сложность которого являющемся простым.
Отключены нужные фоновые утилиты: как восстановить их работу
Ожидание владельца смартфона или ноутбука от закрытия работающих в фоне утилит заключается в улучшении функциональности устройства, более длительной автономной работе, но бывают ошибки. В таких случаях причина кроется в остановке утилиты, непосредственно влияющей на системные процессы ОС Android, или же необходимой для выполнения базовых задач, регулярно выполняемых владельцем аппарата, что требует включить отключённую утилиту. Чтобы восстановить приложение, достаточно осуществить перезагрузку устройства, после чего необходимые приложения будут запущены и вернутся в фоновый режим
Если пользователь для остановки работы ненужных приложений установил предварительно утилиту Greenify, тогда для восстановления функциональности важной программы потребуется найти её в чёрном списке, активировать деятельность приложения, включив его вручную

Как остановить Android-приложения, работающие в фоновом режиме
Началась охота на приложения, работающие в фоновом режиме. Многие такие приложения делают это по уважительной причине: синхронизация, предоставление данных о местоположении или то, для чего они были созданы. Но не всегда. Если вы хотите знать, какие приложения производят много фоновых процессов или хотите предотвратить их работу в фоновом режиме, то читайте дальше, чтобы узнать как.
Как остановить Android-приложения, работающие в фоновом режиме
Статистика процессов и использование батареи
Если вы хотите знать, какие приложения работают в фоновом режиме, и насколько они энергозатратные с точки зрения производительности и батареи, то Android имеет следующие встроенные опции мониторинга:
- Активируйте Параметры разработчика, зайдя в Настройки > Об устройстве, и нажимайте на номер сборки, пока вы увидите уведомление о том, что параметры разработчика включены.
- Зайдите в Настройки> Параметры разработчика> Статистика по процессам, чтобы увидеть, сколько времени работают ваши ключевые приложения. Нажмите любую программу, чтобы увидеть, сколько оперативной памяти она занимает.
- Зайдите в Настройки > Батарея, затем нажмите на определённые приложения, чтобы увидеть, сколько батареи они используют.
Статистика процессов дает нам знать какие приложения всегда запущены. Некоторые должны, некоторые нет
Какие приложения, работающие в фоновом режиме, мне нужно остановить?
Два главных виновника, занимающих память и расходующих заряд батареи – это игры, в которые вы не играете, и музыкальные плееры, которые не используете. Если вы не видите логичной причины для работы приложения в фоновом режиме, то, вероятно, вам следует закрыть его.
Вам следует оставить большинство приложений или услуг, которые начинаются со слова Google. Действительно важные сервисы всё равно не позволят вам остановить их, но и следующие приложения не стоит закрывать: Google Search, Google Play services, Google Contacts Sync, Google Keyboard, Google Play Store.
Порывшись в настройках батареи, вы можете увидеть, какие приложения хранят устройство в активном состоянии
Список статистики процессов должен дать вам довольно хорошее представление о том, какие приложения стоит оставить работать в фоновом режиме на основе того как часто вы их используете. Это отличное место, чтобы остановить ненужное программное обеспечение или услуги, которыми вы, возможно, не пользуетесь, например, Google Play Music.
Как отключить, остановить или удалить фоновые приложения
Если у вас есть приложение, которое как вы считаете, использует чрезмерное количество мощности процессора или работает в фоновом режиме намного больше, чем нужно, то вы можете:
- Отключить его через Диспетчер приложений, зайдя в Настройки > Приложения > Диспетчер приложений, выбрав приложение, а затем нажать Отключить.
- После того как обновился Lollipop, появилась возможность легко закрыть недавние приложения, нажав на кнопку навигации Недавние приложения на вашем телефоне (справа от домашней кнопки), и сдвигая их влево или вправо, тем самым закрывая их.
- Удалить их из телефона можно зайдя в Настройки> Приложения> Диспетчер приложений, выбрав приложение, а затем нажать Удалить.
- Чтобы принудительно остановить их, зайдите в Настройки> Приложения> Диспетчер приложений, листните вправо и попадёте на вкладку Выполняется, выберите приложение, а затем нажмите Остановить.
Менее важные приложения (слева) могут быть удалены. Важнейшие системные службы (справа) нет
Помните, если вы понятия не имеете, что это за приложение или сервис, оно не использует много оперативной памяти или батареи, и вы не хотите навредить вашему телефону, тогда, вероятно, его не стоит останавливать.
Greenify
Greenify это приложение для усыпления приложений, позволяющее уложить их спать, когда вы ими не пользуетесь. В целом это автоматизированный вариант принудительного закрытия или отключения приложений, который срабатывает каждый раз, когда вы прекращаете ими пользоваться, а затем возвращает их обратно, когда они вам понадобятся. Но делать это вручную раздражает. Поэтому Greenify – это одно из лучших приложений по управлению приложениями.
Greenify делает управление приложениями легким
Нерутированные пользователи, например, не смогут автоматически усыплять приложения, но могут просто нажать на выключатель в виджете, чтобы они заснули (неплохой вариант, если вы не хотите рутировать устройство). Если вы серьёзно относитесь к управлению фоновыми процессами, то Greenify – то, что вам нужно.
Вы следите за процессами, происходящими с вашими приложениями? Какие инструменты вы используете?
Вывод
В статье мы подробно рассмотрели, что такое фоновый режим в андроид. В фоне выполняются задачи, не требующие внимания пользователя, что облегчает управление, расширяет функциональность и мультизадачность мобильного устройства. При этом недостаточная оптимизация фоновой работы отдельных программ ухудшает автономность. А единственный способ решения проблемы – отключить или заморозить процессы такого приложения.
<index>

Без обмена информацией с сервером некоторые приложения работают некорректно. Самым простым примером являются мессенджеры. Постоянное обновление текущей информации позволяет программе получать сообщения, обновления ленты и другие актуальные новости, после чего устройство оповещает о событиях пользователя (через уведомления). Виджеты, демонстрирующие погоду, состояние баланса также используют скрытое интернет-подключение.
Не всем приложениям нужен доступ в сеть по умолчанию для работы. Некоторые программы при соединении с сетью выводят на экран рекламные объявления, которые могут мешать работе и раздражать владельца.







